– Mis à jour le 2 juillet 2021 –
Ça vous dirait de pouvoir envoyer plus de photos par mail d’un seul coup ?
La taille des photos prises par nos appareils photos numériques ou smartphones est de plus en plus importante mais nos débits de connexion « vers » internet n’augmentent pas forcément en conséquence. De plus, la taille des pièces jointes d’emails est plafonnée, ce qui limite souvent le nombre de photos que l’on peut envoyer par ce biais.
Avec d’autres méthodes de partage (Facebook, Google photos, Onedrive, Dropbox, pigeon voyageur, etc.) il y a moins de limite en terme d’espace de stockage mais la vitesse d’envoi de nos images n’en reste pas moins longue.
Bref, il est souvent judicieux de réduire la taille de ses images avant de les envoyer, surtout quand le but recherché est juste de proposer un visionnage rapide par le(s) destinataire(s) sur ordinateur ou smartphone.
Je vais donc vous présenter 3 applications qui ont le même but : réduire la taille de vos photos.
Vous n’aurez donc à en choisir qu’une, mais je vous en présente 3 car elles fonctionnent différemment, à vous de choisir celle qui vous plait le plus et/ou qui correspond le mieux à vos besoins.
Avant de commencer
Faites les fonds de tiroirs car vous avez peut-être déjà un outil installé dédié à cette tâche. Il est peut être intégré à votre application de gestion de photos (Picasa par exemple : outils\options\email : taille pour plusieurs photos) ou à votre client de messagerie (Microsoft Outlook par exemple).
En tout cas vous en avez un utilisable directement via l’explorateur Windows, mais pour qu’il fonctionne, il faut utiliser un client de messagerie email compatible (Thunderbird par exemple).
Pour cette dernière possibilité, ça ne coûte rien de faire un test : essayez donc de faire un clic droit sur n’importe quelle photo de votre ordinateur et choisissez ensuite « Envoyer vers », puis « destinataire » :
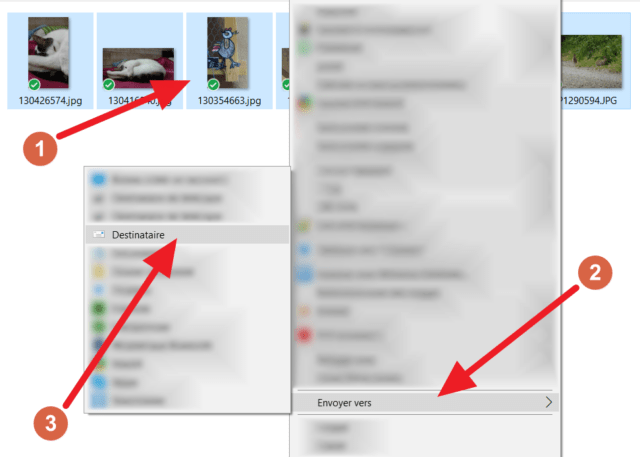
2- Pointer sur « Envoyer vers »
3- Cliquer sur « Destinataire »
Le machin vous demande de spécifier la « taille de l’image » (je vous recommande « Moyenne »); cliquez ensuite sur « joindre » :
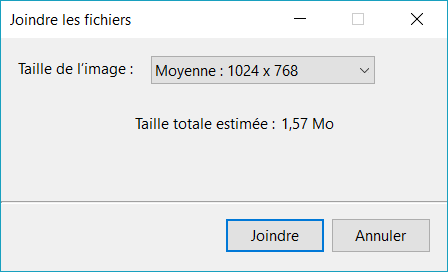
A partir de là, soit votre client de messagerie habituel s’ouvre : cool ! , soit un message vous dit que vous n’en avez pas : pas cool !
Si vous n’utilisez ni gestionnaire de photos ni client de messagerie email équipé de cette fonction, ou si vous souhaitez juste découvrir des nouveaux outils, alors ouvrez grands vos mirettes, c’est parti !
Si vous souhaitez visionner cet article en vidéo, c’est par ici :
Si vous préférez lire cet article, c’est par là :
Sommaire
Un peu de technique
Attention, si les photos envoyées sont destinées à être agrandies ou imprimées alors je vous déconseille fortement de réduire leurs tailles.
En effet, pour réduire la taille d’une image numérique on doit la redimensionner (la raboter de quelques pixels) et/ou la compresser et tout cela implique une dégradation de qualité, on appelle ça une compression « destructive » (lossy en anglais). Je sais ça fait peur, mais rassurez-vous, avec les méthodes de cette article, on ne touchera pas à la photo originale et sachez que la grande majorité des images que l’on utilise au quotidien, notamment les photos prises avec nos appareils, sont au format « jpeg », qui est déjà un standard à compression destructrice. On va juste en remettre une couche 😉 .
Si vous vous posez la question de la compression « zip » : c’est une technique « non destructrice » (lossless en anglais) qui ne peut pas réduire la taille de vos photos (ni de vos vidéos ou musiques d’ailleurs); elle est par contre adaptée à la compression d’autres types de fichiers comme les documents textes par exemple. Vous pouvez tout de même « zipper » vos photos mais cela n’aura alors qu’un avantage; celui de regrouper toutes vos photos dans un seul fichier.
Ça y est cette fois c’est vraiment parti !
1- IceCream Image Resizer (pour une jolie interface avec des gros boutons)
Cette première application a un problème, elle ne fonctionne qu’avec les photos de glaces…
Non j’déconne… elle fonctionne avec les formats suivants : jpeg (les photos courantes), png, bmp ou tif, mais pas gif.
Voyons comment s’en servir.
Commencez par télécharger l’application.
Installez-là sur votre PC; attention vers la fin de l’installation il vous est demandé votre adresse mail pour vous abonner à la newsletter du site, cliquez simplement sur « Skip » si ça ne vous intéresse pas et/ou que vous souhaitez recevoir un paquet de lessive :
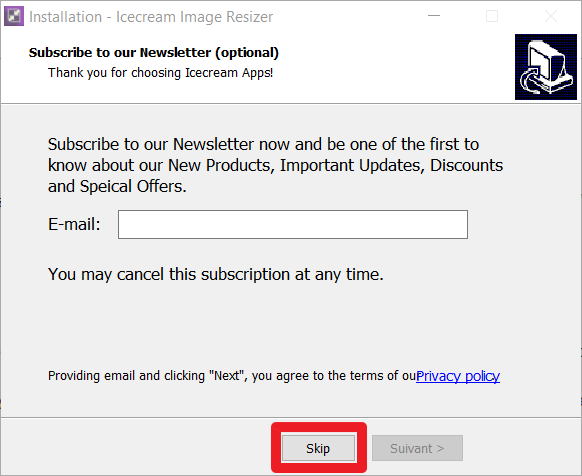
Une fois l’application installée vous devrez l’ouvrir à l’aide de son raccourci qui a dû s’ajouter à votre bureau (ou dans la liste de vos applications).
Une fois ouverte, commencez par vous rendre dans les paramètres à l’aide du bouton « Settings » (signifie « Paramètres » en Français) :
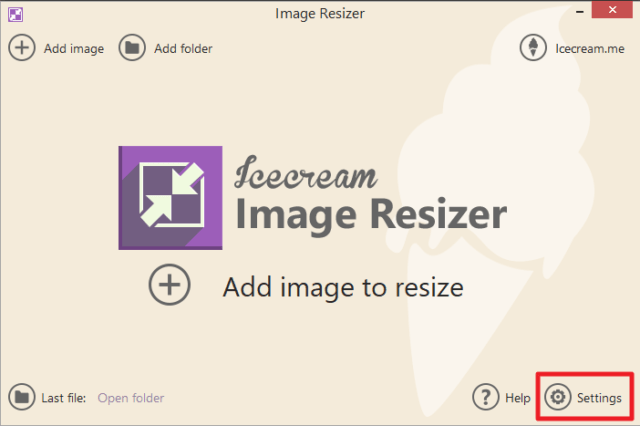
Le premier paramètre concerne le choix de l’emplacement des fichiers images réduits :
- Soit dans sous-dossier du dossier contenant les originaux
- Soit directement à côté des originaux mais avec le préfixe « mini »
Le second paramètre concerne la langue de l’application que vous pourrez passer en Français.
Validez enfin vos paramètres en cliquant sur le bouton dédié :
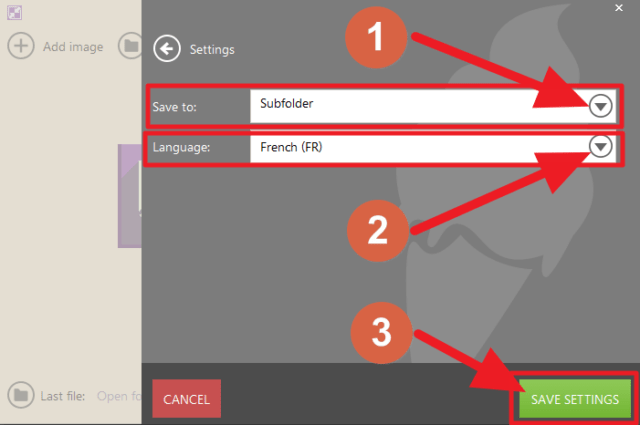
2- Changez la langue de l’application
3- Sauvegardez les paramètres
On a fini de paramétrer l’application, simple non ?
De retour sur l’interface principale de l’application, il faut maintenant y ajouter les fichiers images que l’on souhaite réduire.
Pour cela on peut ajouter un ou plusieurs fichiers images ou ajouter un dossier entier d’images ou encore glisser déposer des fichiers ou dossiers images directement sur la fenêtre de l’application (le glisser déposer : cliquez avec le clic gauche sur une sélection de fichiers ou dossiers puis déplacez, sans relâcher le clic, le pointeur de votre souris vers la fenêtre de l’application, relâchez alors le clic) :
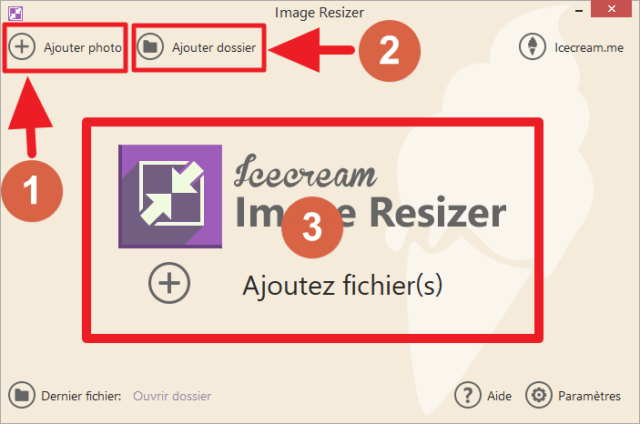
2- Ajouter un dossier entier d’images
3- Glisser déposer des fichiers ou dossiers images
Quelque soit la méthode d’ajout utilisée vous devriez vous retrouver avec les images choisies listées sur le côté gauche.
Vous avez alors la possibilité d’ajouter de nouvelles images, de les supprimer une à une de la sélection ou toutes d’un coup. Profitez en pour vérifier leurs résolutions actuelles (pixels x pixels) et supprimez de la liste celles qui sont d’une résolution inférieure à la résolution du profil choisi; en effet, vous agrandiriez l’image au lieu de la réduire !
Choisissez ensuite votre profil (je vous conseille « Email » qui offre un bon rapport qualité/taille), cochez les cases « rapport original » (pour ne pas déformer l’image) et « réorientation verticale » (pour appliquer la même compression aux images verticales et horizontales).
Choisissez où enregistrer les images réduites (je vous conseille « Sous-dossier », surtout si vous avez sélectionné beaucoup d’images).
Vous obtenez alors un aperçu de la nouvelle taille de l’ensemble des images.
Cliquez enfin sur « Redimensionner » :
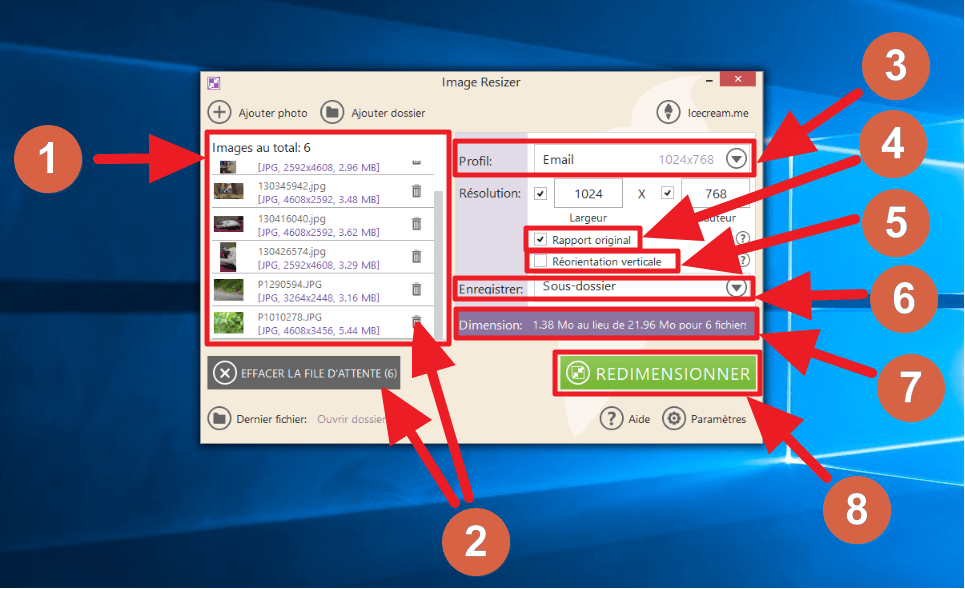
2- Supprimer une à une (icone corbeille) des images de la la sélection ou toutes d’un coup (« effacer la file d’attente »)
3- Choix du profil (je vous conseille « Email » qui offre un bon rapport qualité/taille)
4- Cochez « rapport original » (pour ne pas déformer l’image)
5- Cochez « réorientation verticale » (pour appliquer la même compression aux images verticales et horizontales)
6- Choisissez où enregistrer les images réduites (je vous conseille « Sous-dossier », surtout si vous avez sélectionnez beaucoup d’images)
7- Vous aurez alors un aperçu de la nouvelle taille de l’ensemble des images, ici « 1,38 Mo » au lieu de « 21,96 Mo » !
8-Cliquez enfin sur « Redimensionner » pour lancer le processus
Ça y est vous avez cliqué ? Vous n’avez pas eu peur ? L’application a même dû vous demander si vous étiez sûrs…
Un joli petit message devrait vous annoncer que le redimensionnement est fini et si vous êtes perdus, vous avez même le droit à un raccourci magique pour retourner dans le dossier concerné :
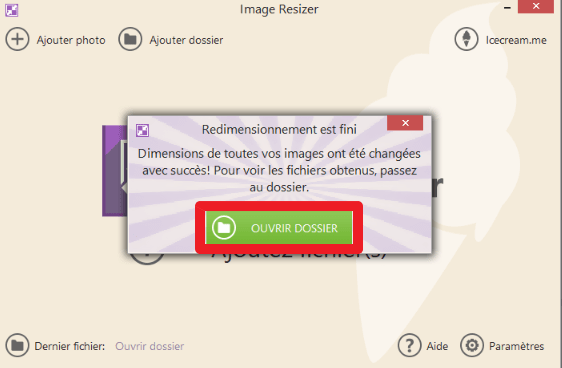
Dans le dossier contenant vos originaux vous aurez alors un nouveau sous-dossier appelé « Resized… » contenant les photos en tailles réduites.
Vous l’aurez compris, ce sont ces photos qu’il faut envoyer par internet. Une fois envoyées vous pouvez les supprimer.
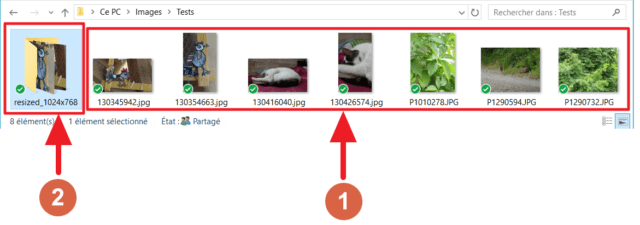
2- Le sous-dossier créé par l’application contenant les images réduites.
2- Image Resizer for Windows (pour les fans du clic droit)
Image Resizer for Windows ajoute une fonction simple : une entrée au menu contextuel des fichiers images (quand on fait un clic droit). Ça peut être pratique et plus rapide que d’avoir à d’abord ouvrir une application, en 3 clics vos images sont réduites.
Elle fonctionne avec les formats suivants : jpeg (les photos courantes), png, bmp , tif, gif et les formats raw.
Ça vous dit ?
Commencez par télécharger l’application puis installez là.
Faites ensuite un clic droit sur un ou plusieurs fichiers images; un nouveau s’est alors incrusté au menu contextuel :
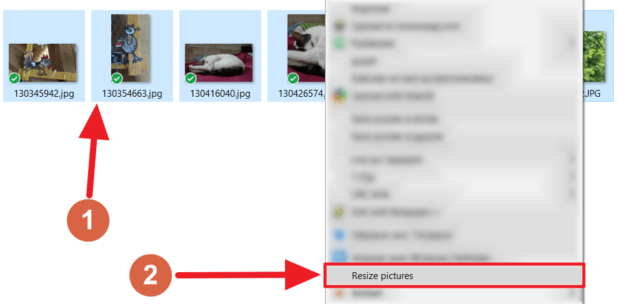
2- Choisissez « Resize pictures » (ou « Redimensionner des images » en français)
La fenêtre de l’application devrait s’ouvrir.
Choisissez alors le profil de redimensionnement (je vous conseille « Medium » qui offre un bon rapport qualité/taille). Cochez ensuite « Seulement rétrécir les images » pour ne pas agrandir accidentellement une image déjà assez petite, décochez « Écraser les originaux » (très important pour ne pas perdre vos originaux), cochez « ignorer la rotation des images » (pour appliquer la même compression aux images verticales et horizontales) et enfin terminez en cliquant sur le bouton « Redimensionner » pour lancer le processus :
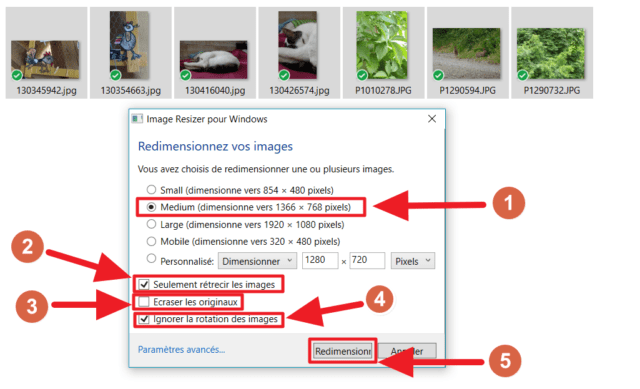
2- Cochez « Seulement rétrécir les images » pour ne pas agrandir accidentellement une image déjà assez petite
3- Décochez « Écraser les originaux » (très important pour ne pas perdre vos originaux)
4- Cochez « Ignorer la rotation des images » (pour appliquer la même compression aux images verticales et horizontales)
5- Cliquez sur le bouton « Redimensionner » pour lancer le processus
Dans le dossier contenant vos originaux vous aurez alors des nouveaux fichiers nommés comme les originaux + « (Medium) ».
Vous l’aurez compris, ce sont ces photos qu’il faut envoyer par internet. Une fois envoyées vous pouvez les supprimer :
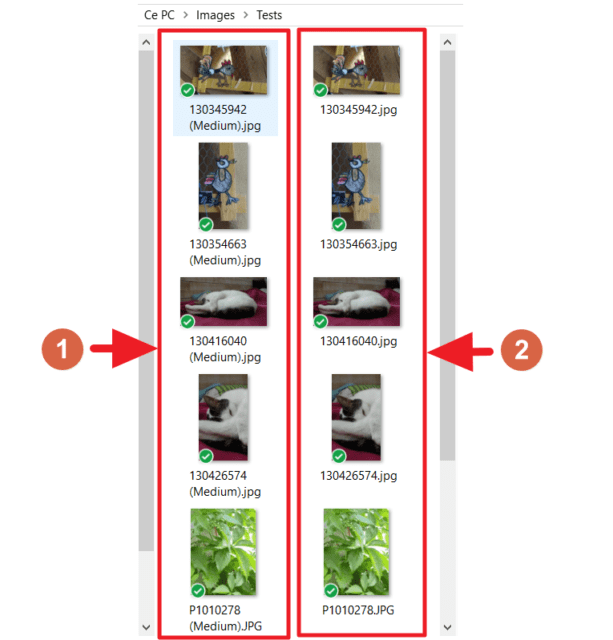
2- Les images originales
Contrairement à IceCream Image Resizer vous ne pourrez avoir connaissance de la taille des images réduites qu’une fois le processus terminé :
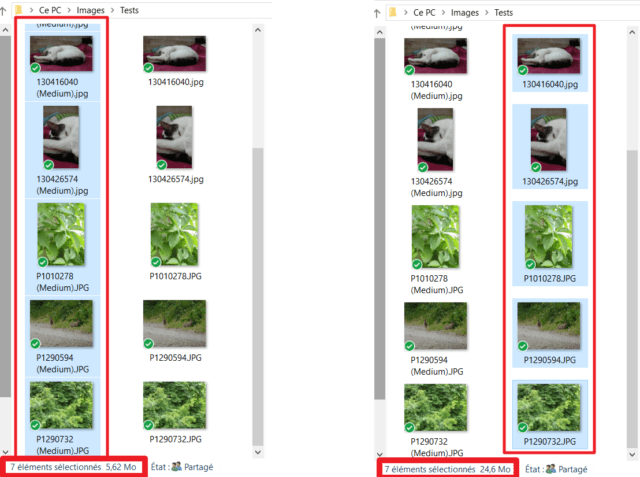
Si vous êtes observateurs, vous aurez remarqué que la taille de fichiers réduits faisaient 1,38 Mo avec Ice Cream Image Resizer : oui ce dernier est plus efficace, en plus du redimensionnement il doit appliquer une optimisation ou compression alors que Image Resizer for Windows n’applique qu’un redimensionnement. Il n’y a pratiquement pas de différences de qualité entre les deux, ce qui donne donc un sérieux avantage à IceCream. Une version « beta » (de test) existe pour Image Resizer for Windows et ajoute entre autre un réglage de compression jpeg, mais ça reste moins simple que IceCream et c’est encore en test…
Mise à jour du 3 septembre 2018 : l’application n’est plus disponible sur le Microsoft Store et même si elle est déjà installée elle n’apparaît plus dans les options de partage de l’application « Photos ». En attendant une éventuelle solution, il est possible de glisser déposer une sélection d’images depuis l’application “Photos” vers IceCream Image Resizer.
Resize Crop Share Email est la seule application de cette sélection à être une application du Windows Store. Ça veut dire que vous ne pourrez l’installer que si vous avez Windows 10 (ou peut être Windows 8/8.1, à essayer). Vous ne pourrez donc pas l’installer si vous avez Windows XP, Vista ou 7 mais le cas échéant rassurez vous car son principal intérêt est de fonctionner avec les autres applications du Windows Store (que vous n’avez pas si vous êtes sous un Windows 7 ou antérieur).
Quand je dis qu’elle « fonctionne » avec d’autres applications du Windows Store, je pense notamment à « Courrier » et « Photos » de Microsoft car Resize Crop Share Email permets en effet de traiter vos fichiers images depuis et vers ces applications. En plus de redimensionner vos images, vous pouvez également les recadrer (mais ça n’est pas le sujet de l’article).
Concernant les formats supportés, elle n’est compatible qu’avec les fichiers jpeg et png, mais c’est souvent suffisant.
Ça vous intéresse ?
Commencez par installer l’application. Ce lien pointe vers le site du Windows Store et devrait vous proposer d’ouvrir ensuite votre application Windows Store.
Dans le Windows Store, il faut souvent cliquer sur un bouton s’appelant « Obtenir » pour que l’application s’installe ensuite toute seule sans interaction supplémentaire.
Une fois installée, vous devriez trouver un raccourci dans votre liste d’applications permettant de l’ouvrir.
Vous pourrez alors ajouter des fichiers images en parcourant votre PC (pas de glissé déposer possible), choisir un profil de redimensionnement (je vous conseille 1024px pour un bon rapport taille/qualité), avoir un aperçu de la taille des fichiers une fois réduits, les enregistrer ou les partager :
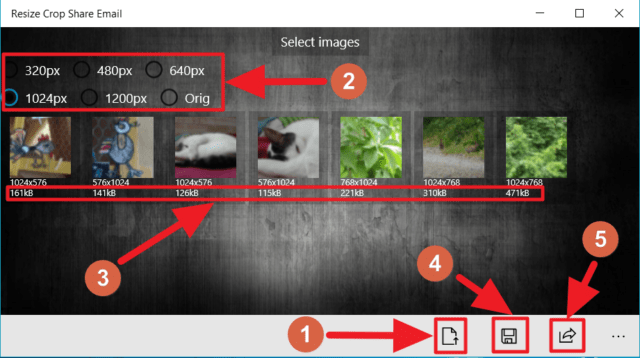
2- Choix du profil de redimensionnement (je vous conseille 1024px pour un bon rapport taille/qualité)
3- Aperçu de la taille des fichiers une fois réduits
4- Enregistrer les fichiers
5- Partager (vers vos applications du Windows Store installées et compatibles)
Si vous cliquez sur le bouton « Enregistrer » vous aurez alors un message vous confirmant en bien été enregistrées dans le dossier « Saved Pictures » :
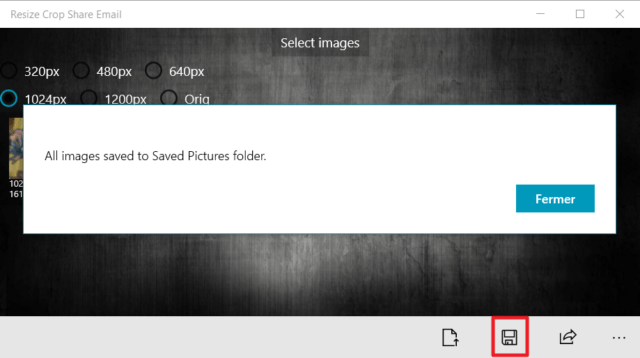
Les images réduites avec Resize Crop Share Email sont automatiquement enregistrées dans le dossier « Images enregistrées » dans votre dossier « Images » principal. On peut alors consulter la taille des fichiers :
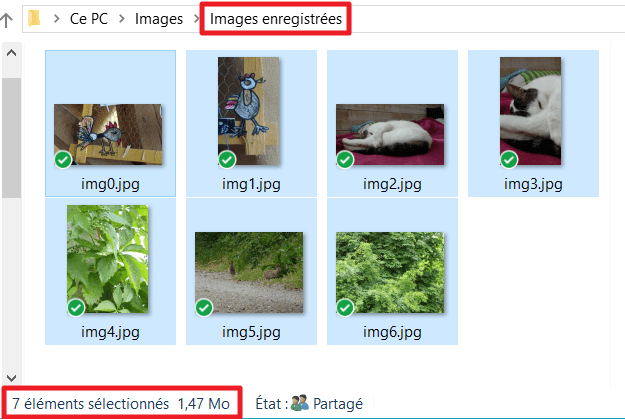
Avec mes 7 images de test, on constate que la taille de l’ensemble des images réduites se rapproche de la taille obtenue avec IceCream Image Resizer.
Bon, je vous ai montré comment utiliser cette application avec la méthode « classique », mais si je l’ai ajoutée à cette sélection, c’est pour sa compatibilité avec les applications Windows Store, c’est ce que nous allons voir maintenant.
Commençons, une fois des fichiers images ajoutés, plutôt que de cliquer sur le bouton « enregistrer » comme vu précédemment, cliquez sur le bouton « partager », la liste des applications du Windows Store installées et compatibles s’affichent :
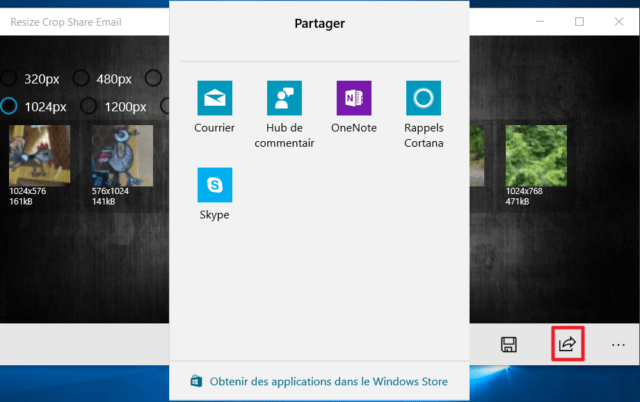
Si vous utilisez l’application « Courrier » pour gérer vos emails, vous pourrez donc, ce cliquant dessus, commencer un nouveau message avec les images traitées avec Resize Crop Share Email ajoutées en pièces jointes :
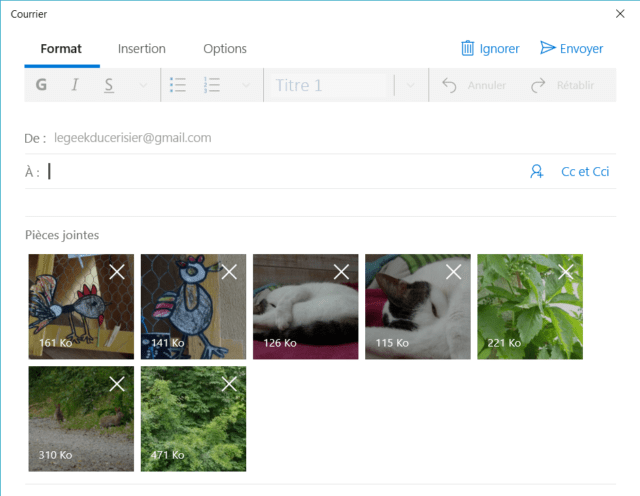
Reste plus qu’à envoyer le mail, génial non ? Vous pourrez ensuite supprimer les images réduites du dossier « Images enregistrées ».
Voyons maintenant comment faire l’inverse, surtout si vous gérez vos photos avec l’application du Windows Store « Photos ».
Depuis cette dernière, vous pouvez cliquer sur son bouton « partager » pour envoyer une sélection de photos vers Resize Crop Share Email :
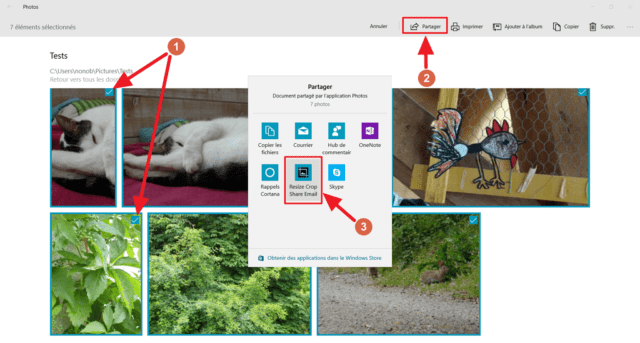
2- Cliquez sur « Partager »
3- Choisissez « Resize Crop Share Email »
Les photos sélectionnées sont alors ajoutées à l’application Resize Crop Share Email. Reste plus qu’à enregistrer ou partager les photos comme vu précédemment.
Si vous vous posez la question : oui il est possible de glisser déposer des photos depuis l’application « Photos » vers IceCream, mais c’est moins pratique.
Conclusion
Pour résumer, si vous voulez une jolie application facile à utiliser et que le glisser déposer ne vous fait pas peur je vous conseille IceCream Image Resizer. Si vous souhaitez réduire des images depuis n’importe quel emplacement je vous conseille Image Resizer for Windows. Si vous utilisez des application du Windows Store comme « Photos » ou « Courrier » je vous conseille Resize Crop Share Email.
Vous ne savez toujours pas laquelle choisir ? Installez les 3 ! En effet, il n’y aucun soucis à installer et utiliser ces 3 applications en parallèle.
Voilà c’est fini, j’espère que ces applications vous permettront de partager plus facilement vos photos via internet.
Si vous avez apprécié cet article, vous pouvez faire un don et/ou passer par ce lien pour faire vos éventuels achats sur Amazon (en savoir plus – Conseils Matos). Pensez également à suivre Le Geek du Cerisier pour être averti des nouvelles publications.
- Mis à jour le 2 juillet 2021 - (publié initialement le 2 octobre 2017)



