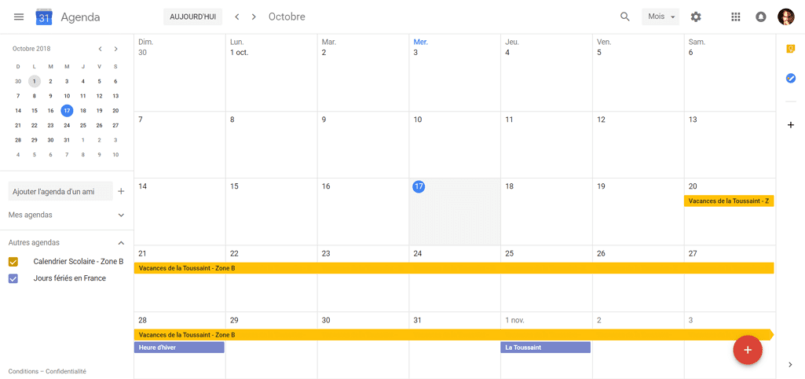– Mis à jour le 14 octobre 2024 –
Vous utilisez Google Agenda ? Vous aimez les vacances scolaires ? Cet article peut vous intéresser.
Je vais vous montrer comment ajouter les vacances scolaires dans Google Agenda simplement, sans avoir à entrer manuellement les dates.
Nous verrons également comment ajouter facilement d’autres calendriers « susceptibles de vous intéresser » (jours fériés locaux et religieux, sports, phase de la lune). On fera un petit tour par l’application Android et on finira par la boutique de souvenirs.
Au fait, utilisez de préférence un ordinateur, car ce n’est pas possible d’ajouter les vacances scolaires dans Google Agenda « Android » (sur smartphone).
Si vous souhaitez visionner cet article en vidéo, c’est par ici :
(Notez cependant que la version texte de l’article est potentiellement plus récente)
Si vous préférez lire l’article, c’est par là :
Sommaire
1- Définir votre zone de vacances scolaires
Le calendrier des vacances scolaires est réparti en trois zones : A, B et C :
- Zone A : académies de Besançon, Bordeaux, Clermont-Ferrand, Dijon, Grenoble, Limoges, Lyon, Poitiers
- Zone B : académies d’Aix-Marseille, Amiens, Caen, Lille, Nancy-Metz, Nantes, Nice, Orléans-Tours, Reims, Rennes, Rouen, Strasbourg
- Zone C : académies de Créteil, Montpellier, Paris, Toulouse, Versailles.
En fonction de l’académie à laquelle vous appartenez, repérez votre zone. Dans mon cas, c’est la zone B (académie de Rennes).
2- Copier le lien du calendrier des vacances scolaires
Faites un clic droit sur le calendrier souhaité et choisissez Copier l’adresse du lien :
Calendrier scolaire Zone A de septembre 2017 à juillet 2026
Calendrier scolaire Zone B de septembre 2017 à juillet 2026
Calendrier scolaire Zone C de septembre 2017 à juillet 2026
3- Ajouter les vacances scolaires dans Google Agenda
Google Agenda est selon moi le meilleur service et la meilleure application de gestion de calendrier. Je vous ai dit que vous aviez besoin d’un compte Google pour en profiter ? Non ? C’est fait.
Si vous avez une adresse mail de type nom@gmail.com, vous avez déjà un compte Google. Cette adresse est votre identifiant et le mot de passe de votre messagerie est aussi celui du compte.
Rendez-vous sur le site Google Agenda.
Cliquez sur le bouton Tous les autres agenda représenté par un « + » :
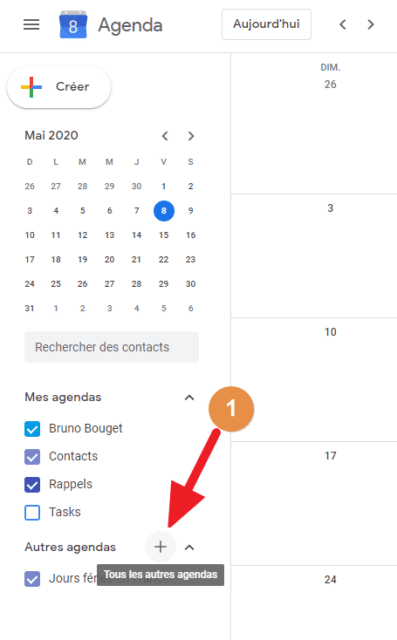
Choisissez À partir de l’URL (URL = adresse web = lien) :
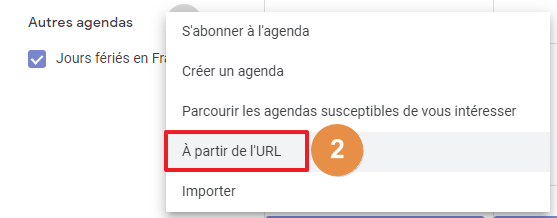
Dans l’écran qui s’affiche, faites un clic droit dans le champ URL et choisissez Coller :
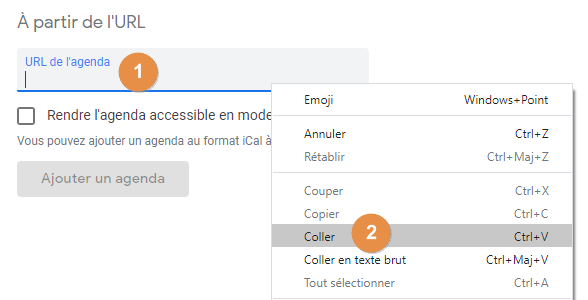
2- Coller
Si c’est réussi, vous devriez voir l’adresse affichée dans le champ « URL de l’agenda » (celle qui s’affiche sur la capture n’est pas forcément la bonne), il ne vous reste plus qu’à cliquer sur le bouton Ajouter un agenda :
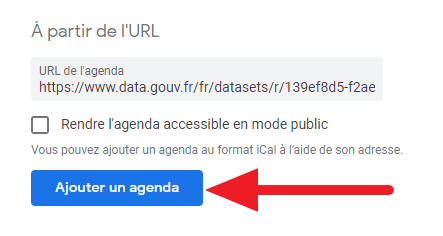
Après quelques secondes, vous devriez voir un bref message « Agenda ajouté », le champ URL se vider et surtout, l’agenda listé sur la gauche (il peut être nécessaire de rafraichir la page pour que le nom correct soit affiché). Il ne reste plus qu’à appuyer sur le bouton Retour pour revenir à l’accueil de Google Agenda :
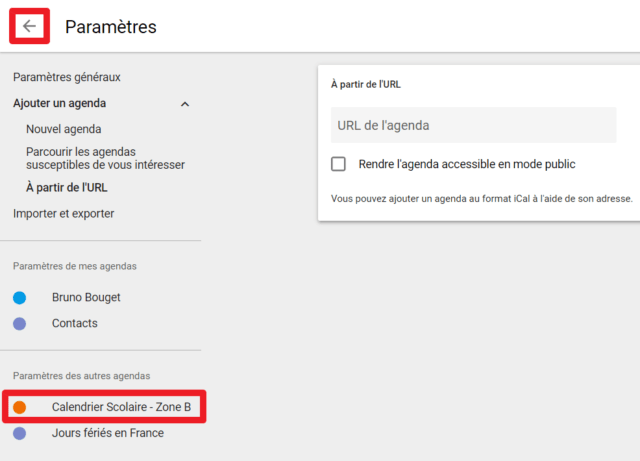
Admirez :
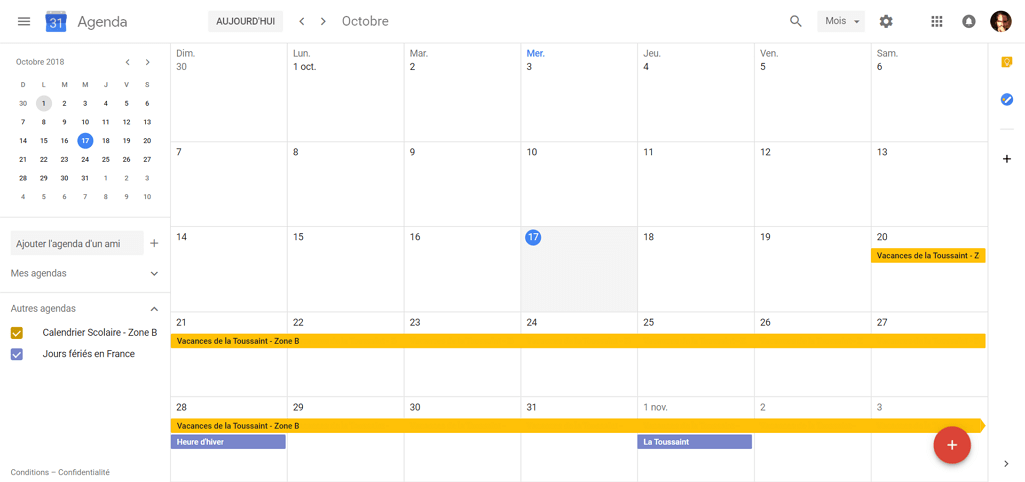
4- Ajouter d’autres calendriers « susceptibles de vous intéresser »
Les vacances ne vous suffisent pas ? Vous voulez les jours fériés aussi ?
Si vous êtes observateur, vous avez peut-être remarqué le calendrier « Jours fériés en France » sur la capture précédente.
Ce calendrier s’ajoute facilement à Google Agenda car il fait parti d’une liste proposée par le service.
Vous y trouverez :
- les jours fériés classés par religion ou pays
- des dates d’événements sportifs
- les phases de la Lune
Voyons comment ajouter ces calendriers en prenant pour exemple les « Jours fériés en France ».
Sur la page principale de Google Agenda, cliquez sur le bouton Tous les autres agendas représenté par un « + » :
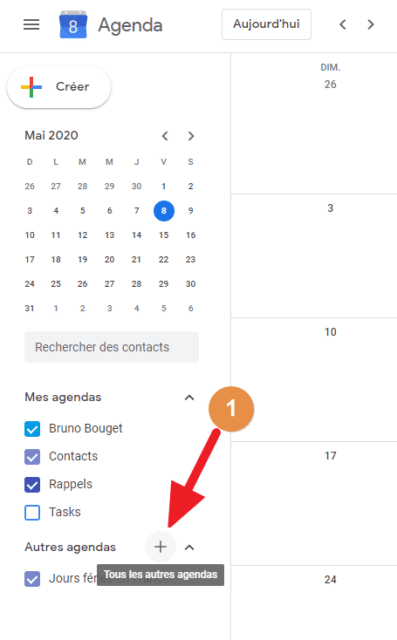
Choisissez Parcourir les agendas susceptibles de vous intéresser :
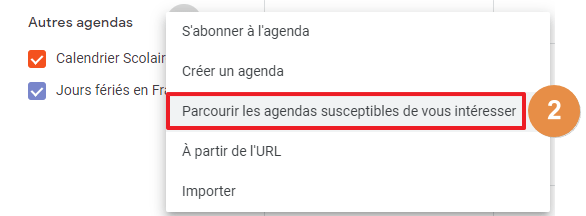
Déroulez la section Jours fériés locaux en cliquant sur Tout parcourir :
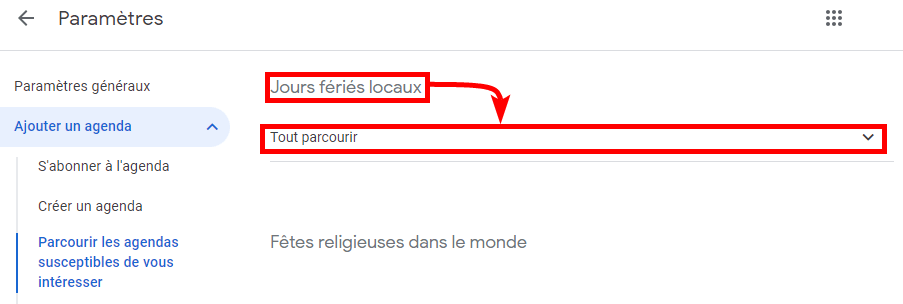
Cherchez la ligne Jours fériés et autres fêtes en France :
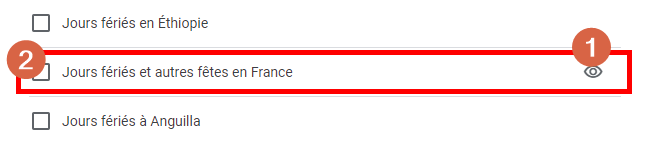
2- Cochez la case pour ajouter l’agenda
Si vous le souhaitez, vous pouvez choisir de n’afficher que les jours fériés à l’aide de ce menu déroulant :

Faites la même chose pour les autres éventuels agendas qui vous intéressent, c’est aussi simple que ça !
5- Afficher les calendriers dans l’application Android « Google Agenda »
Sur Android, Google Agenda est mon application de gestion de calendrier préférée. Si vous l’utilisez également, vous pouvez retrouver automatiquement le calendrier scolaire que l’on vient d’importer et facilement ajouter l’agenda des jours fériés en France.
Ouvrez l’application Android Google Agenda et rendez-vous dans les paramètres en appuyant sur le bouton se trouvant tout en bas du volet latéral gauche :
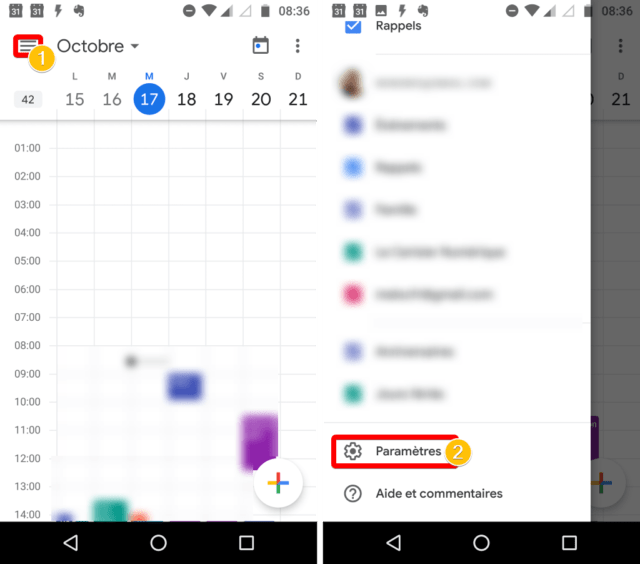
2- Appuyez sur « Paramètres »
Concernant le calendrier des vacances scolaires, il faut juste activer sa synchronisation sur votre smartphone pour retrouver celui que l’on vient d’ajouter via notre ordinateur.
Si vous avez plusieurs comptes Google sur votre smartphone, repérez bien la section du compte concerné et appuyez sur Plus d’agendas. Le calendrier fraîchement ajouté sur le web devrait s’afficher :
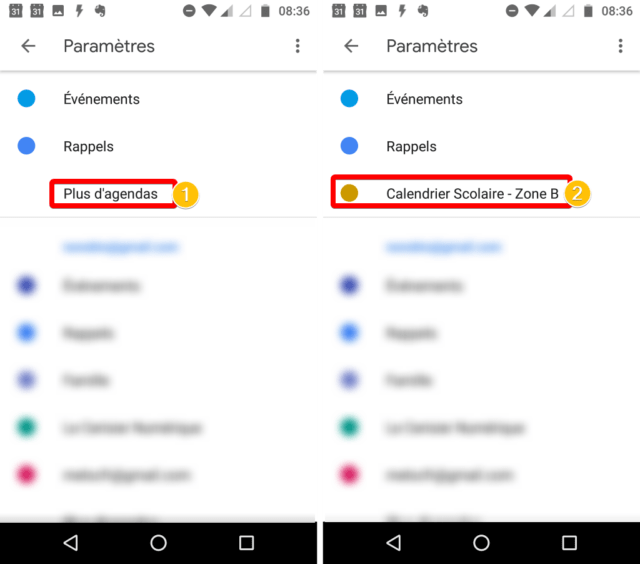
2- Appuyez sur l’agenda Calendrier scolaire
Activez la Synchronisation de l’agenda sur votre appareil :
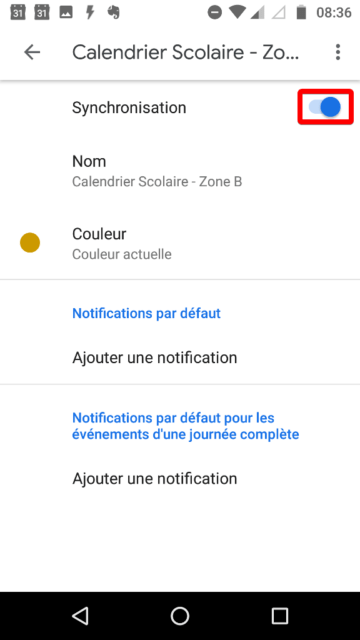
C’est bon pour le calendrier scolaire.
On va maintenant s’occuper des jours fériés.
Revenez dans les Paramètres (écran précédent avec le bouton flèche en haut à gauche) et descendez tout en bas de la page jusqu’à la section Plus :
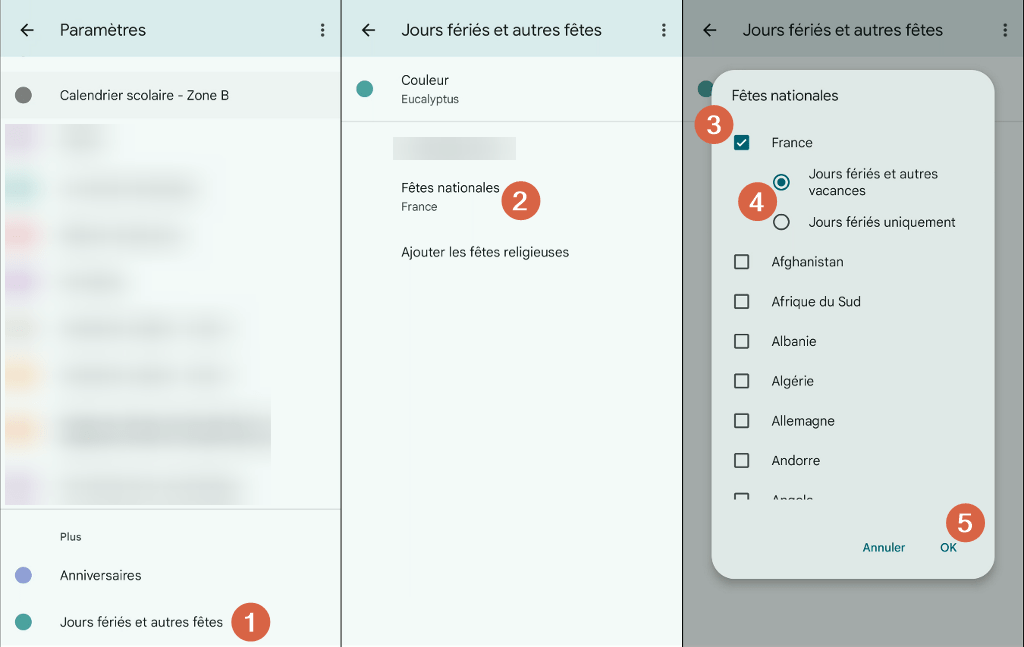
2- Appuyez sur Fêtes nationales
3- Cochez France (ou votre pays)
4- Choisissez l’option souhaitée (Jours fériés et autres vacances ou Jours fériés uniquement)
5- Appuyez sur « OK » pour valider
Sortez des paramètres et admirez :
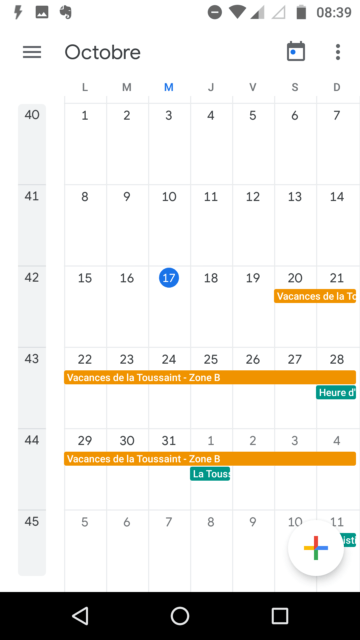
Voilà c’est terminé. Vous pouvez maintenant voir les vacances scolaires et d’autres calendriers qui vous intéressent sur votre agenda Google. A+ !
Si vous avez apprécié cet article, vous pouvez faire un don et/ou passer par ce lien pour faire vos éventuels achats sur Amazon (en savoir plus – Conseils Matos). Pensez également à suivre Le Geek du Cerisier pour être averti des nouvelles publications.
- Mis à jour le 14 octobre 2024 - (publié initialement le 18 octobre 2018)