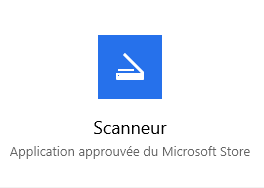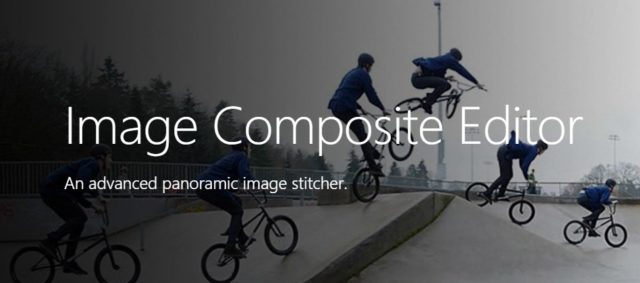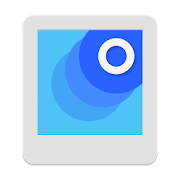– Mis à jour le 4 décembre 2020 –
Vous avez un poster de votre idole en taille réelle et souhaiteriez le numériser ?
Pour ma part, il s’agissait dernièrement des photos de classe de mes enfants, en format 40 x 15 cm !
Le problème est que les scanners standards grand public ont une vitre au format A4, soit 21 cm de largeur par 29,7 cm de hauteur.
Dans cet article je vais vous montrer deux solutions pour numériser une image « trop » grande.
La première consiste à numériser l’image en plusieurs fois avec un scanner et à l’assembler ensuite avec l’application Windows « Image Composite Editor ».
La seconde, beaucoup plus simple utilise l’appareil photo de votre smartphone et l’application Android « PhotoScan ».
Vous ferez votre choix en fonction de la qualité finale que vous souhaitez obtenir, laquelle sera dépendante du matériel utilisé (qualité du scanner VS qualité du capteur photo du smartphone). Dans mon cas, c’est le scanner qui m’offre la meilleure qualité.
Si vous souhaitez visionner cet article en vidéo, c’est par ici :
Si vous préférez lire cet article, c’est par là :
Sommaire
Première solution : avec un scanner et l’application Windows « Image Composite Editor »
Si vous souhaitez visionner ce chapitre en vidéo, c’est par ici :
Si vous préférez lire ce chapitre, c’est par là :
1- Préparation et mise en place de l’image
Si possible et le cas échéant, sortez l’image de son cadre ou de tout autre support.
En effet, si votre scanner a des bords plus hauts que la vitre, l’image ne sera pas bien « plaquée » sur la surface de numérisation.
L’idéal est donc de faire en sorte que l’image soit la plus fine possible pour y ajouter de la souplesse : plus la surface plaquée à la vitre sera grande, meilleur sera la résultat.
Pour la démonstration je vais utiliser une photo de 54 x 30 cm. La largeur de l’image dépasse donc largement la vitre de mon scanner mais en hauteur ça passe.
La photo est collée sur un support bois en médium de 3 mm. Je ne peux pas la décoller au risque de l’abîmer mais ça ne va pas trop poser de problème.
Voici ma photo posée sur mon scanner (un Canon CanoScan Lide 90) :

Dans l’angle inférieur gauche de la vitre de mon scanner il y a une flèche. Elle sert de repère et il faut que l’angle supérieur gauche de mon image y soit posé (contre la vitre; non visible donc).
Je pose donc la première partie de mon image en respectant ce repère et je fais en sorte qu’elle soit bien droite en l’alignant avec les bords (gauche et bas dans l’exemple) du scanner.
Si votre scanner fonctionne différemment, faites en sorte de poser l’image afin qu’elle soit directement dans le bon sens, ça sera plus simple.
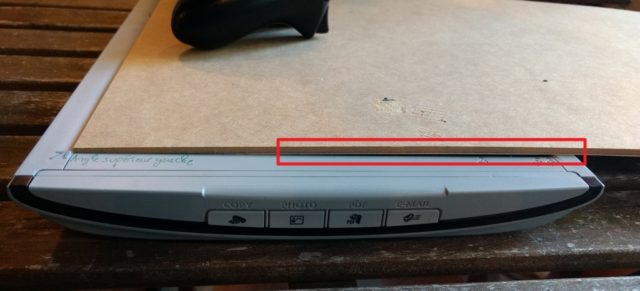
Sur la photo ci-dessus on voit que l’épaisseur du support fait que la photo est plaquée à gauche mais pas à droite, à cause du bord du scanner.
Le phénomène sera un peu atténué une fois le couvercle du scanner fermé et un poids posé dessus pour bien appuyer.
Faites en sorte de prévoir un glissement de l’image pour en numériser les différentes parties, sans avoir besoin d’en changer le sens.
Bien sûr, si l’image est trop grande à la fois en largeur et hauteur, ça ne sera pas toujours aussi simple. Je n’ai pas eu à faire à ce genre de cas pour l’instant.
2- Numérisation des différentes parties de l’image
La plupart des scanners sont fournis avec une application de numérisation proposées par le fabricant. Par exemple « MP Navigator » de Canon, « Easy Document Creator » de Samsung, etc.
Peu importe l’application que vous utilisez mais voici quelques conseils :
- Numérisez la vitre entière pour chaque partie, même si l’image ne prends pas toute la surface (on fera le recadrage après assemblage)
- Utilisez les même réglages pour chaque partie numérisée (pas de changement de qualité, luminosité, contraste, etc.)
- Choisissez un format d’image non destructeur (exemple TIFF ou PNG; on pourra exporter dans le format plus courant « JPEG » par la suite si souhaité)
- Utilisez une résolution de numérisation d’au moins 600 ppp (pixels par pouce)
- Renommez chaque partie numérisée pour permettre un classement par ordre alphabétique (exemple : 1.tiff; 2.tiff; 3.tiff)
Si vous avez la version 10 de Windows, vous pouvez utiliser l’application du Windows Store « Scanneur », elle ne possède pas forcément autant de fonctions que les applications des fabricants de scanner mais elle est simple et efficace. C’est cette application que je vais utiliser pour cette démonstration.
Cliquez sur le lien pour installer l’application puis ouvrez là via son raccourci :
Réglez la numérisation en respectant les conseils donnés ci-dessus :
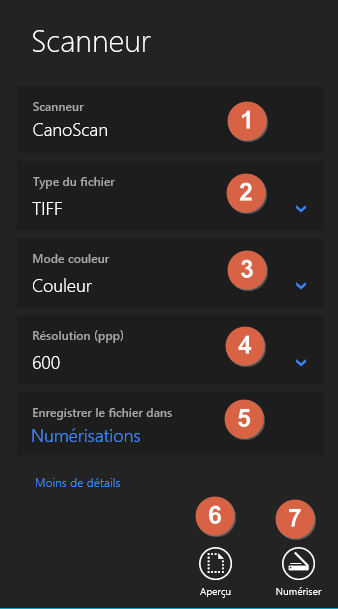
2- Type du fichier : choisissez un format non destructeur (TIFF par exemple)
3- Mode couleur : « couleur, « nuances de gris » ou « noir et blanc » (faites des tests si besoin)
4- Résolution : choisissez 600 ppp si possible
5- Enregistrer le fichier dans : choisissez le dossier où vous souhaitez déposer vos numérisations
6- Aperçu : permet de voir si l’image est dans le bon sens, facultatif si vous êtes sûr de vous
7- Numériser : lancer la numérisation
Une fois les réglages bien définis, cliquez sur « Numériser ».
L’application indiquera « Numérisation en cours »… »Traitement en cours »… et enfin un message indiquant que la numérisation a été enregistrée dans le dossier indiqué.
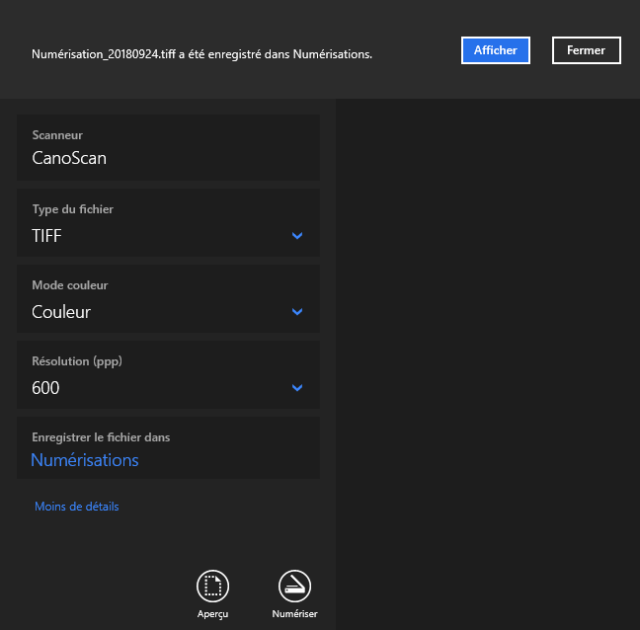
Vous pouvez cliquer sur « afficher » pour ouvrir la numérisation dans votre application de visualisation associée mais ça n’est pas indispensable.
Ensuite, ouvrez votre dossier contenant cette première numérisation afin de la renommer :
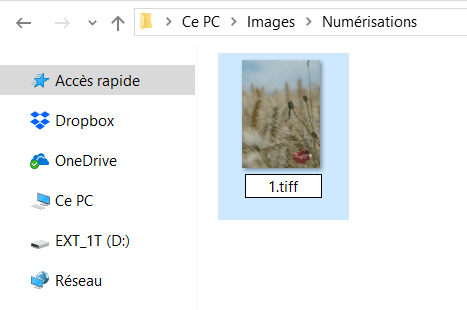
Si l’extension est affichée (.TIFF), attention à bien la conserver !
Sur le dos de votre photo, je vous conseille de faire un petit repère au crayon au niveau du bord de la vitre du scanner pour indiquer quelle est la limite de ce qui a été numérisé :
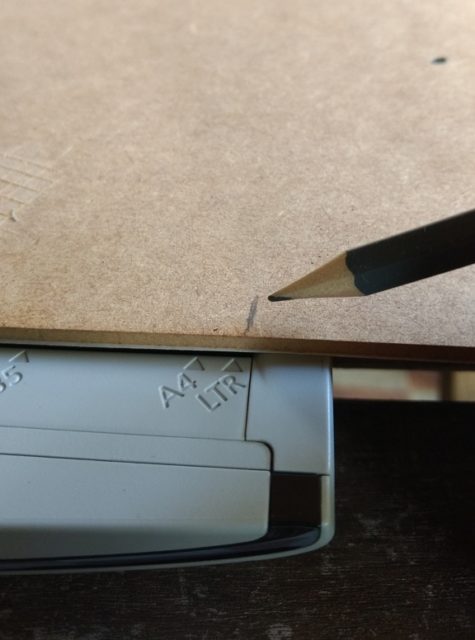
Glissez ensuite l’image en faisant en sorte que le repère se trouve bien au dessus de la vitre du scanner et surtout en laissant une « bonne » marge de « chevauchement ». En effet, cela facilitera l’assemblage des différentes parties par la suite. J’ai déjà constaté des ratages en laissant une marge de 2 cm, prévoyez donc plus.
Même s’il vous semble que l’image peut être numérisée en seulement 2 parties; il peut être préférable de la scanner en 3 fois.
Exemple :
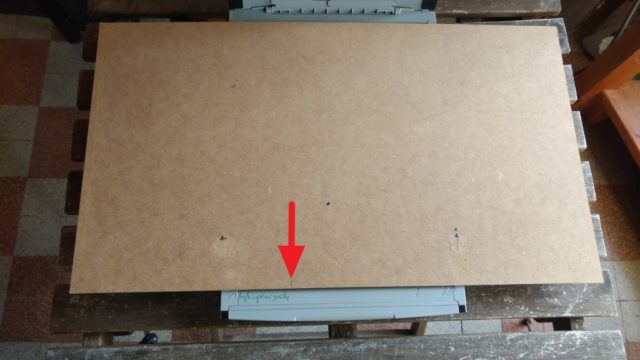
Une fois la seconde partie correctement placée sur le scanner (attention à bien l’aligner), lancez une nouvelle numérisation en cliquant sur le bouton « Numériser » de l’application « Scanneur.
Renommez le nouveau fichier obtenu :
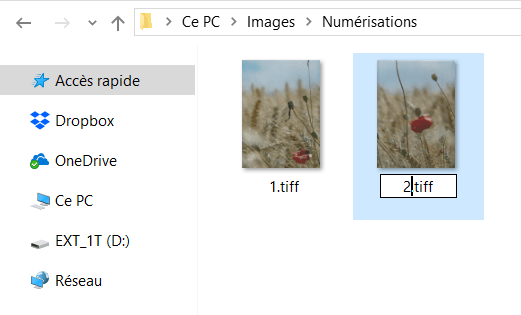
Déplacez à nouveau l’image sur le scanner. Dans mon cas, la troisième partie sera la dernière; je cale donc mon image dans l’angle inférieur droit du scanner. En effet, même sans avoir un compas dans l’œil, on voit bien qu’il n’est pas nécessaire de faire un repère cette fois; le chevauchement entre la deuxième et la dernière partie sera plus que suffisant :
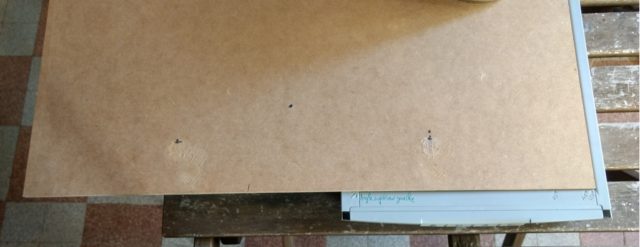
Lancez la dernière numérisation et renommez le dernier fichier obtenu :
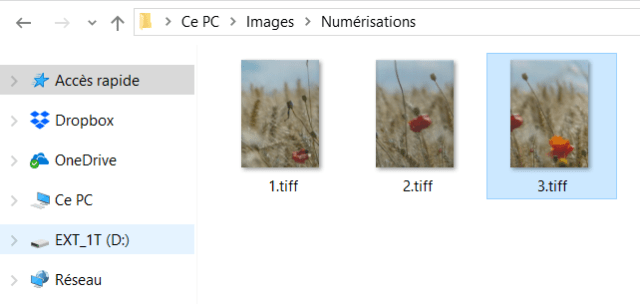
3- Assemblage des différentes parties de l’image
Pour assembler les différentes parties on va utiliser l’application Windows « Image Composite Editor », « ICE » pour les intimes.
Elle propose de nombreuses fonctions mais celle qui nous intéresse est l’assemblage d’images comportant des zones de chevauchement.
Téléchargez l’application, ici pour la version 32 bits, là pour la version 64 bits (la version adaptée si votre PC est relativement récent; au pire un message vous indiquera qu’il n’est pas possible de l’installer).
Installez l’application et lancez là.
Cliquez ensuite sur le bouton « New Panorama From Images » :
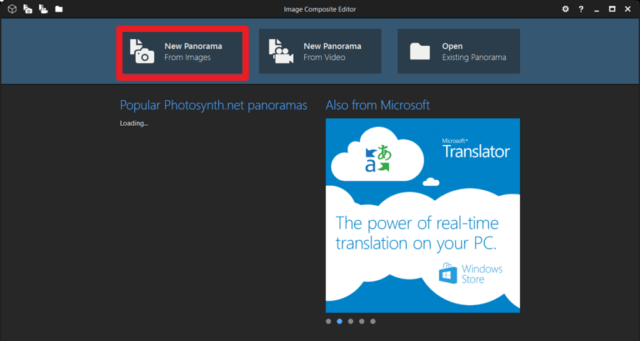
L’explorateur Windows s’ouvre alors et vous devez sélectionner les images à assembler. Sélectionnez les 3 fichiers fraîchement numérisés :
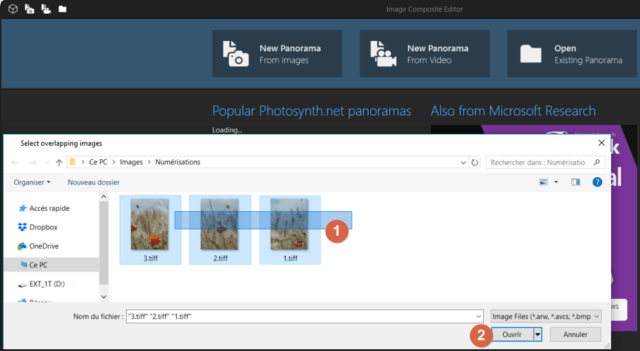
2- Cliquez sur « Ouvrir ».
Les images s’affichent dans l’application au premier onglet appelé « IMPORT » :
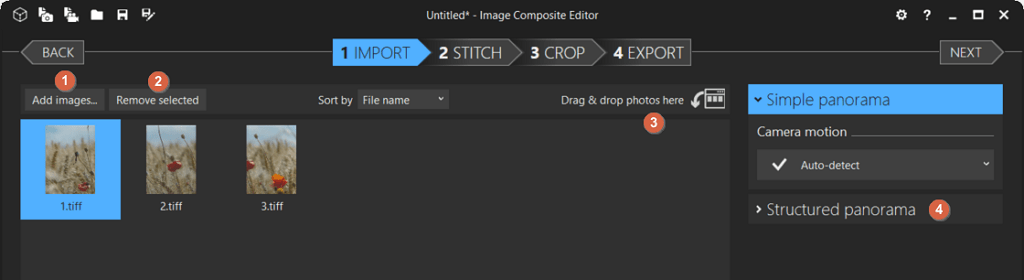
2- Retirez les images sélectionnées de l’application (cela n’efface pas les images originales)
3- Vous pouvez également ajouter des images en utilisant la méthode du glisser/déposer
4- « Structured panorama » : permets de vérifier et de régler l’assemblage des images
Cliquez sur « Structured panorama » afin de vérifier que la direction des images et la corriger si besoin.
Dans l’exemple ci-dessous on voit que la première photo est au dessus des deux dernières, pas bien ! Il faut donc corriger les réglages :
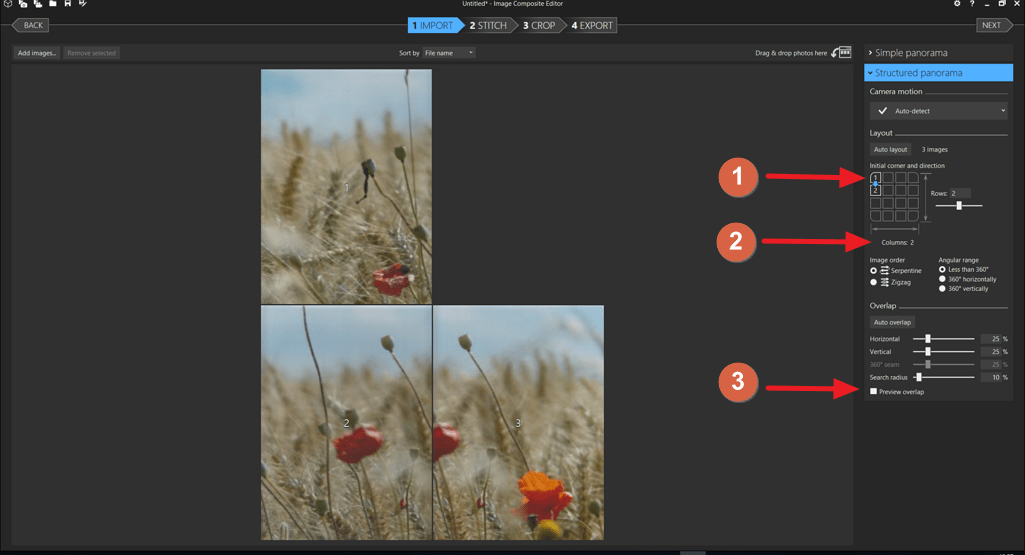
2- Nombre de colonnes : je règle sur « 3 » car j’ai 3 images
3- En cochant cette case vous pouvez avoir un aperçu de ce que sera l’assemblage des images
Voici ce que ça donne avec les bons réglages, c’est mieux :
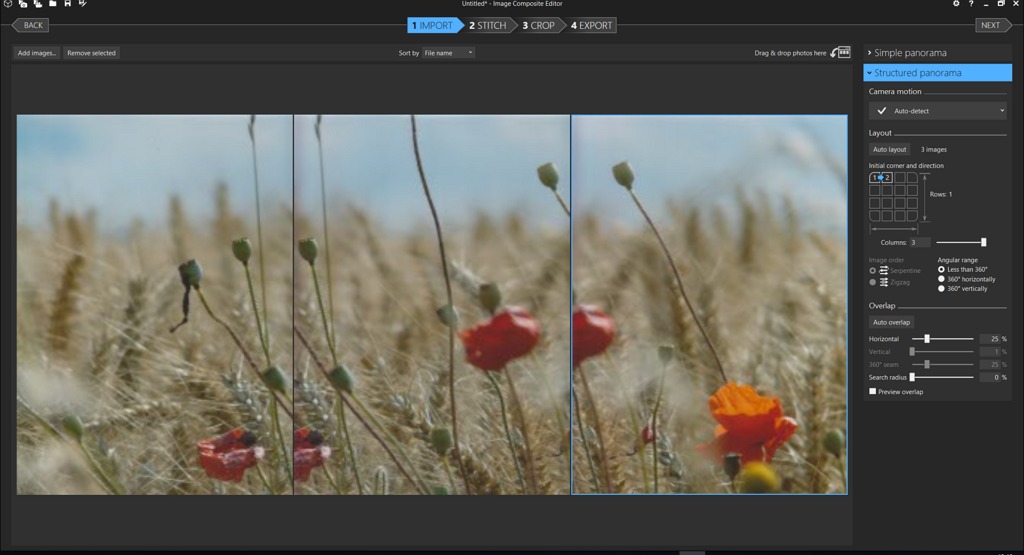
Cliquez sur le bouton « Next » en haut à droite pour lancer l’alignement des images :
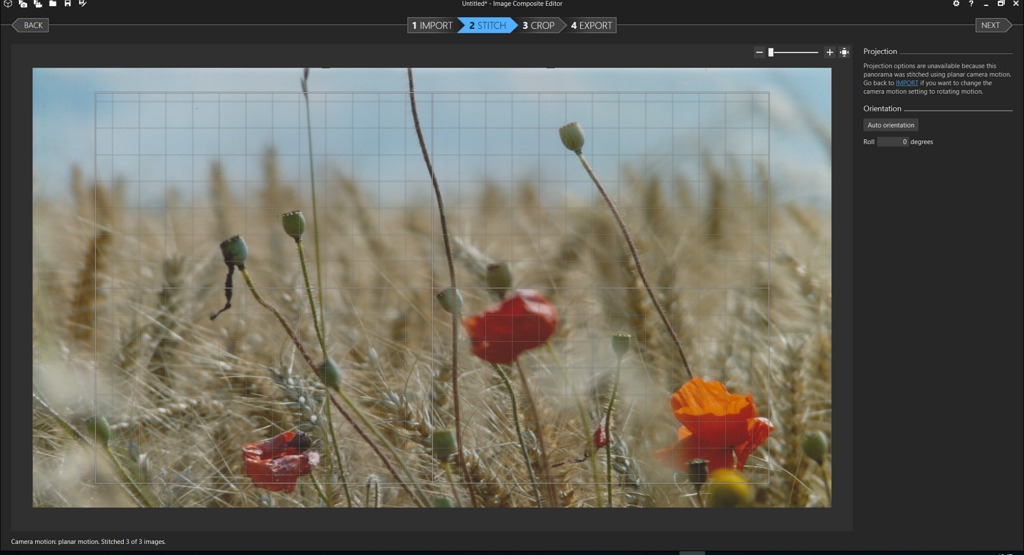
Si besoin, ajustez le niveau de l’image en cliquant et maintenant le clic gauche et en déplaçant la souris dans un sens ou dans l’autre. Vous pouvez également indiquer l’angle à appliquer dans le champ « degrés ». Dans mon exemple la photo d’origine était droite et je l’ai bien alignée lors des numérisations; je n’ai donc rien à faire sur cet onglet.
Cliquez sur « Next » pour passer à l’onglet CROP. Vous pouvez alors recadrer l’image finale, si besoin, en vous aidant des petits carrés blancs autour de l’image :
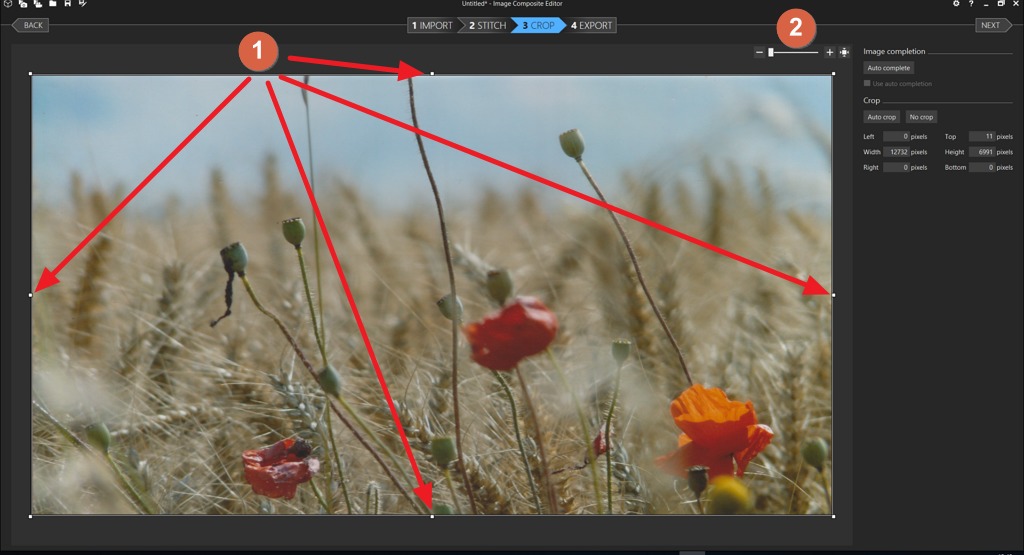
2- Vous pouvez zoomer sur une partie de l’image pour être plus précis
Dans l’exemple ci-dessus je n’ai pas besoin de recadrer. Une fois que c’est bon pour vous également, cliquez sur « Next » en haut à droite pour passer au dernier onglet : « EXPORT ».
Vous allez définir les réglages finaux :
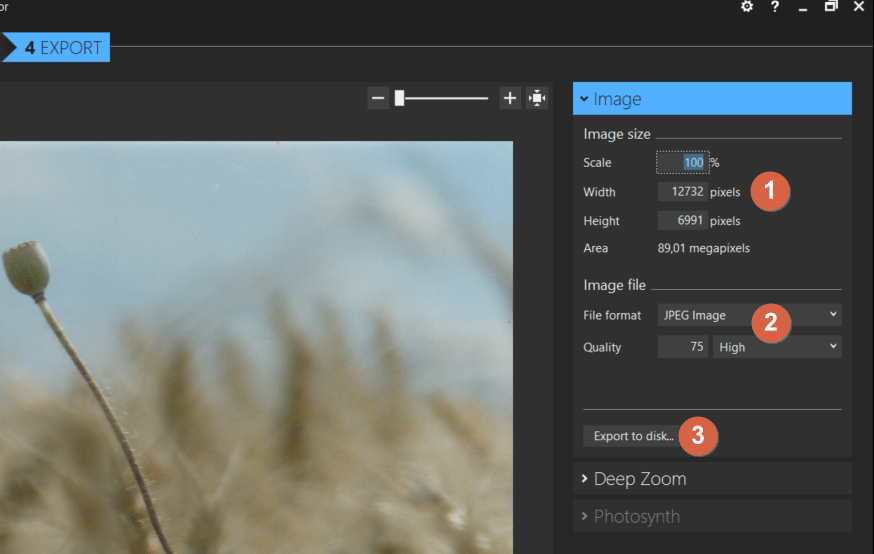
2- File format : je vous conseille JPEG avec une qualité de 75/High qui est le format le plus populaire. Attention c’est un format avec perte de qualité
3- Export to disk : permets de choisir la destination du fichier final
Dans mon cas j’ai indiqué 50 % dans le champ « Scale »; ça me donne un nombre de pixels résultant de 22 Mo, parfait.
Après avoir cliqué sur « Export to disk », choisissez le nom final de votre image assemblée et enregistrez le fichier :
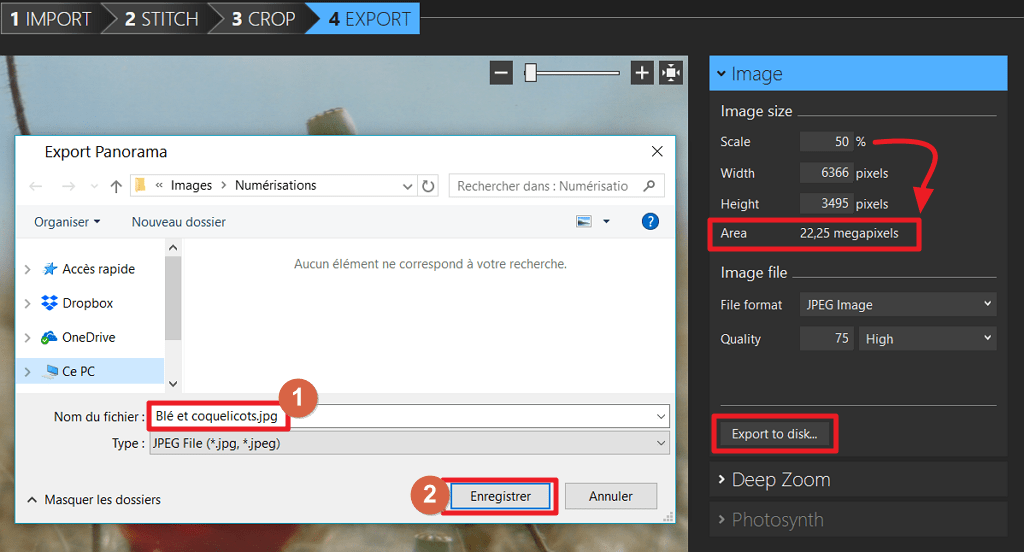
2- Cliquez sur enregistrer
C’est fini, retrouvez votre fichier exporté, ouvrez le et admirez votre image finale :
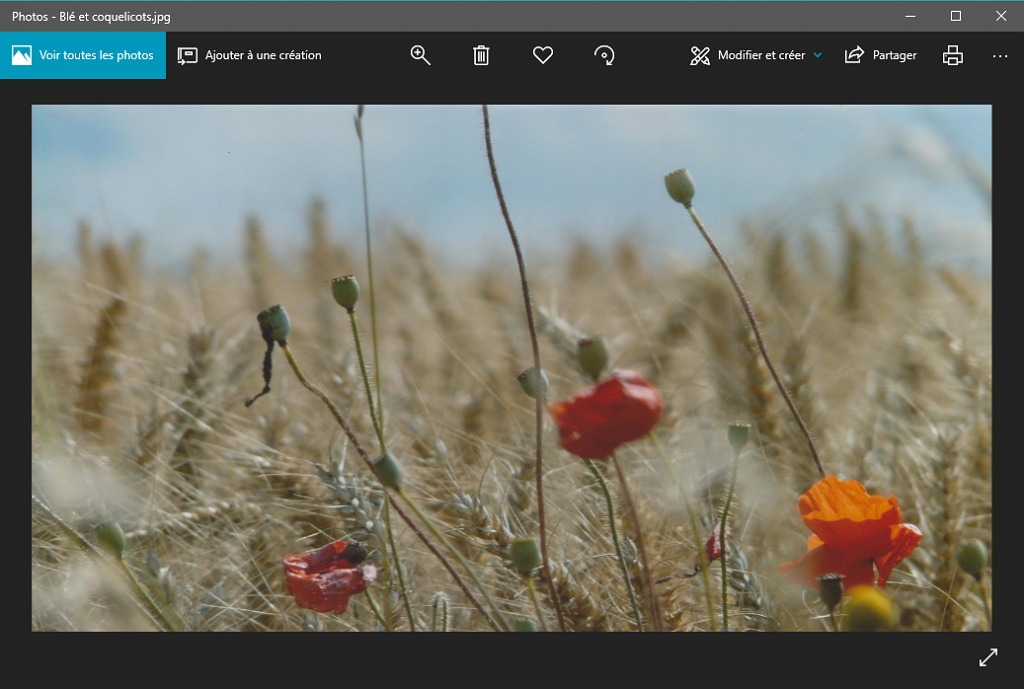
Seconde solution : avec un smartphone et l’application Android « PhotoScan »
Si vous souhaitez visionner ce chapitre en vidéo, c’est par ici :
Si vous préférez lire ce chapitre, c’est par là :
Vous n’avez pas de scanner ? Voici une autre solution beaucoup plus simple qui utilise l’appareil photo de votre smartphone. Attention cependant, elle peut se révéler plus ou moins qualitative en fonction de la qualité du capteur photo de votre smartphone.
Vous n’avez pas de smartphone ? Arrêtez de lire cet article, vous avez déjà perdu assez de temps comme ça 😉
Si vous avez un smartphone Android donc, installez l’application PhotoScan :
Si possible, mettez votre photo dans un endroit où il n’y a pas trop de reflets; même si l’application permets de les supprimer, autant ne pas compliquer la tâche inutilement.
Ouvrez l’application et placez votre photo dans le cadre comme demandé; activez si besoin le flash et enfin appuyez sur le bouton de prise de vue :

Des cercles s’affichent; déplacez votre smartphone vers celui qui est indiqué par une petite flèche et attendez que son contour se colore entièrement. Une nouvelle flèche s’affiche alors vous indiquant vers quel cercle suivant diriger votre smartphone :
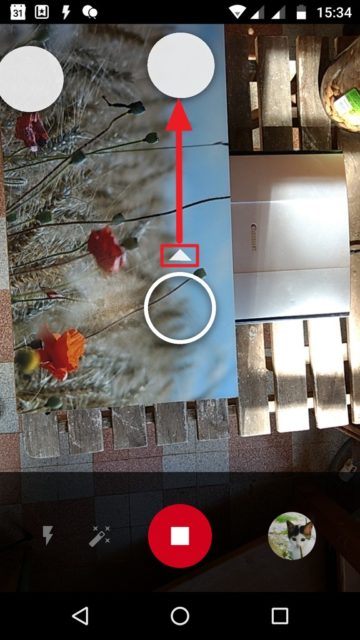
Continuez la même procédure avec tous les cercles. Quand le bouton de prise de vue n’est plus rouge et que vous voyez votre image en aperçu, la capture est terminée :
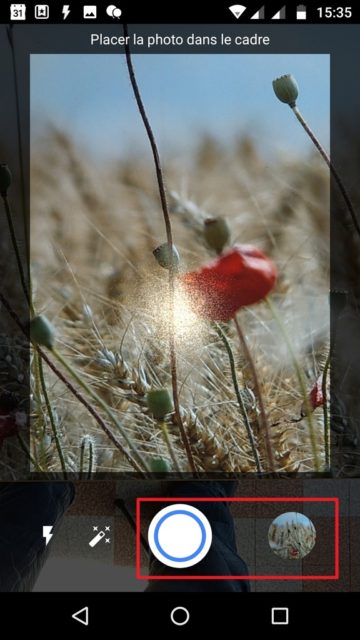
Appuyez sur l’aperçu en bas à droite pour afficher la photo, vous aurez alors accès aux outils de rotation et de réglage des angles :
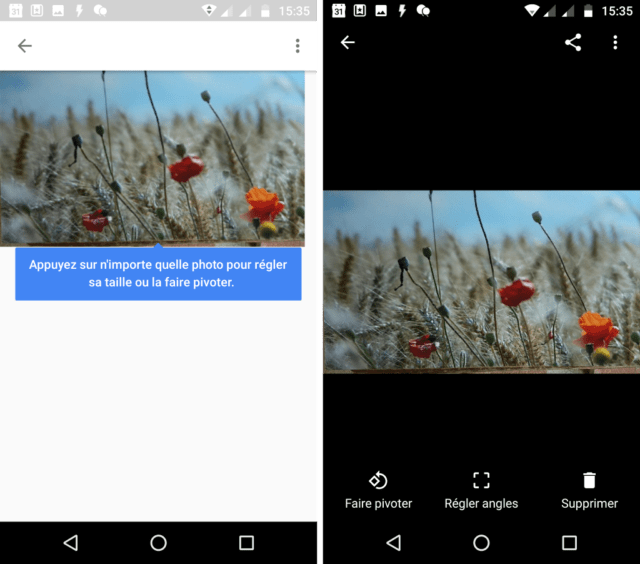
Dans mon cas la photo est pratiquement droite mais on voit mon magnifique carrelage en bas; j’appui donc sur « Régler angles ».
Il faut alors appuyer sur l’angle à régler (rond blanc), rester appuyé et déplacer le doigt faire correspondre la croix affichée avec le coin de la photo. Pour faciliter ce réglage, la zone de la photo est zoomée :
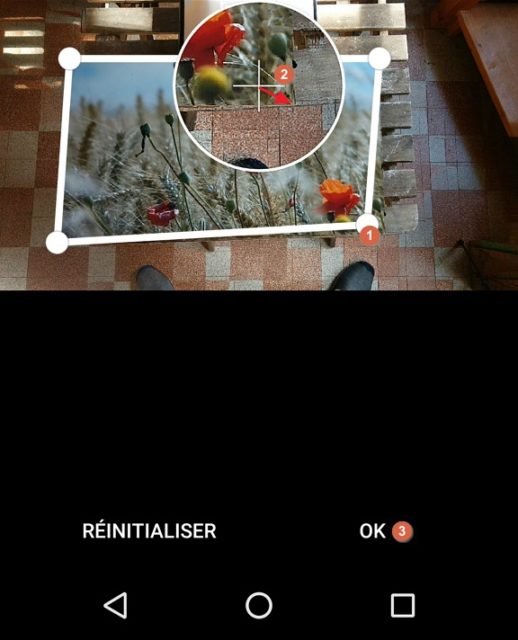
2- Déplacez votre doigt pour faire correspondre la croix affichée avec le coin de la photo
3- Répétez ces tâches pour chaque angle qui a besoin d’un réglage puis validez par OK.
C’est terminé, vous trouverez votre image finale dans un dossier « PhotoScan » de votre galerie photos :
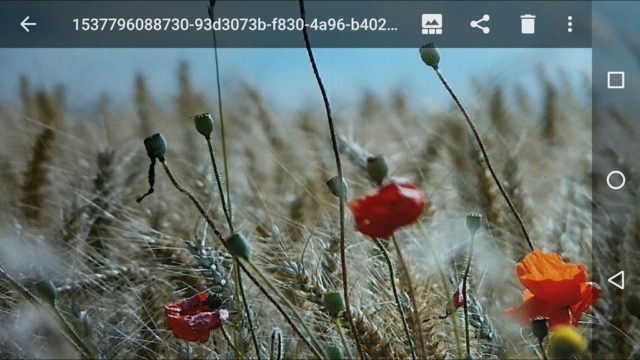
Conclusion
Voici un aperçu des résultats finaux obtenus avec les deux solutions proposées. J’ai zoomé volontairement pour mettre en évidence les différences. A gauche la solution du scanner + ICE, à droite la solution du smartphone + PhotoScan :
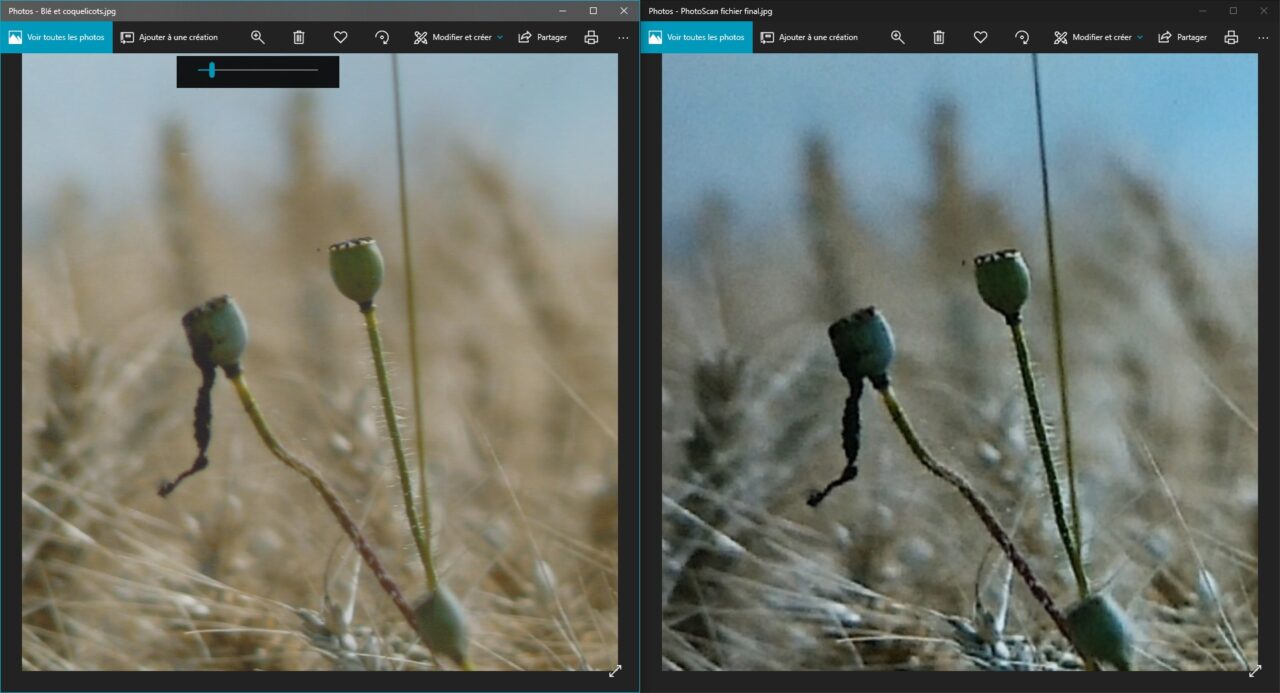
On voit qu’avec mes appareils, la solution du scanner donne de meilleurs résultats en terme de qualité : l’image est plus fidèle à l’originale; les couleurs sont plus naturelles et l’image est plus douce. Bien sûr, la qualité des résultats dépend de la qualité du scanner et du smartphone utilisé. Le mieux est donc de faire des tests. Mais si vous n’avez pas le temps ou tout simplement pas de scanner, l’utilisation de PhotoScan et d’un smartphone Android est rapide et efficace.
C’est fini, j’espère que vous avez apprécié cet article et qu’il vous aidera à numériser vos « grandes » images !
Si vous avez apprécié cet article, vous pouvez faire un don et/ou passer par ce lien pour faire vos éventuels achats sur Amazon (en savoir plus – Conseils Matos). Pensez également à suivre Le Geek du Cerisier pour être averti des nouvelles publications.
- Mis à jour le 4 décembre 2020 - (publié initialement le 25 septembre 2018)