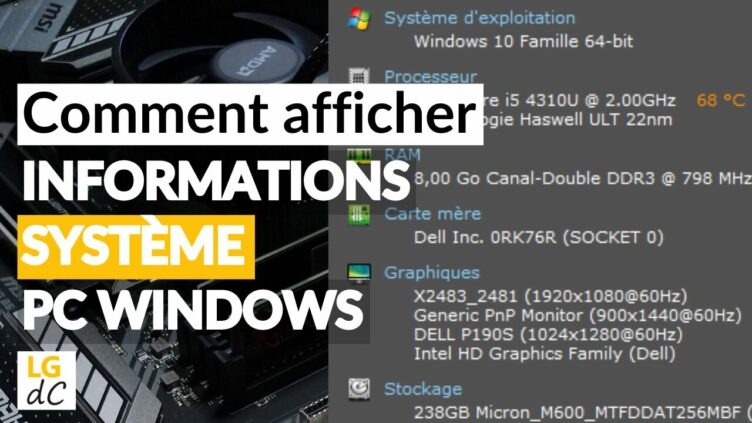– Mis à jour le 5 février 2024 –
Les informations système sont les caractéristiques matérielles et logicielles d’un ordinateur (processeur, mémoire, système d’exploitation, températures, etc.). Dans cet article je vous montre comment afficher facilement les informations système d’un PC Windows, d’abord sans rien installer, puis avec l’application Speccy. Je vous explique également comment enregistrer et/ou partager ces informations.
Si vous souhaitez visionner cet article en vidéo, c’est par ici :
Si vous préférez lire l’article, c’est par là :
Sommaire
Pourquoi afficher les informations système d’un PC Windows ?
Vous pouvez avoir besoin de savoir ce que votre ordinateur a dans le ventre pour différentes raisons :
- Votre PC est lent et vous voulez voir si un composant en est la cause (le processeur par exemple)
- Vous voulez voir si votre PC chauffe trop en vérifiant ses températures, par exemple parce que les ventilateurs sont bruyants
- Vous souhaitez faire évoluer ou renouveler votre PC et voulez choisir les nouveaux composants en connaissance de cause ou indiquer vos critères à un vendeur
- Vous souhaitez installer une nouvelle application ou un nouveau jeu qui demande un « minimum requis » pour tourner correctement
- Votre copain geek vous demande ce que vous avez comme config et vous aimeriez bien lui répondre autre chose que « Je sais pas trop, je crois que c’est un ordinateur… »
Ça peut être aussi par simple curiosité ou encore parce que vous n’avez rien d’autre à faire.
Afficher les informations système basiques sans rien installer
Windows permet d’afficher quelques informations système basiques sans avoir à installer quoi que ce soit.
Si vous avez Windows 10, cliquez sur le bouton Démarrer, puis Paramètres, appuyez ensuite sur Système…
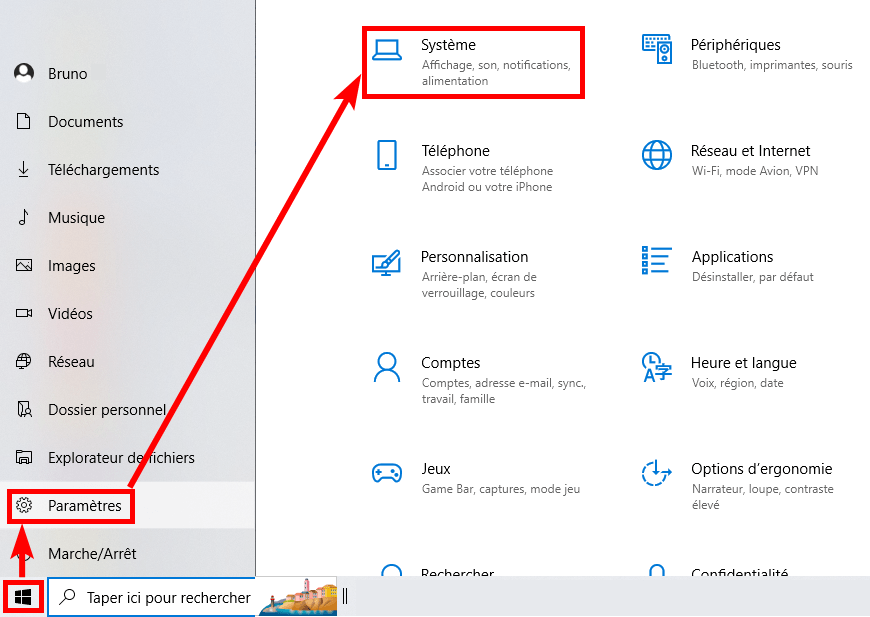
…et enfin cliquez sur À propos de dans les onglets de gauche (déroulez jusqu’en bas si besoin) :
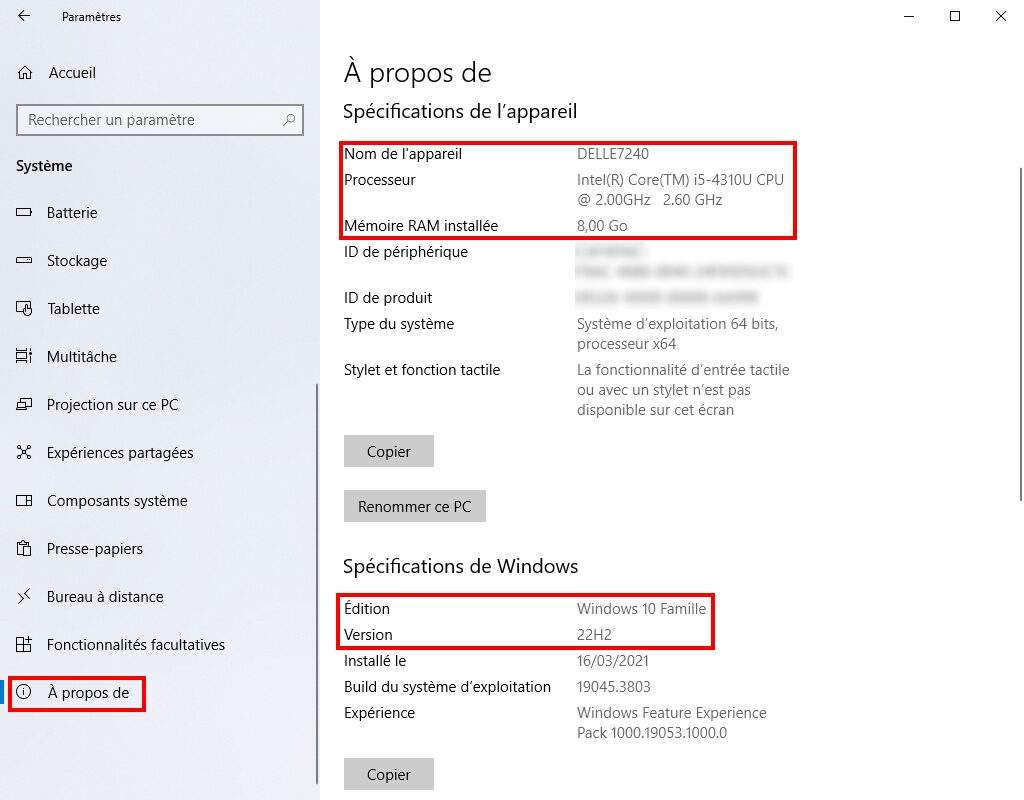
Si vous êtes sous Windows 11, cliquez sur le bouton Démarrer, puis sur Paramètres…
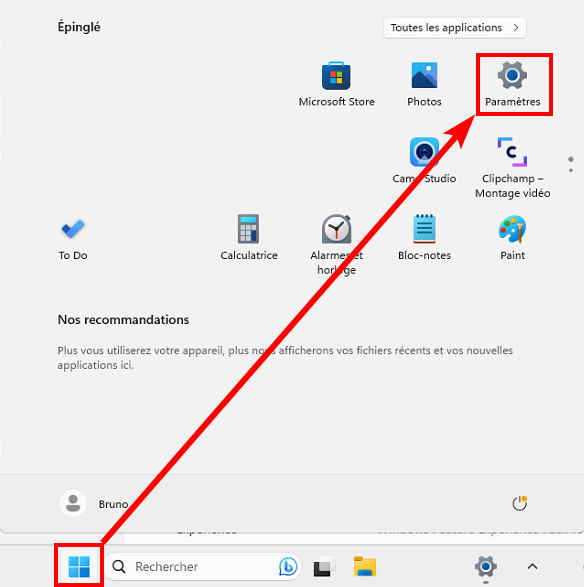
… appuyez ensuite sur l’onglet Système (à gauche) et enfin cliquez sur la ligne Informations système (tout en bas) :
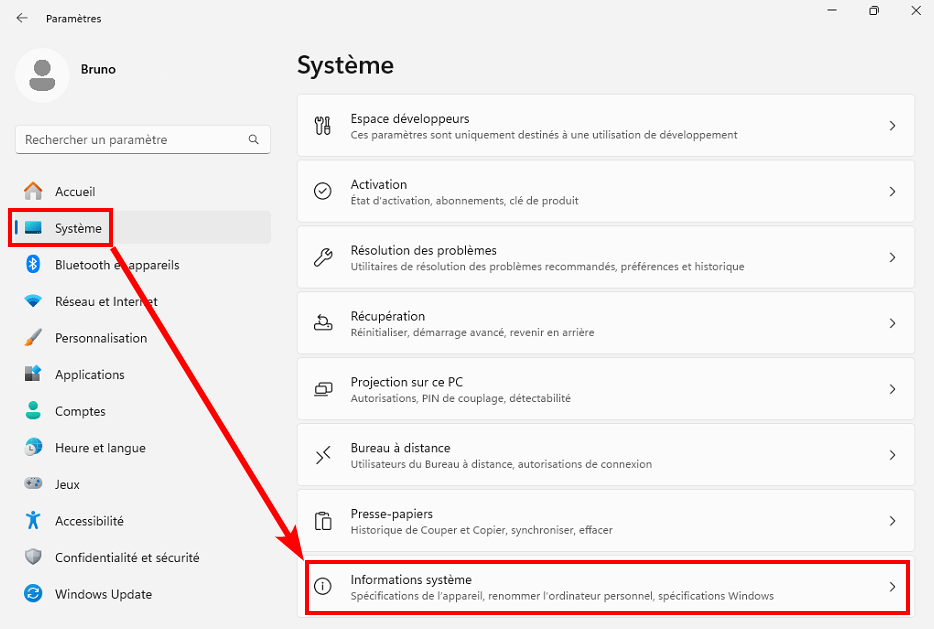
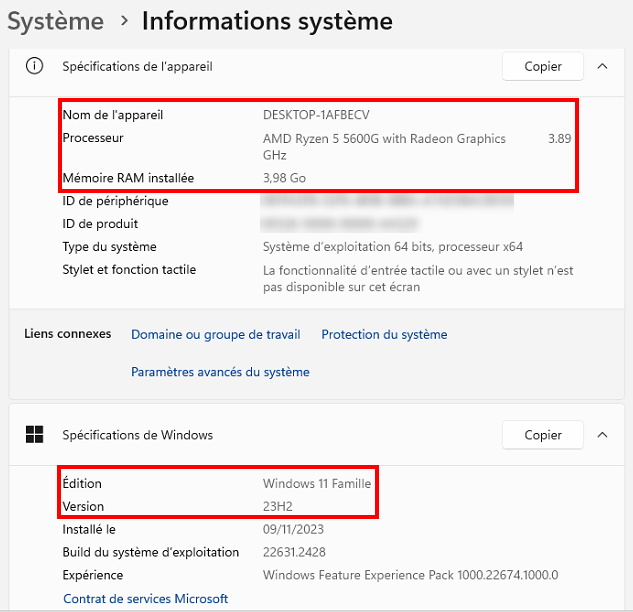
Notez que des informations système plus détaillées se trouvent également dans l’application msinfo de Windows qui peut être lancée en cherchant ce nom ou « Informations système » via le bouton démarrer, mais elle n’est pas très conviviale. On va voir une autre solution plus agréable à utiliser.
Afficher les informations système détaillées avec Speccy
Si vous souhaitez afficher des informations système détaillées pour votre PC comme le nom de la carte graphique dont il est équipé, la carte mère, les unités de stockage, la version du BIOS, la température des composants, etc. Speccy est l’application qu’il vous faut.
Elle est simple, légère, gratuite, compatible avec les différentes versions de Windows et permet en plus d’enregistrer les résultats d’analyse dans un fichier, pour une consultation ultérieure ou un partage avec votre copain geek.
Speccy est développée par Piriform, l’équipe qui a créé plusieurs applications populaires dont CCleaner, un outil de nettoyage que vous connaissez peut-être.
Si besoin, Speccy existe en version payante (PROFESSIONAL), laquelle apporte les mises à jour automatique et un support premium mais la version gratuite est souvent suffisante.
Pour obtenir Speccy, allez sur cette page et téléchargez (Download) la version gratuite (Free).
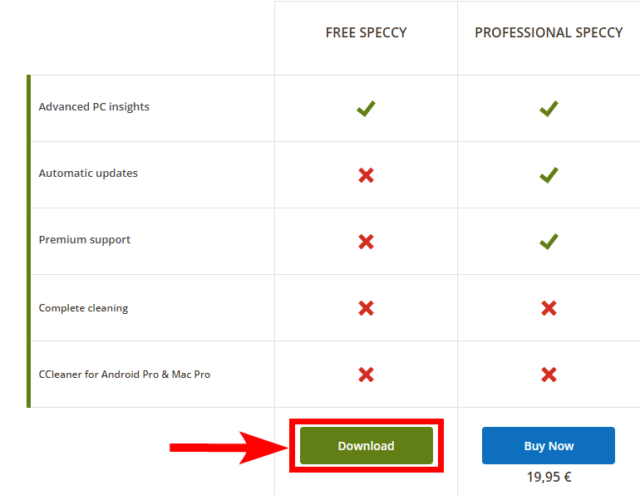
Double-cliquez sur le fichier téléchargé pour installer Speccy. Répondez oui si vous avez la question « Voulez-vous autoriser cette application à apporter des modifications à votre ordinateur » et cliquez sur Install :
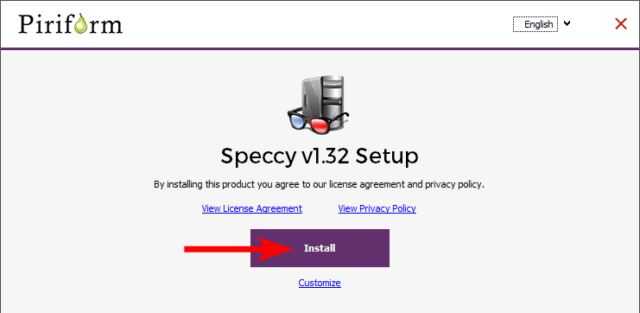
En fin d’installation, décochez la case View release notes puis cliquez sur Run Speccy pour lancer l’application ou utilisez le raccourci créé dans votre menu démarrer et/ou sur votre bureau :
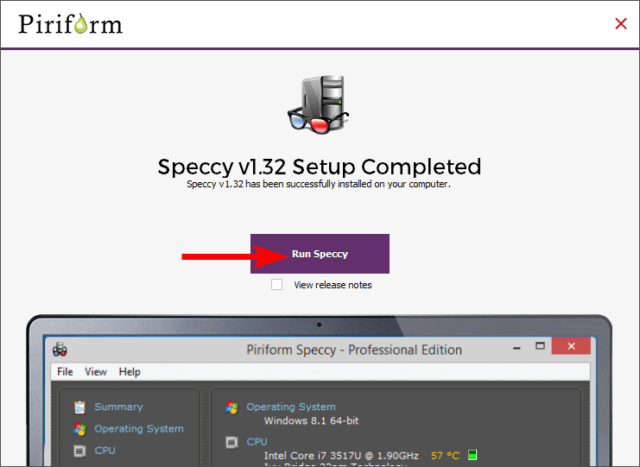
Une fois l’application ouverte, passez Speccy en français en cliquant sur le menu View, Options et en choisissant Français dans la liste des langues :
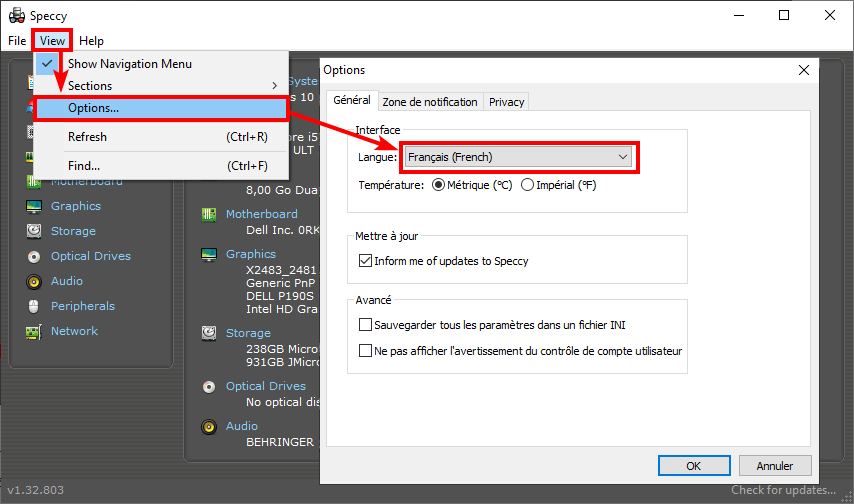
Cliquez sur OK pour fermer les options, c’est tout pour les réglages !
À chaque fois que Speccy s’ouvre, attendez qu’elle ait fini d’analyser votre PC, ça ne prend souvent pas plus que quelques dizaines de secondes. Pendant cette phase, vous voyez un cercle qui tourne en bas à gauche :
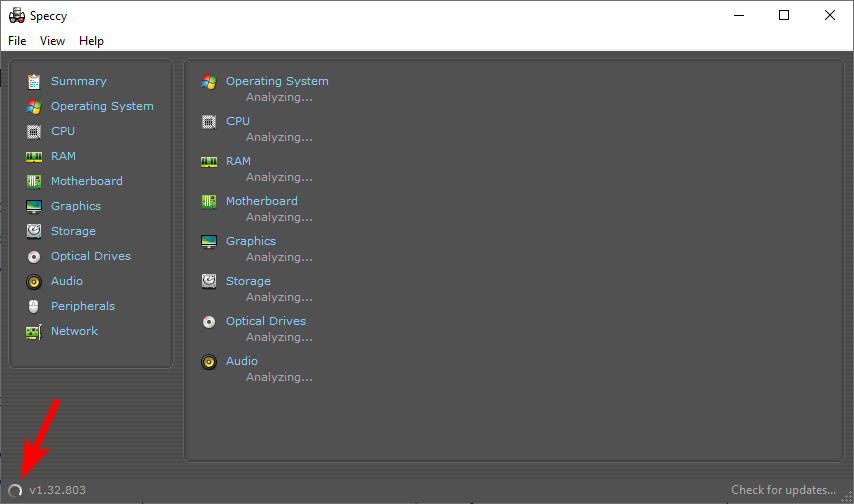
La première section de Speccy affiche un résumé des informations système :
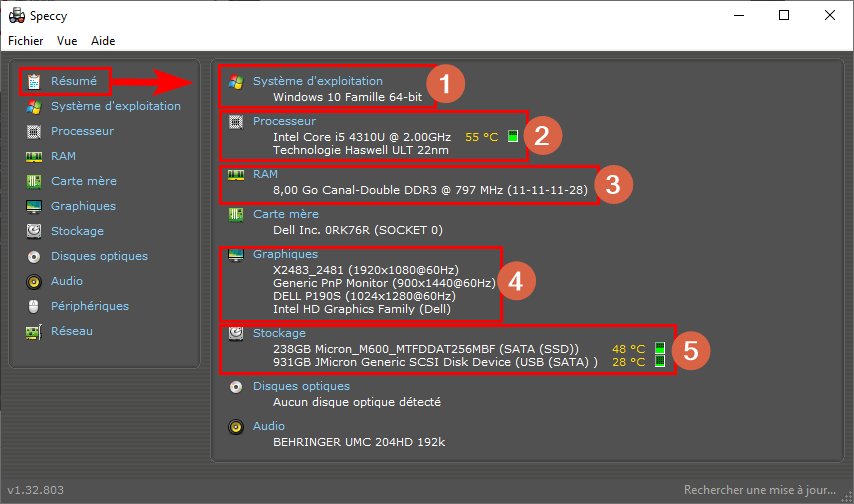
2- Processeur : ici Intel Core i5 4310U avec une température de 55°
3- RAM : ici 8 Go en DDR3
4- Graphiques : les écrans et la carte graphique : ici j’ai 3 écrans, un X2483, un générique (non reconnu) et un Dell P190S. Ma carte graphique est une Intel HD
5- Stockage : ici un SSD de 238 Go et un disque dur de 931 Go avec respectivement des températures de 48° et 28 °
Ce résumé est pratique, on peut voir en un coup d’œil les caractéristiques et températures des composants principaux.
Notez que vous pouvez sélectionner et copier le texte affiché. Perso je fais souvent un copier coller des résumés de mes PC vers des notes aux noms de mes appareils.
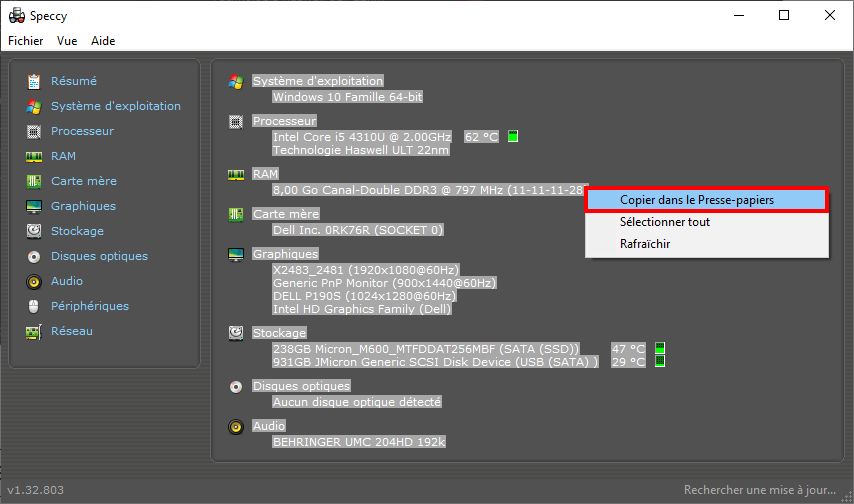
Concernant les températures affichées, une température normale de processeur ne devrait pas dépasser les 90° même en utilisation intensive. D’ailleurs, plus la température est élevée, plus la couleur de sa valeur vire au rouge.
Si votre PC est au repos (que vous ne faites pas de tâche particulièrement gourmande) et que la température de votre processeur et/ou carte graphique est affichée en rouge et proche de 90° ou plus, il y a probablement un problème de refroidissement. Au minimum, un dépoussiérage du PC peut être nécessaire.
Vous pouvez afficher plus de détails pour chacune des catégories en cliquant simplement sur leurs noms.
Voici des exemples d’informations détaillées qui peuvent être utiles :
Section Processeur
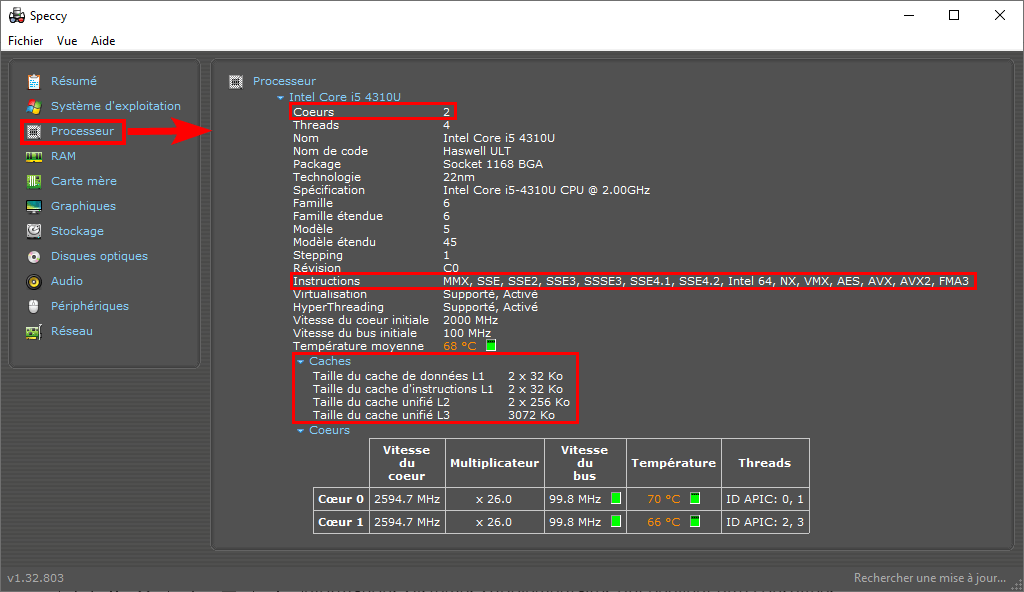
– Cœurs : le nombre de cœurs, ici 2
– Instructions : ce sont des fonctionnalités spéciales du processeur qui améliorent certaines opérations spécifiques : ici MMX, SSE, SSE2, SSE3, etc. Ce type d’instructions peuvent parfois être requises pour certaines applications ou jeux
– Caches : la mémoire cache du processeur, plus elle est importante, mieux c’est. Notez qu’il y a 3 types : L1, L2, L3. C’est souvent cette dernière qui varie le plus d’un modèle à l’autre
Section RAM
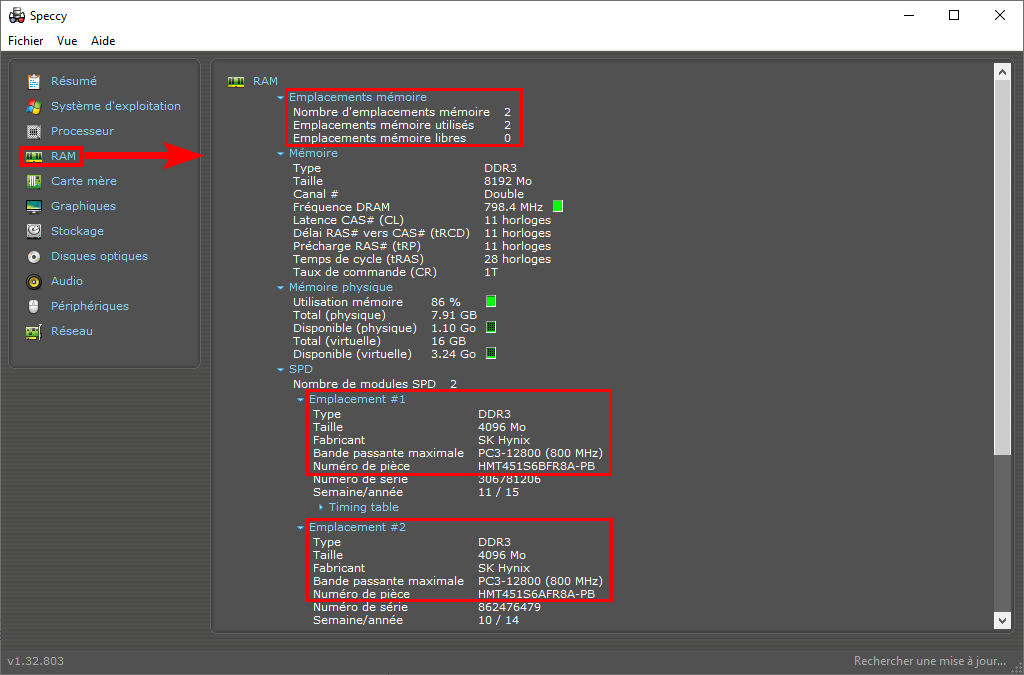
– Emplacements mémoire : le nombre d’emplacements au total, utilisés et libres. Ici j’ai donc 2 emplacements (aussi appelés slots) qui sont tous les deux utilisés. Je ne peux donc pas ajouter de barrette mémoire sans en remplacer au moins une
– SPD : détail de la barrette mémoire par emplacement. Ici, sur l’emplacement 1, j’ai une barrette de marque Hynix, modèle HMT451S6BFR8A-PB, d’une taille de 4 Go (= 4096 Mo), de type DDR3 (= PC3), de bande passante 12800 Mo/s et de fréquence 800 MHz. Pour résumer, souvent, plus ces valeurs sont élevées, mieux c’est
Section Carte mère
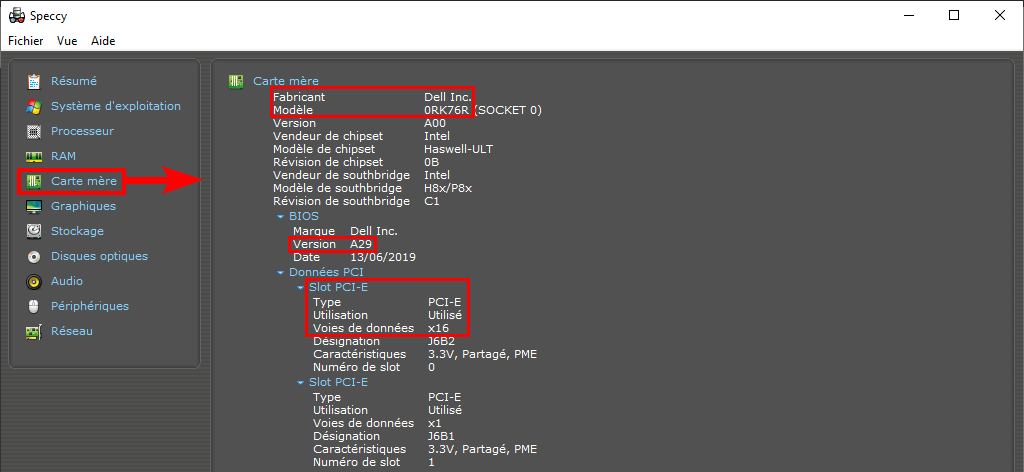
– Fabricant et modèle : Ici Dell 0RK76R
– Version du BIOS : le BIOS, ou UEFI peut parfois être mis à jour pour résoudre des problèmes ou ajouter des fonctionnalités supplémentaires (ces mises à jour se trouvent sur le site du fabricant de la carte mère ou du PC). Ici mon BIOS est en version A29
– Données PCI : le nombre de slots PCI et leurs vitesses : le slot x16 est souvent utilisé pour les cartes graphiques
Section Graphiques
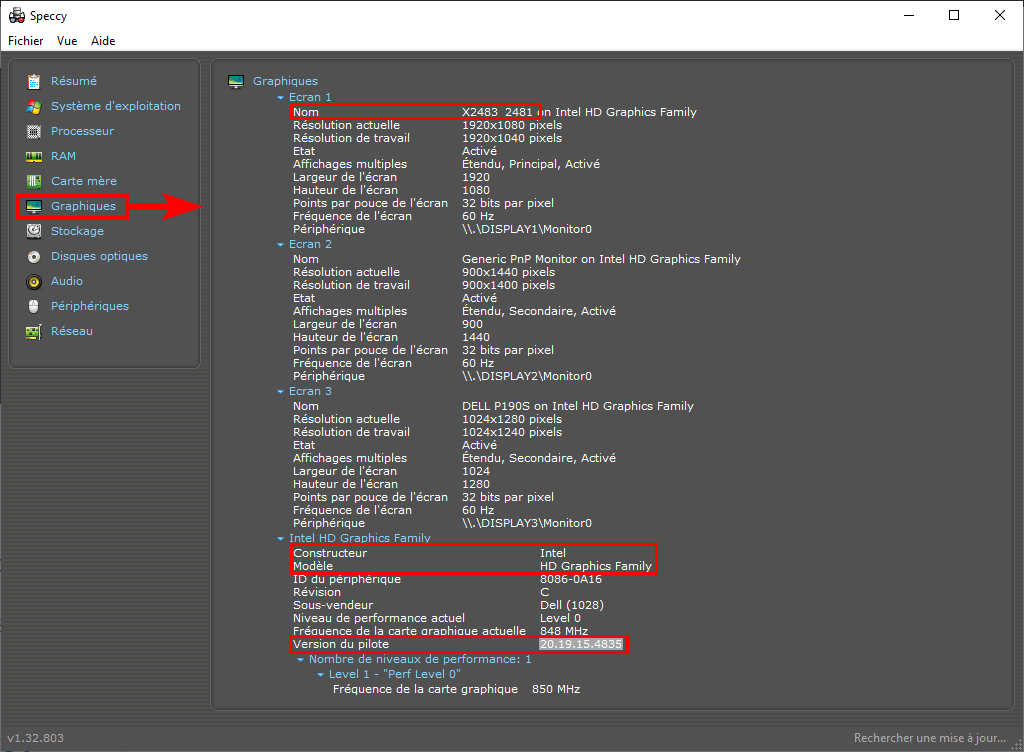
– Ecran : modèle du ou des écrans utilisés : ici mon premier écran est un X2483
– Carte graphique (ou chipset graphique) : ici c’est une Intel HD Graphics
– Version du pilote graphique : les pilotes graphiques ont souvent des mises à jour disponibles pour résoudre des soucis ou améliorer les performances, notamment pour les jeux vidéo (ces mises à jour se trouvent sur le site du fabricant de la carte graphique, du processeur, de la carte mère ou du PC en fonction du type de GPU). Ici mon pilote est en version 20.19.15.4835
Section Stockage
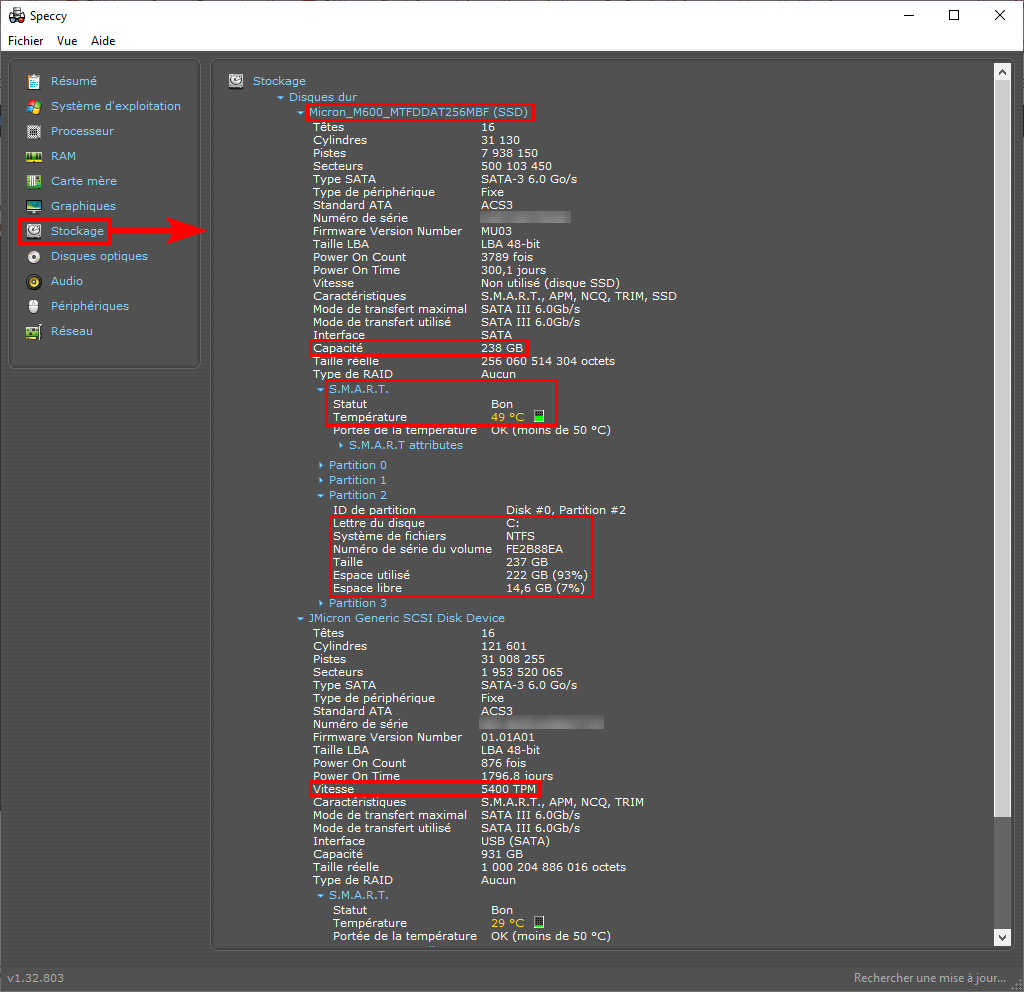
– Noms : ici j’ai un SSD Micron M600 et un disque dur qui apparaît en « JMicron Generic » car il est dans un boitier externe
– Capacité : ici mon SSD fait 238 Go et mon disque dur 931 Go
– S.M.A.R.T : état de santé du stockage (voir ci-dessous)
– Partitions : toutes les différentes parties d’un SSD ou disque dur sont listées : ici j’ai 4 partitions sur mon SSD mais je regarde surtout la partition système C: qui n’a plus que 7% d’espace libre. Si possible il faut éviter de descendre en dessous de 10 % d’espace libre
– Vitesse : pour les disques durs uniquement (voir ci-dessous)
Pour en savoir plus sur les données S.M.A.R.T et la vitesse, je vous recommande de lire mon article Comment vérifier la santé d’un disque dur ou SSD sur un PC Windows ? (et pourquoi c’est important).
Je vous laisse consulter si besoin les détails des autres catégories : Disques optiques, Audio, Périphériques, Réseau. Dans cette dernière vous trouverez notamment votre adresse IP fixe et publique, la liste des points d’accès Wifi disponibles, les serveurs DNS, les partages réseaux, etc.
Enregistrer les informations système avec Speccy
Tout à l’heure j’ai expliqué qu’il est possible de copier le texte affiché dans Speccy. C’est pratique, mais il est également possible d’enregistrer l’intégralité des informations système Speccy dans un fichier, pour lequel différents formats sont proposés :
- En cliché instantané (mon préféré) qui permettra de consulter les informations dans Speccy, avec donc l’affichage clair, détaillé et organisé par sections cliquables. Par contre, ce type de fichier ne peut être ouvert que par Speccy, il faut donc que l’application soit installée
- En fichier texte TXT qui pourra être lu facilement et par n’importe qui (un bloc note ou un éditeur de texte simple suffisent à le consulter)
Pour enregistrer les informations système avec Speccy, cliquez sur le menu Fichier :
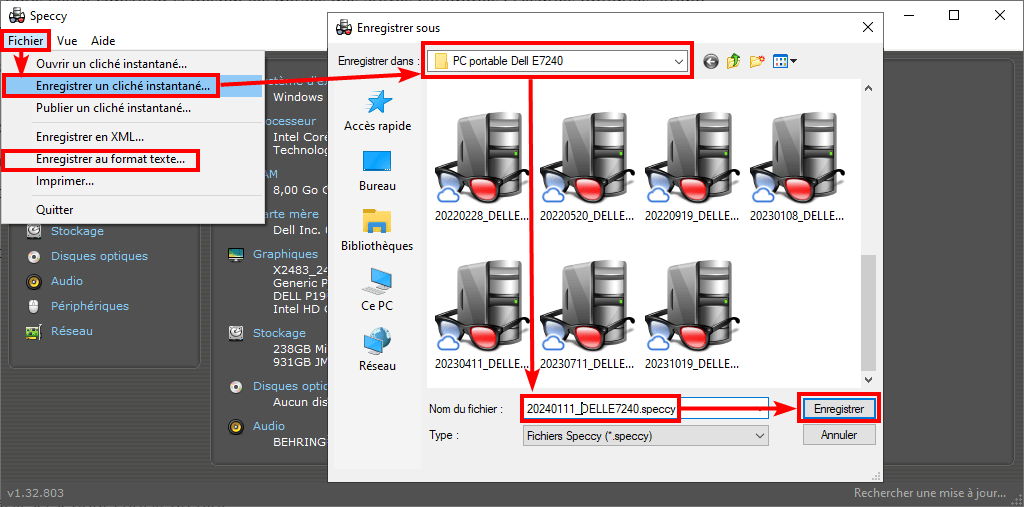
Perso j’ajoute la date du jour au nom du fichier, ça me permet de comparer des données à différents moments, comme les températures par exemple.
Pour ouvrir un fichier cliché précédemment enregistré, il suffit de double-cliquer dessus ou de passer par Speccy, menu Fichier, Ouvrir un cliché instantané :
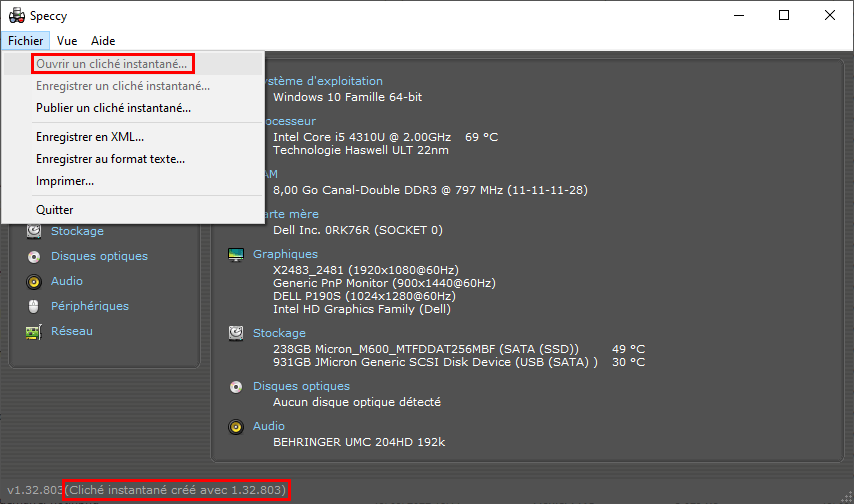
Publier les informations système avec Speccy
Si un copain geek vous demande les informations systèmes de votre PC Windows, vous pouvez lui envoyer un des fichiers enregistrés, mais vous avez aussi la possibilité de publier un cliché instantané.
Cliquez sur le menu Fichier, puis sur Publier un cliché instantané…, un message indique que les informations personnelles ne seront pas incluses, confirmez en répondant Oui et cliquez enfin sur Copier dans le Presse-papiers :
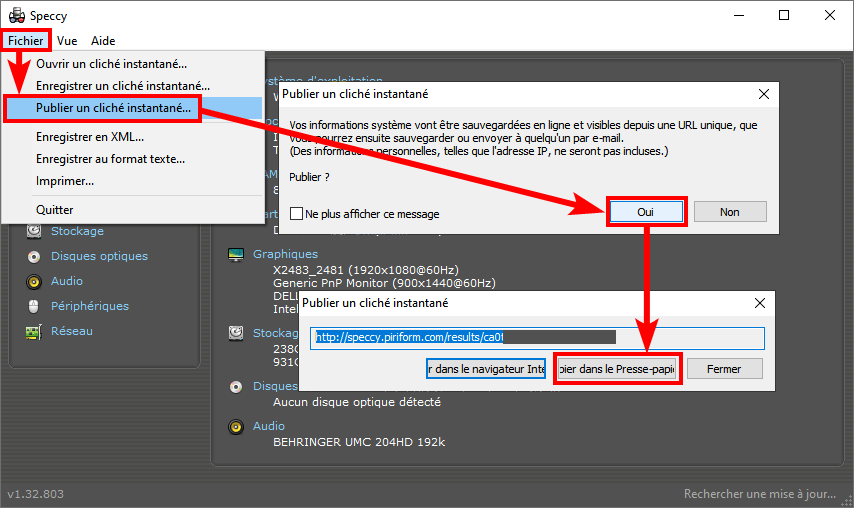
Vous pouvez alors fermer la petite fenêtre et il ne vous reste plus qu’à coller le lien copié dans un message que vous envoyez à votre destinataire. Il pourra alors cliquer sur ce lien et consulter les informations système de votre PC directement sur une page web.
Conclusion
Speccy est une application très pratique pour afficher et enregistrer les informations système d’un PC Windows. Perso je l’utilise souvent, notamment pour enregistrer des clichés périodiques de mes ordinateurs et surveiller les températures principales.
Parfois, elle peut manquer d’informations ou de détails pour certains composants. Quand c’est le cas, j’utilise alors en complément CPU-Z pour le processeur, la carte mère et la mémoire, HWMonitor pour les tensions, températures et vitesses des ventilateurs, GPU-Z pour la carte graphique, ShowKeyPlus pour le système d’exploitation et enfin CrystalDiscInfo pour les disques durs et SSD, pour laquelle j’ai fait un article dédié.
A+ 🙂
Si vous avez apprécié cet article, vous pouvez faire un don et/ou passer par ce lien pour faire vos éventuels achats sur Amazon (en savoir plus – Conseils Matos). Pensez également à suivre Le Geek du Cerisier pour être averti des nouvelles publications.
- Mis à jour le 5 février 2024 - (publié initialement le 16 janvier 2024)