– Mis à jour le 9 février 2024 –
Votre PC redémarre tout seul ou émet des bips ? Vos applications plantent ? Ça peut être un problème de mémoire RAM. Dans cet article je vous montre comment tester la mémoire RAM de votre PC, notamment depuis Windows, et comment réparer les éventuels faux contacts sur les barrettes.
Si vous souhaitez visionner cet article en vidéo, c’est par ici :
Si vous préférez lire l’article, c’est par là :
Sommaire
C’est quoi la mémoire RAM d’un PC ?
La RAM (« Random Access Memory » en anglais ou « mémoire vive » en français) est l’espace où un ordinateur garde temporairement en mémoire les informations dont il a besoin pour travailler rapidement et réaliser plusieurs tâches simultanément.
Elle se présente sous forme de puces mémoires, soit intégrées sur des barrettes, soit directement soudées sur la carte mère.
Les barrettes peuvent être de deux tailles principales : les DIMM (pour Dual Inline Memory Module), utilisées généralement dans les PC de bureau, et les SO-DIMM (pour Small Outline Dual Inline Memory Module) adaptées aux PC portables.




Les symptômes d’une RAM défectueuse peuvent être variés, allant d’un PC qui refuse de démarrer et émet des bips, à des redémarrages aléatoires du PC ou des plantages d’applications.
Qu’il s’agisse de diagnostiquer de tels problèmes ou simplement de s’assurer du bon fonctionnement de la mémoire RAM, il peut être utile de la tester.
Comment tester la mémoire RAM d’un PC ?
Si votre PC démarre et que vous avez Windows, tester la mémoire RAM est relativement simple grâce à l’outil intégré de Diagnostic de mémoire Windows.
Recherchez « mémoire » dans le menu Démarrer et cliquez sur le résultat Diagnostic de mémoire Windows :
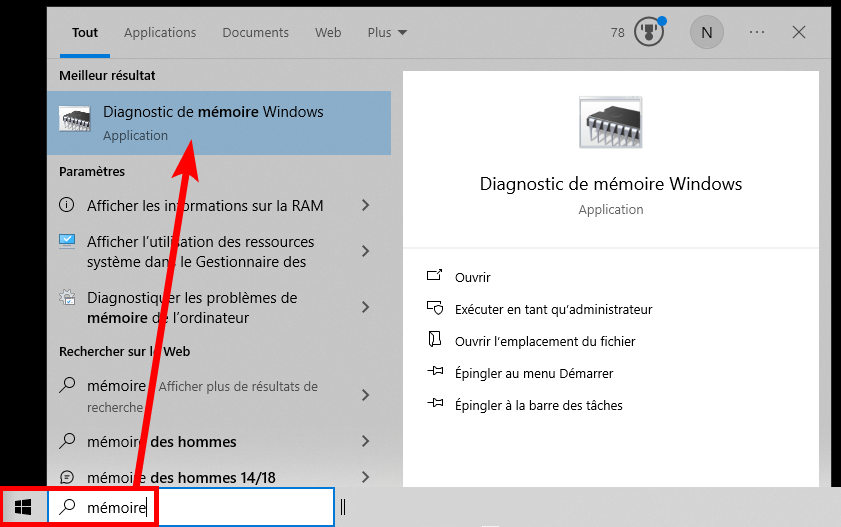
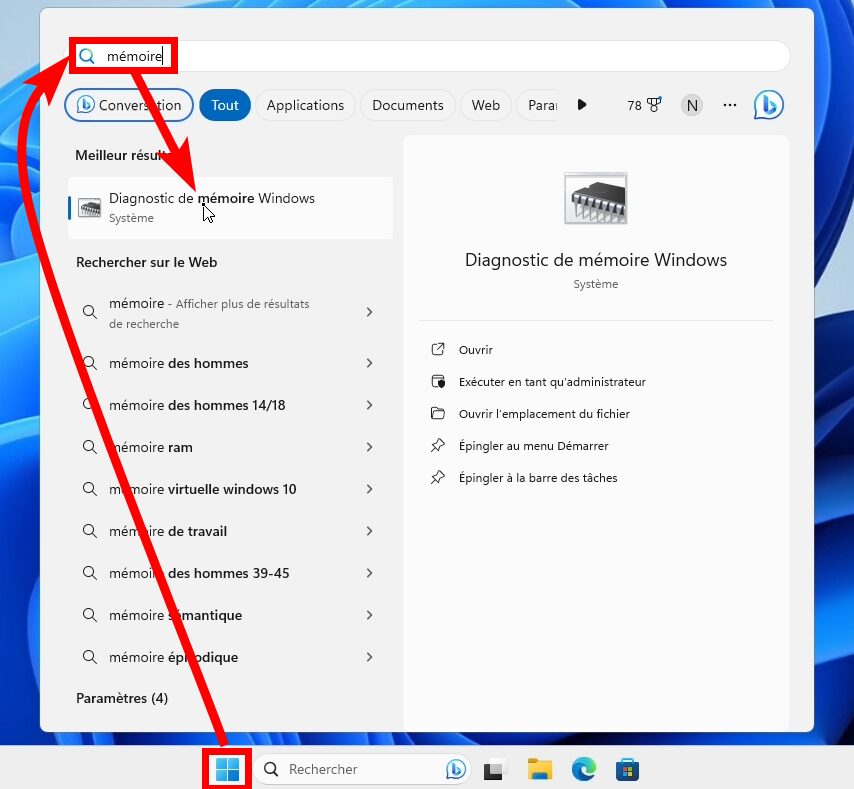
Une fois l’outil ouvert, cliquez sur la première option pour redémarrer immédiatement votre PC et lancer le test (pensez à fermer vos éventuelles applications en cours avant de cliquer) :
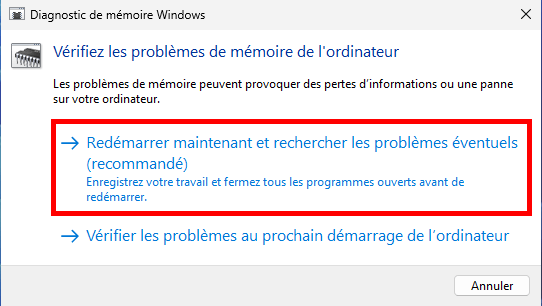
Dès le redémarrage du PC, le test se lance. Si tout va bien, le message « Aucun problème n’a été détecté pour l’instant » s’affiche pendant toute la durée du test qui peut durer plusieurs minutes :
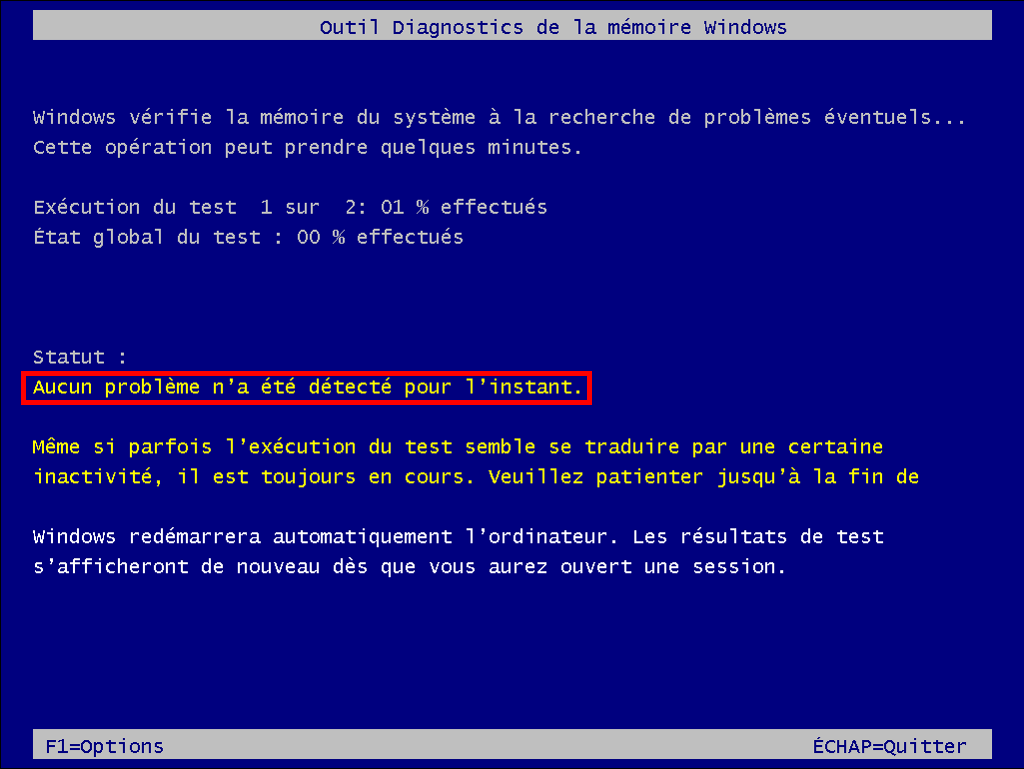
À la fin du test, votre PC redémarre automatiquement.
Soyez attentif pendant les premières minutes qui suivent le démarrage sous Windows, car une notification affichant le résultat du test mémoire va s’afficher brièvement :
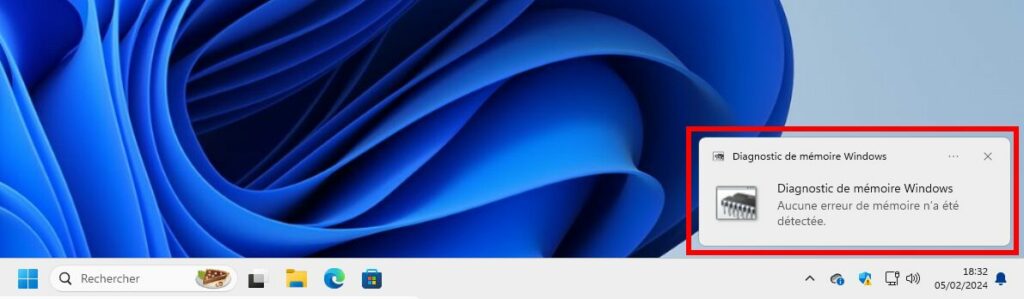
Si vous n’avez pas eu le temps de voir la notification, vous pouvez retrouver le résultat dans l’observateur d’événements. Pour y accéder, tapez « observateur » dans le menu Démarrer et ouvrez l’Observateur d’événements :
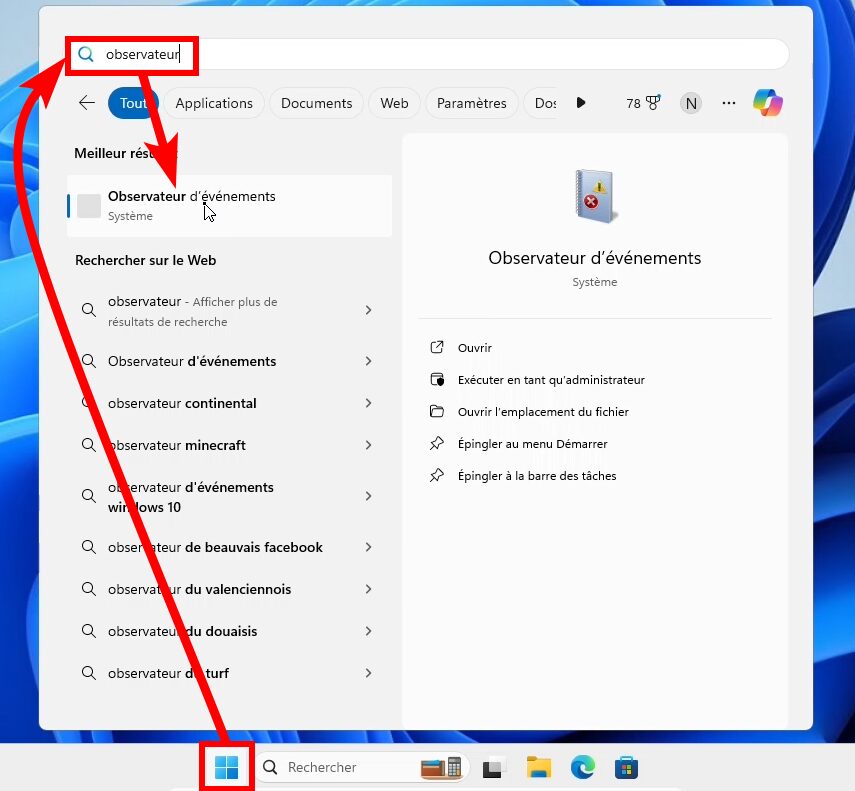
Dans l’observateur d’événements, cliquez sur Journaux Windows puis Système.
Recherchez ensuite la ou les lignes dont la source est MemoryDiagnostics-Results.
Cliquez sur la ligne correspondante et regardez le message qui s’affiche en bas dans le champ Général :
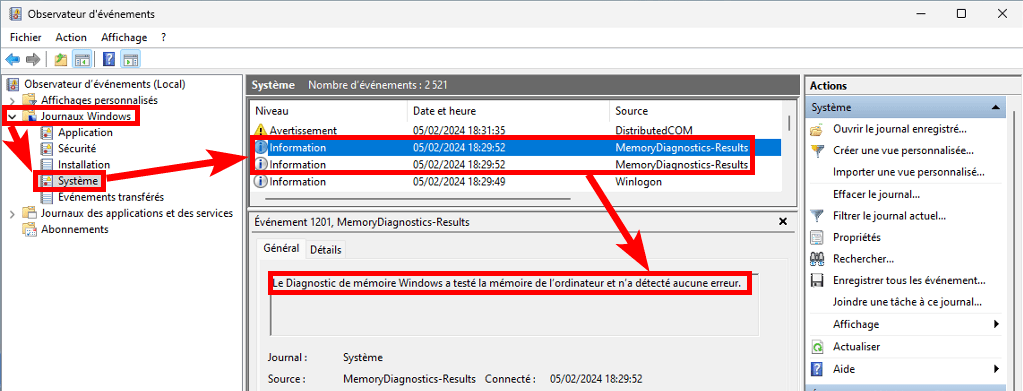
Si vous avez du mal à localiser ces lignes, vous pouvez faire une recherche : faites un clic droit sur Système, cliquez sur Rechercher… et tapez MemoryDiagnostics-Results puis Suivant :
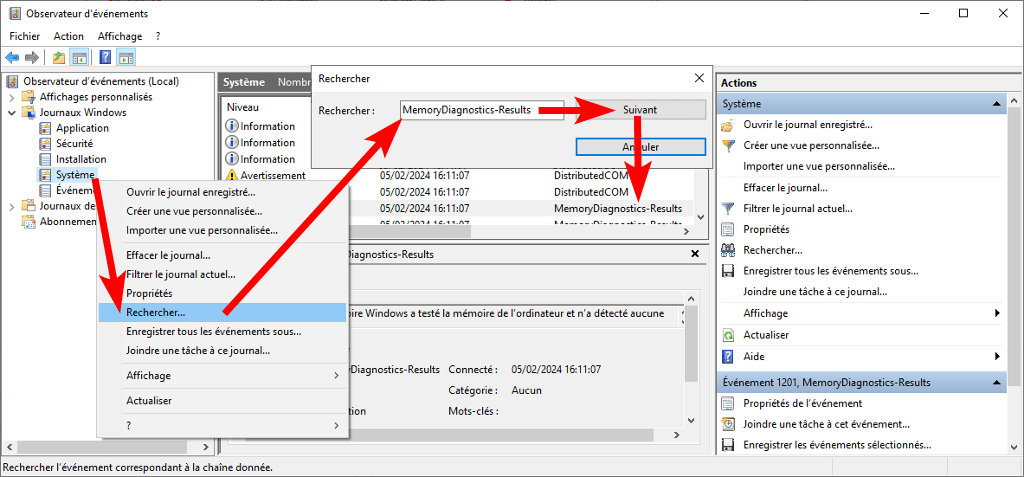
Si vous souhaitez avoir un deuxième avis médical ou que vous ne pouvez pas utiliser l’outil intégré à Windows, vous pouvez tester la mémoire RAM avec Memtest86+:
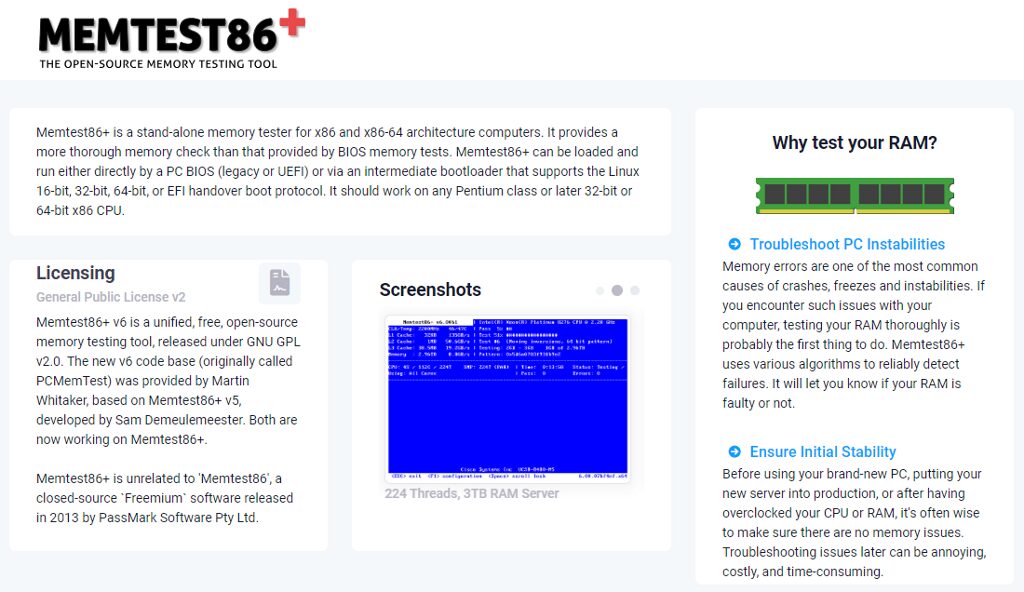
Cependant, notez que ce processus peut être plus complexe car il nécessite de démarrer le PC à partir d’un périphérique dédié tel qu’une clé USB de démarrage contenant exclusivement Memtest86+ ou un outil complet comme Medicat. Par contre ça a l’avantage de ne pas nécessiter d’avoir un système d’exploitation fonctionnel. Memtest86+ tourne en boucle une fois lancé, il faut appuyer sur Echap pour redémarrer le PC.
Comment réparer les faux contacts sur les barrettes mémoires ?
Si le test de votre RAM échoue ou que vous ne pouvez pas faire le test car votre PC ne démarre pas du tout, ça peut être juste un faux contact, en particulier si vous avez un PC fixe avec des barrettes DIMM (les barrettes SO-DIMM des PC portables sont généralement moins sujettes à ce problème).
Voyons comment résoudre un problème de faux contacts sur les barrettes mémoires d’un PC :
Commencez par éteindre votre PC et débranchez-le. Si c’est un PC portable, déconnectez aussi la batterie.
Retirez la barrette mémoire :
Sur un PC fixe, il faut appuyer sur les leviers en plastique du slot pour libérer la barrette. Il peut y avoir un ou deux leviers selon le modèle de votre carte mère :

Si c’est un PC portable, il faut pousser les verrous en métal vers la gauche et la droite pour déclipser la barrette :

Une fois la barrette mémoire libérée, retirez-la délicatement :


Nettoyez les contacts de la barrette de chaque côté avec un chiffon propre et éventuellement un peu de produit contact. Perso j’utilise souvent le produit 3-EN-1 technique pour tout ce qui est contacts électriques et électroniques :

Si les slots sont poussiéreux, nettoyez-les avec un pinceau et un aspirateur ou une soufflette :

Vous pouvez en profiter pour faire un dépoussiérage complet de votre PC.
Réinsérez la barrette :
Sur un PC fixe, vérifiez que les leviers sont bien ouverts et enfoncez la barrette bien droit jusqu’à ce qu’elle se clipse :

Vous pouvez ensuite finir de verrouiller les leviers, tout en appuyant sur la barrette, s’ils ne se sont pas rabattus entièrement tout seuls :

Sur un PC portable, insérez et poussez la barrette un peu inclinée par rapport au slot jusqu’à ce que les contacts s’enfoncent :
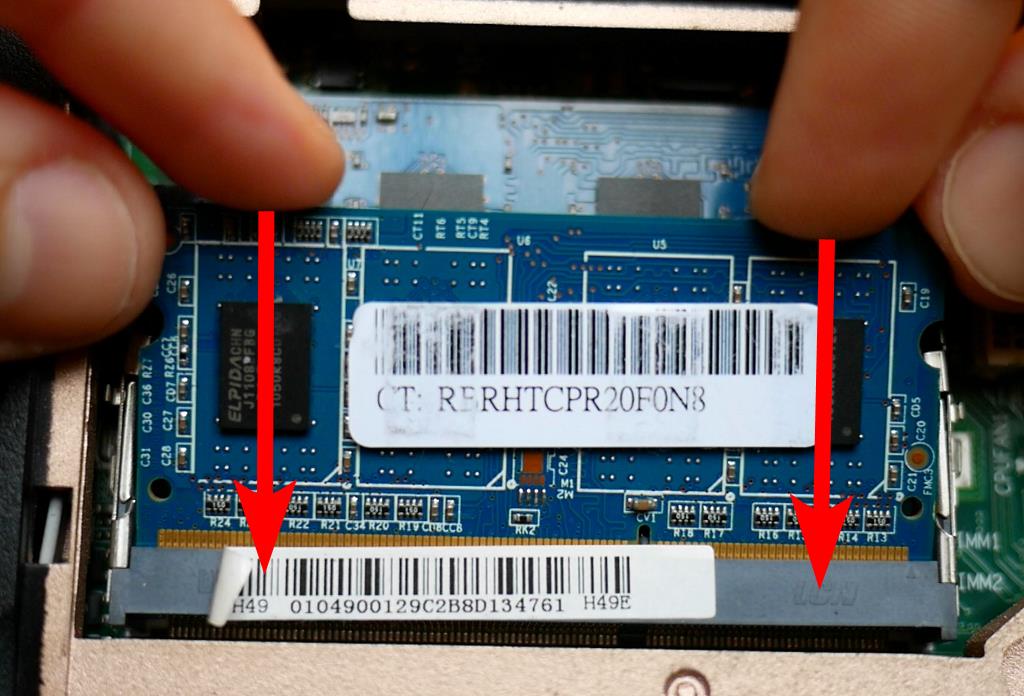
Puis rabattez la barrette vers les leviers jusqu’à ce qu’elle se clipse, clic clic :

Une fois la barrette insérée, remuez-la délicatement dans son slot, sur toute sa longueur :
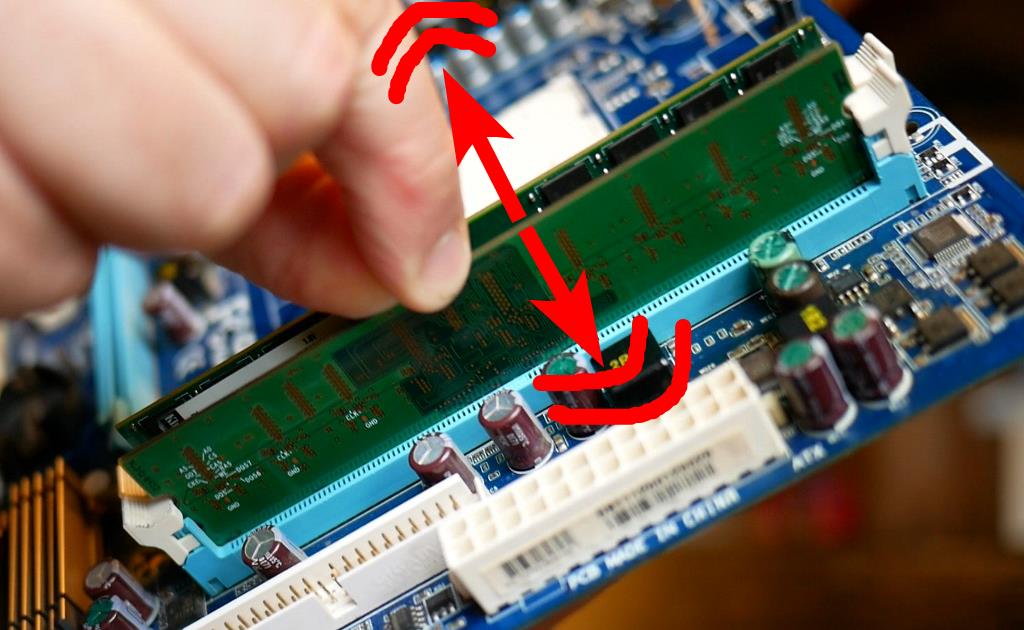
Vous pouvez refaire ces opérations plusieurs fois pour assurer une bonne connexion (retirer la barrette, l’insérer, la remuer dans son slot).
Rallumez votre PC et relancez un test mémoire.
Si le test ne révèle plus d’erreurs, c’est bon signe mais vous pouvez vérifier l‘absence totale de faux contacts en tapotant légèrement sur la barrette pendant un test, avec un outil en plastique :

Si des erreurs apparaissent en tapotant, répétez les étapes précédentes et/ou testez la barrette dans un autre slot, voire sur un autre PC si vous en avez un qui utilise des barrettes similaires.
Si votre PC est équipé de plusieurs barrettes, faites des tests avec une barrette à la fois, pour voir si le problème vient d’un module en particulier.
Que faire si les problèmes de mémoire RAM persistent ?
En dehors des faux contacts, des erreurs de mémoire peuvent aussi apparaître en cas de mauvais réglage de la carte mère : vitesses des bus, fréquences, etc. Mais souvent, ça n’arrive que si vous pratiquez l’overclockage (forcer une vitesse plus rapide des composants que celle pour laquelle ils ont été conçus), et dans ce cas, vous devez donc savoir ce que vous faites.
Si les problèmes persistent, la mémoire RAM est probablement défectueuse. Si c’est une barrette, vous pouvez la remplacer mais si elle est soudée à la carte mère ce n’est pas possible. Si vous devez acheter une nouvelle barrette, choisissez une bonne marque (voir ma page Conseils Matos si besoin).
Notez que si votre PC a plusieurs barrettes et qu’il n’y en a qu’une qui est défectueuse, vous pouvez la retirer et utiliser votre PC. Il fonctionnera quand même mais sera juste potentiellement moins performant pour certaines tâches.
Conclusion
La mémoire RAM est un composant vital de votre PC. Si elle fonctionne mal, votre ordinateur peut avoir toutes sortes de problèmes. Heureusement, l’outil Diagnostic de mémoire Windows permet de vérifier en quelques clics si la mémoire est ok et s’il y a des erreurs, un nettoyage des contacts peut parfois suffire.
Pensez également à vérifier votre disque dur, qui est également souvent à l’origine de divers problèmes.
A+ 🙂
Si vous avez apprécié cet article, vous pouvez faire un don et/ou passer par ce lien pour faire vos éventuels achats sur Amazon (en savoir plus – Conseils Matos). Pensez également à suivre Le Geek du Cerisier pour être averti des nouvelles publications.
- Mis à jour le 9 février 2024 - (publié initialement le 9 février 2024)



