– Mis à jour le 9 janvier 2024 –
Le disque dur ou SSD est un composant essentiel de votre PC. S’il est défaillant ou lent, ça peut causer tout un tas de problèmes : ordi qui ne démarre pas, PC qui rame ou qui fige, perte de données, etc.
Dans cet article je vous montre comment vérifier en quelques clics la santé et la rapidité de vos disques sur un PC Windows.
Si vous souhaitez visionner cet article en vidéo, c’est par ici :
Si vous préférez lire l’article, c’est par là :
Sommaire
C’est quoi un disque dur ou SSD ?
Un disque dur ou SSD est un composant informatique qui sert à stocker des données numériques.
Sur un disque dur (aussi appelé HDD pour Hard Disk Drive), les données sont écrites sur un disque magnétique en rotation (enfermé dans un boîtier métallique). Il y a des gros disques durs qu’on appelle des 3,5 pouces, et des petits, connus sous le nom de 2,5 pouces. Au niveau des performances, certains sont rapides (7200 tours par minute), d’autres sont lents (5400 tours par minute). On reviendra plus tard sur cette notion de rapidité.
Sur un SSD (Solid-State Drive ou Disque à l’état solide en français), les informations sont stockées sur des mémoires à semi-conducteurs solides. Malgré ça et ce que son nom indique, il est courant d’utiliser aussi le terme « disque » pour parler des SSD. Il y a différents formats de SSD : le 2,5″, comme les petits disques durs, mais aussi le M.2 ou le plus ancien mSATA qui sont des cartes électroniques sans boitiers. En comparaison aux disques durs, on peut dire que les SSD sont des disques très rapides.



Quels que soient leurs types, dans un PC ces « disques » servent à stocker :
- le système d’exploitation : Windows par exemple
- les programmes et applications : Chrome, LibreOffice, Spotify, etc.
- vos données personnelles : photos, vidéos, documents, etc.
Si vous avez plusieurs disques, celui qui stocke le système d’exploitation est appelé le disque « système » et porte la lettre C:. Pour ce disque, un SSD est recommandé pour une meilleure réactivité. Le disque dur, quant à lui, a souvent un meilleur rapport capacité/prix et peut être préférable pour le stockage massif de fichiers volumineux, les sauvegardes, etc.
Certains ordinateurs utilisent de la mémoire eMMC, surtout ceux avec une capacité de stockage limitée comme certains Chromebooks. Ceci dit, la plupart des ordis sont équipés d’un disque dur ou d’un SSD.
Pourquoi vérifier la santé d’un disque dur ou SSD ?
Un disque défaillant peut provoquer tout un tas de problèmes :
- Système d’exploitation (Windows par exemple) qui ne veut plus démarrer
- PC lent, qui rame ou se fige complètement
- Plantages des applications
- Pertes de données
- Etc.
Une des causes les plus courantes concerne l’apparition de secteurs défectueux sur les disques durs. Ce sont des petites parties de la surface du disque magnétique qui ne fonctionnent plus correctement. Parfois un disque dur peut « vivre » avec quelques secteurs défectueux, parfois il en suffit d’un au mauvais endroit pour que le disque ne soit plus utilisable.
Les SSD n’ont pas ce problème de secteurs défectueux mais leurs cellules ont un nombre limité de cycles d’écriture.
En vérifiant régulièrement vos disques, vous pouvez anticiper certains problèmes avant qu’ils ne deviennent trop graves.
D’autre part, même si votre disque système n’est pas défaillant, sa vérification permet de s’assurer qu’il est suffisamment rapide pour ne pas ralentir votre PC.
Comment vérifier la santé d’un disque dur ou SSD sous Windows ?
Les disques durs et SSD possèdent une fonctionnalité appelée S.M.A.R.T. (Self-Monitoring, Analysis and Reporting Technology) qui aide à détecter les problèmes potentiels.
De nombreuses applications permettent de lire ces données S.M.A.R.T. afin d’avoir un résumé de l’état de santé d’un disque. Ma préférée s’appelle CrystalDiskInfo, elle est gratuite, Open Source et disponible sous Windows.

CrystalDiskInfo liste les disques durs ou SSD de votre PC, vous donne leurs caractéristiques principales et vous indique s’il y a un souci.
Pour l’obtenir, allez sur le site CrystaImark.info et téléchargez l’édition standard de CrystalDiskInfo.
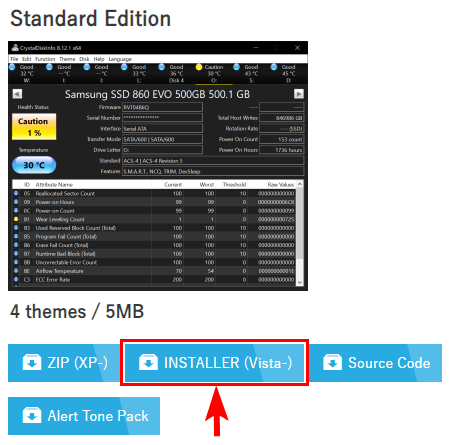
Une fois le fichier téléchargé, installez puis lancez l’application. Après quelques secondes, l’interface de CrystalDiskInfo s’affiche.
Vérifiez que la langue est bien en français :
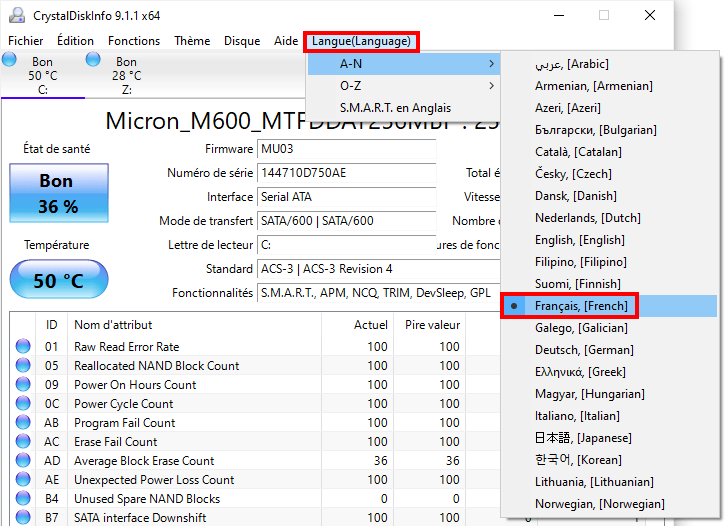
Et choisissez un affichage en décimal pour les valeurs brutes :
![Capture d'écran de l'application CrystalDiskInfo, onglet Fonctions, ligne Fonctionnalités avancées, Valeurs brutes : 10[DEC]](https://legeekducerisier.fr/wp-content/uploads/2023/12/crystaldiskinfo-valeurs-brutes-decimales.png)
Sur mon PC j’ai deux unités de stockage : un SSD utilisé en disque système (C:), et un disque dur de stockage connecté en USB (Z:).
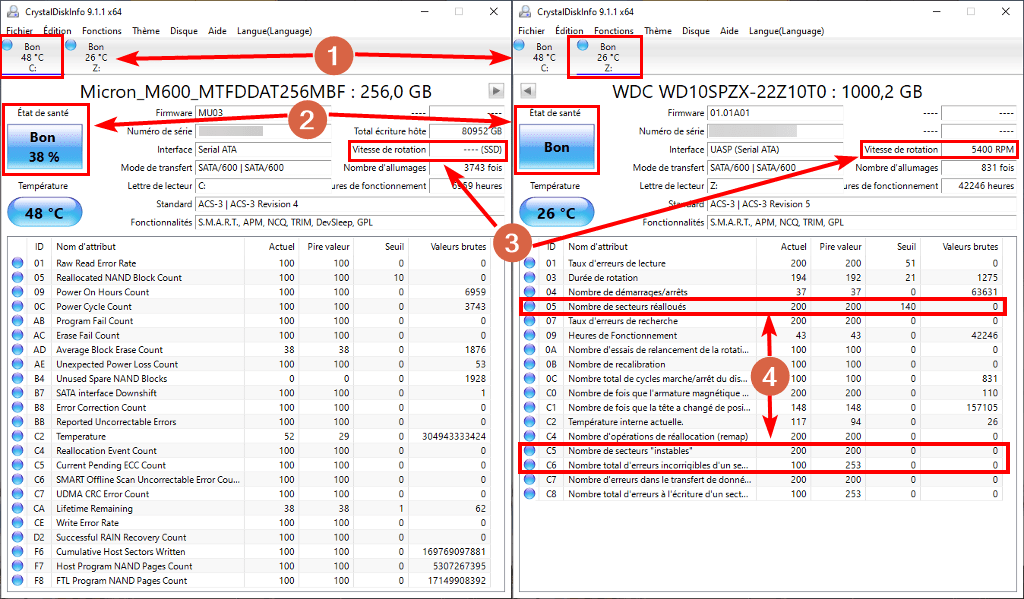
2- État de santé : bleu = bon, jaune = attention, rouge = mauvais, gris = inconnu
3- Vitesse de rotation : seulement pour les disques durs, indique leur rapidité : 7200 RPM = rapide, 5400 RPM = lent
4- Nombre de secteurs réalloués, instables, erreurs incorrigibles : défaut le plus fréquent sur les disques durs, ici j’ai « 0 » en valeur brute, ce qui est bien
Si tout est bleu partout pour chaque unité de stockage, tout va bien, du moins il n’y a pas de défaillance. En revanche, si vous observez du jaune ou du rouge, il y a un problème.
Le jaune est fréquent avec des disques durs, et il est généralement lié à un ou plusieurs secteurs défectueux indiqués dans la colonne Valeurs brutes des lignes entourées en rouge sur la capture ci-dessus.
Parfois, des secteurs défectueux peuvent être automatiquement réalloués (marqués comme défectueux par le disque lui-même pour éviter leur utilisation). Ces secteurs défectueux peuvent rester des cas isolés mais parfois ils sont le signe d’un problème qui risque d’empirer.
Si votre disque dur semble fonctionnel avec moins de 20 secteurs réalloués et que vous ne souhaitez pas le remplacer pour le moment, je vous recommande de le surveiller régulièrement en vérifiant que le nombre n’augmente pas. Dans ce cas, la sauvegarde de vos données importantes devient une priorité.
Concernant les SSD, si le pourcentage de l’état de santé descend en dessous de 10 %, la couleur devient jaune.
Quand envisager le remplacement d’un disque dur ou SSD ?
Si votre disque montre des signes de fatigue ou de dysfonctionnement (bruits anormaux, couleurs jaune ou rouge dans CrystalDiskInfo), envisagez son remplacement.
Je vous conseille également de remplacer votre disque système si c’est un disque dur à 5400 RPM et que vous trouvez votre ordi trop lent (même si tout est bleu dans CrystalDiskInfo). En effet, le nombre de RPM (Revolutions Per Minute ou tours par minute en français) définit la vitesse d’un disque dur. Il y a principalement deux catégories : les rapides à 7200 RPM, et les lents à 5400 RPM. Si votre disque dur système (contenant Windows et vos programmes) fonctionne à 5400 RPM, il peut fortement ralentir votre PC. Son remplacement par un SSD améliorerait grandement la réactivité de votre ordinateur et sa vitesse de démarrage. Si ce sont des disques de stockage qui sont en 5400 RPM, pas de soucis.
Cette valeur RPM donne une première indication de la rapidité d’un disque dur, mais si vous voulez aller plus loin dans l’analyse des performances de vos disques dur ou SSD, je vous conseille l’application CrystalDiskMark du même développeur.
Vous pouvez effectuer le remplacement de votre disque dur ou SSD vous-même si vous vous sentez à l’aise, sinon faites appel à un professionnel.
La complexité de l’opération dépendra notamment du type d’ordinateur, surtout pour les PC portables où le remplacement peut impliquer le démontage complet de l’appareil. De plus, la difficulté variera en fonction de la nécessité de réinstaller le système d’exploitation et les programmes en cas de remplacement du disque système, et/ou de la restauration des données personnelles. Des opérations de clonage de disques peuvent être envisagées dans certaines situations.
Pour des recommandations sur le choix d’un disque dur ou d’un SSD, vous pouvez consulter ma page Conseils Matos. Vous y trouverez également des boîtiers USB et stations qui peuvent être utilisés pour connecter n’importe quel disque dur ou SSD à un PC Windows en USB, afin de le tester avec CrystalDiskInfo, ou pour recycler un ancien disque système lent en disque de stockage.
Conclusion
La vérification régulière de vos disques durs ou SSD est une étape cruciale pour s’assurer que votre PC fonctionne de manière optimale et éviter de perdre des données. Perso je vérifie environ une fois tous les 6 mois l’état de mes disques, ou dès que j’ai un doute.
CrystalDiskInfo permet de vérifier gratuitement et facilement vos disques. Si l’application vous plaît, vous pouvez soutenir le développeur en achetant la version du Microsoft Store ou en lui faisant un don ici.
A+ 🙂
Si vous avez apprécié cet article, vous pouvez faire un don et/ou passer par ce lien pour faire vos éventuels achats sur Amazon (en savoir plus – Conseils Matos). Pensez également à suivre Le Geek du Cerisier pour être averti des nouvelles publications.
- Mis à jour le 9 janvier 2024 - (publié initialement le 15 décembre 2023)



