– Mis à jour le 13 juin 2022 –
Vous avez déjà passé la nuit pendant un road trip sur un parking tout pourri à « Kèskejfoula » parce-que vous n’aviez plus la force de chercher un coin sympa ?
Moi oui.
Pourtant je savais qu’en poussant un peu j’aurais pu tomber sur « Kèskechuibienici » trouvé sur Google avant que la connexion internet ne coupe…
Après une brève concertation familiale (« Quand est-ce qu’on arrive ? »… « C’est encore loin ? »… « Y aura une piscine ? »), la décision fut prise et le frein à main serré.
Vous avez déjà vécu ce genre de scénario ? Alors cet article peut vous intéresser.
Vous y apprendrez comment préparer un itinéraire à l’avance (lieux à visiter, lieux pour dormir, etc.), tranquillement sur votre ordinateur de la maison, comment le transférer sur votre smartphone Android (ou tablette) et qu’il soit utilisable sans connexion internet.
Bon, je parle de « road trip ou vacances » mais cette méthode peut aussi servir pour un simple week-end en Ille et Vilaine 😉
Ça vous tente ? C’est parti !
Attention quand même, cet article est relativement long, faites de pauses toutes les deux heures et préparez un sac à vomi, au cas où…
Si vous souhaitez visionner cet article en vidéo, c’est par ici :
Si vous préférez lire cet article, c’est par là :
Sommaire
1- Listez les lieux à visiter
Pour cette première étape, il faut déjà avoir une destination en vue.
Si vous n’en avez pas, voici quelques idées de recherches à taper dans Google :
- Les plus beaux endroits de France, d’Europe, du monde
- Les plus beaux paysages de France, d’Europe, du monde
- Les plus beaux pays
de France, d’Europe, du monde
Une fois votre destination choisie, pour trouver des lieux à visiter, vous pouvez faire des recherches du même genre mais plus ciblées :
- Les plus beaux villages d’Italie
- Les plus belles villes d’Italie
- Les plus beaux sites d’Italie
- Les plus beaux paysages d’Italie
- Etc.
On est d’accord, ça c’est si vous partez en Italie, sinon vous remplacez Italie par votre destination hein 😉
Si possible, affinez encore les zones que vous pensez visiter afin de faire des recherches plus précises (régions, départements, etc.) :
Avec ces recherches Google, vous trouverez des centaines de sites web et blogs mais voici ceux que j’utilise fréquemment :
- TripAdvisor : c’est pour moi la référence pour trouver les meilleures activités à faire pour une destination choisie (chercher par région et affiner par catégories si besoin).
- Monnuage
- Partir.com
- Traffic-Amanagé (notamment la rubrique « le coin des voyageurs »)
- Linternaute
- France Voyage
- France This Way
- Notrebellefrance (sites touristiques et naturels de France)
- Globe-Trotting (des idées pour voyager au bout du Monde)
- Lonely Planet
Google lui même propose des résultats spécifiques appelés « Guide de voyage » qui apparaissent quand vous recherchez certains lieux, exemple :
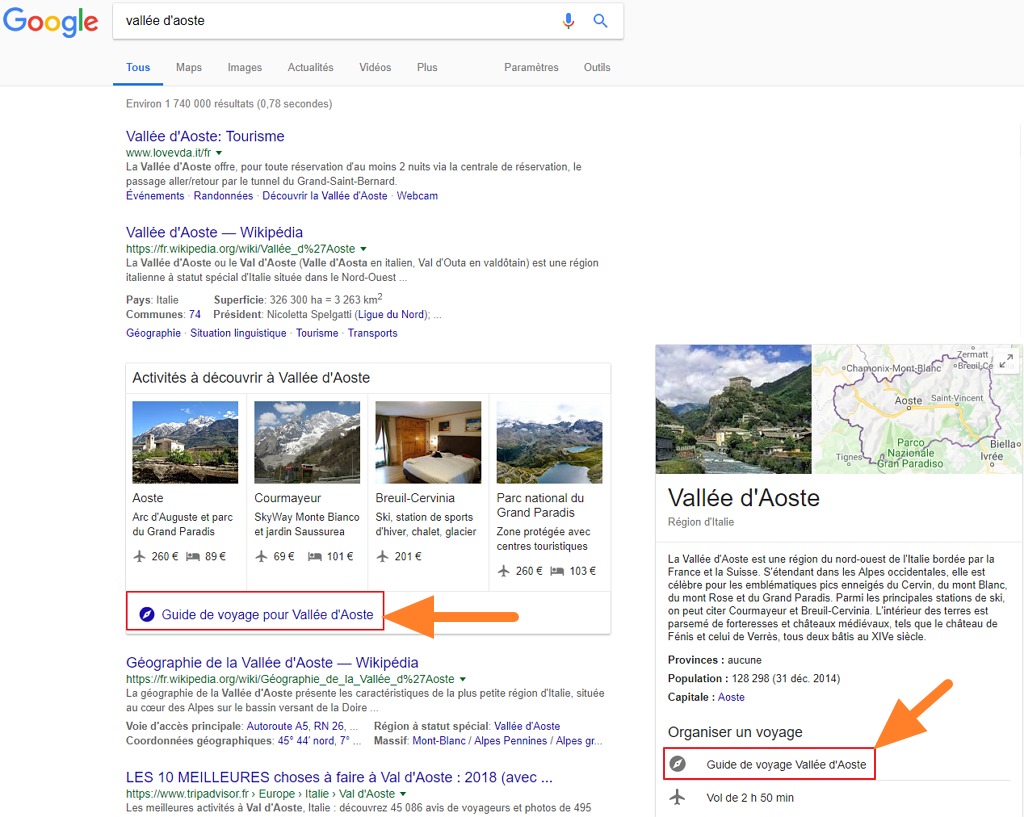
Notez ensuite simplement tous les lieux que vous trouvez et qui peuvent vous intéresser.
Pour écrire cette liste, n’importe quel outil de prise de note fera l’affaire (oui, même un crayon et du papier si vous voulez) mais je vous conseille bien sûr Evernote dont j’ai parlé dernièrement.
Voilà un exemple de lieux à visiter en Italie, listés dans une note Evernote :
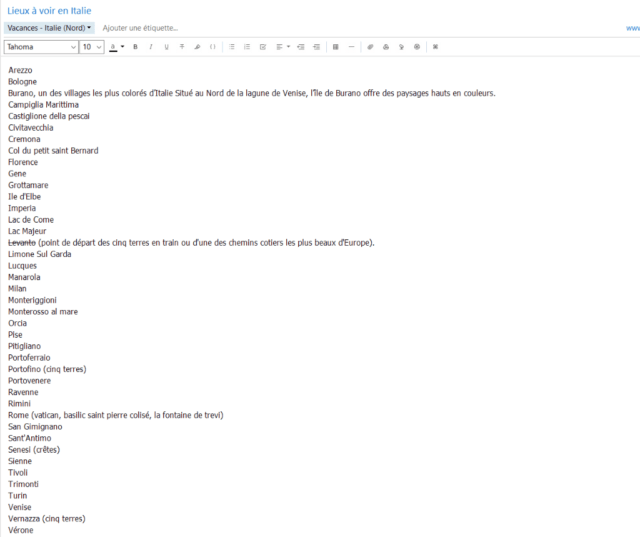
2- Ajoutez les lieux à visiter dans Google Earth
Nous allons maintenant repérer et centraliser tous ces lieux sur une carte avec l’application « Google Earth » pour Windows. Si vous ne connaissez pas Google Earth : il s’agit d’une application gratuite qui permets d’explorer la planète depuis son canapé, oui oui, rien que ça.
Attention, je dis bien « pour Windows » car il existe une version web (qui se lance directement dans votre navigateur web) et également une version Android. Ces deux versions ne permettent pas, du moins pour le moment, de préparer un itinéraire.
Télécharger Google Earth pour Windows
Cliquez sur le lien ci-dessus pour télécharger l’installateur :
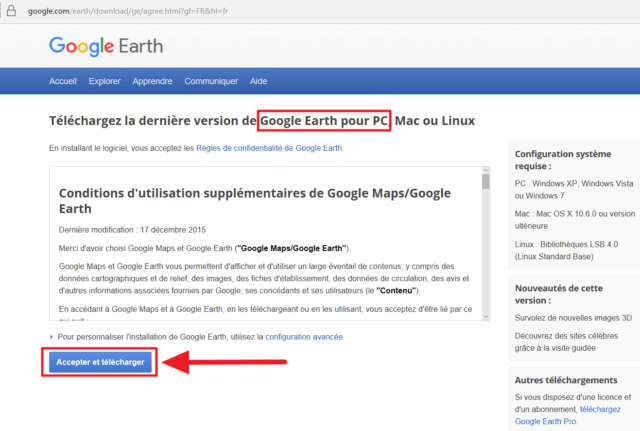
Une fois l’installateur téléchargé, double-cliquez dessus, suivez les consignes pour installer l’application et ouvrez-là. Si tout s’est bien passé vous devriez arriver sur l’interface principale de Google Earth, ça vous dit quelque chose cette grosse boule bleue ? :
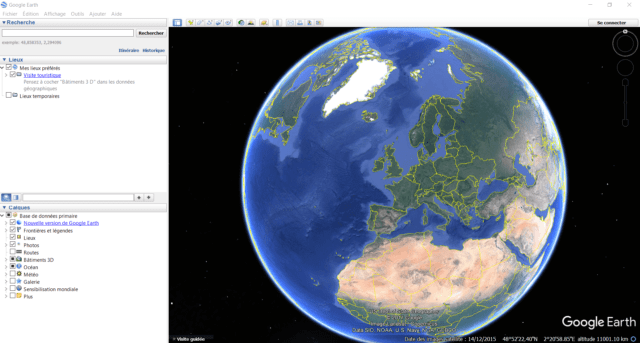
Commencez par créer un dossier principal en faisant un clic droit sur la ligne « Mes lieux préférés » puis passez votre souris sur « ajouter » et cliquez enfin sur « Dossier » :
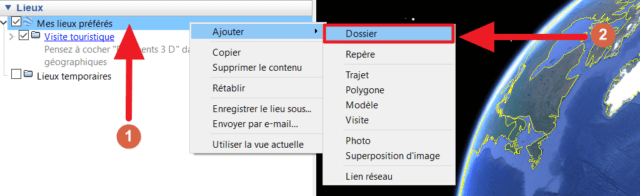
1- Clic droit sur « Mes lieux préférés »
2- Ajouter : Dossier
Entrez le nom du nouveau dossier, par exemple « 201707_Vacances Italie (Nord) » puis cliquez sur OK :
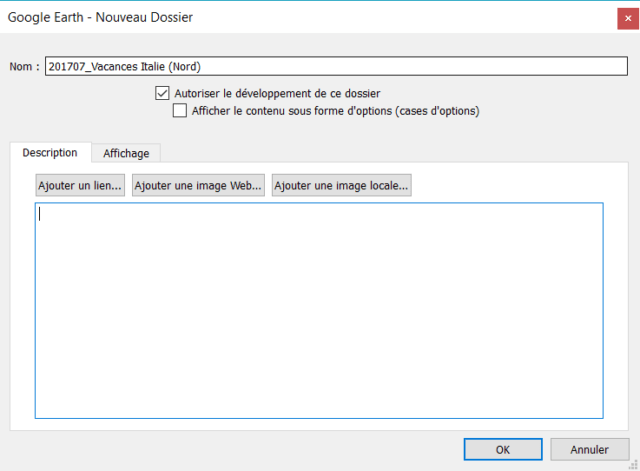
Créez maintenant un sous-dossier en faisant un clic droit sur le dossier fraîchement créé : ajouter : Dossier :
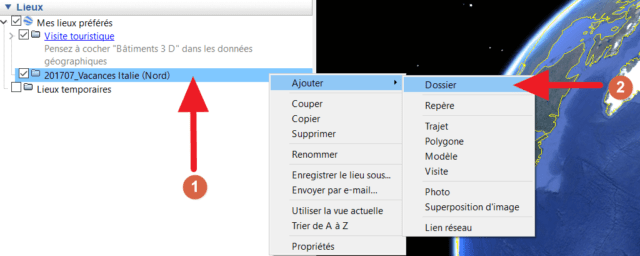
Nommez ce sous-dossier :
- « Italie_A voir » (vous y ajouterez les lieux à visiter que vous souhaitez voir absolument).
Répétez cette même opération pour créer deux autres sous-dossiers que vous appellerez :
- « Italie_Facultatif » (vous y ajouterez les lieux à visiter que vous souhaitez éventuellement voir, si vous avez le temps).
- « Italie_Dormir » (vous y ajouterez les lieux pour dormir, ou du moins pour passer la nuit).
Voilà ce que vous devriez avoir maintenant :
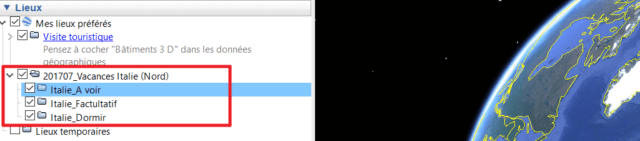
Google Earth permets d’afficher plein d’informations sur la carte, cela s’appelle les « calques ». C’est une des grandes forces de l’application.
Ils se trouvent ici et peuvent êtres activés ou désactivés en cochant ou non les cases :
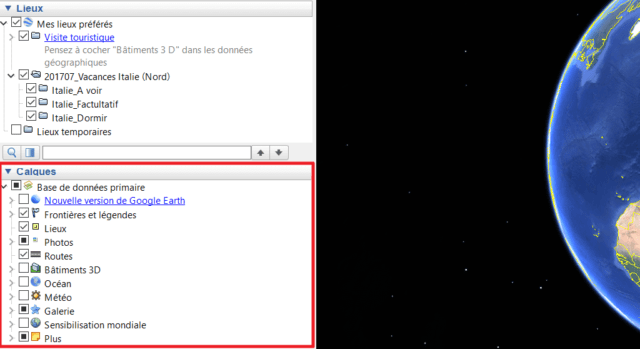
Pour y avoir plus clair, je vous conseille de n’afficher (cocher) que ceux qui sont à mon sens utiles pour créer un itinéraire de vacances, à savoir :
- Frontières et légendes (tout cocher : affiche les frontières, les noms de lieux, etc.)
- Lieux (affichage détaillé des noms de lieux tels que les aéroports, les gares, les parcs, les campings, etc.)
- Photos, seulement :
- Photos Google Maps
- Routes
- Bâtiments 3D (tout cocher)
- Galerie, seulement :
- 360 cities (photos à 360 °)
- Everytrail (circuits de ballades et randonnées avec photos)
- Webcams.travel (photos de webcam)
- Wikiloc (circuits de ballades et randonnées avec photos)
- Plus, seulement :
- Parcs et Zone de loisirs
- Parcs : (déjà affichés si avec calque « lieux » mais affiche en plus le contour des parcs)
- Plans et cours d’eau
- Catégories de lieux (tout, même si fait parfois doublon avec le calque « lieux »)
- Transports (suivant vos besoins : chemins de fer, voies navigables, etc.)
- Wikipedia (des infos pratiques en provenance de Wikipedia)
- Parcs et Zone de loisirs
Ouf, ça y est.
Recherchez maintenant un lieu de votre liste, par exemple le premier de ma liste : « Arezzo », en le tapant dans le champ « Recherche » en haut à gauche et en cliquant ensuite sur « Rechercher » :
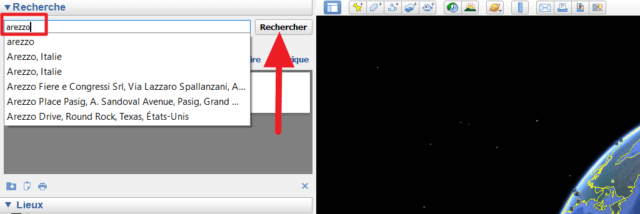
La carte devrait se centrer sur votre recherche.
Si vous atterrissez dans les choux, ou n’importe où ailleurs, essayez d’affiner la recherche en tapant par exemple « Arezzo Italie ».
Une fois le bon lieu affiché, vous pouvez :
- Incliner, déplacer et zoomer la carte avec les boutons disponibles en haut à droite (ou en utilisant différents boutons de votre souris).
- Afficher des images « Street View » (ce sont des photos prises au sol via des appareils à 360° et qui vous permettent de voir des lieux comme si vous y étiez, ça déchire !) en cliquant sur le bonhomme jaune et en le déplaçant sur une des routes « bleues » affichées (il faut rester appuyé sur le clic, les routes disponibles en mode « Street view » s’affichent alors en bleues sur la carte).
- Explorer les calques en cliquant sur les icônes correspondantes. Je vous conseille les photos à 360° pour commencer représentées par un rond rouge avec 360 écrit en blanc à l’intérieur (contrairement à « Street View » on ne peut pas se déplacer, mais ça peut être suffisant pour se faire un avis).
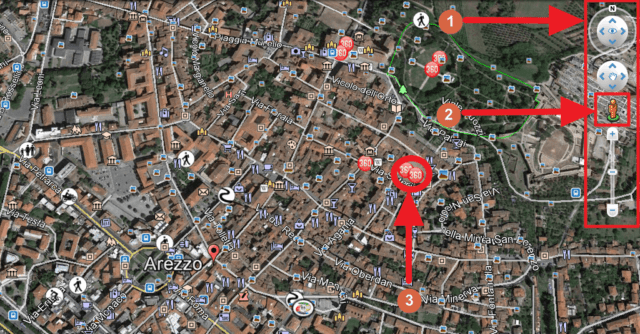
Attention, si plusieurs icônes ou points se trouvent les uns sur les autres, il faut d’abord faire un clic gauche pour « écarter » les points.
Ça y est vous vous êtes fait une idée du lieu ?
- Vous voulez absolument le voir ? Ajoutez un repère au dossier « Italie_A voir ».
- Vous voulez éventuellement le voir si vous avez le temps ? Ajoutez le au dossier « Italie_Facultatif ».
- Vous ne voulez pas le voir ? Bon ben passez à un autre lieu 😉 (pensez à barrer le lieu sur votre liste 😉 )
Voici comment ajouter ces repères :
Sélectionnez le dossier souhaité (« A voir » ou « Facultatif »), puis cliquez sur le bouton « Ajouter un repère ».
Déplacez ensuite le repère si besoin pour affiner la position (attention, l’icone nouveau repère est parfois caché derrière la fenêtre « nouveau repère » qu’il faut alors déplacer), nommez le, ajoutez éventuellement des détails en description et enfin cliquez sur OK :
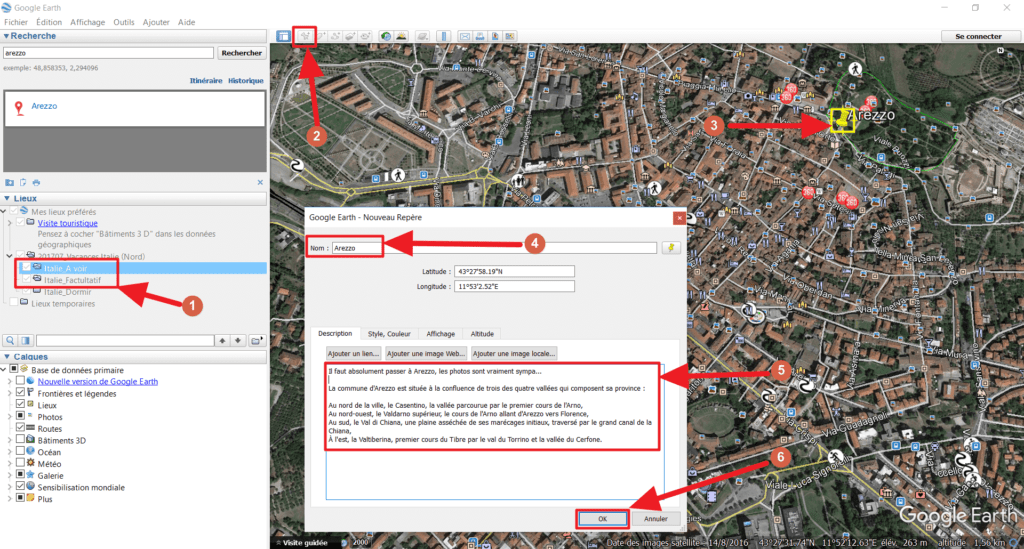
Répétez la même chose pour tous les lieux que vous avez listé en choisissant à chaque fois le dossier correspondant.
A proximité des lieux à voir je recherche des sentiers de balades avec Wikiloc, un site spécialisé dans le domaine. Bien qu’il existe un « calque » Google Earth dédié, je préfère utiliser le site web Wikiloc car il est possible de filtrer les activités par type et par difficultés, entre autres.
J’ai fait un article dédié à ce sujet où je détaille comment chercher des sentiers et télécharger des fichiers compatibles Google Earth :
Une fois les fichiers Wikiloc téléchargés vous pouvez les ouvrir dans Google Earth.
Les sentiers Wikiloc sont différents d’un simple lieu; ils affichent un chemin en plus d’un ou plusieurs repères, le tout contenu dans un ou plusieurs dossiers et sous-dossiers.
Tout ces éléments ne sont à mon avis pas indispensables pour une préparation d’itinéraire de vacances et surtout ils diminuent la lisibilité de l’ensemble.
Voilà par exemple à quoi ressemble un itinéraire Wikiloc fraîchement ouvert dans Google Earth :
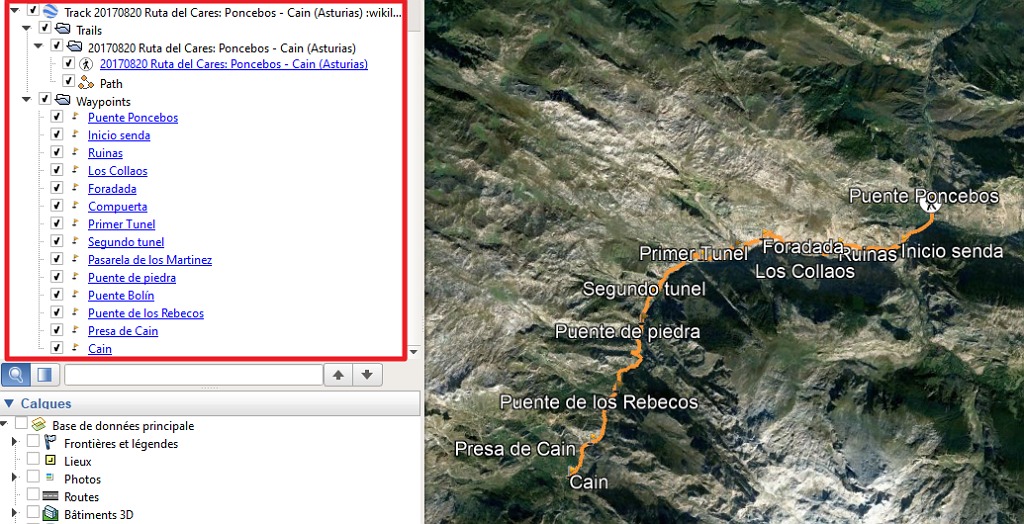
Voici maintenant à quoi il ressemble en conservant l’essentiel, c’est à dire le chemin et le repère avec les infos :
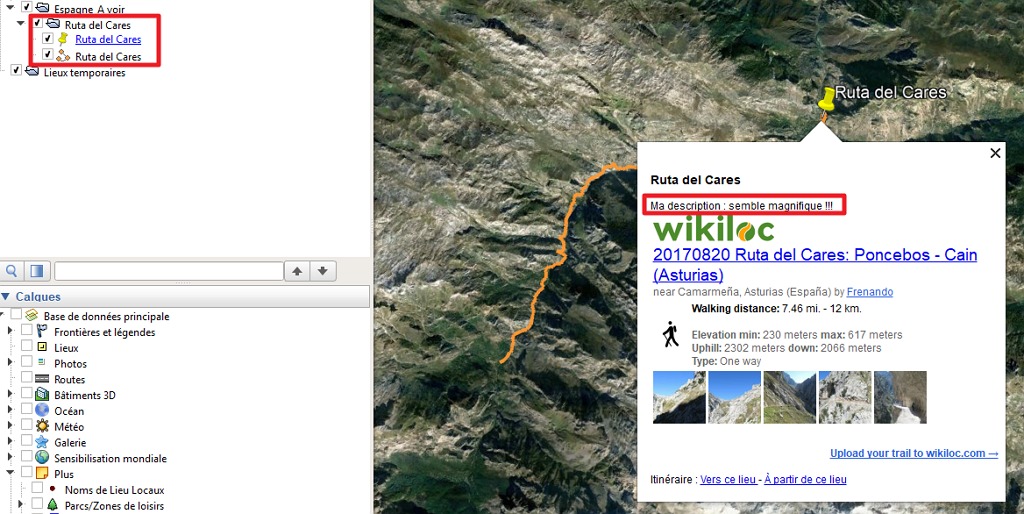
Voici les différentes étapes qui amènent à ce résultat :
- Au moment du téléchargement du fichier Wikiloc : si possible ne pas cocher la case « télécharger les points supplémentaires » (Waypoints) ou supprimer le dossier « Waypoints » si vous l’avez dans Google Earth
- Changer l’icone du repère principal (celui avec l’icone rond blanc et picto noir) en une punaise jaune
- Mettre le chemin et le repère dans un dossier
- Nommez tout avec le même nom (dossier, chemin, repère)
- Si vous ajoutez une description, faites le sur le repère avant le contenu web Wikiloc (il contient les informations du sentier : distance, altitude, etc.)
- Déplacer le dossier de votre itinéraire Wikiloc dans votre dossier principal « …_A voir »
Voilà pour les sentiers Wikiloc.
Attention important : au fur à mesure que vous ajoutez des repères (Wikiloc ou autres), ou au moins à chaque fois que vous fermer Google Earth, je vous conseille fortement d’enregistrer vos listes de lieux de chaque sous-dossier. En effet, il suffit d’un plantage du PC ou de Google Earth et vous pouvez tout perdre; ça m’est arrivé plusieurs fois pendant des préparations d’itinéraires !
En plus, ces fichiers enregistrés nous servirons également pour plus tard, vous faites donc d’une pierre deux coups.
Pour cela, vérifiez bien que tous les lieux d’un dossier sont bien cochés (décochez puis recochez le dossier pour être sûr) puis faites un clic droit sur le premier sous-dossier et cliquez sur « enregistrer le lieu sous… » (c’est au singulier mais rassurez vous ça enregistre bien tous vos lieux).
Choisissez l’emplacement où vous souhaitez enregistrer le fichier.
Ça peut être n’importe où mais créez un nouveau dossier du même nom que votre dossier principal de Google Earth : « 201707_Vacances Italie (Nord) ».
Cliquez sur « enregistrez ». Si le fichier existe déjà, et ça sera le cas si vous faites des enregistrements au fur et à mesure, il vous sera demandé si vous souhaitez « remplacer le fichier existant »; il suffira de répondre oui.
Répétez la même opération pour les autres sous-dossiers (Italie_Facultatif et Italie_Dormir).
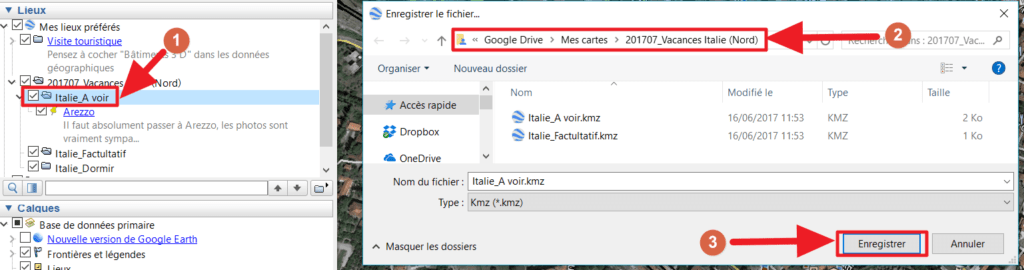
Vous avez peut-être remarqué que le type de fichier définir lors de l’enregistrement est « Kmz ». En déroulant la ligne « Type » vous pouvez également sélectionner « Kml ». Les deux sont ok; le kmz est juste une version compressée du kml; à privilégier donc. Faites juste attention à toujours conserver l’extension (.kmz ou .kml) sur vos noms de fichiers afin qu’ils soient ensuite ouverts dans l’application appropriée.
Pour aller plus loin dans la sauvegarde : vous pouvez de temps en temps ne pas écraser les fichiers existants mais plutôt créer des copies horodatées. Vous pouvez également utiliser une application de sauvegarde qui conserve un historique des modifications de fichiers (si vous enregistrer vos fichiers dans Google Drive comme moi; il y a déjà une fonction historique, pratique).
Google Earth conserve lui même également une sauvegarde de vos lieux à cet emplacement : C:\Users\votre nom\AppData\LocalLow\Google\GoogleEarth . C’est bien mais j’ai déjà eu le cas de ne rien y trouver !
Dans mon cas je ne risque plus rien : j’utilise comme je l’ai dit « Google Drive » qui conserve un historique mais je sauvegarde également toutes les 30 minutes mon dossier drive ainsi que mon dossier AppData\LocalLow\Google\GoogleEarth.
3- Recherchez des lieux pour dormir et ajoutez les dans Google Earth
Bon, là on a parlé des lieux à visiter, mais à la fin de la journée il faut dormir (si si).
Voici quelques sites qui vous permettront de trouver des coins sympas pour passer la nuit :
- Park4night – « Partage de coins sympas pour se reposer en Camping-car, fourgon aménagé et van ! » – Mon préféré pour des nuits en fourgon aménagé.
- ACSI Eurocamping – « La base de données liée à Eurocampings.fr contient des données sur plus de 9900 campings. Grâce à des fonctions de recherche simples vous pouvez sélectionner des campings qui correspondent à vos souhaits. Vous pouvez choisir parmi plus de 200 équipements. Vous pouvez également chercher à partir de cartes, par localité, ou par nom de camping ». – Mon préféré pour les campings, il permet de filtrer les recherches, comme par exemple n’afficher que les campings avec piscine.
- Campercontact – « Le plus grand site des aires de camping-car de l’Europe! » – Sympa mais pas toujours traduit en Français. Je m’en sers quand je ne trouve pas mon bonheur avec les autres.
- France Passion – « En camping-car, vous êtes invités chez 2 000 accueillants passionnés : 950 éleveurs et fermiers, 800 vignerons, 250 artisans et fermes-auberges… » – Nécessite de payer une inscription à l’année pour recevoir la carte des lieux. France Passion, comme son nom l’indique ne propose que des lieux en France, mais il existe un équivalent pour le Royaume Uni. Personnellement j’ai trouvé des supers lieux avec France Passion mais j’ai été plus déçu avec l’équivalent Anglais.
- Google Earth, oui oui, on peut directement trouver des lieux pour dormir dans Google Earth : tapez par exemple simplement « camping » et la recherche s’effectuera sur la zone dans laquelle la carte se trouve. Les campings sont également représentés par des petits arbres verts.
- Maps.me – Je m’en sert sur place. Il suffit par exemple de chercher « camping » ou « pique-nique » pour afficher les résultats sur la carte. Ça n’est pas de la « préparation » mais c’est quand même du hors ligne.
Les services suivants sont également populaires mais je ne les ai pas expérimentés, et sauf erreur ils nécessitent une réservation :
- HomeCamper – « Plus de 30 000 emplacements à réserver chez l’habitant ».
- Airbnb – « Réservez des logements uniques et vivez là-bas comme des locaux. ».
Notez que la plupart de ces sites et services proposent des applications Android dédiées, souvent payantes et nécessitant une connexion internet, mais le but de cet article est de créer un itinéraire hors ligne centralisé et préparé sur un ordinateur. Ceci dit, rien ne vous empêche d’avoir les deux : votre itinéraire hors ligne préparé à l’avance, et les applications connectées en cas de besoin.
Continuons, voyons maintenant comment trouver des lieux sympas où passer la nuit, à proximité des lieux de visites prévus (ben oui, c’est pour ça qu’on a commencé par les lieux à visiter 😉 ).
Prenons un exemple avec une recherche de lieux pour dormir à Arezzo en s’aidant du site Park4night.
Rendez vous sur le site et effectuer une recherche dans le champ « Rechercher un lieu », dans notre exemple nous tapons donc « Arezzo » :
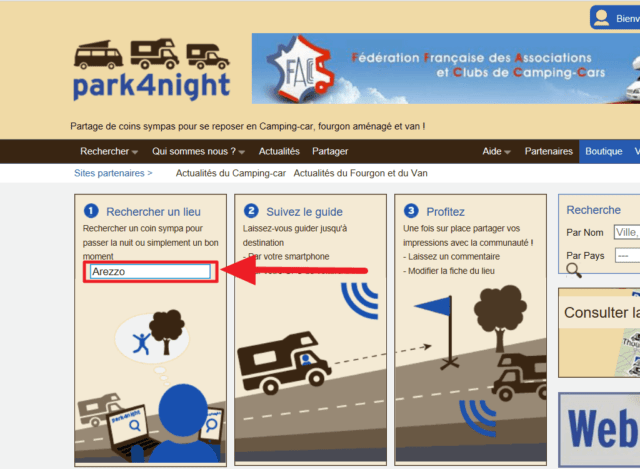
Park4night vous affichera le lieu sur sa carte. Je vous conseille alors d’afficher la même zone de carte sur Google Earth et sur le site park4night, afin de vous repérer, et de mettre les fenêtres côte à côte (cela peut se faire en déplaçant les fenêtres sur les bords de l’écran, ou en utilisant les raccourcis clavier « Win + gauche/droite »), comme ceci :
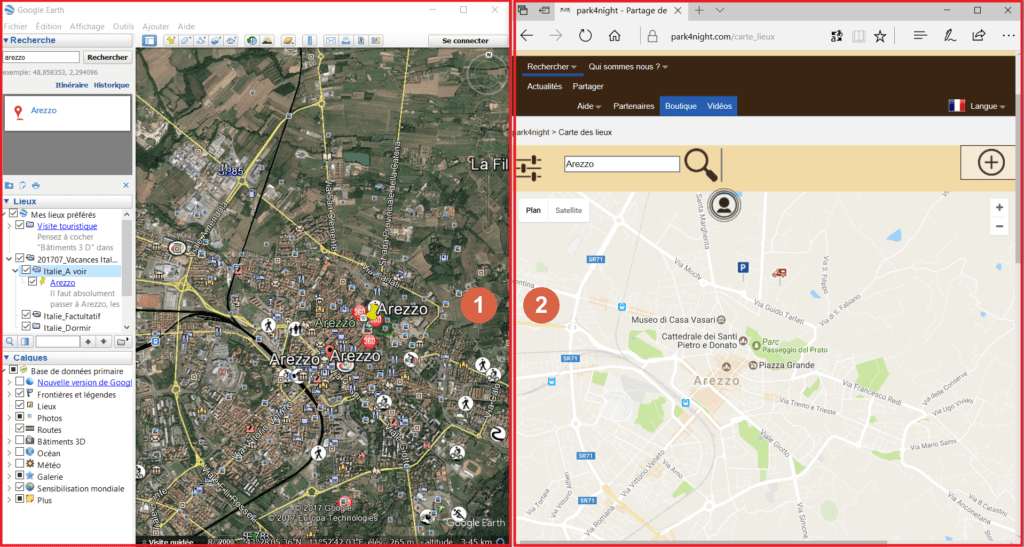
Park4night affiche alors tous les lieux répertoriés dans son catalogue représentés par des icônes différentes en fonction du type :
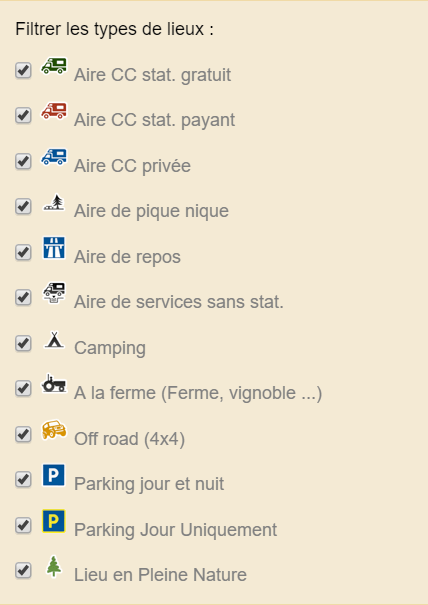
Suite à notre recherche, on voit sur la carte que park4night nous affiche deux lieux à proximité d’Arezzo : un parking et une aire de camping-car payante.
Cliquez sur le deuxième pour afficher un aperçu du lieu :
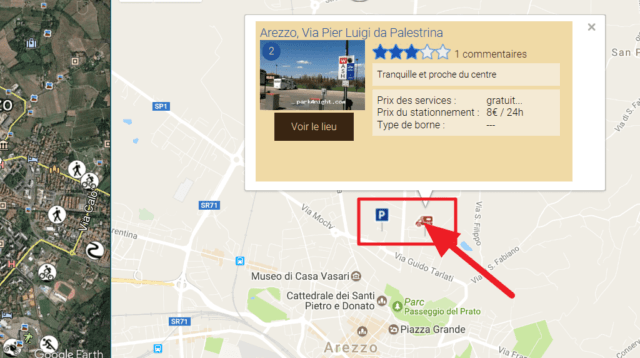
Dans l’aperçu, cliquez ensuite sur « Voir le lieu » pour afficher la page complète du lieu et ainsi consulter plus de détails comme les photos du lieu, le prix et les services, les coordonnées et les commentaires de voyageurs :
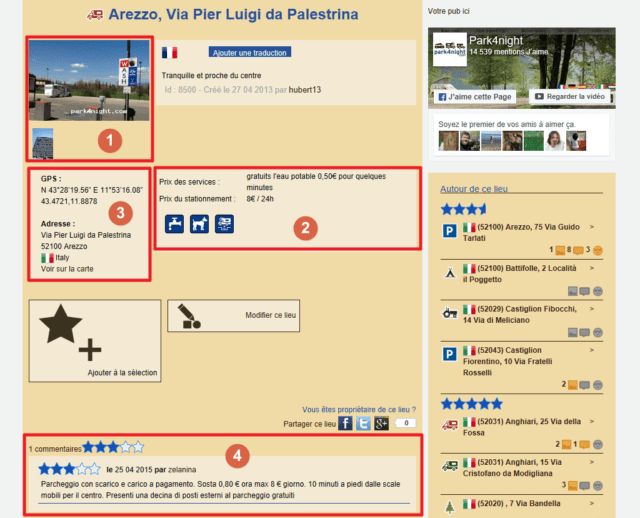
Si ce lieu vous intéresse (vous êtes pas difficile, on peut pas dire qu’il vende du rêve 😉 ) je vous propose maintenant de l’explorer dans Google Earth (pour avoir peut être plus de photos, vérifier son emplacement par rapport à notre lieu de visite, etc.).
Sur Park4night, copiez ses coordonnées GPS (clic droit souris : copier, ou raccourci clavier CTRL + C). Attention à ne choisir qu’un type de coordonnées, avec lettres ou sans lettres. Dans l’exemple le premier type est N 43°28’19.56” E 11°53’16.08”, alors que le second est 43.4721,11.8878 :
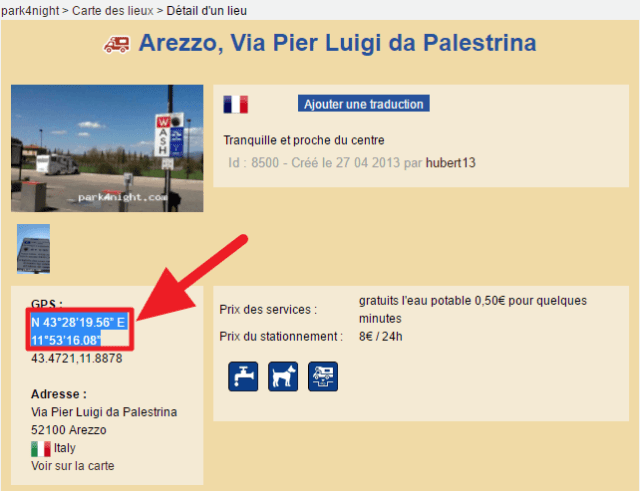
Une fois copiées, collez les dans le champ recherche de Google Earth (clic droit souris : coller ou raccourci clavier CTRL + V) :
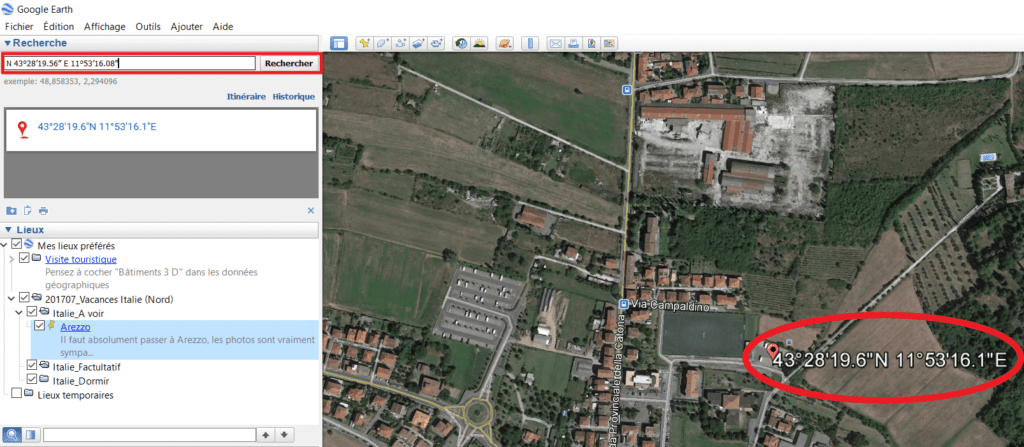
A partir de là, vous pouvez utiliser les outils d’exploration de Google Earth (zoom, Street view, etc.).
Dans cet exemple il n’y a pas de photos à 360°, mais la vue Street View est disponible, cool ! : cliquez sur le bonhomme jaune et tout en restant cliqué, déplacez votre souris et donc le bonhomme vers la route bleue au plus près du lieu :
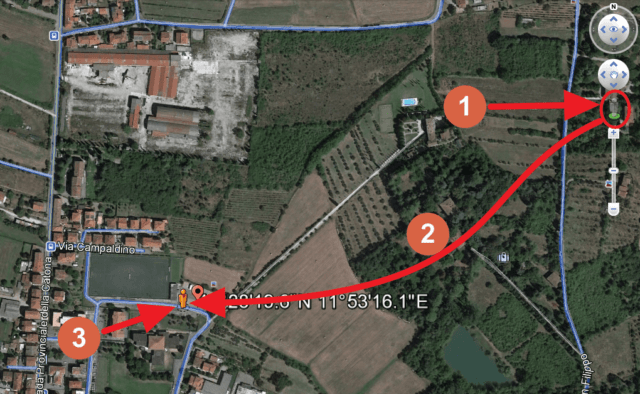
Inspirez, bloquez, poussez ! Une fois le petit bonhomme lâché, vous devriez être passé en mode Street View :

Je sais, c’est la claque, vous rêvez déjà de ce petit coin de paradis 😉
Bon, il ne peut pas tout miser sur sa beauté, mais peut être a-t-il un autre atout, comme par exemple la distance qui le sépare de notre lieu à visiter Arezzo ?
Vérifions cela. Commencez par sortir de Street View à l’aide du bouton en haut à droite (entouré en rouge sur la capture précédente).
Cliquez sur le dossier « Italie_Dormir » et ajoutez un repère comme vu précédemment.
Pour calculer une distance entre deux points, faites un clic droit sur le premier (Arezzo) et choisissez « Itinéraire depuis ce lieu », puis faites un clic droit sur le second (notre coin de paradis) et choisissez « itinéraire vers ce lieu » (attention, si plusieurs repères ou points se trouvent les uns sur les autres, il faut d’abord faire un clic gauche pour « écarter » les points) :
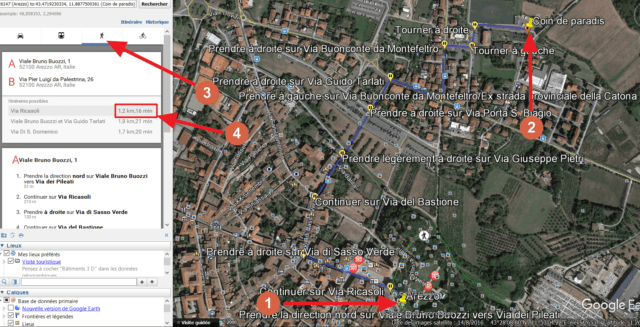
On constate donc que notre coin de paradis se trouve à 16 minutes à pied de notre lieu à visiter Arezzo, ça peut être pas mal finalement 😉
Répétez cette recherche à proximité de chaque lieu à visiter en vous aidant des différents sites que je vous ai indiqués.
Personnellement j’utilise principalement Park4night et Eurocamping et je sélectionne 2 ou 3 lieux pour dormir de styles différents à proximité de chaque lieu à visiter, histoire d’avoir le choix.
Pour Eurocamping, les coordonnées GPS des campings se trouvent à l’onglet « Adresse et route » :
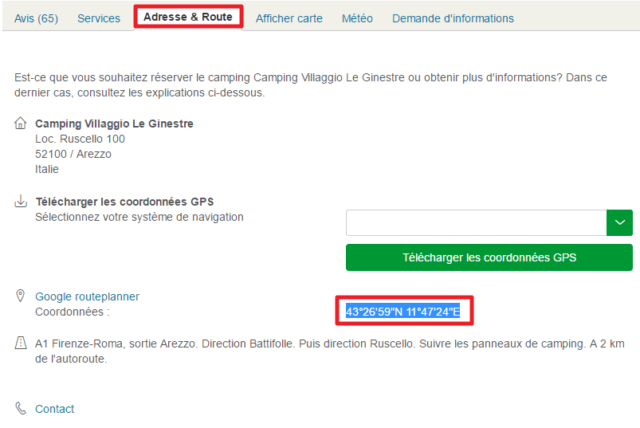
Voici un exemple de lieux que vous pourriez enregistrer à proximité du lieu à visiter Arezzo :
- Aire de camping car : photos bof mais proche du centre d’Arezzo, possible à pied.
- Camping : photos sympas et piscine mais pas possible de se rendre à Arezzo à pied.
- Lieu en plein nature : isolé et tranquille.
4- Transférez les lieux sur votre appareil mobile (smartphone Android)
Ça y est vous avez fini de préparer votre itinéraire ? Vous avez « 1 » lieu à voir absolument, « 10 » facultatifs et « 100 » pour dormir ? C’est parfait !
Voyons maintenant comment les transférer vers votre smartphone Android que vous emmènerez en vacances, contrairement à votre ordi (ceci dit, si vous avez un PC portable vous pouvez l’emmener, Google Earth fonctionnera sans connexion internet mais vous n’aurez pas toutes les possibilités d’exploration de carte hors ligne et de géolocalisation, contrairement à un smartphone).
Vous vous souvenez des fichiers kmz que nous avons enregistrés (ou kml) ? Il y en a 3 :
- Italie_A voir.kmz
- Italie_Facultatif.kmz
- Italie_Pour dormir.kmz
Mais si, je vous ai montré comment faire à la fin du deuxième paragraphe, et si vous avez suivi mon conseil vous les avez régulièrement enregistré. Non ? il n’est pas trop tard 😉
Une fois retrouvé vos fichiers kmz, il faut les transférer vers votre smartphone. Vous pouvez utiliser votre méthode de transfert de fichiers préférée (personnellement j’utilise « Google Drive »).
Vous n’avez pas de méthode préférée ? En voici une assez simple qui consiste à simplement vous envoyer un mail à vous même avec les 3 fichiers kmz en pièces jointes :
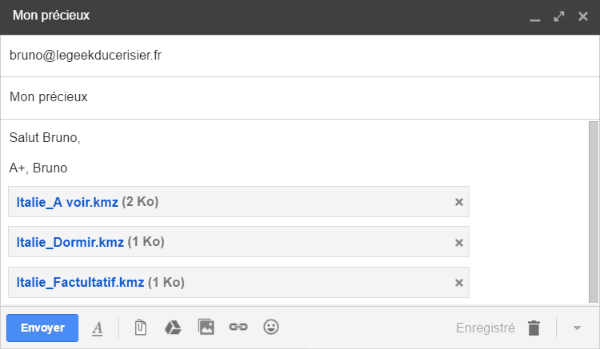
5- Importer les lieux sur Maps.me
Maps.me (à ne pas confondre avec « Maps » de Google), est une application mobile gratuite qui permets de télécharger des cartes du monde entier sur votre smartphone et de les consulter ensuite sans connexion internet.
Elle permets aussi, vous l’aurez deviné, d’importer des lieux créés avec Google Earth. C’est pas cool ça ?
Télécharger Maps.me pour Android.
Cliquez sur le lien ci-dessus pour installer l’application depuis le « Google Play Store ».
Une fois installée, ouvrez là, passez les écrans de présentation et vous devriez arriver sur un écran semblable à celui ci :
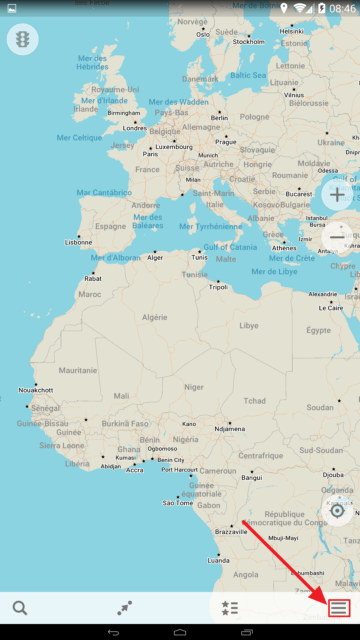
Pour commencer nous allons paramétrer l’application.
Appuyez sur le bouton en bas à droite (entouré en rouge sur la capture précédente) pour afficher le volet inférieur et appuyez ensuite sur le bouton paramètres :
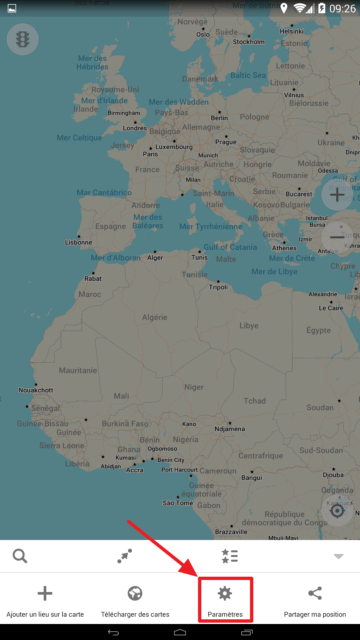
Une fois sur l’écran des paramètres, appuyez sur « Carte ».
Si vous avez une carte mémoire supplémentaire dans votre smartphone et que vous souhaitez l’utiliser pour stocker les cartes (elle peuvent êtres très grosses), appuyez sur « Stockage des cartes » :
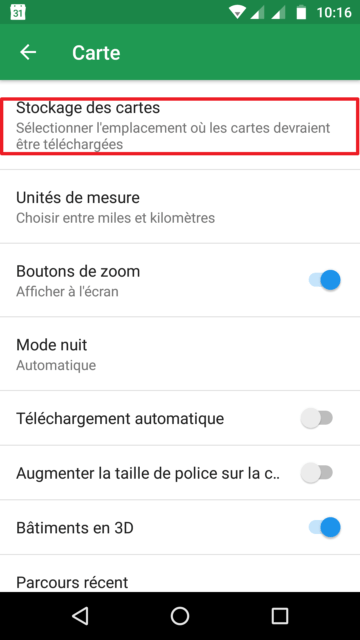
Choisissez alors votre carte mémoire dans la liste. Si vous ne savez pas laquelle choisir, prenez celle qui a le plus d’espace de stockage disponible, dans l’exemple il s’agit de la deuxième avec 12 Go libres :
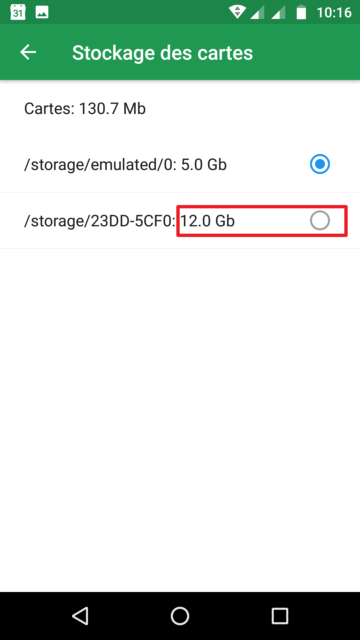
Revenez à l’écran précédent avec le bouton « retour » de votre téléphone ou la flèche en haut à gauche de l’écran et décochez le paramètre « Téléchargement automatique ». Quand activée, cette option télécharge automatiquement toutes les cartes de la vue en cours, je ne trouve pas ça pratique :
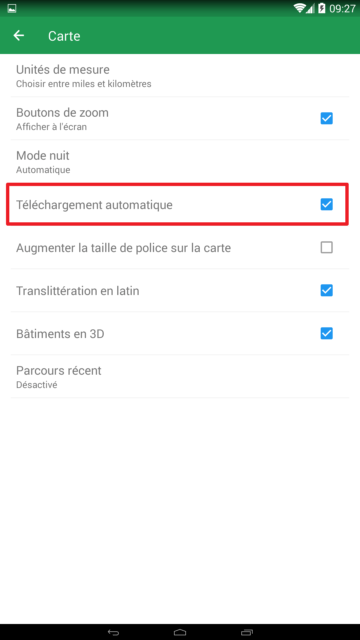
Revenez à l’écran des paramètres, et appuyez maintenant sur « Divers ».
Sur cette page « Divers », deux choses à faire, décochez « Afficher les offres » (ça supprimera un bandeau de publicités) :
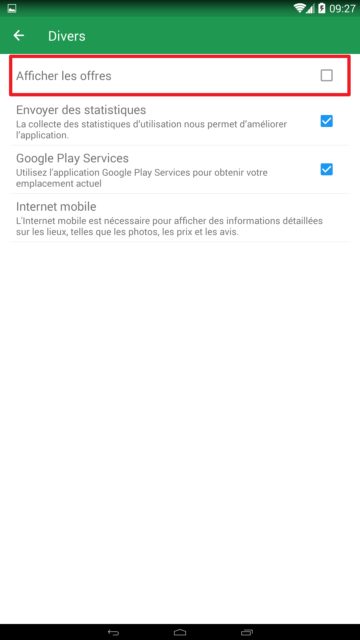
et appuyez sur internet mobile pour cocher la case « Ne jamais utiliser » car pour rappel, le but de cet article est d’avoir un itinéraire hors ligne (vous pouvez éventuellement choisir « Toujours demander » : si l’application a besoin d’accéder à internet via le réseau mobile, elle vous demandera l’autorisation) :
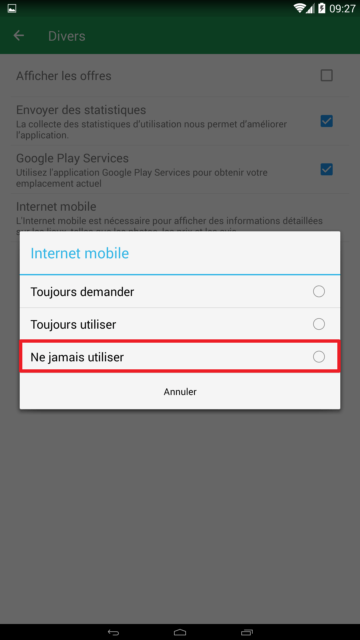
Voilà pour le paramétrage.
Voyons maintenant comment télécharger des cartes.
Si l’on suit notre exemple, nous aurons donc besoin de la carte d’Italie mais aussi celle de France car on va la traverser et on fera même peut être une escale 😉 .
Revenez sur l’écran principal de l’application et affichez à nouveau le volet inférieur comme vu précédemment, puis appuyez sur « Télécharger des cartes » :
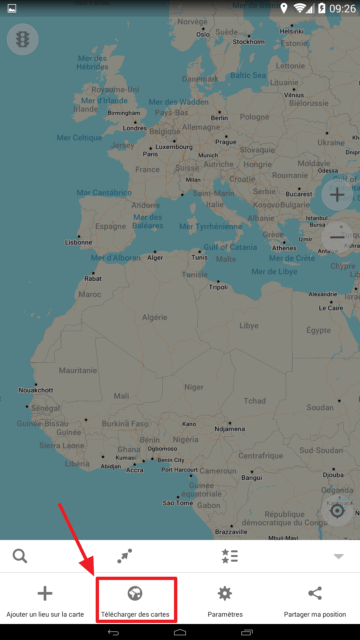
Vous arrivez alors sur l’écran suivant où vous pourrez directement taper le nom du pays souhaité dans le champ « Trouver la carte » :
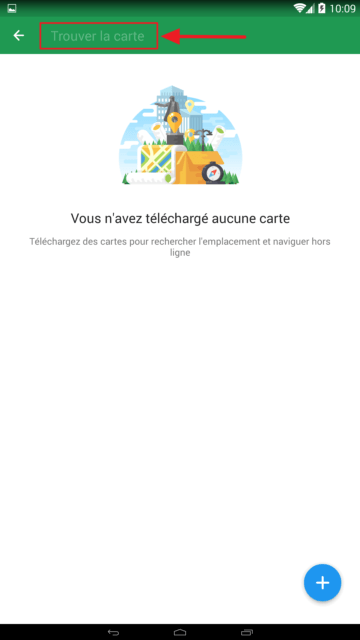
Commencez donc par taper « France ». Les résultats s’affichent. Appuyez alors sur le résultat avec une icône en forme de dossier pour afficher toutes les cartes :
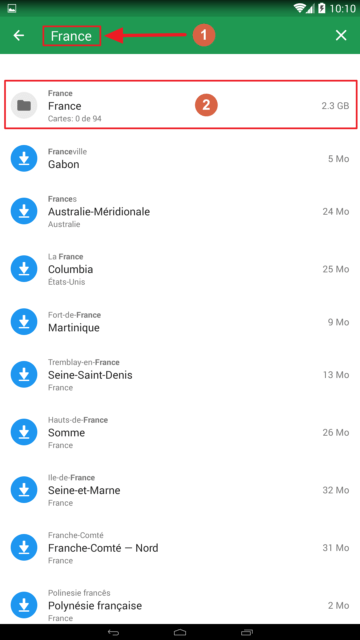
Vous voilà sur l’écran ds cartes de France. Si vous avez assez de place, appuyez sur « télécharger tout » pour télécharger toute la carte de France :
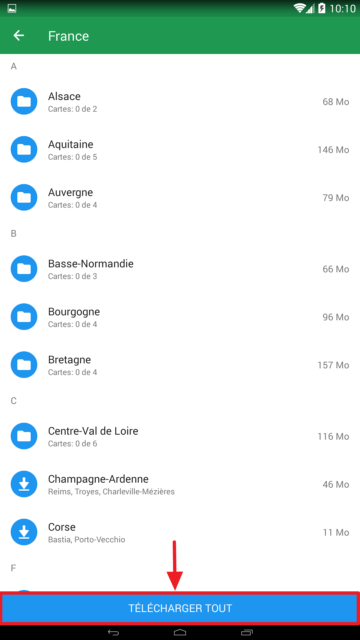
Si vous n’avez pas assez de place, trois solutions :
- Acheter une carte mémoire de plus grande capacité
- Ne télécharger que les régions nécessaire au voyage prévu
- Pleurer
Répétez la même opération pour télécharger la carte de l’Italie.
Çà peut prendre plusieurs heures en fonction de votre connexion internet.
Pas besoin d’attendre la fin du téléchargement pour aller chercher nos fichiers kmz. Rappelez-vous, on s’est envoyé un mail à nous même 😉
Ouvrez votre application pour consulter vos mails sur votre smartphone, ouvrez le mail que vous vous êtes envoyé et téléchargez tous les fichiers kmz en appuyant sur les boutons en forme de flèches :
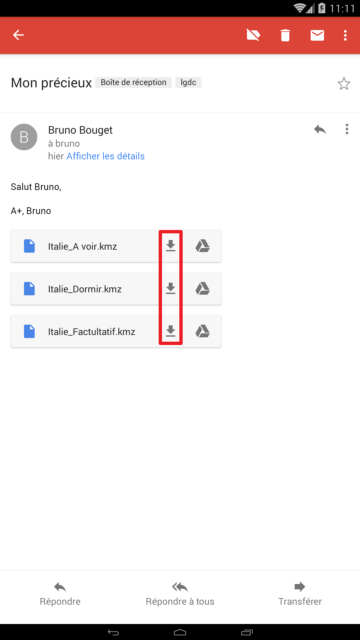
Les fichiers téléchargés devraient s’afficher dans votre volet de notifications :
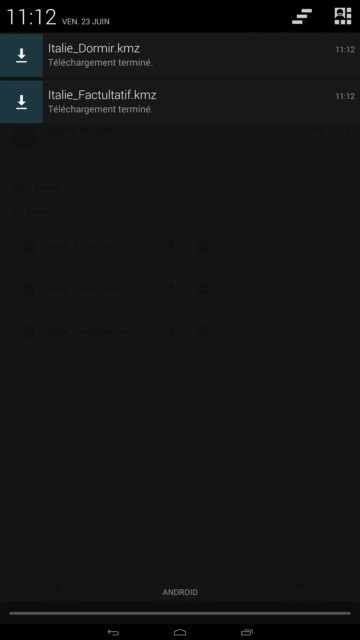
Appuyez sur chaque ligne et les repères devraient alors directement s’afficher dans l’application Maps.me.
Vous pouvez également vous rendre directement dans le dossier où vous avez téléchargé vos fichiers kmz avec un explorateur de fichiers (X-plore est mon préféré sous Android), afin de les ouvrir, ça revient au même.
Si un message vous demande quelle application utilisée, choisissez bien sûr « Maps.me ».
Les repères s’affichent sur la carte de Maps.me sous forme d’étoiles blanches dans un rond rouge, ils sont appelés des « signets » dans l’application :
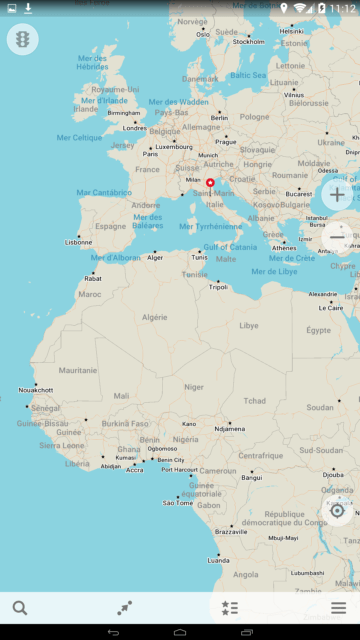
Si vous avez beaucoup de signets, sachez qu’il est possible, et je vous le recommande, d’afficher ou masquer les groupes « A voir », « Facultatifs » et « Dormir ».
Pour cela, depuis l’écran d’accueil de Maps.me, appuyez sur le bouton « Groupe de signets » :
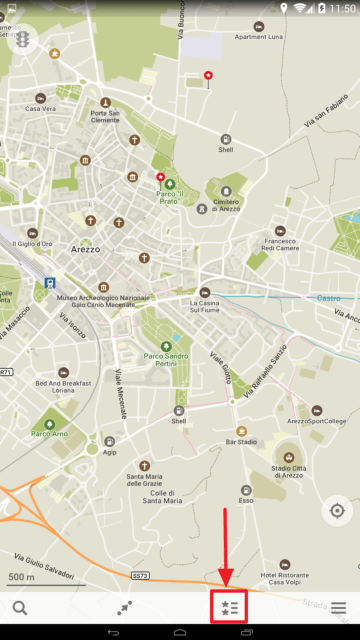
Vous pourrez alors afficher ou masquer les groupes de signets en appuyant sur les yeux à gauche des groupes : œil bleu = groupe de signets affiché :
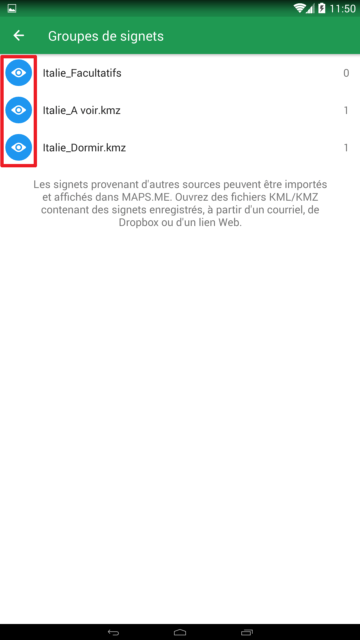
Depuis la vue carte, utilisez le bouton « + » pour zoomer et voir vos signets de plus près. Si vous appuyez sur un signet vous afficherez alors son nom. Appuyez alors sur le nom et vous afficherez des détails comme sa description et ses coordonnées GPS :
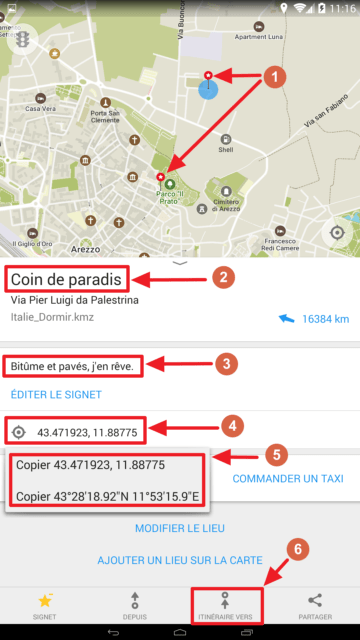
C’est pas beau ça ? Vous retrouvez tout ce que vous aviez préparé tranquillement sur votre ordinateur avec Google Earth !
Vous avez donc tous les lieux préparés, mais durant vos vacances, vous voudrez sans doute en ajouter des nouveaux, comme par exemple :
- Un restaurant repéré plus tôt durant une ballade
- La place de parking de votre véhicule
- Un lieu à visiter que l’on vous conseille sur place
- Etc
C’est possible avec Maps.me, encore une fois en utilisant la fonctionnalité de signets, mais au lieu d’en importer, nous allons en créer.
Pour cela il suffit de toucher le point souhaité sur la carte, un rond bleu s’affiche alors. Appuyez ensuite sur « Editer le signet » :
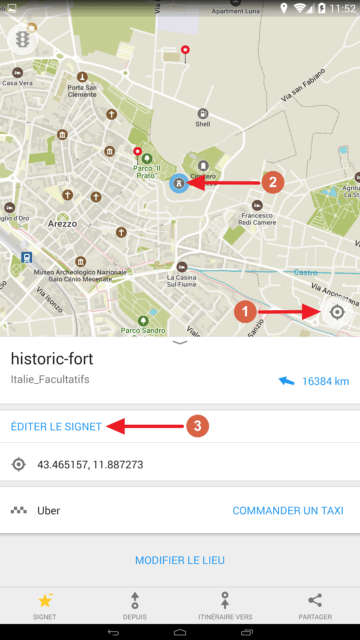
Il sera automatiquement ajouté au dernier groupe de signets utilisé, ce qui est un problème.
En effet, sur place, je vous conseille de recréer un ou des nouveaux groupes, pour les différencier des groupes préparés à la maison.
Vous pouvez par exemple créer un groupe « Italie_Sur place », ou bien des groupes liés aux lieux visités, par exemple « Arezzo ».
Perso je crée un groupe « Italie_Faits » et j’y ajoute toutes les étapes de mes vacances à chaque fois que je quitte un lieu, en ajoutant toujours en description la date et mes commentaires. C’est mon journal de bord quoi.
Pour cela il faut, depuis l’écran d’édition, dérouler la liste des groupes et appuyer sur « ajouter un nouveau groupe » :
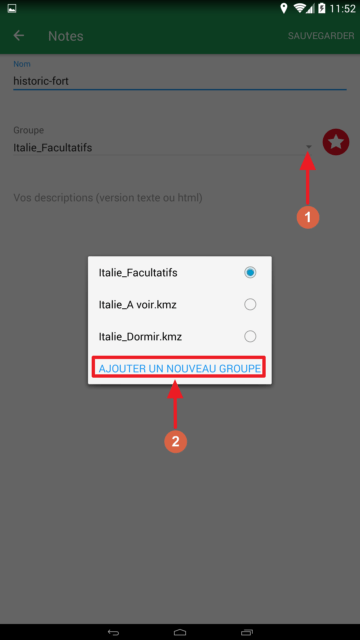
Nommez ensuite le nouveau groupe, appuyez sur OK et sauvegardez :
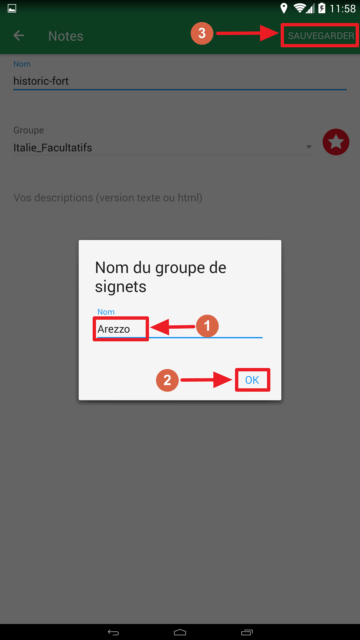
Voilou, on a presque terminé.
Bon, on a des signets mais comment fait-on pour s’y rendre avec un gentil monsieur ou une gentille dame qui nous parle (tournez à gauche, tournez à droite, faites demi-tour dés que possible 😉 ) ?
C’est simple, vous vous souvenez de l’écran « détails d’un signet » (voir capture un peu plus haut)? Je vous ai indiqué que l’on pouvait voir les coordonnées GPS et même les copier.
Et bien à partir de là vous pouvez au choix :
- Entrer manuellement les coordonnées dans votre GPS autonome de voiture, si vous en avez un.
- Utiliser le bouton « Itinéraire vers » pour que Maps.me vous guide vers ce lieu. En effet, l’application propose également une fonction de guidage.
- Copier les coordonnées GPS du lieu et les coller dans une autre application GPS.
C’est cette dernière solution que j’utilise car je n’ai pas une bonne expérience de la fonction de navigation de Maps.me.
J’utilise personnellement l’application HERE WeGo qui est selon moi meilleure pour ce qui est du guidage.
Ça vous intéresse ? Vous avez encore des forces ? Changez votre sac et continuons :
7- Être guidé vers un lieu avec HERE WeGo
Hey boy, Hey girl, Superstars DJ, HERE WeGo ! Désolé, craquage, il commence à se faire long cet article.
HERE WeGo est une application Android de guidage par GPS qui a l’avantage de pouvoir fonctionner sans connexion internet. Ben oui, ça serait dommage d’avoir besoin d’internet après tous ces efforts de préparation d’itinéraire pour un usage en hors ligne 😉
Télécharger HERE WeGo pour Android.
Cliquez sur le lien ci-dessus pour installer l’application depuis le site web « Google Play Store ».
Une fois installée, ouvrez là, passez les écrans de présentation et vous devriez arriver sur un écran semblable à celui ci :
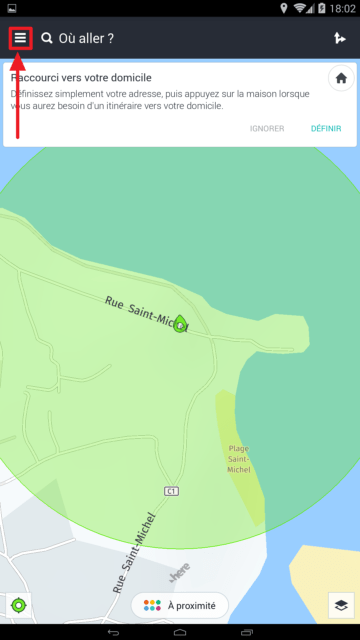
Appuyez sur le bouton menu (entouré en rouge sur la capture précédente) afin d’afficher le volet latéral gauche.
Nous allons commencer par paramétrer l’application. Pour cela, cliquez sur le bouton « Paramètres » :
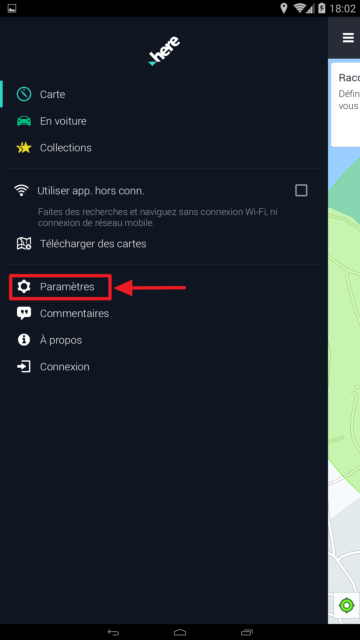
Comme Maps.me, les cartes de HERE WeGo peuvent être très grosses, aussi, si vous avez une carte mémoire supplémentaire dans votre smartphone et que vous souhaitez l’utiliser pour stocker les cartes, appuyez sur « Mémoire de stockage » :
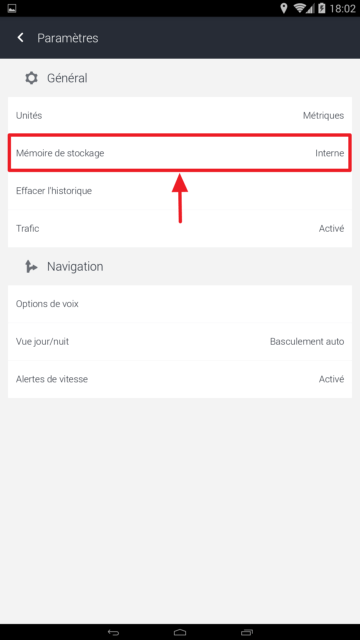
Choisissez alors d’utiliser votre mémoire interne ou votre carte mémoire pour stocker les cartes du monde :
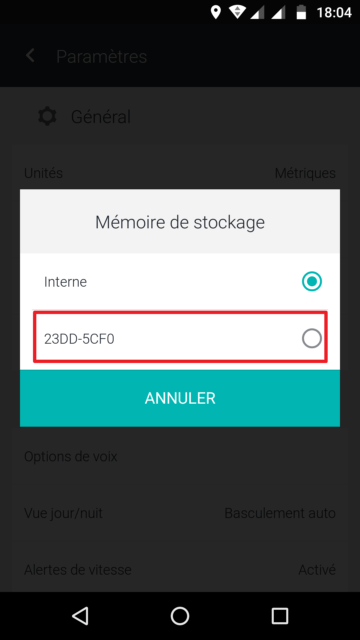
Par défaut, la voix qui vous guide est Anglaise. If you don’t speak English, rendez-vous dans les « options de voix » pour télécharger une voix Française :
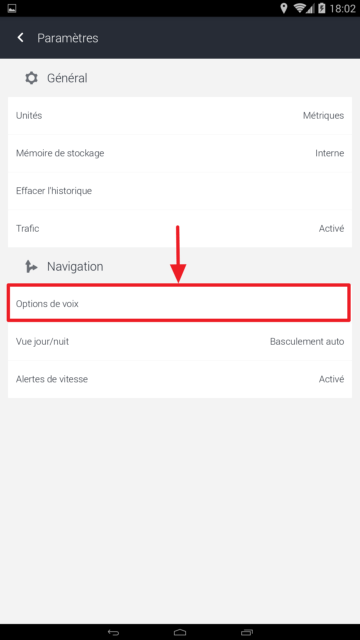
Appuyez sur « Choisir des voix » :
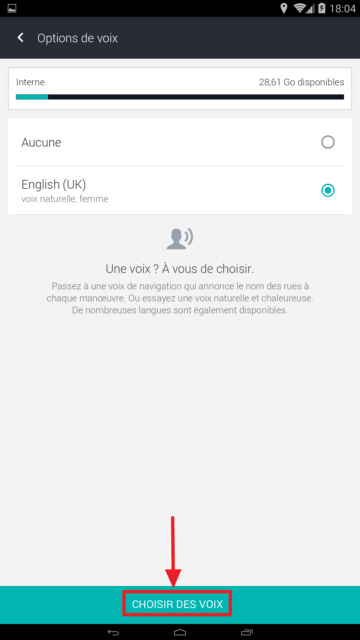
Appuyez sur le bouton représenté par une flèche pour télécharger la voix Française (la seconde langue propose d’énoncer les noms des rues, mais la qualité de la voix est alors moins bonne) :
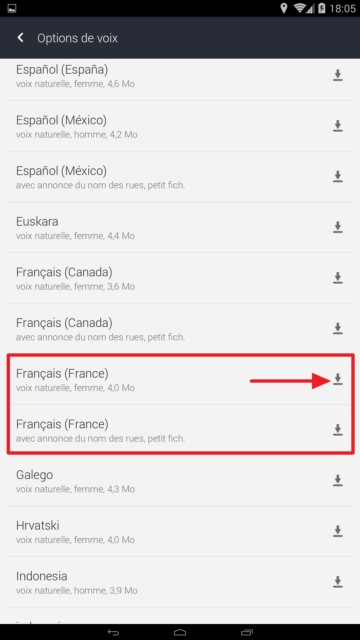
Une fois la voix téléchargée, vérifiez qu’elle est bien sélectionnée sur l’écran « Options des voix » :
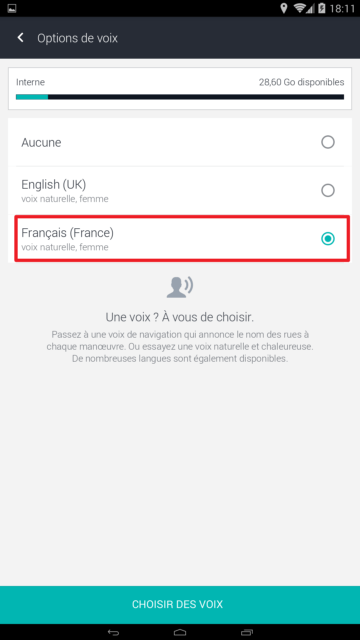
Voilà pour les paramètres importants, passons maintenant au téléchargement des cartes.
Affichez à nouveau le menu latéral gauche et appuyez cette fois sur « Télécharger des cartes » :
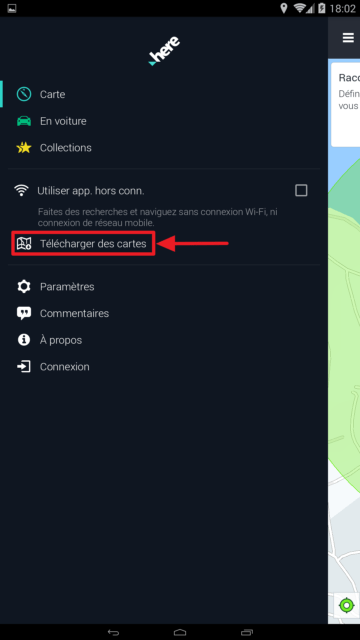
Et encore une fois, appuyez sur le bouton « Télécharger cartes » :
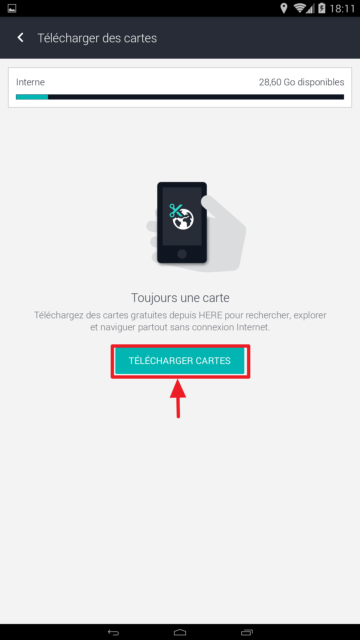
Et encore une fois sur « Télécharger des cartes » … non j’déconne 😉
Comme pour Maps.me, pour suivre notre exemple de vacances en Italie, il faut donc télécharger les cartes de France et d’Italie.
Je vous aide si vous êtes aussi bon que moi en géographie : il faut commencer par choisir « Europe » :
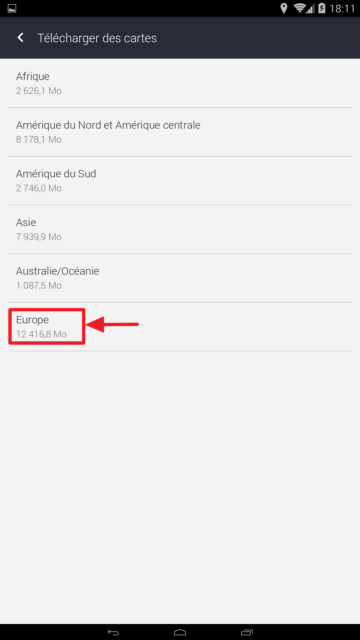
Puis France :
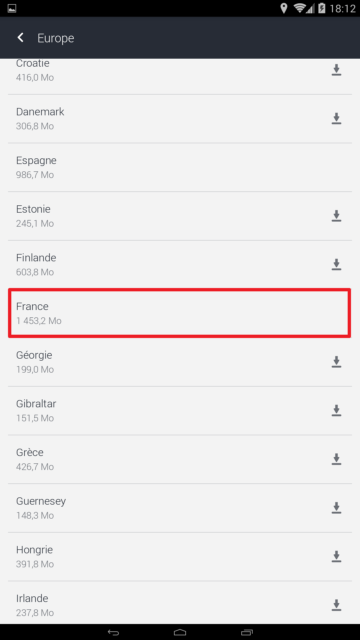
Et enfin, appuyez sur le bouton représentant une flèche pour télécharger la zone entière France :
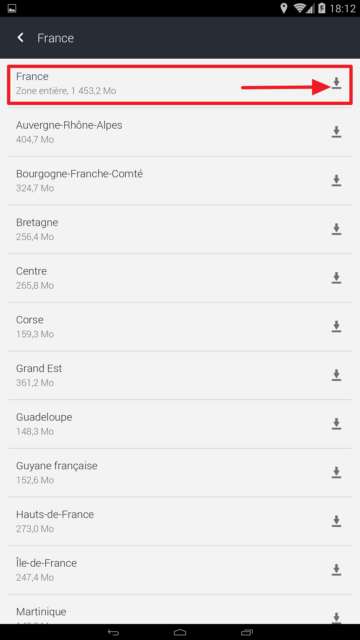
Répétez la même opération pour télécharger la zone entière Italie. Non je ne vous montre pas 😉
Ça y est, on peut enfin utiliser l’application.
Vous vous souvenez des coordonnées GPS indiquée dans Maps.me ? Je vous avais montré comment les copier.
Et bien voici comment les coller dans HERE WeGo :
Commencez par faire un appui court sur le champ « Où aller » (ou « définir destination en mode « En voiture ») :
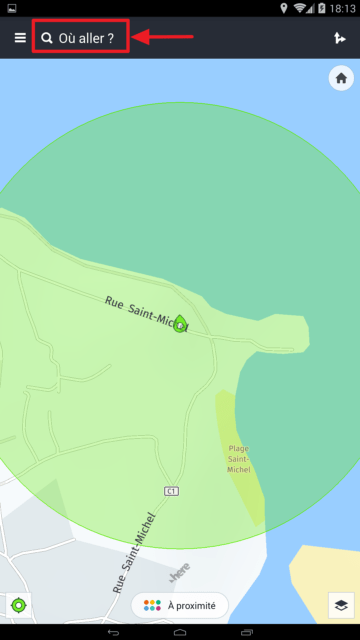
Faites ensuite un appui long sur le champ devenu « Rechercher » et enfin un appui court sur « Coller » :
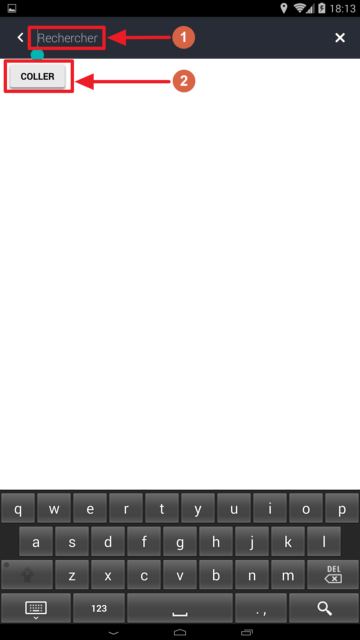
Une fois les coordonnées GPS collées, lancez la recherche.
Si le lieu a été trouvé par HERE WeGo, il suffira alors d’appuyer sur « Itinéraire » :
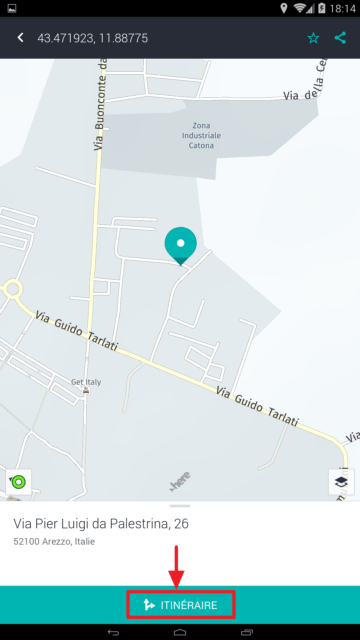
L’application va rechercher les itinéraires possibles et les afficher :
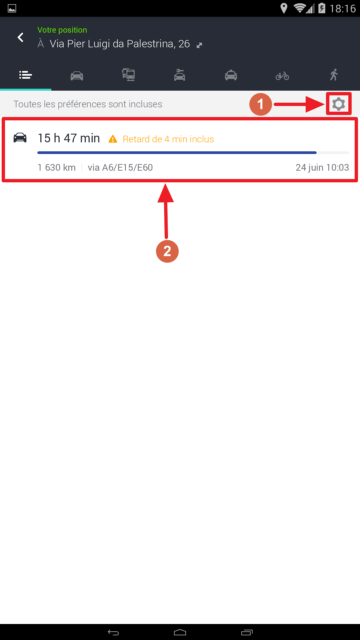
Si vous le souhaitez, vous pouvez changer les préférences de l’itinéraire à l’aide du bouton représentant une roue dentée (voir capture précédente) :
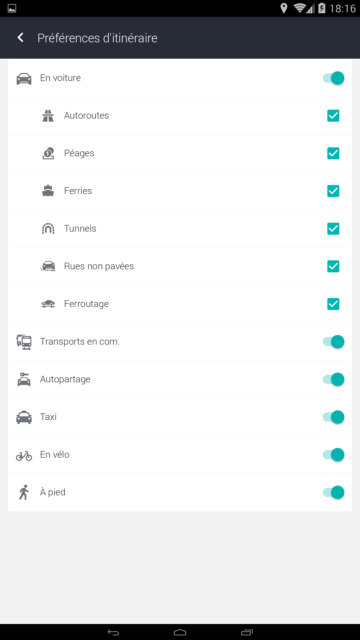
Une fois l’itinéraire choisi, une vue globale est affichée (si plusieurs itinéraires sont disponible vous verrez les alternatives en bleu fade : un glissé de la ligne du bas permet alors de les sélectionner) :
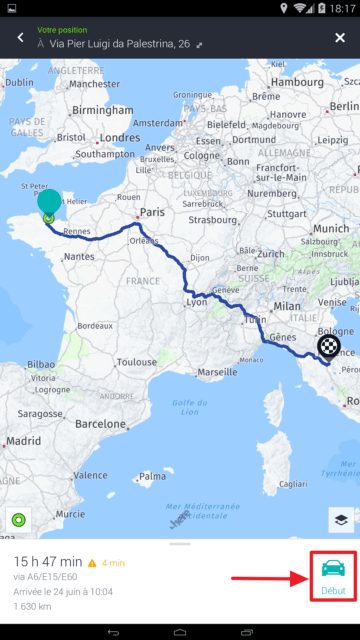
C’est tout bon ? Appuyez sur « Début » pour démarrer le guidage :
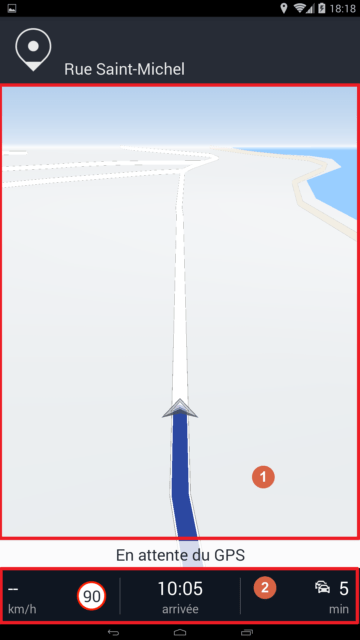
On the road again !
Conclusion
Ça y est, on est arrivé au bout ! Ça vous a plu ?
Bien sûr, cet itinéraire préparé ne vous interdit pas d’en dévier et de laisser faire le hasard, mais il constitue une ligne directrice à laquelle se référer.
Personnellement, autant je trouve ça désagréable de faire ce type de recherches de lieux pendant les vacances, autant je trouve ça plaisant depuis mon canapé, avec une bonne bière tisane.
J’ai essayé avec et sans, je préfère avec. Et vous ?
Bonnes vacances 🙂
Si vous avez apprécié cet article, vous pouvez faire un don et/ou passer par ce lien pour faire vos éventuels achats sur Amazon (en savoir plus – Conseils Matos). Pensez également à suivre Le Geek du Cerisier pour être averti des nouvelles publications.
- Mis à jour le 13 juin 2022 - (publié initialement le 26 juin 2017)



