– Mis à jour le 14 juin 2022 –
Je vous présente mon éléphant de compagnie : Evernote.
Il me suis partout et grâce à sa mémoire… d’éléphant, il se souvient de tout à ma place.
Son p’tit nom ? Evernote :
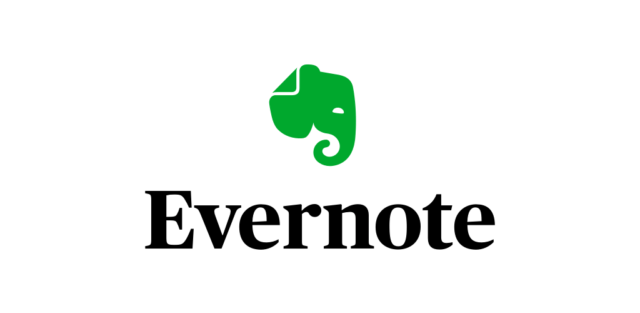
Si vous souhaitez visionner cet article en vidéo, c’est par ici :
Si vous préférez lire cet article, c’est par là :
Sommaire
- A quoi sert Evernote ?
- A qui est destiné Evernote ?
- Combien coûte Evernote ?
- Création d’un compte Evernote Gratuit
- Prise en main de l’application Evernote pour Windows (pour votre PC de bureau ou ordinateur portable)
- Prise en main de l’application Evernote pour Android (pour votre smartphone ou tablette)
- Conclusion
A quoi sert Evernote ?
Evernote est une application disponible sur Windows, Android, Mac, Iphone, Ipad et même directement via votre navigateur web, qui permets de créer des carnets et des notes pouvant contenir tout et n’importe quoi, comme par exemple :
- Une idée (bonne ou mauvaise)
- Une liste de courses (pour ne pas oublier d’acheter un vrai bloc-notes en papier si jamais vous ne comprenez rien à cet article ou que vous êtes un peu rebelle)
- Une liste de choses à faire (dont la première tâche pourrait être de « penser à faire une liste de choses à faire »)
- Un carnet de santé (pour noter qu’aujourd’hui vous avez eu mal à la tête après avoir trop lu d’articles sur internet)
- Une préparation de projet, personnel ou professionnel (là ça rigole plus…)
- Un carnet d’entretien pour votre voiture
- Une recette de cuisine
- Un cours d’école
- Une prise de notes rapide en réunion, chez le docteur, etc.
- Les paroles d’une chanson
- Une préparation d’itinéraire pour vos vacances (cette fois ça y est, je sens que je vous ai captivé 😉 )
- Une page web capturée, ou « enregistrée » si vous préférez ce terme (cet incroyable article par exemple 😉 )
- Etc.
Bref, vous avez saisie l’idée : vous pouvez tout noter dans Evernote !
C’est en quelque sorte la version numérique d’outils que vous connaissez surement…

…mais avec beaucoup d’avantages :
Les notes peuvent contenir différents types de contenus (des images, du son, des fichiers pdf, etc.) et sont automatiquement synchronisées sur internet et vos différents appareils (si vous en avez plusieurs…).
En d’autres termes, si vous avez une note sur votre ordinateur, vous pourrez ensuite la retrouver sur votre smartphone, tablette, ou sur n’importe quel autre appareil connecté à internet.
A qui est destiné Evernote ?
A tout le monde. Oui oui.
Je ne vais pas revenir sur les exemples du paragraphe précédent mais oui, je pense réellement que tout le monde peut avoir l’utilité de cette application.
Combien coûte Evernote ?
Evernote possède une version gratuite (appelée « Basic ») suffisante dans bien des cas et c’est bien sûr celle que je recommande pour commencer.
Si besoin, il y a deux autres versions, payantes : Plus (29,99 €/an) et Premium (59,99 €/an).
Si Evernote vous plait et que vous l’utilisez de plus en plus, notamment pour enregistrer beaucoup de pages web, vous pourriez avoir rapidement besoin de la version « Plus ». Cette version permets également l’accès « hors ligne » aux notes sur votre smartphone ou tablette (cela concerne uniquement l’application Android car sur Windows l’hors ligne est disponible dans la version basic) et la possibilité d’installer l’application sur plus de deux appareils.
La version « Premium » ajoute encore d’autres fonctions; si je devais en retenir une, ce serait la possibilité de « parcourir l’historique des notes ». Comme son nom l’indique, vous pouvez revenir à une date antérieure de la note; pratique en cas de mauvaise manipulation par exemple.
Voici un comparatif complet des fonctions proposées dans chacune des versions :
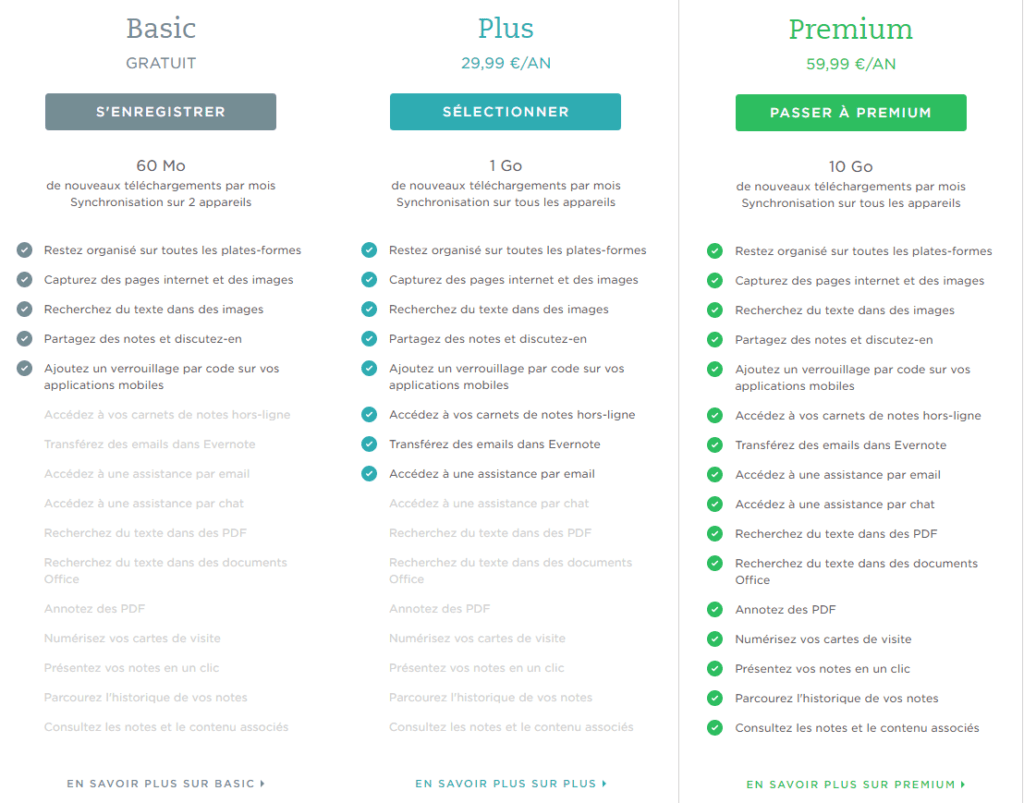
Création d’un compte Evernote Gratuit
Dans tous les cas, vous aurez besoin de créer un compte Evernote pour pouvoir l’utiliser (vous devrez indiquer votre adresse email et choisir un mot de passe).
Cliquez sur ce lien pour vous inscrire gratuitement à Evernote; il s’agit d’un parrainage de ma part; vous profiterez en plus d’un mois offert à « Premium » et moi je pourrais gagner des balades à dos d’éléphant (ou juste des mois de « Premium » je ne sais plus 😉 ).
Si vous en possédez un, vous pouvez également utiliser votre compte Google pour vous connecter.
Prise en main de l’application Evernote pour Windows (pour votre PC de bureau ou ordinateur portable)
Si vous souhaitez visionner ce chapitre en vidéo, c’est par ici :
Si vous préférez lire ce chapitre, c’est par là :
Télécharger Evernote pour Windows
Cliquez sur le lien ci-dessus pour télécharger l’installateur. Il faudra ensuite l’exécuter et suivre les instructions (oui, oui, suivant, j’accepte, j’adore les glaces, etc.).
Si tout s’est bien passé et que vous ne vous êtes pas foulé une phalange, vous devriez arriver sur la première fenêtre qui vous demande vos identifiants.
Suivant que vous ayez ou non déjà créé un compte, choisissez la bonne option :
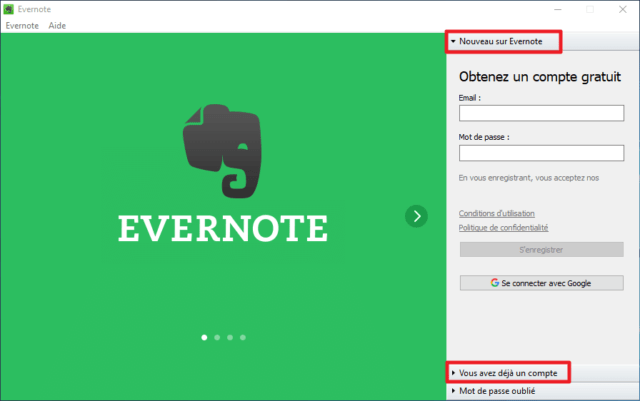
Ça y est, vous voilà sur l’interface principale d’Evernote Windows. Les paramètres de l’application se trouvent dans « Outils\Options » mais les réglages par défaut font très bien l’affaire.
On constate qu’Evernote nous a créé, pour l’exemple, des carnets et des notes.
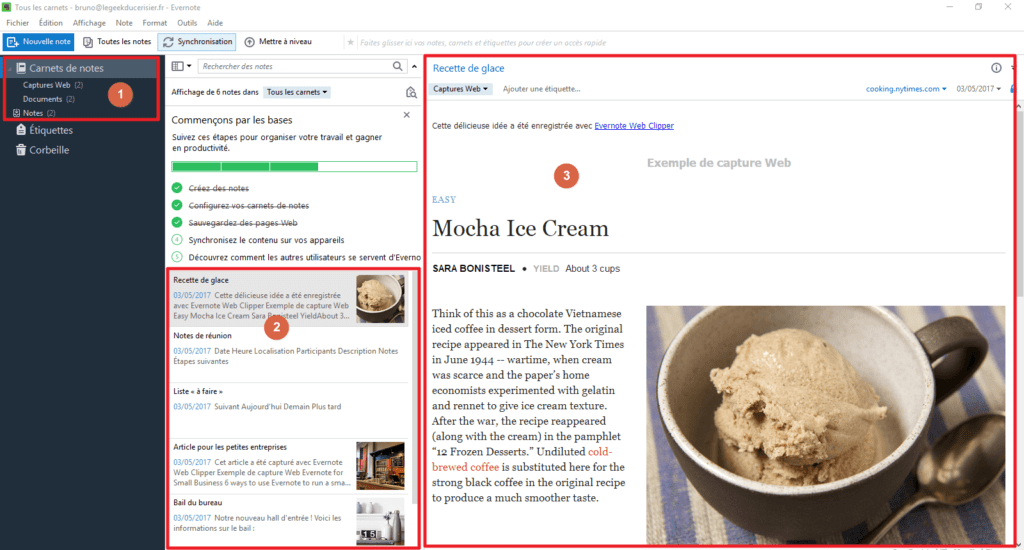
1- Les carnets de notes
2- La liste des notes
3- La note en cours
- Les carnets de notes : ils servent à contenir et organiser vos notes. Dans l’exemple ci dessus il y en a trois : « Captures Web », « Documents » et « Notes ». Ce dernier carnet a une petite icone à sa gauche, ce qui signifie qu’il s’agit du carnet par défaut (c’est dans ce carnet que s’enregistreront les notes quand aucun carnet n’est spécifié).
- La liste des notes : ici il y en a 6 (on en voit que 5 sur la capture, l’autre est cachée la coquine).
- La note en cours de consultation : une recette de glace « moche ».
C’est bien gentil cette recette de glace en anglais mais si on n’aime pas les glaces ou qu’on ne sait pas lire l’Anglais, ou les deux, on fait quoi ? Réponse : on lit la suite 😉 :
On va commencer par créer un carnet de notes, à nous, rien qu’à nous. Pour cela, faites un clic droit sur « Carnets de notes » dans le volet de gauche puis cliquez sur « Créer un carnet de notes » :
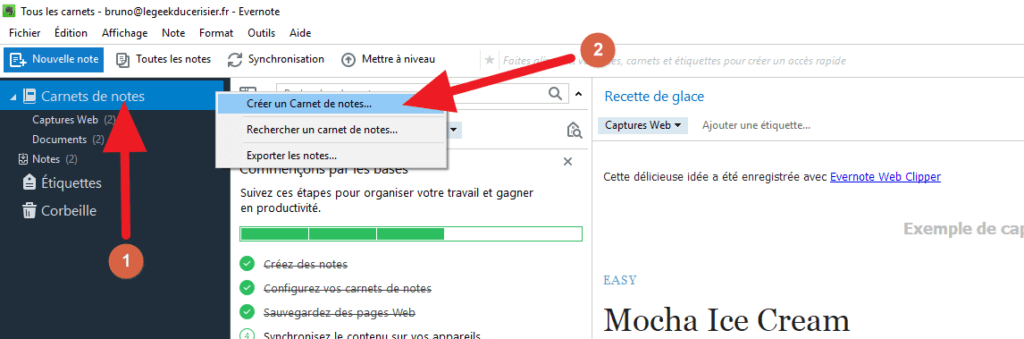
1- Clic droit sur « Carnets de notes »
2- Clic sur « Créer un carnet de notes »
Donnez un nom au nouveau carnet, par exemple « Technologie », parce que vous adorez ça (même si vous ne le savez pas encore) :
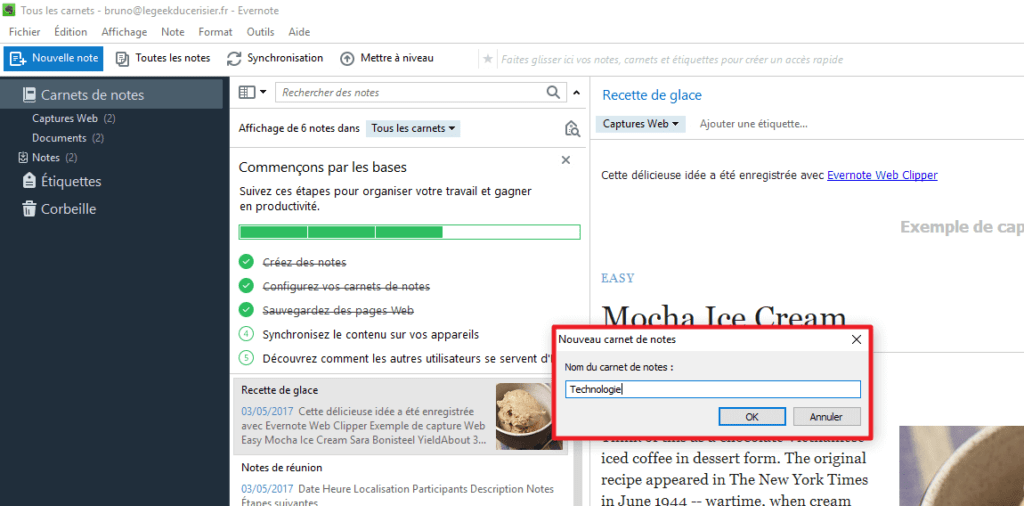
Cliquez sur ok. Le carnet apparaît maintenant dans le panneau de gauche :
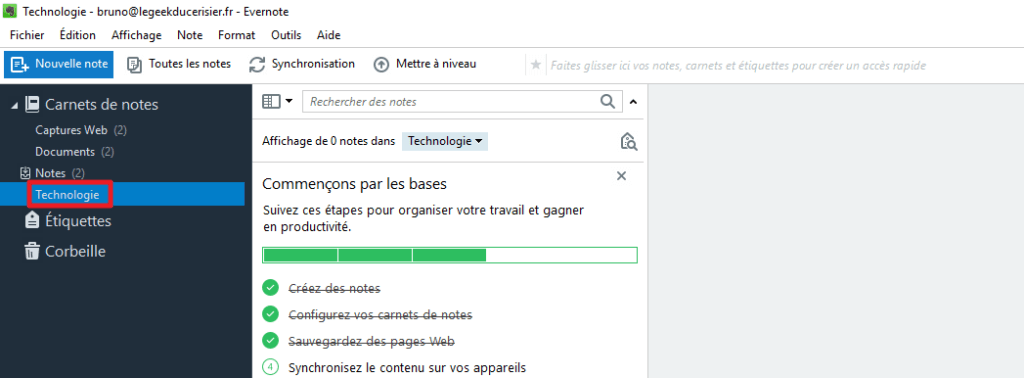
On a un beau carnet de notes mais il est vide. Nous allons maintenant créer une note en cliquant sur le bouton au nom explicite :
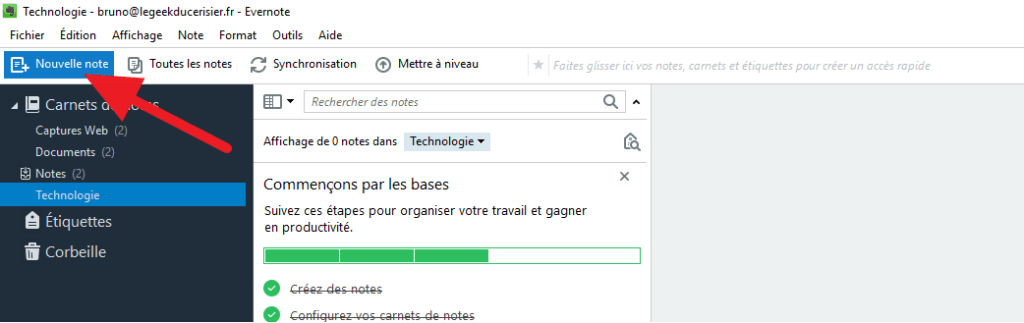
Une nouvelle fenêtre (note) apparaît et ne demande qu’à être remplie, exemple :
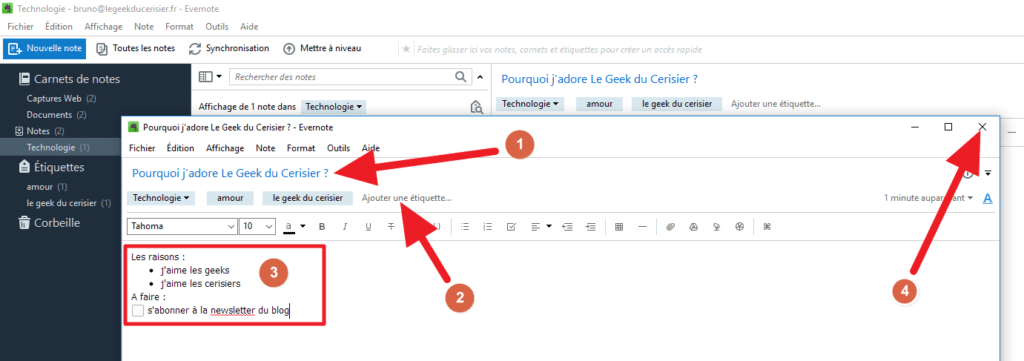
1 – Le titre
2 – Les étiquettes
3 – Le contenu
4 – Fermer pour enregistrer
- Le titre de la note.
- Les étiquettes de la note : elles servent à indiquer de quoi parle la note, afin de regrouper ensuite les notes entres elles et effectuer des recherches. N’hésitez pas en ajouter plusieurs. Au pire vous pourrez les renommer ou supprimer par la suite.
- Le contenu de la note : il peut contenir du texte, des images, des fichiers joints, des cases à cocher, etc. (beaucoup d’options se trouvent dans la barre d’outils située juste au dessus).
- Fermer la fenêtre : quand vous avez terminé, la note sera alors enregistrée.
Une fois la fenêtre fermée, on voit les nouvelles étiquettes créées dans le panneau de gauche :
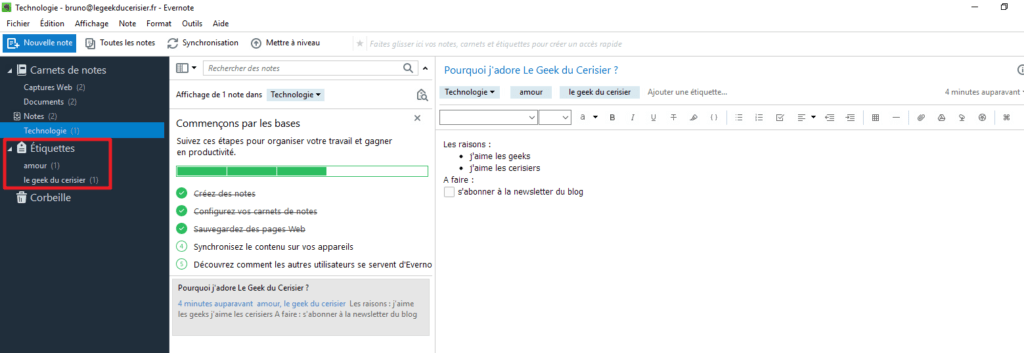
Et voilà, vous savez comment créer des carnets, des notes, et des étiquettes avec l’application Windows.
Vous êtes toujours là, incroyable ! Voyons voir maintenant ce qu’il en est sur Android.
Prise en main de l’application Evernote pour Android (pour votre smartphone ou tablette)
Si vous souhaitez visionner ce chapitre en vidéo, c’est par ici :
Si vous préférez lire ce chapitre, c’est par là :
Télécharger Evernote pour Android
Cliquez sur le lien ci-dessus pour installer l’application depuis le site web « Google Play Store ».
Une fois installée, ouvrez là, vous devriez arriver sur un premier écran qui vous demande vos identifiants.
Suivant que vous ayez ou non déjà créé un compte, faites le bon choix :
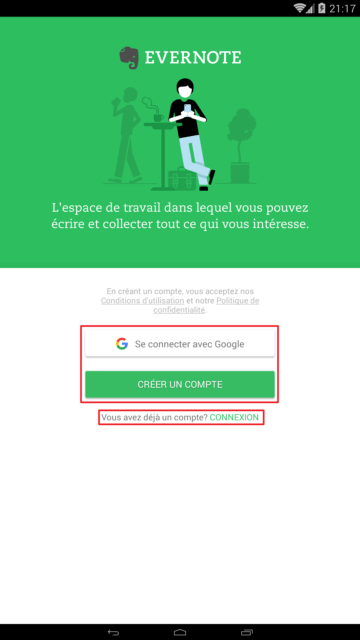
Ça y est, vous voilà sur l’interface principale d’Evernote Android, avec la liste de notes et le menu latéral :
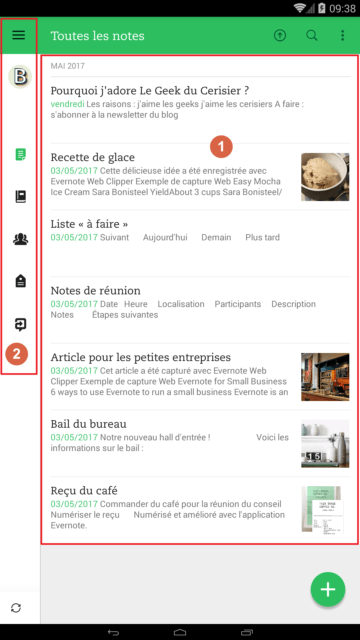
1- La liste des notes
2- Le menu latéral
- La liste des notes : ici il y en a 7. Si vous avez suivi le début du tutoriel et installé l’application Windows, vous remarquerez que l’on retrouve tout en haut la note créée ensemble.
- Le menu latéral : ici il est replié. Pour en s’avoir plus il faut le déplier, soit en glissant un doigt (ou ce que vous voulez) de la gauche de l’écran vers la droite, soit en appuyant sur le premier bouton du haut, représentant 3 traits à l’horizontal.
Voyons un peu plus en détails ce que nous offre ce menu latéral une fois déplié :
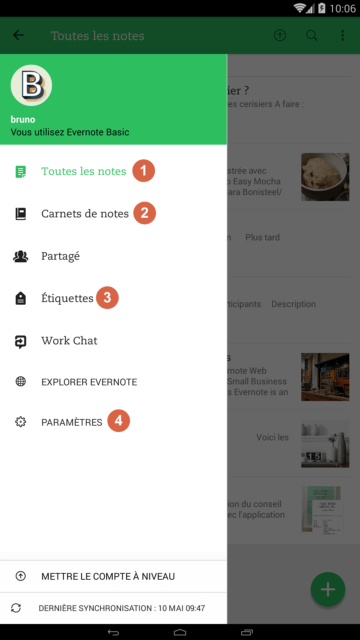
1- Afficher la liste de toutes les notes
2- Afficher les carnets de notes
3- Afficher les étiquettes
4- Afficher les paramètres
- Toutes les notes : afficher la liste des notes. Il s’agit de la vue que nous avions sur la capture d’écran précédente.
- Carnets de notes : afficher la liste des carnets de notes. Evernote nous en a créé trois (« Captures Web », « Documents » et « Notes »), et si vous avez suivi le paragraphe concernant l’application Windows, vous en avez un quatrième (« Technologie »).
- Étiquettes : afficher la liste des étiquettes. Si vous avez suivi le paragraphe concernant l’application Windows vous devriez retrouver nos deux étiquettes créées.
- Les paramètres : les réglages par défaut peuvent pour la plupart êtres conservés mais je vous conseille quand même d’augmenter la fréquence de synchronisation à 5 min dans « Paramètres\Synchroniser\Choisir la fréquence de synchronisation ».
On va commencer par créer un carnet de notes.
Pour cela, faites un appui sur le bouton « Carnets de notes » du menu latéral, puis un appui sur le bouton « Nouveau carnet ».
Donnez un nom à votre nouveau carnet, par exemple « Vacances », parce-que vous aimez les vacances (au moins autant que la technologie 😉 ).
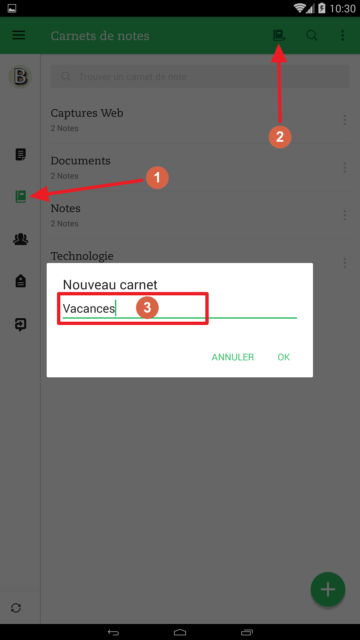
1- Le bouton « Carnets de notes »
2- Le bouton « Nouveau carnet »
3- Nommage du nouveau carnet
Appuyez sur ok. Le carnet est maintenant créé. :
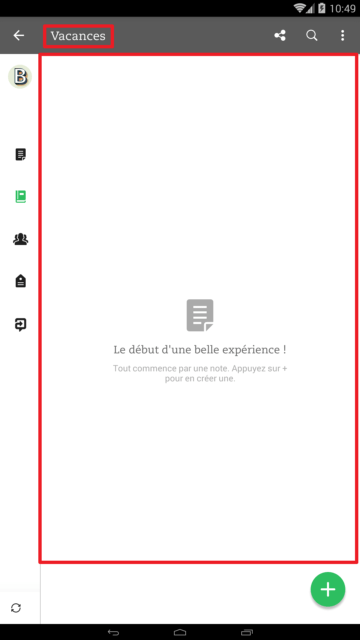
On a un beau carnet de notes mais il est vide. Nous allons maintenant créer une note en cliquant sur le bouton « + » en bas à droite de l’écran. Avouez le, vous rêviez d’appuyer sur ce bouton 😉 .
Six choix sont alors proposés, il s’agit des différents types de notes que vous pouvez créer; comme vous le voyez, les notes ne se limitent pas au simple texte, mais comme je suis rabat-joie, pour commencer on va créer une note texte en appuyant sur le premier choix en bas : « Note texte » :
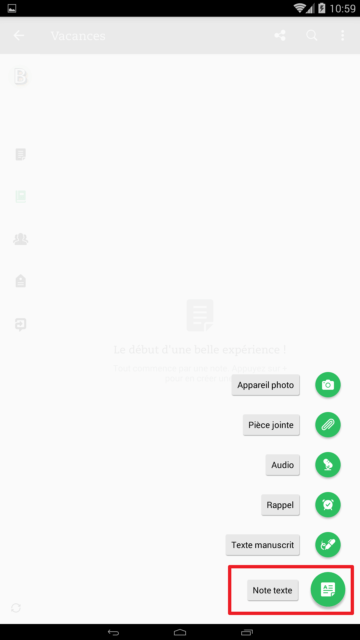
Nous voilà dans l’éditeur de note, voyons ce que l’on peut y faire :
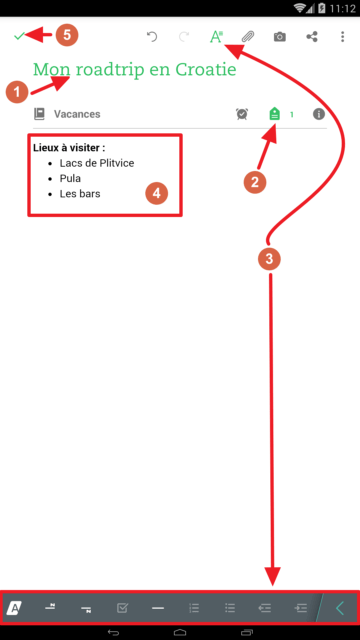
1 – Le titre
2 – Les étiquettes
3 – La mise en forme
4 – Le contenu de la note
5- Valider et fermer l’édition
- Le titre de la note.
- Les étiquettes : ici j’ai ajouté l’étiquette « croatie » mais vous pourriez également ajouter « road trip » par exemple. Bref, tout ce qui vous parait adapté à la note en cours et qui vous permettra de la retrouver facilement.
- La mise en forme du contenu : pour changer le style du texte, ajouter des listes à puces, des cases à cocher, etc., il faut afficher la barre de « formatage » à l’aide du bouton en haut.
- Validation et fermeture du mode édition : appuyez sur ce bouton une fois que vous avez fini d’éditer votre note.
Après avoir appuyé sur le bouton de validation, vous restez sur votre note actuelle où deux nouveaux boutons font leur apparition :
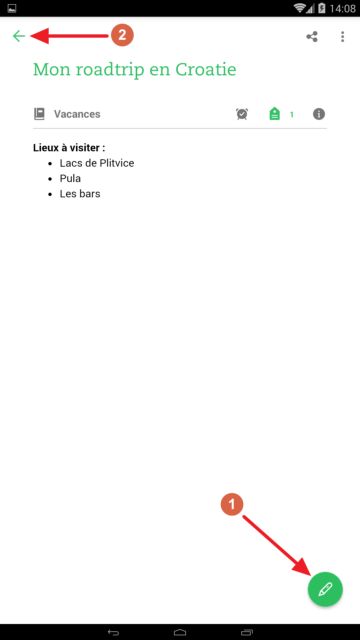
1- Editer la note
2- Sortir de la vue note
- Editer la note : pour repasser en mode édition.
- Sortir de la vue note : vous remontez alors au niveau supérieur qui est le carnet « Vacances ». A partir de là, en cliquant à nouveau sur ce même bouton « flèche », vous remonterez encore d’un niveau et passerez à la liste des carnets.
Et voilà, vous savez comment créer des carnets, des notes, et des étiquettes avec l’application Android.
Conclusion
Evernote est une application que je vous conseille, que ça soit pour votre vie personnelle ou professionnelle. Elle peut demander un peu de temps afin d’être bien maîtrisée mais devient vite indispensable. Nous n’avons pas exploré toutes les capacités de l’application, mais croyez moi, l’animal en a sous le pied, et j’espère bien vous faire découvrir d’autres possibilités dans de prochains articles (je pense notamment à l’enregistrement des pages web).
Si vous n’aimez pas les éléphants, sachez qu’une alternative à considérer existe : Microsoft OneNote. Certains la préfère; à vous de juger. Personnellement je préfère Evernote, ne serait ce que pour sa gestion des étiquettes, plus puissante.
Voici également un autre article qui pourrait vous intéresser : Les meilleures applications Android pour l’organisation.
Si vous avez apprécié cet article, vous pouvez faire un don et/ou passer par ce lien pour faire vos éventuels achats sur Amazon (en savoir plus - Conseils Matos). Pensez également à suivre Le Geek du Cerisier pour être averti des nouvelles publications.
- Mis à jour le 14 juin 2022 - (publié initialement le 1 juin 2017)



