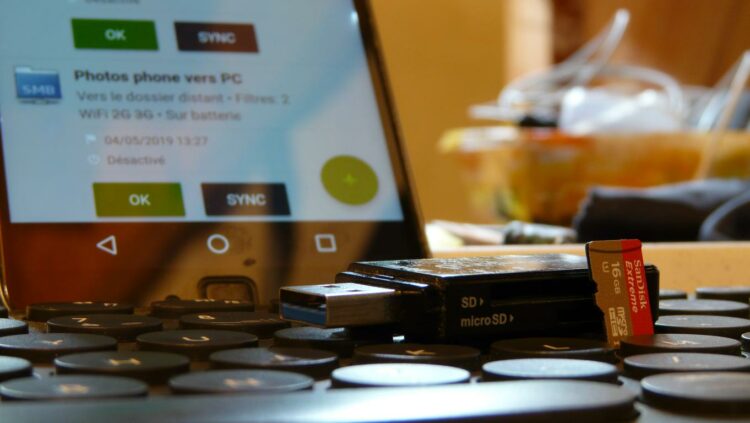– Mis à jour le 13 juin 2022 –
Si vous souhaitez transférer vos photos ou vidéos perso entre un smartphone Android (ou une carte mémoire) et un PC, vous pouvez êtres confronté à différents problèmes ou questionnements :
- Vous êtes perdu avec toutes les propositions d’import de Windows à la connexion sur votre PC d’un smartphone ou d’une carte mémoire (« importer avec ceci », « copier avec cela », « explorer », « afficher », « partager », « émincer », « couper en tranches fines »…)
- Vous êtes perdu avec les modes de connexion USB que votre smartphone vous propose : MTP, PTP, MASS STORAGE, Recharge…
- Vous avez du sang de geek en vous et aimeriez personnaliser la copie (choix des dossiers source et cible, séparation des photos et vidéos, import des dossiers de « capture » uniquement, création de sous-dossiers, horodatage des dossiers créés, effacement des fichiers source après copie…)
- Vous avez des problèmes de transfert (pas de « transit », de « transfert » : déconnexions, erreurs…)
- Votre chat a mangé le cordon USB que vous utilisez habituellement pour relier votre smartphone en USB à votre PC. Ah, et il a aussi mangé le lecteur de cartes mémoires ce vorace; vous aimeriez donc utiliser une connexion sans fils et même ne pas avoir à toucher votre PC (bon faut quand même qu’il soit allumé hein)
- Vous arrivez à transférer vos données en passant par le cloud (internet), mais vous trouvez « bizarre » que vos fichiers fassent un p’tit détour de plusieurs milliers de kilomètres alors que votre ordinateur est juste à côté de vous (voir le dernier chapitre.)
- Vous ne savez pas du tout comment faire et voulez apprendre (comme ça c’est clair, vous êtes au bon endroit. Dépêchons nous avant que votre carte mémoire ne se remplisse ou qu’elle tombe en panne 😉 )
- Etc.
Si vous vous sentez concerné ou que vous n’avez rien d’autre à faire aujourd’hui, cet article peut vous intéresser.
Sommaire
Introduction
De la capture au visionnage, les fichiers photos et vidéos peuvent passer par différentes étapes en fonction du matériel et des applications utilisées; mais également des besoins et souhaits de chacun.
Voici le processus que j’utilise pour gérer mes photos et vidéos perso :
- Capture des photos et vidéos (ben oui, il faut bien les « prendre » à un moment) avec les différents appareils disponibles : smartphone, appareil photo numérique, caméscope, etc.
- Transfert et centralisation de toutes les photos et vidéos perso prises vers un seul et même ordinateur régulièrement; perso je fais cette tâche tous les mois, en prenant soin de supprimer les fichiers sources une fois transférés (en effet, je recommande de supprimer les fichiers de la source (carte ou smartphone) une fois les fichiers transférés sur PC, ça libère l’espace et ça évite les confusions et/ou doublons lors des transferts suivants. Rien n’empêche de transférer dans l’autre sens (du PC à un smartphone) certaines photos (une fois retouchées, renommées, organisées, sauvegardées) en fin de processus (voir étape 5).
- Organisation, édition, sauvegarde des photos et vidéos (une fois sur PC je peux utiliser des applications Windows puissantes)
- Visionnage (ben oui !)
- Copie des photos et vidéos « prêtes » (retouchées, renommées, etc.) vers d’autres appareils de visionnage : un smartphone par exemple (oui oui, retour à l’envoyeur). En effet, je trouve qu’un smartphone est une visionneuse idéale de photos (bon écran, toujours dans la poche, etc.). Par contre, comme indiqué, il s’agira juste de copies; les originaux seront sur le PC, donc pas de crainte concernant la perte de données. L’astuce est alors de mettre ces copies dans un dossier du smartphone différent du dossier des nouvelles captures (typiquement en dehors de « DCIM\Camera » donc) afin de les exclure des futurs imports. Je dis « certaines photos » mais si vous avez assez de place vous pouvez tout « re »transférer : perso je synchronise toutes mes photos, oui toutes ! de mon PC vers la carte mémoire de mon smartphone; pour ça j’ai une microSD de 128 Go.
En parlant de carte mémoire…, vous vous demandez peut être si l’on peut utiliser une carte mémoire sur son smartphone pour stocker les nouvelles photos et vidéos, l’enlever et la brancher sur son PC à chaque transfert, comme on peut le faire avec un appareil photo numérique ? Non. Du moins ça n’est pas du tout pratique pour ces raisons :
- En fonction du modèle de smartphone, il faut plus ou moins le démonter pour accéder à la carte mémoire : couvercle arrière, batterie, slot à retirer avec un outil spécifique, etc.
- En fonction de l’usage que le téléphone fait de la carte mémoire, cette dernière peut être nécessaire au fonctionnement de certaines applications (je pense à la fonction « adoptable storage » notamment)
Au passage, les performances sont souvent meilleures en utilisant un lecteur de cartes plutôt qu’en connectant directement un appareil photo à un PC via cordon USB; faites le test. Si vous cherchez un bon lecteur de cartes mémoires compatible avec les SD et microSD, voici le modèle que j’utilise et que je vous recommande : Transcend TF-RDF5K.
Dans l’article « Les meilleures applications Android pour les photos et vidéos personnelles », je recommande plusieurs applications convenant à certaines des tâches du processus décrit plus haut, mais il est question uniquement d’applications « Android » et aucune ne permets de réaliser l’étape 2.
Voici donc une sélection des meilleures applications (selon moi) pour transférer des photos et vidéos perso directement entre un smartphone Android (ou une carte mémoire) et un PC Windows.
J’indique à coté du nom de chaque application l’utilisation principale que j’en fait et/ou que je conseille.
Je vous donne ensuite un rapide descriptif (je ne rentre pas dans les détails concernant l’installation, le paramétrage et l’utilisation des applications, ce n’est pas le but de cet article).
Enfin, je mentionne les alternatives à considérer s’il y en a (si l’application mise en avant ne vous convient pas).

Zoner Photo Studio (transferts de carte mémoire à PC)
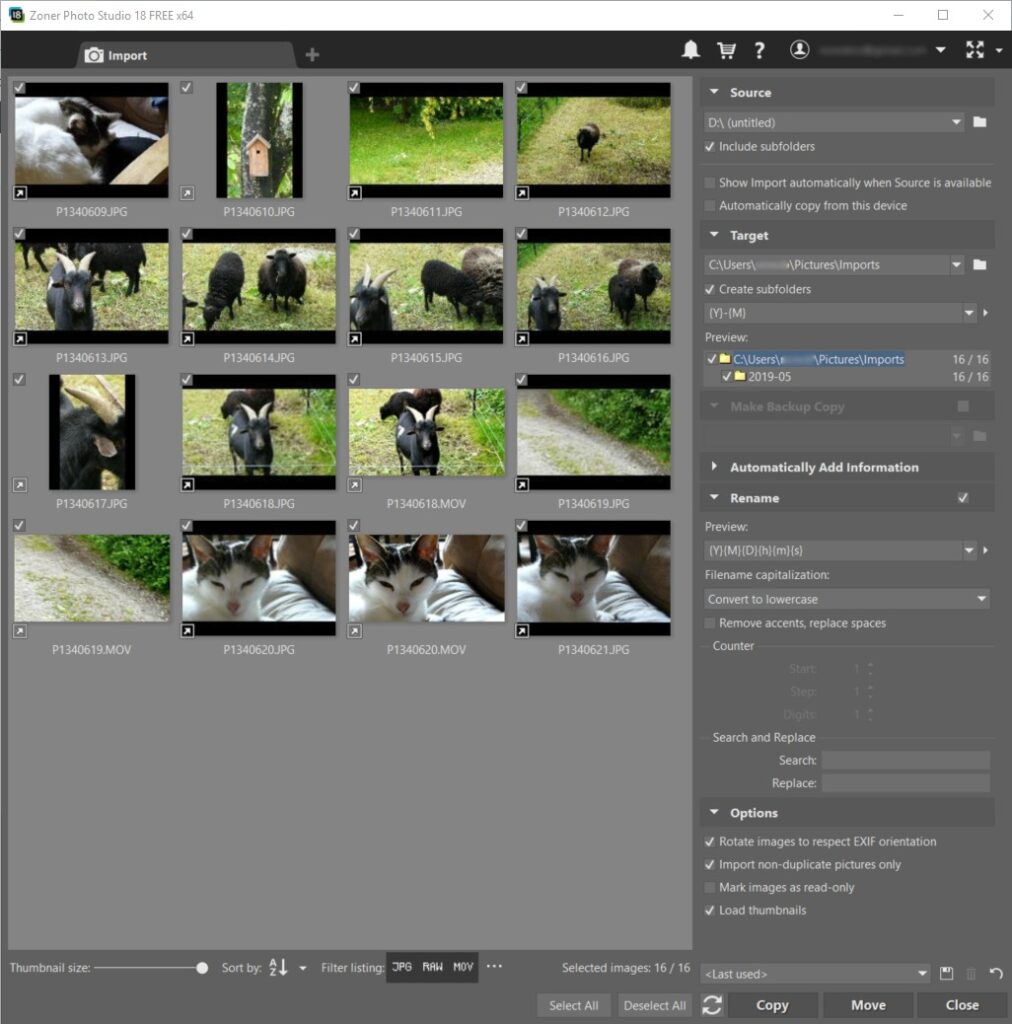
Pour visionner la présentation de cette application en vidéo, c’est par ici :
Si vous préférez lire la présentation de cette application, c’est par là :
Zoner Photo Studio est une application Windows. Pour la petite histoire, je l’avais d’abord testée comme une remplaçante potentielle de mon ancien gestionnaire de photos et vidéos perso préféré (REP Picasa 🙁 ). Si Zoner n’a pas eu cette faveur (coiffé au poteau par Digikam), son module d’import est le meilleur que j’ai pu tester. Voici pourquoi :
- Ajout d’un choix dédié d’exécution automatique : « Get pictures » (choix proposés par Windows à la connexion d’un périphérique USB)
- Détection automatique du périphérique contenant des médias à importer
- Choix du dossier source
- Choix du dossier cible (« Target »)
- Création automatique de sous-dossiers (« Create subfolders »)
- Choix du nom des sous-dossiers créés (horodatés en fonction de la date de prise de vue par exemple et aperçu du rendu final)
- Ajout possible de métadonnées aux fichiers lors de l’import (Titre, Auteur, Copyright, Mots clés)
- Renommage automatique des fichiers (basé par exemple sur la date de prise de vue avec choix précis du « masque » à utiliser, choix de la casse, etc.)
- Rotation automatique en fonction de l’information EXIF
- Support des vidéos
- Filtrage en fonction du type de média (un filtre rapide permets de sélectionner uniquement les photos [JPG et/ou RAW], uniquement les vidéos, ou les deux)
- Indicateur de progression du transfert
- Effacement automatique des fichiers source après import : en choisissant l’action « Move » (déplacer) plutôt que « Copy » (copier)
Ça n’est pas le sujet de l’article mais Zoner est également, pour moi, une des meilleures applications de visionnage rapide de photos depuis l’explorateur Windows (au coude à coude avec « Photos »).
Génial non ? Mais il y a un « mais », même plusieurs :
- L’application est exclusivement en anglais mais « evvryyssssing is possibol » (c’est pourquoi j’ai traduis certaines actions ci-dessus)
- Il faut créer un compte et s’y connecter pour pouvoir l’utiliser
- Le plus gros « Mais » est celui ci : la version « 18 » proposait une édition gratuite « FREE »; la nouvelle version « ZPS X » est uniquement payante (il y a juste une période gratuite d’évaluation). Il est néanmoins toujours possible de télécharger la version 18. Ça commencera par une version d’essai et se terminera par la version Free. Espérons que ça soit toujours possible ou qu’une édition Free reviennent avec les nouvelles versions. Bien sûr, vous pouvez acheter la nouvelle version si elle vous plaît.
Bien que Zoner puisse importer vos photos et vidéos stockées sur un smartphone si celui ci est connecté en USB, je l’utilise perso pour transférer uniquement les médias de mes différentes cartes mémoires. Pour les smartphones j’utilise d’autres solutions; voir les autres chapitres…
Alternatives :
- Digikam : c’est mon application de gestion de photos et vidéos perso préférée; mais pour les imports j’ai une préférence pour Zoner car lors de mes tests Digikam ne retournait pas physiquement les photos lors de l’importation et j’ai eu des problèmes de renommage sur certaines photos. Ceci dit je la surveille de près.
- Photos : la fonction d’import n’a pas toutes les options de Zoner; il n’est par exemple pas possible d’exclure un dossier de la source lors de l’import ni de renommer les fichiers automatiquement, mais c’est la méthode la plus simple si vous avez Windows 10. En effet, « Photos » est l’application de gestion et visionnage par défaut sous cette version de l’OS de Microsoft. C’est une application du magasin « Windows Store »; vous ne pouvez donc pas l’installer sur Windows 7 ou inférieur…)
- XnViewMP et sa grande sœur XnView : je les ai utilisé par le passé pour mes imports; je préfère maintenant l’ergonomie et les options avancées de Zoner mais elles restent de très bonnes applications
- Les applications de synchronisation de fichiers, notamment si vous les utilisez pour stocker vos photos (Google Drive, OneDrive, Dropbox, etc.). Mais attention : voir le dernier chapitre.
- Les applications obsolètes mais qui fonctionnent toujours : Picasa, Galerie de photos Windows, « Importer des images et vidéos avec Windows »
- L’éventuelle application fournie par le fabricant de votre appareil photo numérique, à tester au cas par cas
- Le copier-coller ou le couper-coller
Télécharger Zoner Photo Studio (pour la dernière version 18 Build 10 entièrement gratuite, cliquez ici)

FolderSync (transferts Wi-Fi automatisés dans les 2 sens)
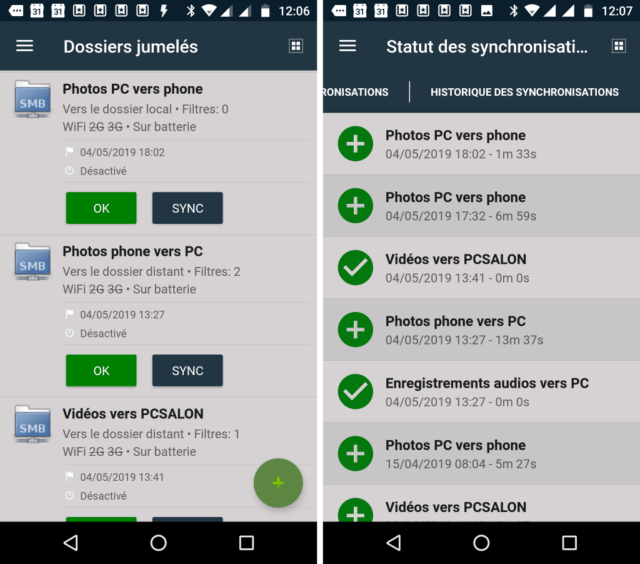
Pour visionner la présentation de cette application en vidéo, c’est par ici :
Si vous préférez lire la présentation de cette application, c’est par là :
FolderSync est une application Android qui permets d’automatiser les transferts depuis un smartphone vers un PC et vice versa.
En fait, elle permet à la base de synchroniser des données entre un smartphone et différents fournisseurs « cloud » (Amazon, Box, Dropbox, Google Drive, Hubic, Mega, OneDrive, OwnCloud, SugarSync, pour ne citer que les plus connus…), mais elle supporte également des protocoles de connexion qui peuvent être utilisés en local : FTP, SFTP, WebDAV et celui qui m’intéresse : SMB.
En effet, SMB (Server Message Block) est le protocole utilisé par défaut par Windows pour partager des fichiers sur un réseau local. Il est d’ailleurs déjà installé sur tous les Windows. Pour l’utiliser il faut activer le partage de fichiers simple puis spécifier les dossiers que l’on souhaite partager sur le réseau. Ces réglages ne sont pas toujours simples…
Une fois le « partage de fichiers » activé sur votre PC Windows, il est possible de transférer des données avec votre smartphone si ces deux appareils appartiennent au même réseau « local »; typiquement c’est votre box internet qui centralise ce réseau local, et vos différents appareils y sont normalement déjà connecté (le smartphone est connecté en Wi-Fi et votre PC quant à lui peut être relié au choix en Wi-Fi ou en filaire « Ethernet »).
Le petit point noir à mon avis est que FolderSync utilise la version 1 du protocole SMB; version qui a récemment subit des attaques. Espérons qu’une mise à jour apporte le support des v2 et v3. Sinon il est possible d’utiliser d’autres protocoles, mais ils ne sont pas forcément aussi simples à mettre en service que le partage de fichiers Windows.
Bref, une fois le PC et l’application configurés aux p’tits oignons, un seul appui dans l’application FolderSync sur le bouton « SYNC » du « dossier jumelé » configuré (c’est comme ça que sont nommées les tâches de synchronisation) et hop : tout se fait tout seul, sans avoir à toucher le PC. Bon, il faut quand même qu’il soit allumé hein 😉
Voici quelques fonctions et avantages de FolderSync :
- L’application est en français
- Contrôle exclusif depuis le smartphone, pas besoin de toucher au PC
- Choix du ou des dossiers sources et cibles
- Filtrage inclusif ou exclusif basé sur différents critères (extension, nom du dossier ou fichier, etc.). Il est donc par exemple possible de séparer les photos des vidéos et de les transférer vers des dossiers cibles différents
- Création automatique de sous-dossiers
- Nommage des sous-dossiers créés en fonction de la date (attention cependant : il s’agit ici de la date d’import et non celle de prise de vue des photos; c’est pour ça que j’utilise personnellement les dossiers cibles suivants dans un premier temps : « Photos imports » et « Vidéos imports »; je déplace ensuite les photos moi même dans des dossiers horodatés que je crée manuellement)
- Effacement automatique des fichiers source après synchronisation
La version gratuite a quelques inconvénients : il y a de la pub (plein écran !) et pas de possibilités de filtrage. Je vous conseille donc fortement la version Pro qui n’a aucune restriction, coûte quelques euros seulement en achat unique, et est compatible bibliothèque famille.
Alternatives :
- SyncMe Wireless : c’était ma préférée avant d’utiliser FolderSync. Elle propose beaucoup de fonctions similaires mais ne supporte aucun fournisseur cloud contrairement à FolderSync. Avec d’anciennes versions d’Android j’avais également quelques problèmes d’écriture SD (restriction « Kit Kat ») que FolderSync n’avait pas.
- AirDroid : l’application s’installe sur l’appareil Android et permets d’accéder depuis un PC (via navigateur web ou application Windows dédiée) à son smartphone, dont notamment la possibilité de transférer des fichiers. Une fonction dédiée de transfert des photos est présente mais elle ne s’occupe malheureusement pas des vidéos. De plus, les fichiers sources ne peuvent pas être effacés après copie. Malgré tout, elle reste une des applications les plus simples et agréables pour gérer son smartphone depuis un PC; il n’y a par exemple pas besoin de configurer l’accès SMB sur l’ordinateur.
- Un explorateur de fichiers Android compatible SMB : X-Plore pour citer mon préféré. Par contre il n’est alors plus question d’automatisation; tout doit se faire manuellement avec des copier/couper-coller.

MyPhoneExplorer (transferts grosses vidéos)
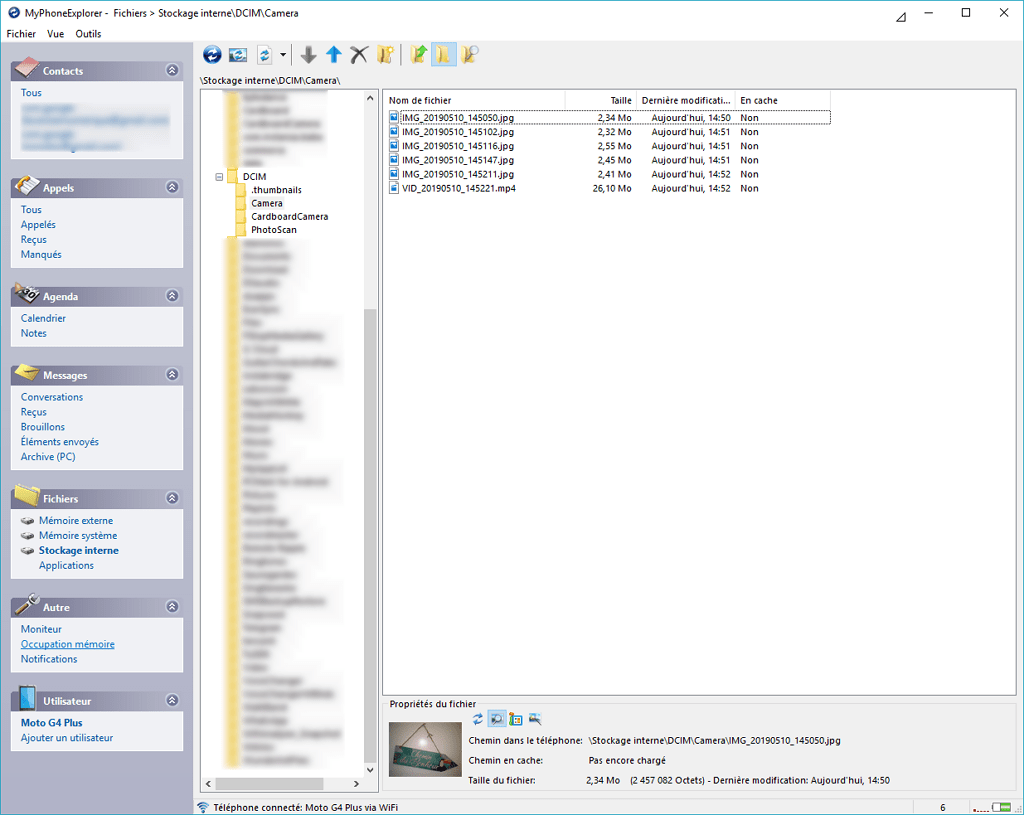
Pour visionner la présentation de cette application en vidéo, c’est par ici :
Si vous préférez lire la présentation de cette application, c’est par là :
MyPhoneExplorer est une application Windows qui permets de gérer son smartphone Android. Elle n’est pas toute jeune, je l’utilisais déjà avec mes téléphones « Walkman » Sony Ericson (elle est d’ailleurs toujours capable de se connecter à ces « vieux » téléphones).
L’application ne propose pas seulement le transfert de fichiers mais aussi la synchronisation des contacts, de l’agenda, des sms, des journaux d’appels, etc. ; elle a même des fonctions de partage d’écran, clavier et presse papiers…
Mais revenons à la partie transfert de fichiers, sujet de l’article. Voici les fonctions qu’elle propose :
- Un « assistant transfert d’images » qui importe seulement les photos et vidéos stockées dans les dossiers de capture (typiquement « DCIM\Camera »), qu’ils se trouvent dans la mémoire interne ou externe (c’est assez rare pour le signaler)
- Effacement des fichiers sources après copie
- Choix du nom des sous-dossiers créés (horodatés en fonction de la date de prise de vue par exemple)
- Plusieurs modes de connexions supportés; l’application peut même choisir la meilleure connexion possible si plusieurs sont disponibles :
- USB (la connexion la plus rapide)
- Wi-Fi (la connexion la plus pratique mais moins rapide que l’USB)
- BlueTooth (la moins rapide et pratique des connexions : il faut que vos appareils soient compatibles; c’est le cas pour votre smartphone Android mais pas forcément pour votre PC, surtout si c’est un PC fixe. De plus il faut associer le smartphone au PC en « ajoutant un périphérique Bluetooth », cette étape d’appairage est parfois compliquée et le Bluetooth est lent; à utiliser en dernier recours donc)
- Stabilité : pour transférer des gros fichiers (je pense à des vidéos qui dépassent les 500 Mo par exemple), la connexion USB est la plus rapide et donc ma recommandation. Le truc c’est que le protocole
de transfert USB le plus utilisé, le « MTP » n’est pas vraiment stable : il peut être reconnu par plusieurs applications Windows en même temps, ce qui peut créer des conflits voir des plantages. MyPhoneExplorer apporte une solution car elle utilise une connexion dédiée différente. Une fois l’application Android MyPhoneExplorer Client installée, il faut choisir le mode de connexion USB « recharge uniquement » et activer le débogage USB; la connexion entre le PC et le smartphone est alors exclusivement réservée à MyPhoneExplorer, limitant ainsi les problèmes.
C’est surtout pour ce dernier point que j’utilise MyPhoneExplorer. En gros, dés que je vois que les médias à transférer contiennent des grosses vidéos (supérieures à 500 Mo), je choisi d’office MyPhoneExplorer via une connexion USB.
L’interface est un peu vieillotte mais l’application est en français, gratuite et sans pubs; si vous l’aimez et souhaitez remercier le développeur vous pouvez faire un don ici.
Alternatives :
- Airdroid : l’application s’installe sur l’appareil Android et permets d’accéder depuis un PC (via navigateur web ou application Windows dédiée) à son smartphone, dont notamment la possibilité de transférer des fichiers entre les deux. Une fonction dédiée de transfert des photos est présente mais elle n’est pas aussi pratique que celle de MyPhoneExplorer (pas de support des vidéos, pas d’effacement des fichiers sources, etc.). Malgré tout, elle reste une des applications les plus simples pour gérer son smartphone depuis un PC.
Télécharger MyphoneExplorer (application principale Windows)
Télécharger MyphoneExplorer Client (application Android uniquement utilisée pour la connexion)
Et le cloud (internet) ?
Ah, je trouvais bizarre que vous n’aviez pas encore posé la question. Donc : « Pourquoi toute cette procédure alors qu’il existe des services qui gèrent tout automatiquement via le cloud; « Google Photos » pour n’en citer qu’un ? »
C’est légitime de poser cette question, d’autant plus si on utilise exclusivement un smartphone. En effet, l’application Android « Google Photos »permets, en activant sa fonction de « sauvegarde automatique », de synchroniser avec les serveurs Google (d’envoyer sur « internet ») chaque photo ou vidéo capturée par votre smartphone. Les fichiers sont alors stockés dans un espace « illimité” si vous choisissez le mode “haute qualité” ( qui réduit la taille de vos photos sans que ça se voit visuellement). Si vous souhaitez conserver les fichiers intacts vous n’aurez que « 15 Go » de stockage gratuits. Bref, c’est une solution à considérer si vous ne souhaitez pas gérer vos photos manuellement; Google fait tout le taf pour vous et il faut dire que c’est assez impressionnant.
Vos fichiers ne sont pas transférés vers votre PC mais depuis ce dernier il est quand même possible de les modifier, organiser et visionner via le site web Google Photos. Les changements effectués sur le site sont synchronisés sur votre smartphone et vice versa. Vous pouvez même transférer vers Google Photos des fichiers stockés sur une carte mémoire.
Alors diantre ! Pourquoi s’embêter à gérer soi même ses photos et vidéos perso et les centraliser sur un PC ?
Voici pourquoi, selon moi, et dans les grandes lignes :
- Eviter un transfert vers internet inutile : l’envoi de vos fichiers vers le cloud peut être très long et ralentir toute votre connexion internet; surtout si vous avez comme moi un débit internet limité (effectivement, tout dépends de la connexion internet utilisée : ADSL, fibre, 4G, etc. En ADSL, le débit montant dépasse rarement les 100 Kbits/s; Pour des photos ça peut le faire mais imaginez vos vidéos HD !)
- L’espace de stockage : un PC a souvent beaucoup plus de place pour stocker des fichiers qu’un smartphone ou un appareil photo numérique, et il est relativement facile d’en rajouter au besoin.
Bon, une fois les fichiers transférés, Google Photos propose de libérer de l’espace sur l’appareil en supprimant les fichiers sources; ok mais pour profiter d’un stockage illimité sur le cloud il faut accepter que vos fichiers originaux soient modifiés ( sans différence visible en théorie); perso je ne veux pas, sinon il faut faire avec le stockage disponible dans votre Google Drive (15 Go gratuits; ça fait peu à côté des capacités standards des disques durs actuels; entre 1000 à 8000 Go…) - La confidentialité : les données ne passent pas « en clair » par des services tiers. Je pense encore à Google Photos qui ne crypte pas vos données; vos fichiers sont stockés « en clair » sur les serveurs : tous les employés de Google rigolent de vos photos en maillot de bain à leur pause café; du moins ils « peuvent » potentiellement le faire 😉 .
- Le choix des outils : une fois sur PC vous pouvez utiliser des applications Windows puissantes :
- Applications d’organisation de photos et vidéos comme Digikam pour citer ma préférée, ou plus simple (et aussi moins puissante) -mais qui nécessite d’avoir Windows 10- : Microsoft Photos.
- Applications de sauvegardes. En effet, la perte de données (documents, photos personnelles, etc.) est un problème fréquent dans le monde numérique. Les unités de stockage tels que les disques durs, les SSD, les clés USB, les mémoires internes de smartphones ou tablettes, les cartes mémoires et même le cloud peuvent tomber en panne du jour au lendemain. Il est donc indispensable de posséder une solution de sauvegarde efficace de vos données importantes. Pour êtres en sécurité, sans rentrer dans les détails, vos fichiers devraient se trouver au minimum à 3 endroits différents, et dans l’idéal êtres cryptés. Bien qu’il existe des applications dédiées sous « Android », elles sont souvent gourmandes en ressources et donc plus à l’aise à tourner sur un PC que sur un smartphone (bon, ça dépends du PC et du smartphone mais quand même).
- Flexibilité : je trouve juste que ce mot fait classe dans la liste…
Conclusion
Pour résumer, je vous recommande Zoner Photo Studio 18 FREE pour vider vos cartes mémoires, FolderSync Pro pour vos appareils Android et MyPhoneExplorer pour les grosses vidéos. Si tout ça est trop compliqué et/ou que vous avez vomi plusieurs fois pendant la lecture de cet article, les applications Photos (Windows) ou AirDroid (Android) sont les solutions les plus simples, mais proposant aussi moins de fonctions.
J’espère que cette liste vous aura permis de découvrir de bonnes applications pour transférer vos photos ou vidéos perso entre un smartphone Android (ou une carte mémoire) et un PC.
J’essaierai de la mettre à jour aussi souvent que nécessaire, n’hésitez donc pas à la consulter régulièrement.
A+
Si vous avez apprécié cet article, vous pouvez faire un don et/ou passer par ce lien pour faire vos éventuels achats sur Amazon (en savoir plus - Conseils Matos). Pensez également à suivre Le Geek du Cerisier pour être averti des nouvelles publications.
- Mis à jour le 13 juin 2022 - (publié initialement le 21 mai 2019)