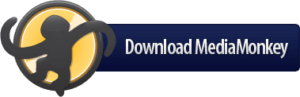– Mis à jour le 26 juin 2021 –
Après mon éléphant de compagnie, je vous présente mon singe : MediaMonkey.
MediaMonkey est une application disponible sous Windows et Android (dont le logo est un singe 😉 ) qui permets d’organiser et d’écouter sa musique.
Avec MediaMonkey, vous pouvez :
- Extraire les pistes d’un CD-AUDIO en fichiers audio (MP3, WAV, FLAC, WMA, OGG, etc.)
- Convertir des fichiers audio depuis et vers n’importe quel format (MP3, WAV, FLAC, WMA, OGG, etc.)
- Editer (« taguer ») les informations de vos fichiers audio (rechercher sur internet et enregistrer dans vos fichiers le nom de l’artiste, le nom de l’album, le genre, la date, la jaquette, etc.)
- Ajuster le volume de vos fichiers audio pour qu’ils soient tous lus au même niveau
- Réorganiser vos fichiers audio automatiquement en fonction de leurs informations taguées (pour avoir les chansons dans un dossier au nom de l’album, lui même dans un dossier au nom de l’artiste, etc.)
- Créer des listes de lecture simples ou automatiques (« playlists » basées sur un ou plusieurs critères précis. « Paisible », « Récent », etc.)
- Copier la musique de votre PC vers des périphériques (clé USB, disque dur externe, CD, etc.)
- Partager votre musique avec les autres appareils de votre maison (en créant un « serveur UPnP » qui permet aux autres appareils et applications compatibles d’accéder et de lire la musique et les playlists stockées sur votre ordinateur principal)
- Télécharger sur votre smartphone des chansons présentes sur votre PC
- Synchroniser toute votre musique entre votre PC et vos appareils mobiles (smartphone Android, Iphone, baladeur, etc.)
- Etc.
Mais surtout…
- Ecouter votre musique ! Perso j’en écoute 25 heures par jour minimum.
Attention, cet article ne vous intéressera peut-être pas si :
- Vous avez quelques fichiers audio que vous écoutez de temps en temps, ils sont en vrac sur votre PC; ça vous est égal et vous n’avez pas de périphériques externes. Dans ce cas, les applications préinstallées sur votre PC que sont « Lecteur Media Player » et/ou « Groove Musique » feront l’affaire.
- Vous écoutez votre musique exclusivement via internet avec des services de streaming comme Spotify , YouTube Music ou encore Deezer (voir Les meilleures applications Android pour écouter de la musique et suivre vos artistes préférés)
- Vous n’aimez pas la musique 😮
Pour les autres, et notamment si les fonctions énumérées plus haut (toutes ou l’une d’entre elles) vous donnent envie, cet article a des grandes chances de vous intéresser.
Vous pouvez suivre toutes les étapes une à une et ainsi devenir un king de la gestion musicale sur ordinateur, mais vous pouvez également consulter seulement les chapitres qui vous intéressent, et éviter ainsi l’indigestion. En effet, vous pouvez choisir de tout faire avec MediaMonkey ou bien l’utiliser uniquement pour certaines tâches.
Dans tous les cas je vous préviens, cet article est relativement long. Il y a des choses simples, il y a des aspects techniques, mais surtout, vous ne pourrez profiter de votre musique qu’une fois la procédure terminée ! Non j’déconne 😉 vous pouvez tout faire en musique ! C’est parti !
Si vous souhaitez visionner cet article en vidéo, c’est par ici :
Si vous préférez lire cet article, c’est par là :
Sommaire
- 1- Installer et paramétrer l’application MediaMonkey Windows
- 2- Convertir un CD-AUDIO en fichiers MP3 avec MediaMonkey Windows
- 3- Renseigner les informations de fichiers MP3 avec MediaMonkey Windows
- 4- Traiter des fichiers audio en vrac avec MediaMonkey Windows
- 5- Créer des listes de lecture simples ou automatiques avec MediaMonkey Windows
- 6- Ecouter votre musique sur votre PC avec MediaMonkey Windows
- 7- Ajouter des fonctions supplémentaires à MediaMonkey Windows
- 8- Installer et paramétrer l’application MediaMonkey Android
- 9- Ecouter et télécharger sur votre smartphone la musique stockée sur votre PC avec MediaMonkey
- 10- Synchroniser votre musique entre votre smartphone et votre PC avec MediaMonkey
- 11- Copier votre musique vers un périphérique de stockage avec MediaMonkey Windows
- 12- Ecouter votre musique sur votre smartphone avec MediaMonkey Android
- Conclusion
1- Installer et paramétrer l’application MediaMonkey Windows
Si vous souhaitez visionner ce chapitre en vidéo, c’est par ici :
Si vous préférez lire ce chapitre, c’est par là :
L’application Windows de MediaMonkey est la plus importante, c’est elle qui va vous permettre de faire la plupart des tâche énumérées en introduction (extractions, conversions, organisation, serveur, etc.). C’est officiellement un lecteur « multimédia » capable de lire également les vidéos, mais je ne le recommande pas pour cette tâche.
Sans parler de ses fonctions avancées, MediaMonkey Windows a de nombreuses fonctions « simples » de lecture audio que toutes les applications du genre n’ont pas :
- En Français
- Explorer et écouter votre musique par genre, artiste, album, titre, playlist, date, dossiers, etc.
- Lancer une lecture aléatoire de toute votre musique
- Lire une sélection de titres
- Créer et gérer une « liste de lecture en cours »
- Basculer à l’artiste ou l’album (et plus) d’une chanson en cours
- Lire des fichiers de manière récursive à différents endroits (lire tout ce qui se trouve dans le dossier courant et ses éventuels sous-dossiers)
- Afficher les paroles
- Ajuster le rendu sonore à l’aide d’un égaliseur
- Ajouter des dossiers réseaux à la bibliothèque situé sur un autre appareil connecté au même réseau (SMB)
- Se connecter à des serveurs multimédias (client UPNP/DLNA)
- Support de nombreux formats audio (MP3, WAV, M4A, OGG, FLAC, WMA, AAC, CD-AUDIO)
Toutes ces fonctions sont gratuites.
Il existe également une version payante de MediaMonkey appelée « Gold », qui coûte environs 28 € et vous apportera notamment :
- La gravure CD/DVD jusqu’à 48x (au lieu de 4x maximum dans la version gratuite) : pas indispensable si vous ne gravez pas beaucoup de CD et/ou n’êtes pas pressés
- Le suivi des fichiers (mises à jour automatiques de la bibliothèque) : pas indispensable à mon avis
- Le support pour des collections multiples : j’en utilise personnellement plus d’une mais ça n’est pas indispensable
- La recherche avancée et les liste de lectures automatiques « avancées » : si les listes de lecture automatiques vous plaisent, cette fonction peut vous intéresser pour en créer avec encore plus de critères (on va voir ça plus bas)
- La conversions audio « à la volée » et le nivellement du volume des synchronisations et gravures : permets de convertir automatiquement la musique dans un format compatible avec vos appareils de destination lors des synchronisation au cas où elle ne l’est pas : pratique mais pas indispensable, surtout si votre bibliothèque est toute en MP3 (ce que je vous conseille)
- L’encodage MP3 illimité : un encodeur MP3 limité en temps est fourni avec la version gratuite; il est possible d’installer un encodeur illimité manuellement mais c’est plus simple d’opter pour la version « Gold »
- Les fonctions CD Virtuel / Prévisualisations : pour cataloguer vos CD-AUDIO sans qu’ils soient forcément convertis en fichiers numériques : pas indispensables à mon avis
- Les fonctions sommeil / minuteur : pas indispensables à mon avis
Pour faire simple, je vous conseille la version « Gold » (c’est celle que j’utilise) mais pour commencer, vous pouvez utiliser la version gratuite.
Télécharger MediaMonkey (version gratuite) :
Acheter MediaMonkey Gold (version payante) :
Pour la version Gold, vous aurez un choix à faire :
- soit la « Version 4 Licence » qui permets de recevoir toutes les mises à jour de la version actuelle (la version 4 et toutes ses mises à jours : 4.1, 4.2, etc.)
- soit la « Lifetime Licence » (LifeTime = À vie) qui permets de recevoir toutes les mises à jours de l’actuelle (4) mais aussi des futures versions (notamment la version 5 qui est en préparation) :
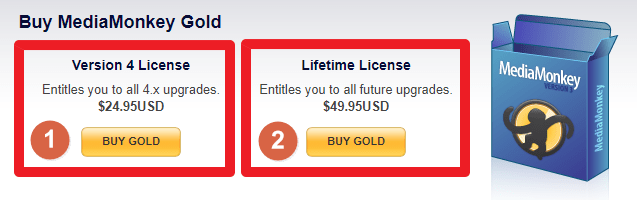
2- Acheter la version Gold et recevoir toutes les mises à jours de l’actuelle (4) mais aussi des futures versions (notamment la version 5 qui est en préparation)
Si vous êtes perdu, cliquez ici pour commander directement la version gold actuelle.
Quelque soit la version et la licence choisie, ce que vous devez avoir au final, c’est un fichier d’installation du genre MediaMonkey_4.1.30.1914.exe.
Double-cliquez dessus pour lancer l’installation.
Vous aurez à choisir la langue « Française », à accepter les termes du contrat de licence, à cliquer plusieurs fois sur « suivant », « OK », « installer », etc.
Si une ou plusieurs fenêtres vous demandent si vous voulez autoriser « MediaMonkey COM Elevator » à apporter des modifications à votre appareil, confirmez par « Oui » à chaque fois.
Sur le choix du dossier de destination, ne cochez par « installation portable », sauf si vous savez ce que vous faites :
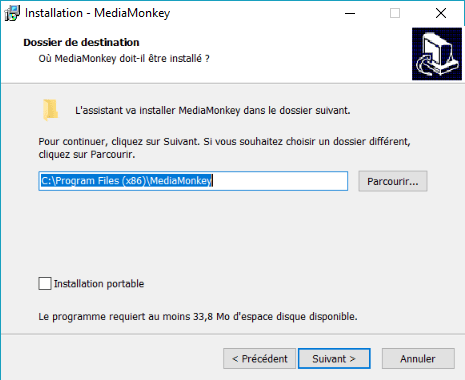
A la fenêtre « tâches supplémentaires », laissez cochées les deux cases » :
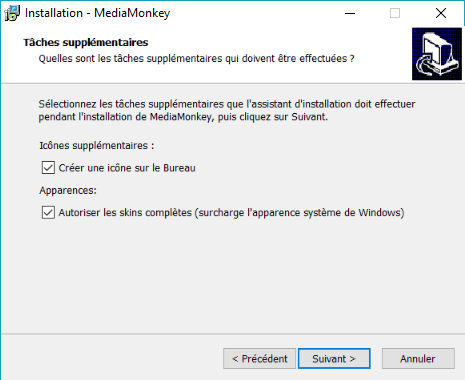
Une fois arrivez à la fenêtre « Fin de l’installation », laissez cochez « Exécuter MediaMonkey » pour qu’elle se lance après avoir cliqué sur « Terminer » ou lancez l’application à l’aide du raccourci créé sur votre bureau.
Au premier lancement de MediaMonkey, un assistant vous proposera de régler quelques options.
Cliquez sur suivant pour arriver sur l’onglet « S’enregistrer ». Si vous avez acheté la version Gold, vous pourrez donc entrer ici vos informations de licence, à savoir votre nom d’utilisateur et votre clef. Si n’avez pas acheté la version Gold, cliquez simplement sur « Suivant » pour continuer avec la version gratuite :
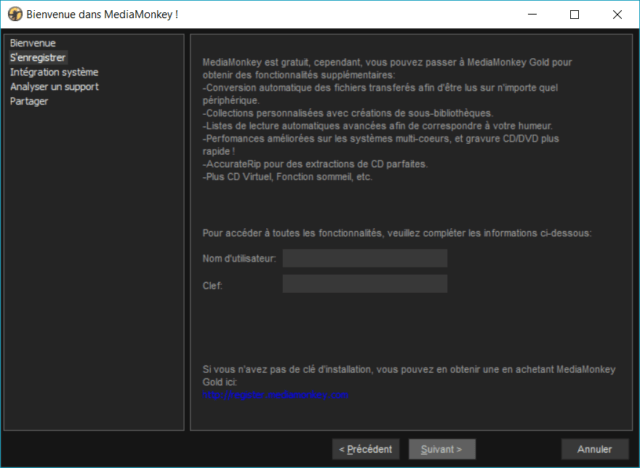
A l’onglet « Intégration système », laissez tout coché cliquez sur suivant. Pour être plus précis, les réglages seront différents selon que la version de Windows que vous avez. Comme je vous l’ai dit plus haut, MediaMonkey propose aussi la lecture des fichiers vidéos, mais je ne vous le recommande pas pour cet usage.
Vous arriverez ensuite sur l’onglet « Analyser un support ». Cette partie est important, c’est là que vous indiquez à MediaMonkey où se trouve votre musique.
Cochez tous les emplacements où vous avez (ou prévoyez d’avoir) de la musique :
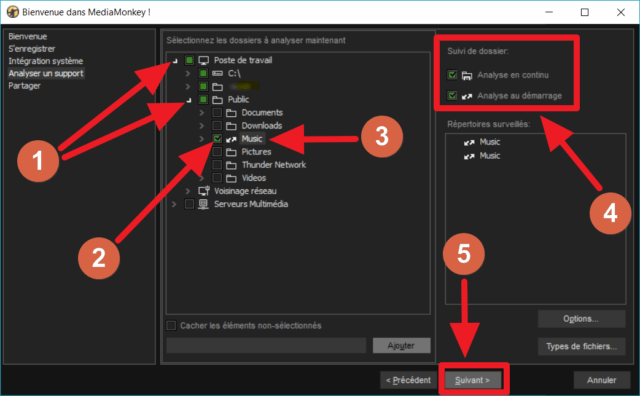
2- Cochez les cases des emplacements où se trouvent votre musique.
3- Cliquez sur un des emplacements cochés.
4- Cochez « Analyse en continu » et « Analyse au démarrage » (répétez 3 et 4 pour chacun des emplacements cochés en « 2 »).
5- Cliquez sur « Suivant ».
Sous Windows, le dossier principalement utilisé pour stocker la musique est C:\Users\votrenomd’utilisateur\Music et est appelé « Musique » dans votre explorateur Windows habituel.
Personnellement j’ai un dossier séparé dédié à un autre emplacement que j’ai appelé « MUSIQUE » dans lequel j’ai créé un sous-dossier appelé « Ma musique ». Cela me permets de différencier ma bibliothèque musicale (qui se trouve donc dans « Ma musique ») des autres éventuels fichiers musicaux que je ne souhaite pas inclure à ma bibliothèque :
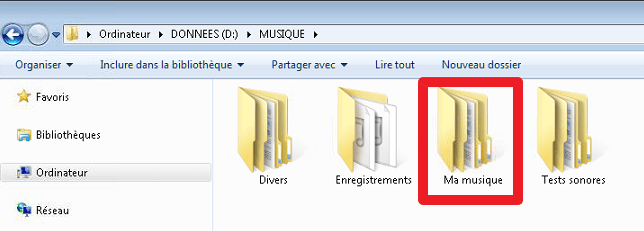
Au dernier onglet de l’assistant, vous pourrez laisser coché « Partagez votre bibliothèque » si vous souhaitez autoriser les appareils et applications compatibles à accéder à la musique stockée sur votre PC. Je vous le recommande, c’est une des fonctions sympas de MediaMonkey, pourquoi s’en priver ?
Cliquez enfin sur « Terminé » et MediaMonkey effectuera alors une première analyse des dossiers que vous avez coché qui aboutira à une fenêtre « Résultats de la recherche ».
Sur cette fenêtre, si vous savez ce que vous faites, vous pouvez cocher la case « Importer les fichiers, listes de lecture, etc. » d’Itune et/ou Windows Media Player » et également cocher la case « Ne plus afficher » (je vous le recommande) pour que cette fenêtre ne s’affiche plus. Cliquez ensuite sur OK :
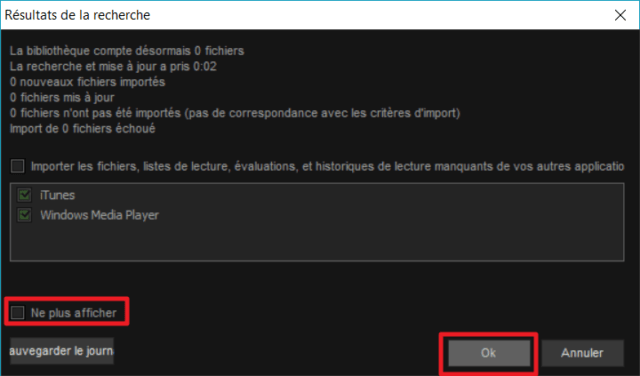
Et voilà, les premiers réglages sont faits et vous devriez pouvoir afficher votre musique en cliquant sur la collection « Musique ». Si vous n’en avez pas encore, comme c’est le cas dans mon exemple, la liste sera vide :
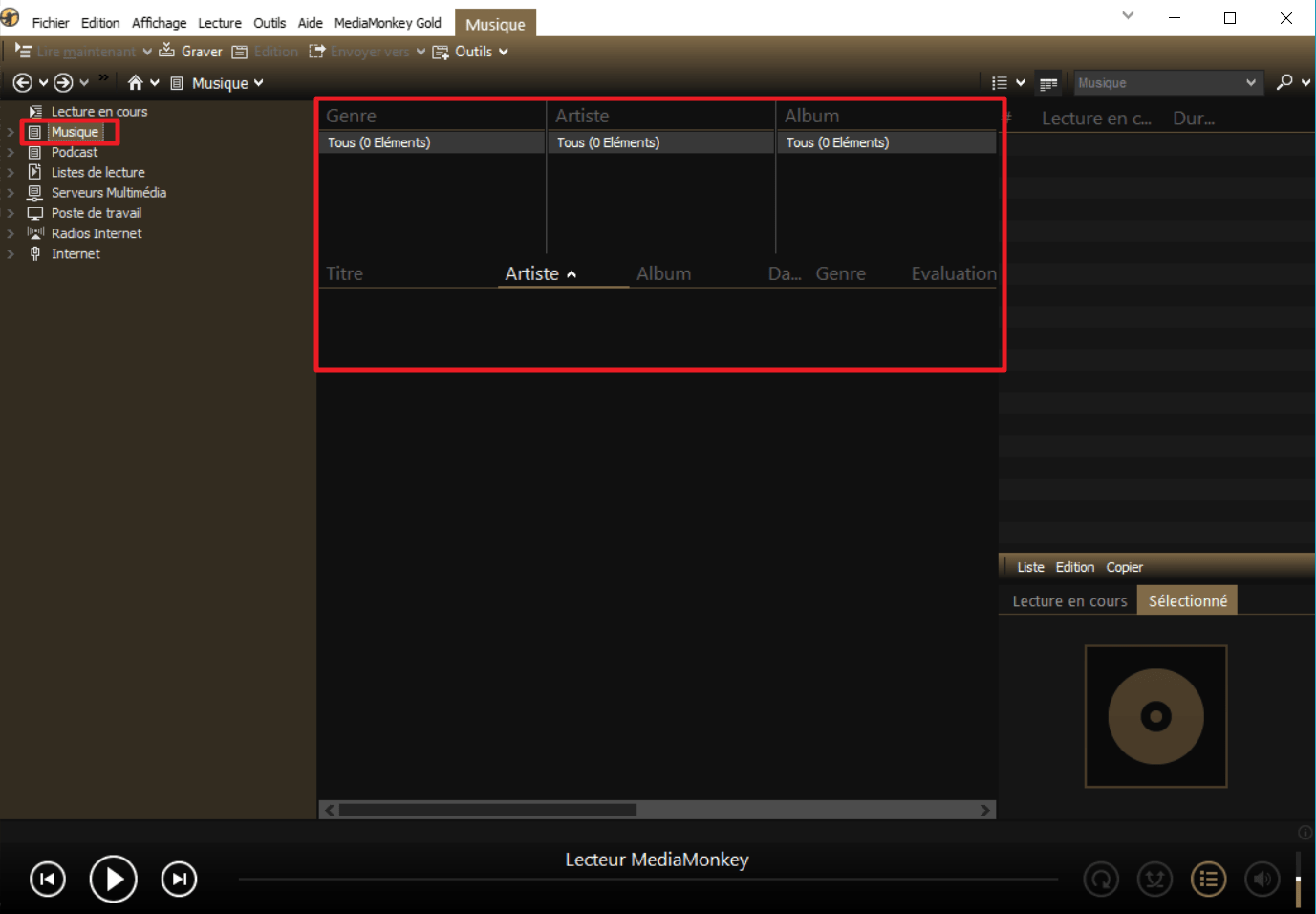
Si vous avez déjà de la musique, double-cliquez sur n’importe quel titre, vous l’avez bien mérité avant de passer à la suite 😉 .
Bon, cet assistant nous à permis de faire les réglages principaux, mais on va faire un tour à la salle des machines pour peaufiner tout ça.
Cliquez dans sur « Outils » dans la barre de menu principale, puis sur « Options » :
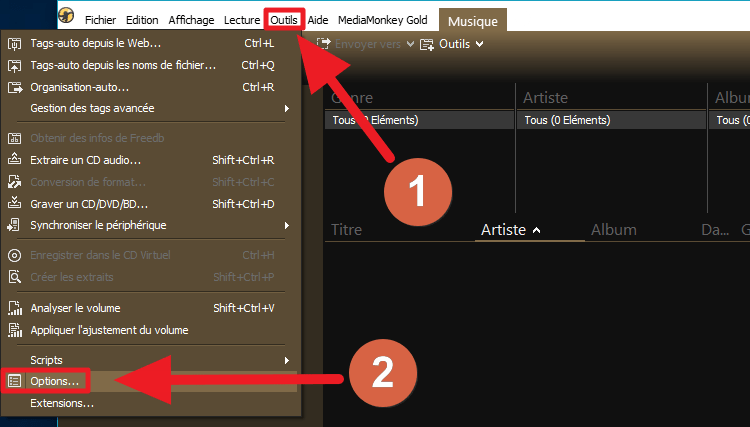
Commençons avec l’onglet « Général ». Si vous souhaitez, comme moi, utiliser MediaMonkey pour partager et synchroniser votre musique, cochez la case « Fermer dans la zone de notification » pour éviter de fermer l’application par erreur :
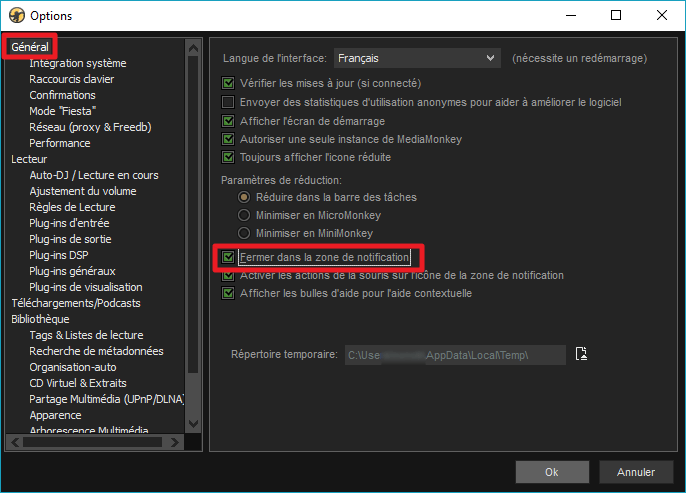
Je ne vous montre pas la section « Raccourcis clavier » car on ne va pas y toucher pour l’instant, mais c’est ici que vous pourrez affecter des touches de clavier pour les actions de votre choix : lecture, pause, piste suivante, etc. Si vous avez un clavier avec des raccourcis multimédias, il se peut qu’ils soient automatiquement reconnus, vous n’aurez alors rien à faire.
Cliquez sur l’onglet « Lecteur » et cochez « Permettre le contrôle du lecteur MediaMonkey via UPNP » :
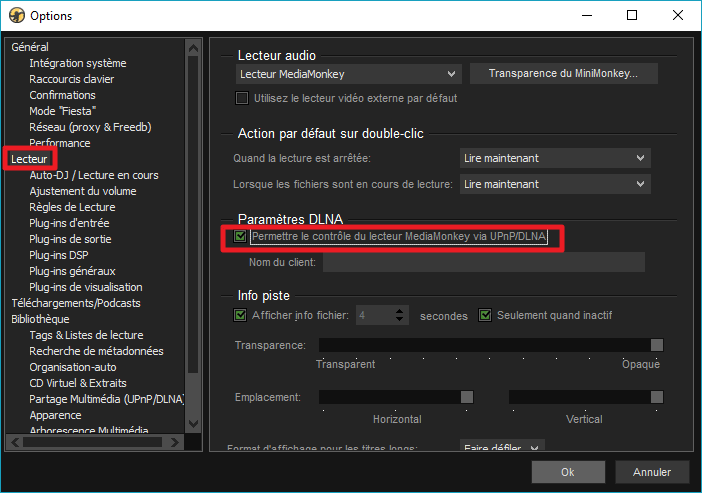
A l’onglet « Ajustement du volume » beaucoup de réglages sont possible en fonction de l’utilisation prévue.
MediaMonkey est capable d’ajuster le volume de vos chansons de deux manières : soit à chaque fois qu’une chanson est lue (nivelage du volume en lecture = replay gain), soit en appliquant un niveau à la chanson définitivement (nivelage du volume à l’extraction; appliqué aussi lors d’un nivelage manuel).
Personnellement j’ai choisi la seconde option et j’applique un volume identique (92 db) à toute ma bibliothèque audio dés l’extraction d’un CD-AUDIO ou dés l’ajout des pistes dans ma bibliothèque.
Si vous savez ce que vous faites, choisissez les réglages que vous souhaitez, sinon, vous pouvez simplement reproduire mes réglages visibles sur cette capture :
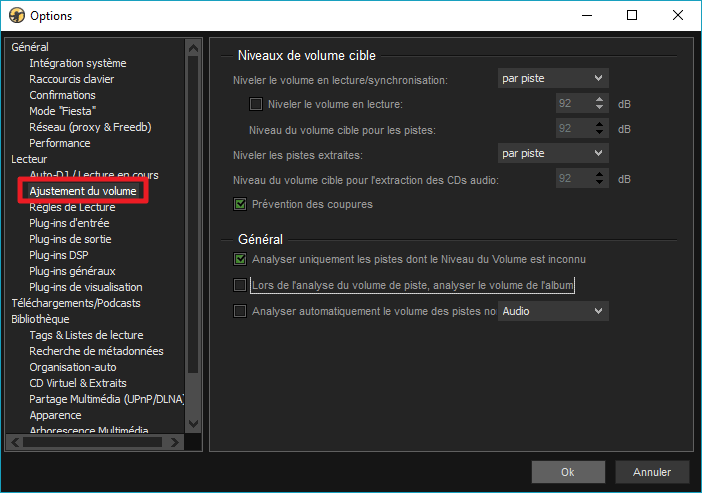
A l’onglet « Bibliothèque », vous pouvez cocher « Retirer les fichiers indisponibles » si votre musique est exclusivement stockée sur votre PC et non sur des périphériques amovibles qui ne sont pas toujours connectés au PC (je vous le déconseille). Je vous montre aussi le raccourci « Suivi de fichiers » que nous avons vu tout à l’heure via l’assistant, il est planqué ici si vous avez besoin d’y retourner pour modifier les dossiers analysés par MediaMonkey :
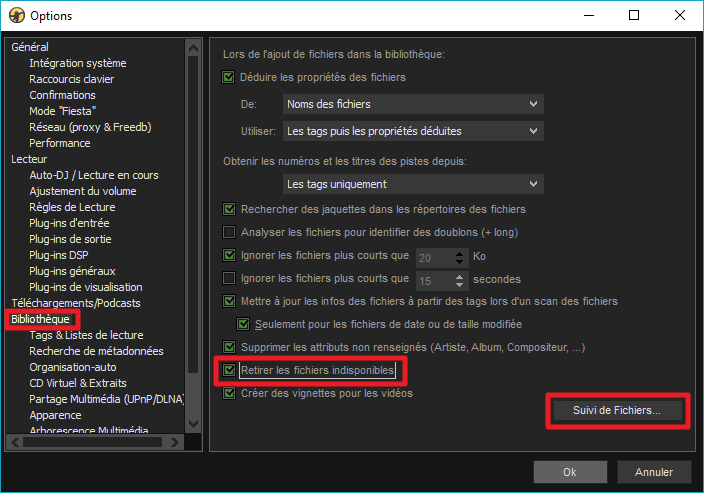
A l’onglet « Partage Multimédia », vous pouvez activer ou non le serveur de partage de la musique en cochant ou non la case de la colonne « Autorisé » à gauche du nom du serveur (vous pouvez vérifier qu’il est bien en cours à la colonne « statut »).
C’est option est indispensable si vous souhaitez profiter des fonctions de partage et synchronisation qu’offre MediaMonkey. En effet, ce serveur servira à la fois à l’UPnP et à la synchronisation Wifi. Si vous êtes un peu geek vous pouvez être tentés de cliquer sur « Installez en tant que service », je vous le déconseille car le service s’est montré instable chez moi pendant plusieurs années :
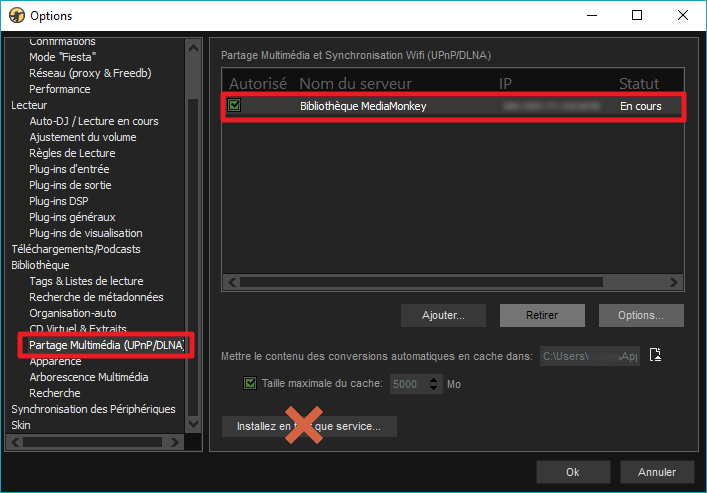
Double-cliquez sur le serveur listé (ici appelé « Bibliothèque MediaMonkey ») pour accéder à des réglages supplémentaires.
Arrivés sur l’onglet « UPnP/DLNA », vous pourrez cocher la case permettant de « Partager automatiquement la bibliothèque avec les nouveaux périphériques » (sans ça, vous devrez accepter manuellement chaque nouveau périphérique) :
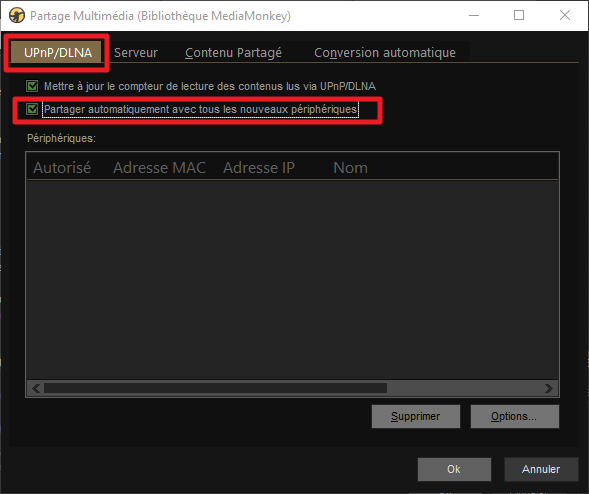
Sur l’onglet « Serveur », vous pourrez renommer votre serveur avec un nom plus sympa comme par exemple « Musique PC Salon » ou ce que vous voulez :
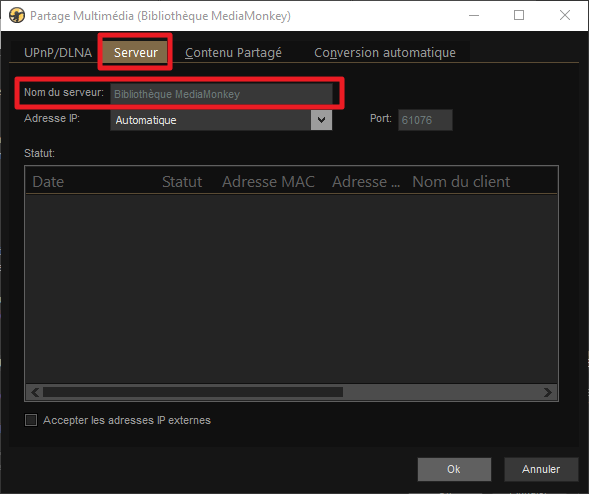
L’onglet « Contenu partagé » est important, c’est ici que vous définirez ce que vous voulez partager via le serveur de musique en cochant ou décochant les collections et listes de lectures souhaitez. Par défaut, tout est coché et donc vous aurez accès à tout. Je mets également en avant l’option « Afficher un catalogue pour les catégories avec un grand nombre d’entrées » : ce réglage permets, si vous avez beaucoup de musique, de créer des catégories pour éviter de ralentir les périphériques les moins puissants : plutôt que d’avoir tous les artistes du Genre « Pop » affichés d’un coup (ce qui peut être long), vous aurez une sous-catégories « Artistes de A à C », enfin un truc du genre… Perso j’ai désactivé ce réglage :
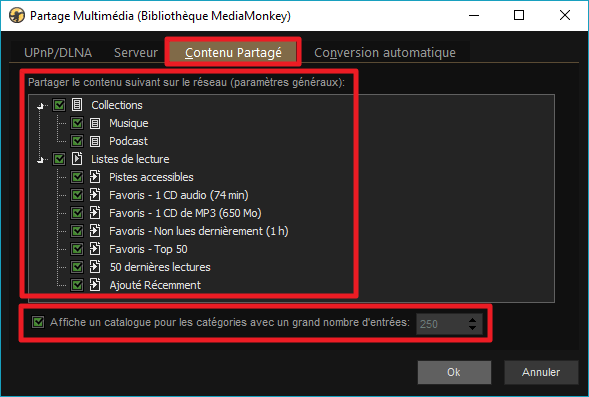
Cliquez sur « OK » pour sortir de cette sous-section et rendez-bous à l’onglet « Apparence » où je vous conseille de décocher la vue jaquette limitée à 7 fichiers :
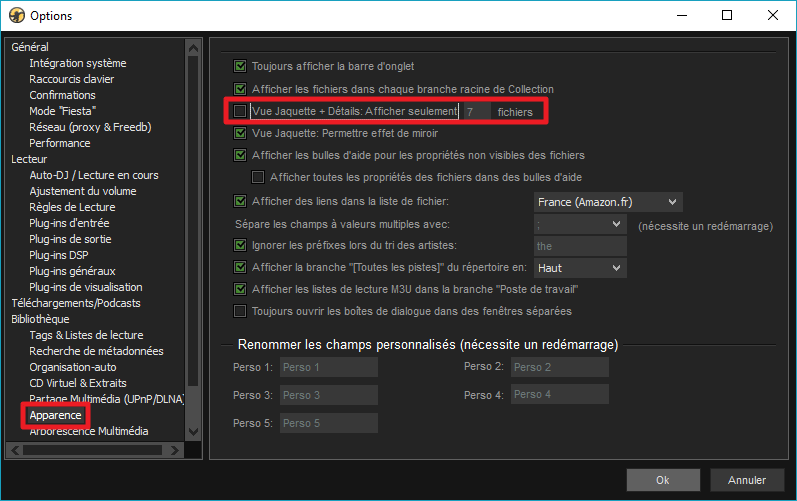
C’est terminé pour les réglages, du moins pour l’instant.
J’ai vu, certains se sont endormis, je vous rassure, la suite est plus sympa.
2- Convertir un CD-AUDIO en fichiers MP3 avec MediaMonkey Windows
Si vous souhaitez visionner ce chapitre en vidéo, c’est par ici :
Si vous préférez lire ce chapitre, c’est par là :
Voilà du concret !
MediaMonkey ouvert et votre PC connecté à internet, insérez un CD-AUDIO dans votre lecteur de disques.
La fenêtre « Importer les données de l’album depuis Freedb » devrait s’afficher :
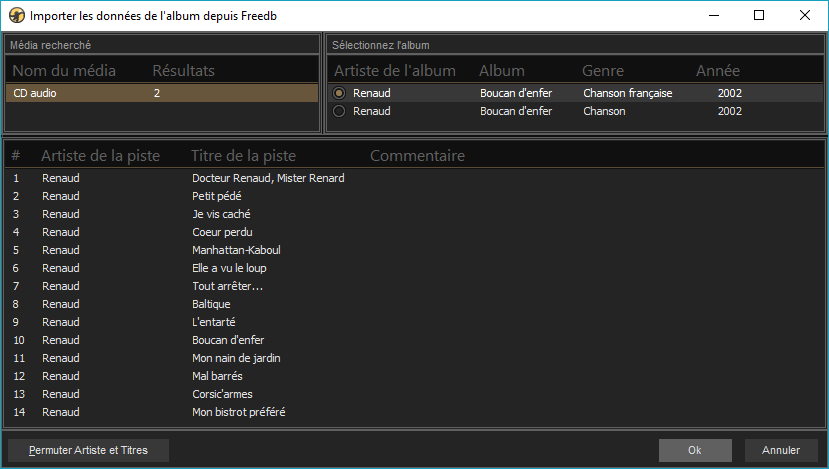
Si elle ne s’est pas affichée, pas de panique, vous pouvez la rappeler manuellement :
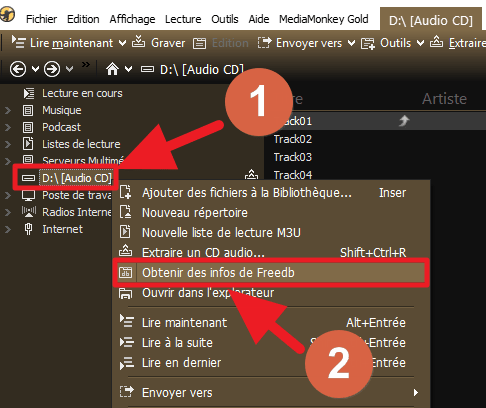
2- Cliquez sur « Obtenir des infos de Freedb ».
Freedb est une base de données qui permets de récupérer les informations telles que l’artiste, l’album, le genre, l’année, les noms des pistes, etc. d’un CD-AUDIO commercialisé (il ne vous trouvera pas votre album « Compil de Noël », par contre dans ce cas vous pourrez faire des recherches manuelles de chaque chanson, on verra ça plus tard).
Dans mon cas, Freedb m’a trouvé 2 résultats pour mon album. Je laisse le premier coché et fais simplement « OK », et hop! les pistes sont maintenant listées dans MediaMonkey :
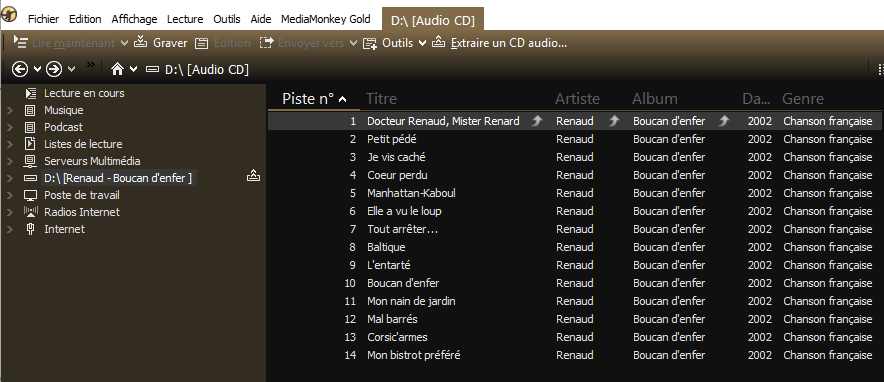
Vous aurez peut-être remarqué que j’ai mis la colonne « Piste n° » tout à gauche. En effet, il est possible de déplacer et redimensionner les colonnes comme bon vous semble, cool non ?
Vous pouvez même les trier en cliquant sur leurs titres, en ordre ascendant ou descendant, recool non ?
Cliquez maintenant sur « Extraire un CD-AUDIO » (accessible également via barre de menu : outils) :
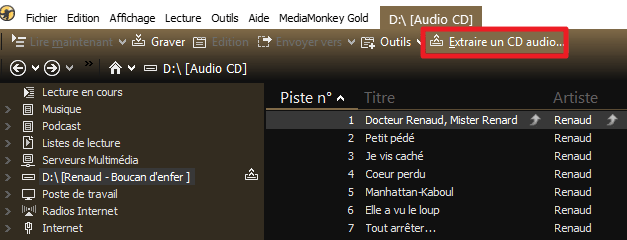
Configurez maintenant la façon dont vous souhaitez que vos fichiers soient stockés sur votre ordinateur. Si vous ne savez pas quoi choisir vous pouvez utiliser ma recommandation visible sur la capture suivante :
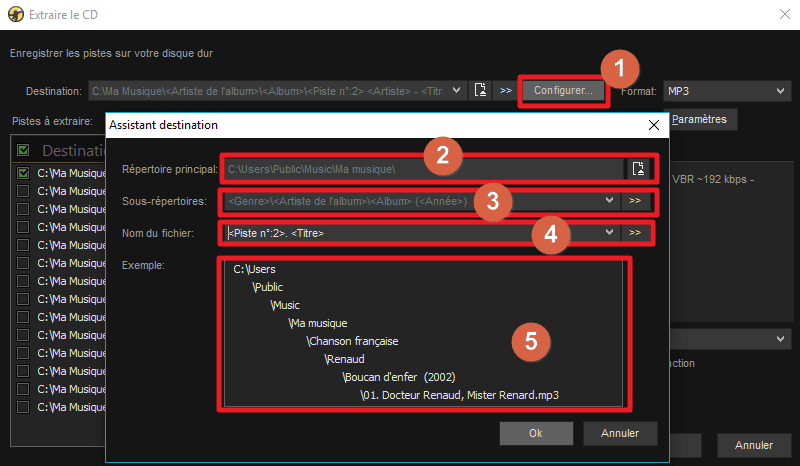
2- Choisissez l’emplacement où vous souhaitez que la musique extraite soit stockée.
3- Choisissez la hiérarchie de dossiers souhaitée. Chaque barre oblique correspond à un dossier créé, dans l’exemple j’ai choisi d’avoir un dossier « Genre » dans lequel se trouvera un dossier « Artiste de l’album » dans lequel se trouvara un dossier « Album » dont le nom sera suivi de la date entre parenthèses.
4- Choisissez le nommage des fichiers souhaités. Dans l’exemple, j’ai choisi d’avoir mes fichiers MP3 nommés avec d’abord le numéro de la piste sur l’album en 2 chiffres, un « point », un « espace », et le nom de la piste.
5- Vous avez un aperçu de ce à quoi ressembleront vos dossiers et fichiers avec les réglages que vous avez indiqués.
Tout ça peut paraître compliqué mais c’est une étape importante si vous souhaitez avoir une bonne organisation de votre musique. Vous aurez compris que l’application est puissante et que l’on peut régler vraiment tout suivant ses préférences. Dans le doute, comme je vous l’ai dit plus haut, n’hésitez pas à copier mes réglages personnels, testés et approuvés depuis des années 😉 . Je vous les remets ici pour faciliter le copier/coller :
Sous-répertoires : <Genre>\<Artiste de l’album>\<Album> (<Année>)
Nom du fichier : <Piste n°:2>. <Titre>
N’oubliez pas de valider par « OK ».
On va maintenant choisir le format d’encodage souhaité. Pour faire court : je vous conseille le format MP3 qui est le format le plus répandu, le plus populaire et qui, s’il est bien réglé, ne fera pas saigner vos oreilles.
En effet, bien qu’il s’agisse d’un format « destructeur » (une partie des informations « audio » sera supprimée mais il s’agit essentiellement d’informations inaudibles), vous ne devriez pas vraiment faire la différence à l’écoute entre un MP3 (bien encodé) et un CD-AUDIO. Les puristes vous diront que « si » mais ça dépends de beaucoup de facteurs comme la qualité du matériel utilisé, le style de musique, et vos oreilles.
Si vraiment vous voulez extraire les pistes d’un CD-AUDIO à l’état brut, choisissez le format « WAV ».
Si vous voulez quand même compresser les fichiers mais de manière « non destructive », choisissez le format « FLAC ».
Mais dans ces deux cas, vous perdrez les bénéfices du format MP3 : les tags avancés, la compatibilité, la taille réduite, etc.
Vous avez un doute? N’hésitez pas à faire le test : encodez un CD-AUDIO (ou un fichier WAV fraîchement extrait) en MP3 (avec de bons réglages comme indiqué ci-dessous) puis en FLAC (depuis le CD ou le fichier WAV également !) et comparez les deux sur le meilleur équipement audio que vous avez…
Si je vous ai convaincu d’utiliser le format MP3, cliquez maintenant sur le bouton « Paramètres ». Vous pouvez alors définir les réglages de l’encodeur MP3.
Si vous savez ce que vous faites, réglez les réglages souhaités, sinon voilà ce que je conseille de :
- Proscrivez les débits d’encodages de 128 kbs (kilo bits par seconde) et inférieurs.
- Choisissez soit :
- Un débit constant (« Constant Bitrate » = « CBR ») de 320 kbs. ce réglage est disponible via le préréglage « Démentiel ». Il s’agit de la meilleure qualité du format MP3 mais aussi celle qui prends le plus de place.
- Un débit variable (« Variable Bitrate » = « VBR ») de 245 kbs en stéréo assemblée. Ce réglage est disponible via le paramètre manuel « Débit variable », Qualité VBR : « V0 », mode « Stéréo assemblée ». Il s’agit d’un des meilleurs compromis qualité/taille pour le format MP3. C’est celui que j’utilise le plus souvent.
Voici le réglage choisi pour ce dernier choix :
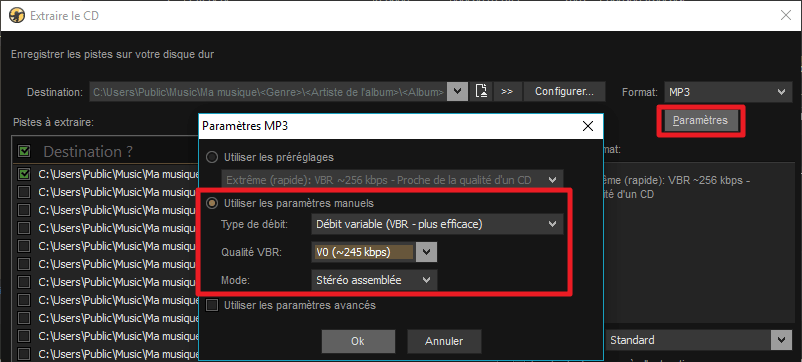
Validez par « OK ».
Cochez maintenant les pistes que vous souhaitez extraire, si vous les voulez toutes, utilisez la coche tout en haut. Cochez également la case « ajuster le volume des pistes » (le réglage fait précédemment sera utilisé) :
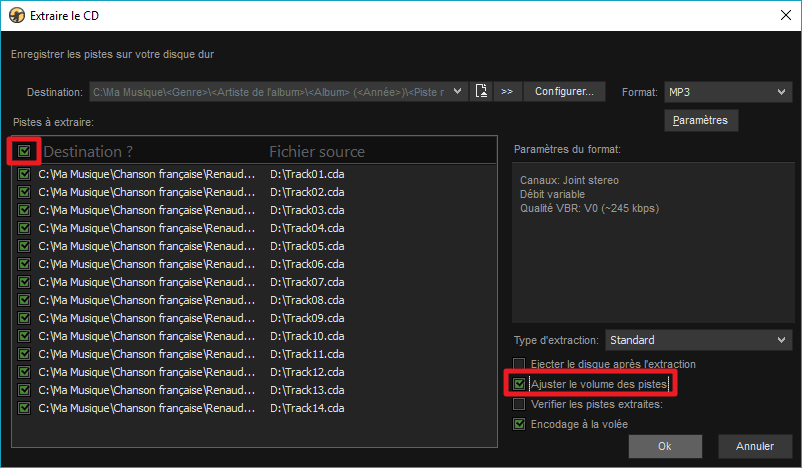
Cliquez sur « OK » ! C’est parti, l’extraction est en cours :
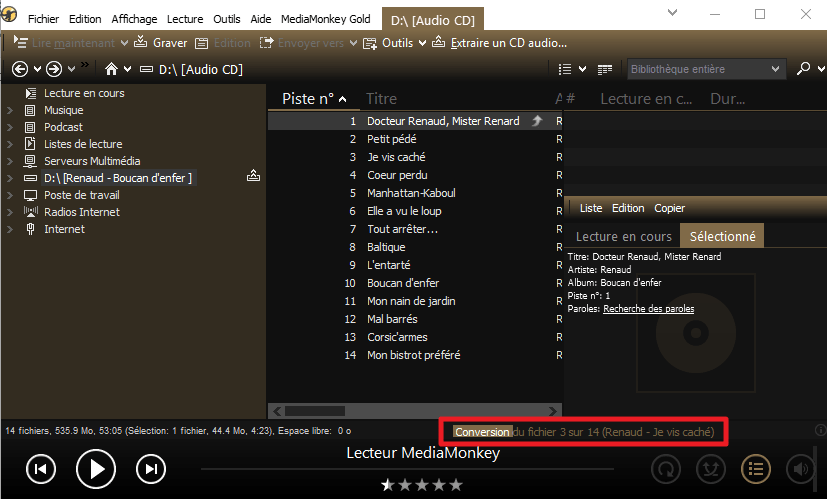
Une fois l’extraction terminée (quand la barre « conversion » n’est plus affichée), éjectez le CD-AUDIO de votre lecteur et allez l’accrocher à un arbre fruitier pour chasser les moineaux.
Cliquez maintenant sur « Musique » dans l’arborescence multimédia et vous verrez les pistes de votre album que vous pouvez écouter d’un double-clic !
Si vous ouvrez votre explorateur Windows pour regardez physiquement où se trouvent les fichiers sur votre PC, vous aurez la confirmation qu’ils sont bien rangés comme vous l’aviez demandé :
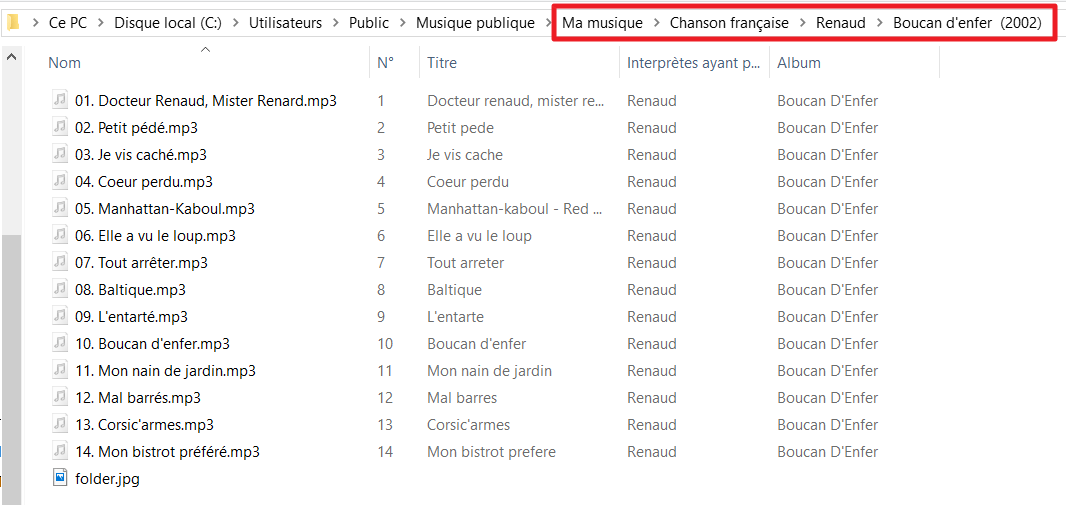
Si vous souhaitez acheter directement des fichiers MP3, consultez mon article dédié :
Acheter et télécharger légalement de la musique en MP3 sur Amazon
3- Renseigner les informations de fichiers MP3 avec MediaMonkey Windows
Si vous souhaitez visionner ce chapitre en vidéo, c’est par ici :
Si vous préférez lire ce chapitre, c’est par là :
Bon, on a converti un CD-AUDIO, on a récupéré pas mal d’informations sur l’album avec Freedb. On n’a plus de moineaux dans le verger et on écoute de la bonne musique.
What else dirait Georges ? Pas mal de trucs !
En effet, on va maintenant voir comment peaufiner et ajouter des métadonnées (couramment appelées « tags ») à nos fichiers MP3.
On a déjà vu qu’il nous manquait la jaquette de l’album mais vous allez voir qu’on peut ajouter une quantité impressionnante d’informations. C’est parti !
Sélectionnez toutes les pistes d’un album avec au choix les raccourcis claviers CTRL+A ou l’action disponible via le bouton « édition » de la barre de menu, faite sun clic droit dessus puis cliquez sur « Tags-auto depuis le web » :
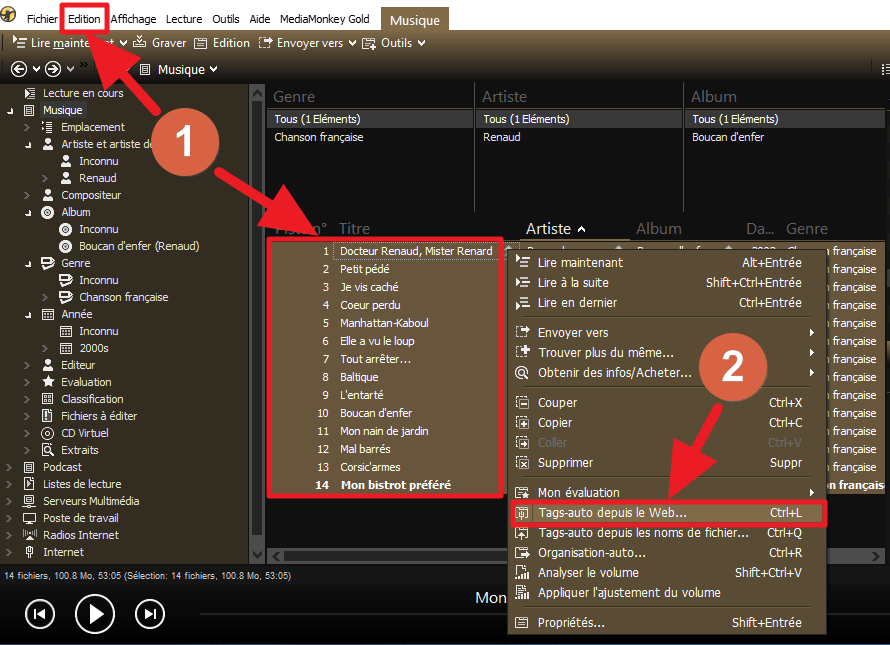
2- Cliquez sur « Tags-auto depuis le web ».
La fenêtre « Tags-auto depuis le Web » s’ouvre et si un résultat est trouvé, il est automatiquement affiché.
Mise à jour du 01.03.2018 : la recherche était depuis des années effectuée par défaut sur Amazon France. Cette source n’est plus disponible depuis quelques jours. A ce jour, Amazon « Japon » fonctionne encore (vous pouvez la sélectionner via le bouton options; voir capture ci-dessous) mais la solution qui semble la plus pérenne est d’utiliser les sources Discogs et/ou Musicbrainz. Pour cela il faut installer une extension appelée « Discogs Tagger », rendez-vous donc au paragraphe 7- Ajouter des fonctions supplémentaires à MediaMonkey Windows avant de poursuivre.
Voyons cela plus en détails ainsi que les autres possibilités offertes par cette fonction :
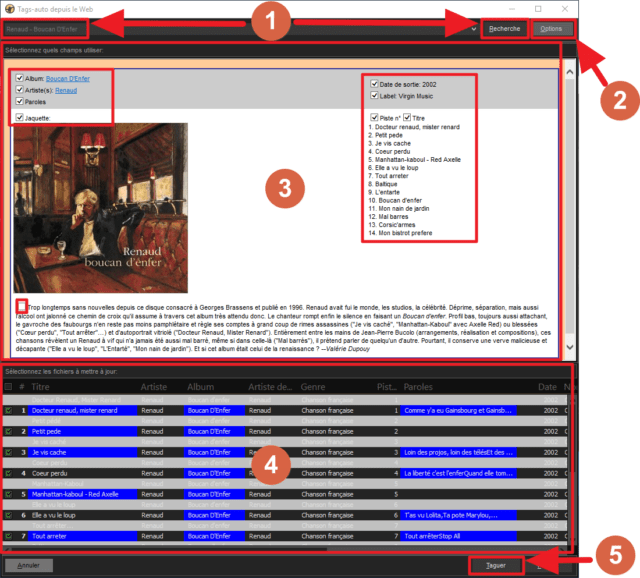
2- La recherche par défaut est faite sur Amazon France, si besoin vous pouvez choisir d’autres pays.
3- Les informations trouvées pour le résultat sélectionné en 1 sont affichées ici. Cochez le ou les champs qui vous intéressent. Je vous conseille de décocher le commentaire (« Trop longtemps… » dans l’exemple) car je vous donnerais une astuce pour une autre utilisation de ce champ.
4- Cochez les pistes que vous voulez « taguer » avec ces nouvelles informations trouvées. Les modifications prévues sont surlignées en bleu.
5- Cliquez sur « Taguer » pour écrire ces informations dans les fichiers MP3.
Après avoir cliqué sur « Taguer », une fenêtre « Ajouter une jaquette » s’affichera (si une jaquette est présente dans les informations trouvées). Je vous conseille de changer le réglage « Emplacement de l’image » pour « Enregistrer l’image dans le tag (si possible) et dans le répertoire ». Cela permettra une meilleure compatibilité d’affichage de la jaquette avec les lecteurs audio :
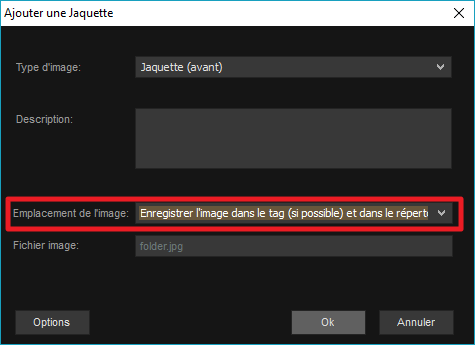
Cliquez sur « OK » puis fermez la fenêtre « Tags-auto depuis le Web ».
Vous devriez être revenus sur l’interface principale de MediaMonkey avec des fichiers tagués et une jaquette maintenant présente :
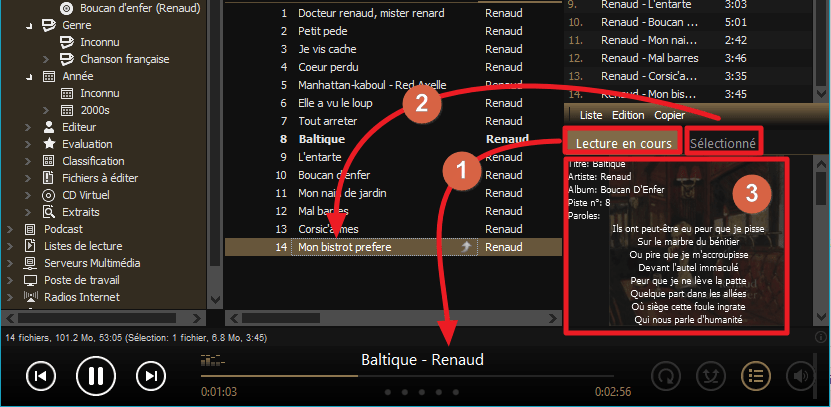
2- Cliquez sur « Sélectionné » pour que la vue « Jaquette Détails » (3) affiche la chanson sélectionnée dans l’explorateur (« Mon bistrot préféré » dans l’exemple).
3- La vue « Jaquette Détails » : cliquez dessus pour basculer entre la vue « Jaquette » ou la vue « Détails ».
Comme expliqué sur la capture ci-dessus, un clic sur la zone « jaquette détails » permets de basculer entre les détails et la jaquette (perso je préfère cette dernière), voilà ce que donne la vue jaquette :
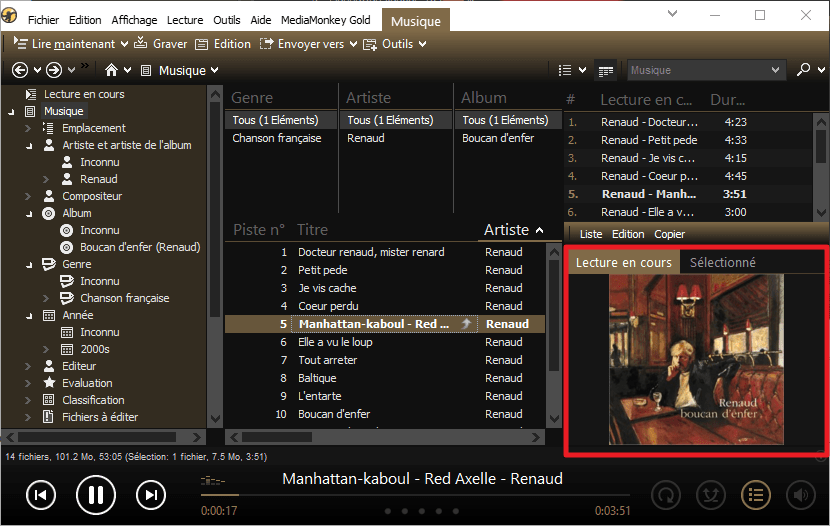
Je vois que ça commence à vous plaire 😉
On a donc récupéré des informations depuis Amazon. On va maintenant voir comment les compléter (si besoin) mais également ajouter nos propres informations aux fichiers.
Refaites une sélection de tous les fichiers comme vu précédemment, faites un clic droit sur la sélection, et cette fois, cliquez sur « Propriétés » :
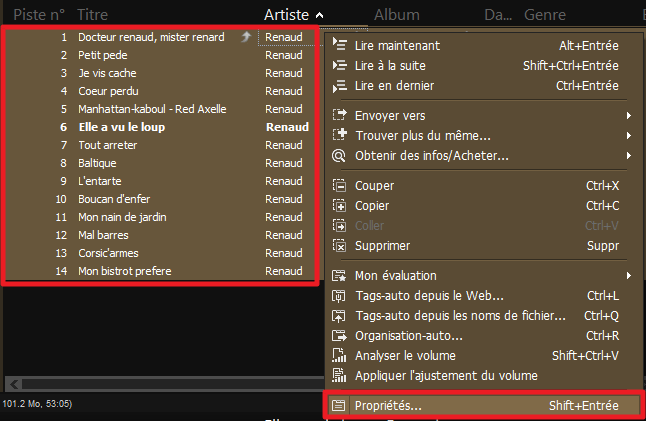
Vous arrivez alors sur l’éditeur des propriétés, et là, on va pouvoir mettre toutes les informations souhaitées dans nos fichiers MP3, jugez plutôt :
Onglet « Basique » :
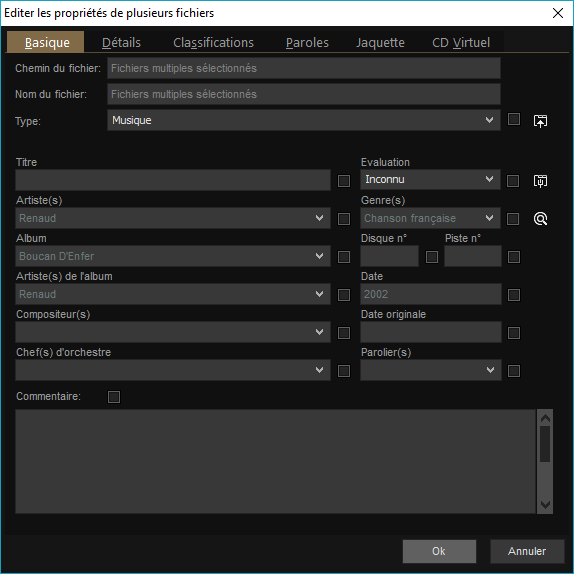
Onglet « Détails » :
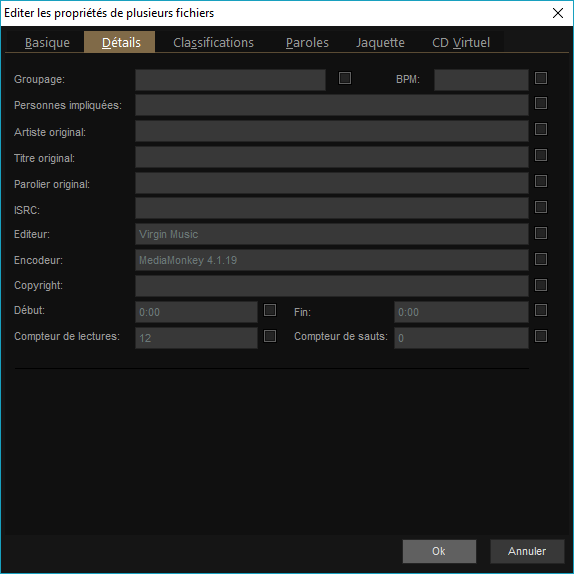
Onglet » Classifications » :
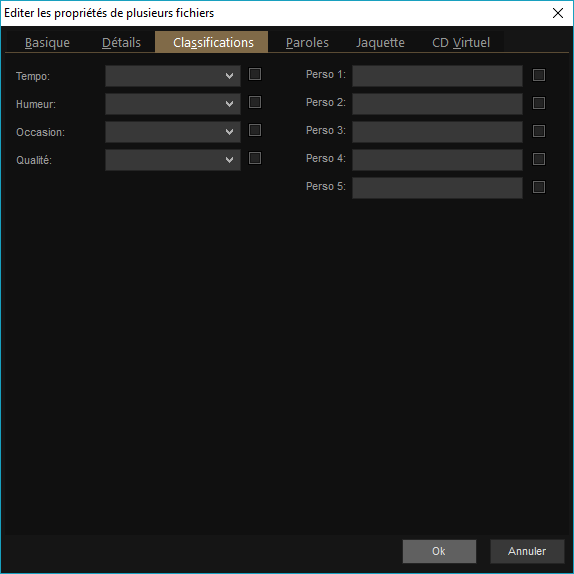
Onglet « Paroles » :
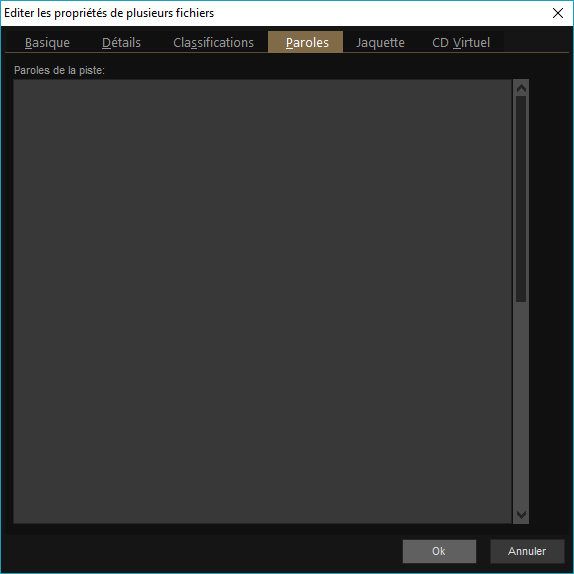
Onglet « Jaquette » :
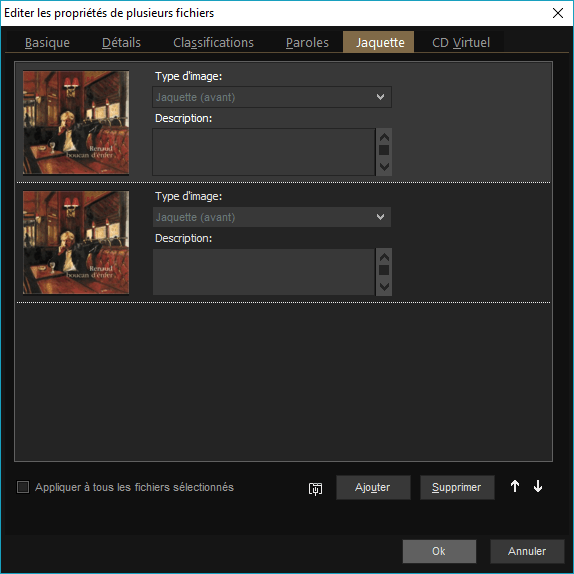
Vous pouvez donc modifier et/ou ajouter des informations à votre guise via ces différents onglets.
Lorsque vous modifiez et/ou ajoutez une information dans un champ, cochez la case à côté de ce dernier si vous souhaitez apporter la modification à tous les fichiers sélectionnés. En effet, dans les exemples ci-dessus, nous avions sélectionné toutes les pistes de l’album. Cela peut être pratique pour modifier d’un coup toutes les pistes; c’est souvent souhaité lorsqu’il s’agit de changer les champs tels que l’album, l’année, ou l’artiste de l’album.
Si vous voulez modifier les informations d’une seule chanson; c’est le cas par exemple pour changer le nom de la piste ou le nom de l’artiste de la piste; il faut alors ouvrir l’éditeur de propriétés après avoir sélectionné la piste concernée uniquement. De plus, je vais en profiter pour vous montrer une astuce qui va vous permettre d’attribuer des informations personnalisées à vos fichiers, dans le but de créer ensuite des listes de lectures automatiques compatibles avec de nombreux lecteurs.
Sélectionnez donc une seule piste, faites un clic droit et cliquez sur « Propriétés » :
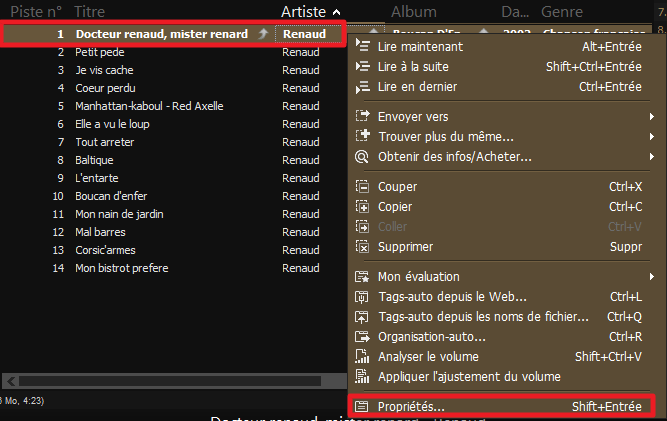
Vous pouvez modifier n’importe quel champ comme expliqué sur les captures ci-dessus, mais venons en tout de suite à l’astuce qui va changer votre vie (c’est peut-être sur-vendu je sais…) : ajoutez « plbouge » au champ « Commentaire » (« pl » pour « playlist », « bouge » pour « chansons qui bougent »), je vous expliquerais pourquoi plus tard :
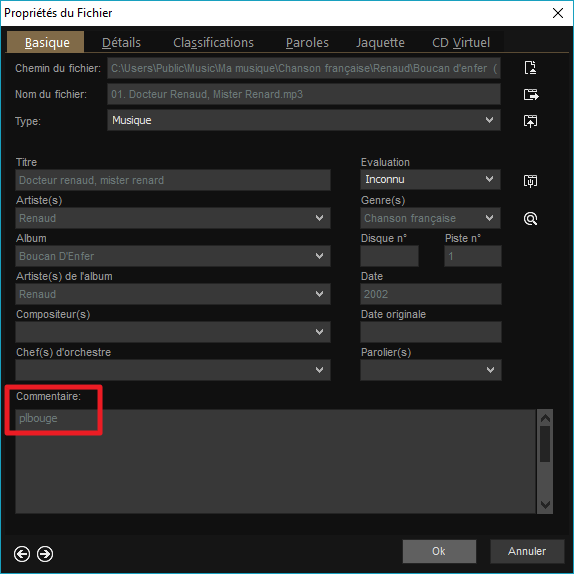
Cliquez sur « OK ».
On va maintenant faire la même chose mais sur 2 fichiers d’un coup. Sélectionnez les deux fichiers de votre choix puis cliquez sur « propriétés » :
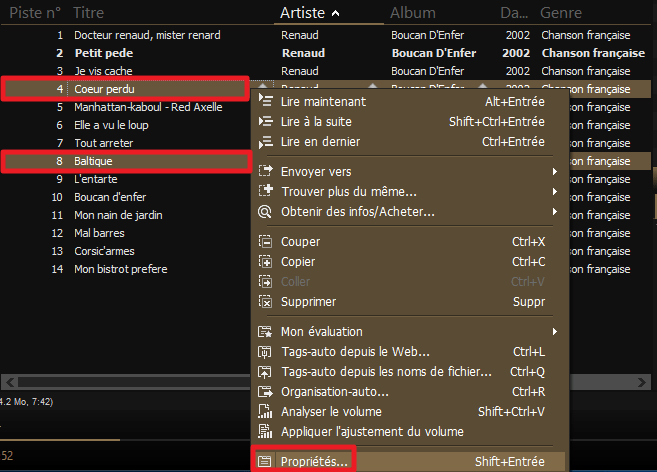
Ecrivez « plpaisible » dans le champ « Commentaire » (« pl » pour « playlist », « paisible » pour « chansons paisibles »), vérifiez que la case à côté du champ soit bien cochée (pour que les deux fichiers soient modifiés) et cliquez sur « OK » :
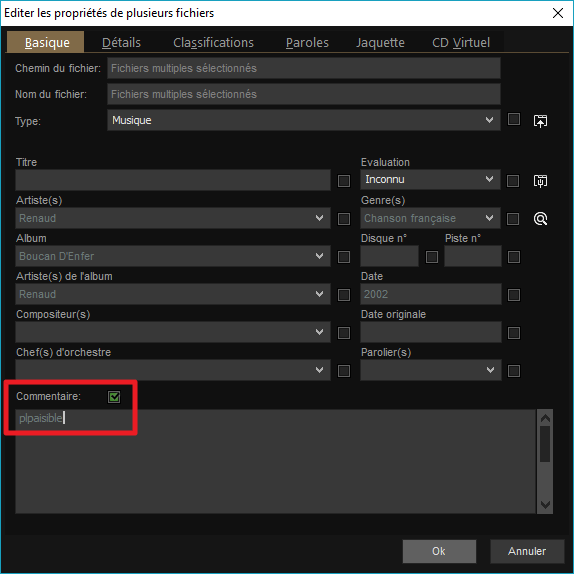
Si une piste est à la fois « paisible » et autre chose, vous pouvez lui ajouter plusieurs mots au champ commentaire. Dans ce cas, pour des raisons que je ne vais pas vous expliquer tout de suite, je vous conseille d’ajouter un point virgule et un espace entre chaque mot, exemple : « plpaisible; plbouge » (oui c’est bizarre une chanson paisible qui boue 😉 ).
Voilà. Tout ça ne sert strictement à rien, c’était juste pour voir si vous suiviez !
Non, j’déconne, sans le savoir, vous venez d’appliquer à vos fichiers des informations qui vont vous permettre par la suite de créer des listes de lecture automatiques !
4- Traiter des fichiers audio en vrac avec MediaMonkey Windows
Si vous souhaitez visionner ce chapitre en vidéo, c’est par ici :
Si vous préférez lire ce chapitre, c’est par là :
Bon, c’est bien beau tout ça, mais là on est parti d’un CD-AUDIO, en utilisant MediaMonkey qui nous a automatiquement récupéré les premières infos sur Freedb, a converti les pistes au format MP3 voulu, a ajusté le volume à la volée et a créé une structure de dossiers et des noms de fichiers bien organisée.
Tout ça a été fait automatiquement (ou presque) dés l’ajout des pistes à la bibliothèque.
Mais si c’est tonton Nono qui vous avait « rippé » votre CD un soir de Noël après avoir abusé du calva, vous pourriez très bien avoir des fichiers dans un autre format, non tagués, avec un volume trop faible ou trop fort, et en vrac dans votre dossier musique. Oui, il a pas fait dans la dentelle…
Pour l’exemple, je vais donc reproduire cette situation.
Voici ce que vous pourriez voir dans MediaMonkey …
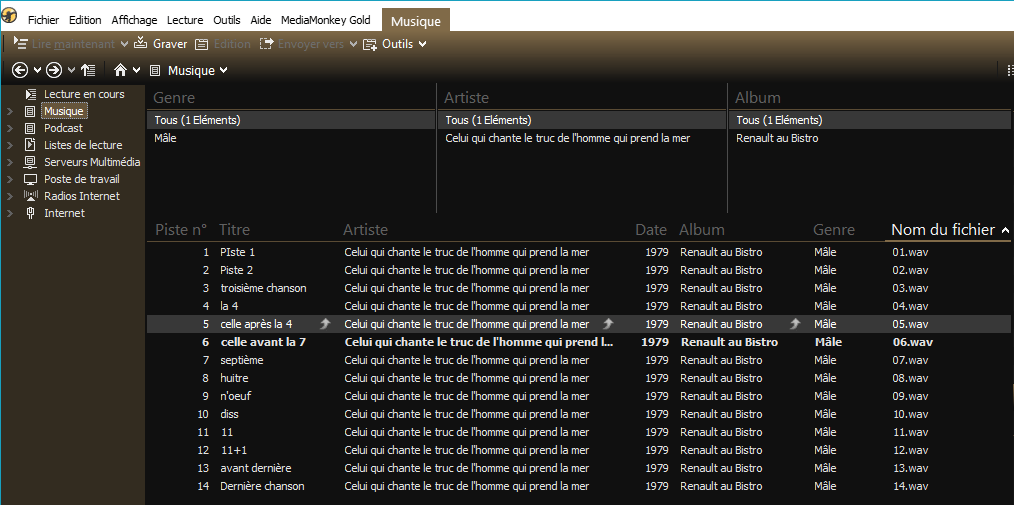
… et physiquement sur votre PC via l’explorateur Windows :
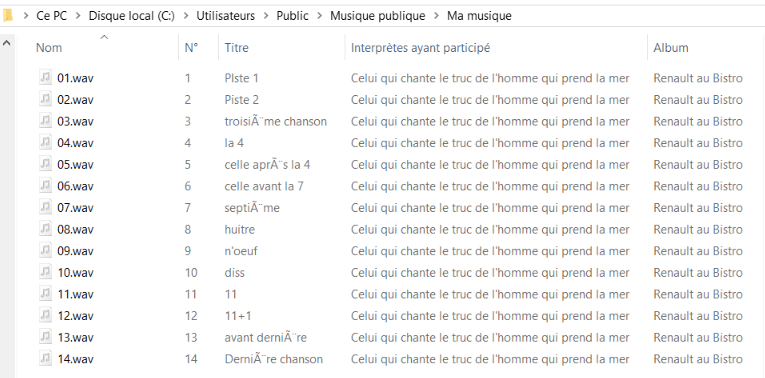
C’est horrible, je sais.
Je pars du principe que vous avez lu le chapitre précédent où les bases des tâches qui vont suivre sont expliquées.
On va commencer par convertir les fichiers au format MP3. Depuis MediaMonkey, faites une sélection de tous les fichiers comme vu précédemment, faites un clic droit sur la sélection, et cliquez sur « Envoyer vers » puis « Répertoire (Extraire/Convertir) » puis « C: » puis « Convertir vers C:\ » (vous pouvez directement pointer vers votre répertoire de musique souhaité mais c’est plus simple de le faire après) :
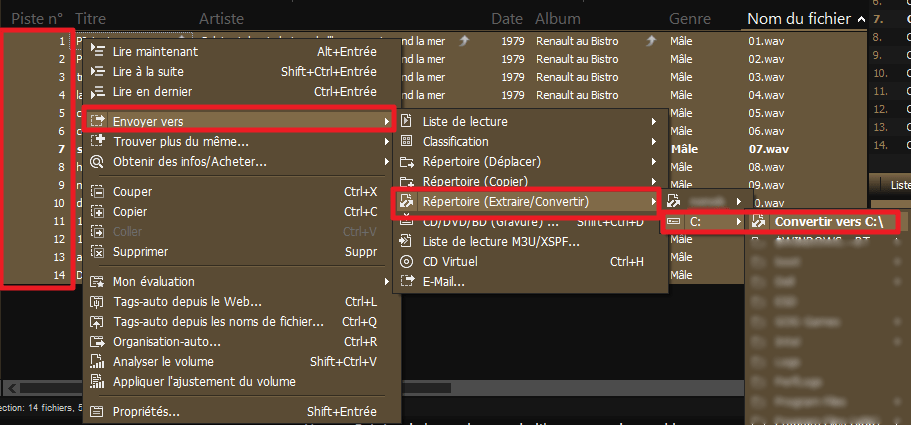
Vous arriverez alors sur une fenêtre « Convertir des fichiers » que vous connaissez : vous devrez la renseigner comme vu précédemment pour arriver à ça :
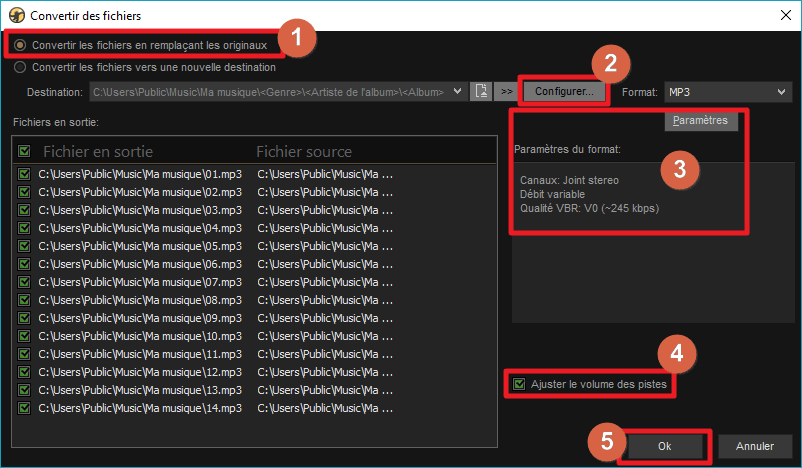
2- Cliquez sur « Configurer » pour afficher l’assistant de destination et le remplir comme vu précédemment.
3- Choisissez le format « MP3 » et cliquez sur « Paramètres » pour choisir les réglages d’encodage MP3 comme vu précédemment.
4- Cochez « Ajuster le volume des pistes » pour que toutes les chansons aient le même volume (92 db conseillé, réglé précédemment).
5- Cliquez sur OK pour lancer la conversion.
Attendez que la conversion soit finie, la barre de progression ne sera alors plus affichée :
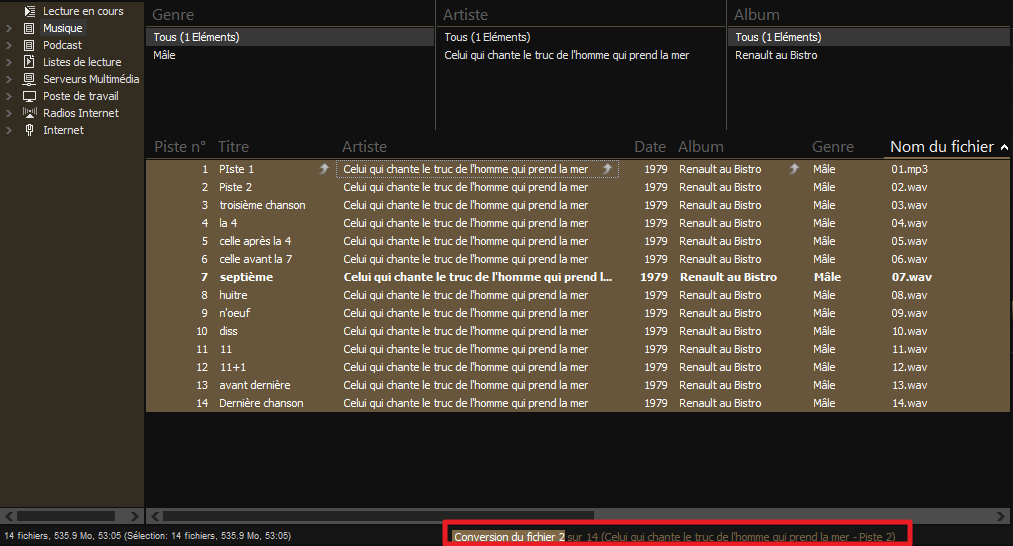
Voilà, on a nos fichiers en MP3 et nivelés en volume.
Si vous fichiers étaient déjà en MP3 vous pouviez juste si besoin faire un ajustement manuel du volume en sélectionnant les fichiers, en faisant un clic droit et en choisissant « Appliquer l’ajustement du volume » :
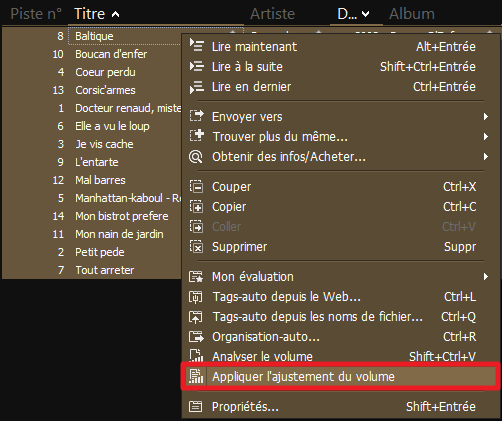
On va maintenant taguer les fichiers. Faites à nouveau une sélection de toutes les pistes, cliquez droit et choisissez « Tags-auto depuis le web » (comme vu précédemment). Vous arriverez alors sur la fenêtre « Tags-auto depuis le Web » où aucun résultat ne devrai être trouvé (pas étonnant) :
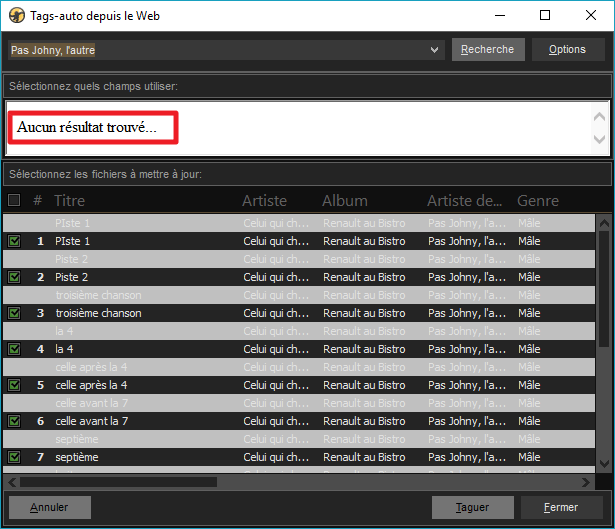
Ecrivez alors manuellement le nom de l’artiste et de l’album (oui il faut connaitre au moins ça; il suffit de regarder sur la pochette de l’album; si vous ne les connaissez pas il faudra éventuellement utiliser des applications d’identification de musique basée sur l’empreinte sonore, mais ça n’est pas le sujet de l’article). Dans l’exemple, j’écris donc « Renaud – Boucan d’enfer » et je lance la recherche en cliquant sur le bouton du même nom.
Pas de bol, j’ai un mauvais résultat qui s’affiche, mais ça tombe bien pour l’exemple :
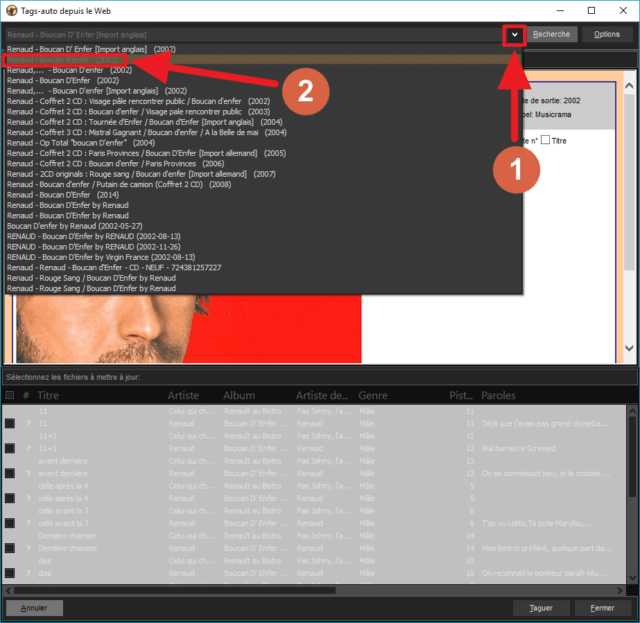
1- Cliquez sur la petite flèche pour dérouler la liste des résultats.
2- Choisissez un autre résultat et croisez les doigts.
Après avoir essayé les résultats suivants, je trouve enfin mon bonheur avec le quatrième (le deuxième avait une jaquette trop sombre et le troisième n’avait carrément pas de jaquette) :
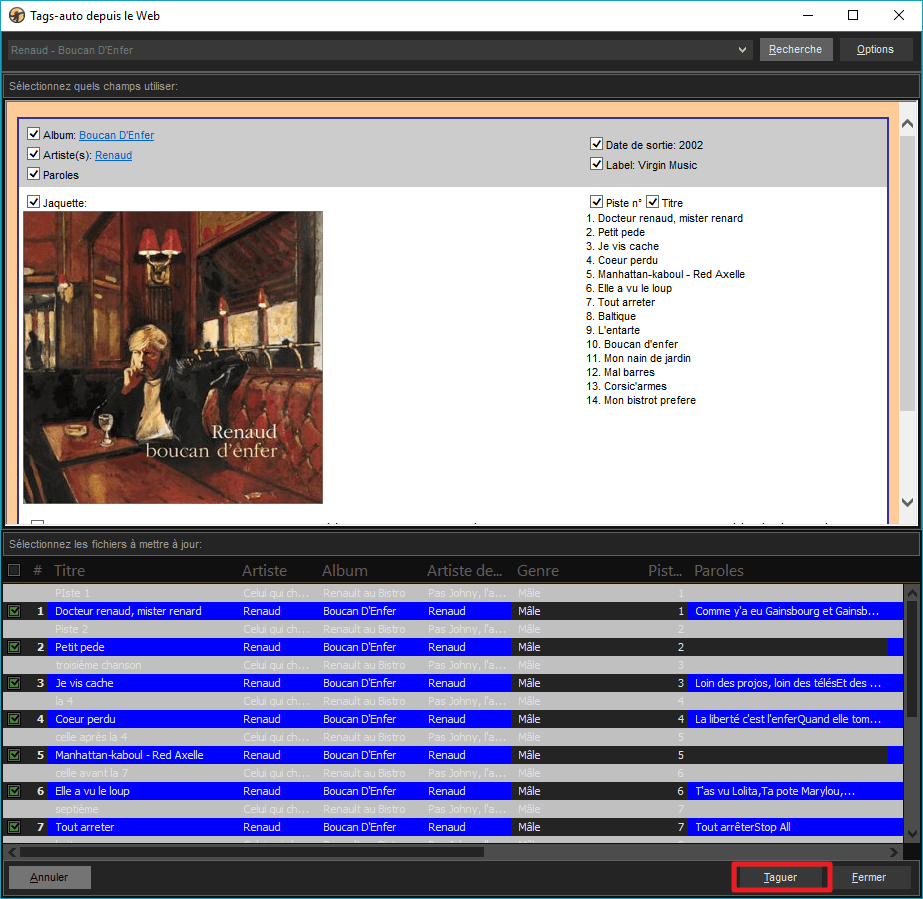
Une fois le bon résultat affiché, cliquez sur « Taguer » (suivez les instructions vues précédemment pour enregistrer la jaquette).
Fermez ensuite la fenêtre « Tags-auto depuis le web » pour admirer le résultat dans MediaMonkey.
Dans mon exemple, c’est mieux mais pas encore ça : le Genre et les noms des fichiers sont toujours mauvais :
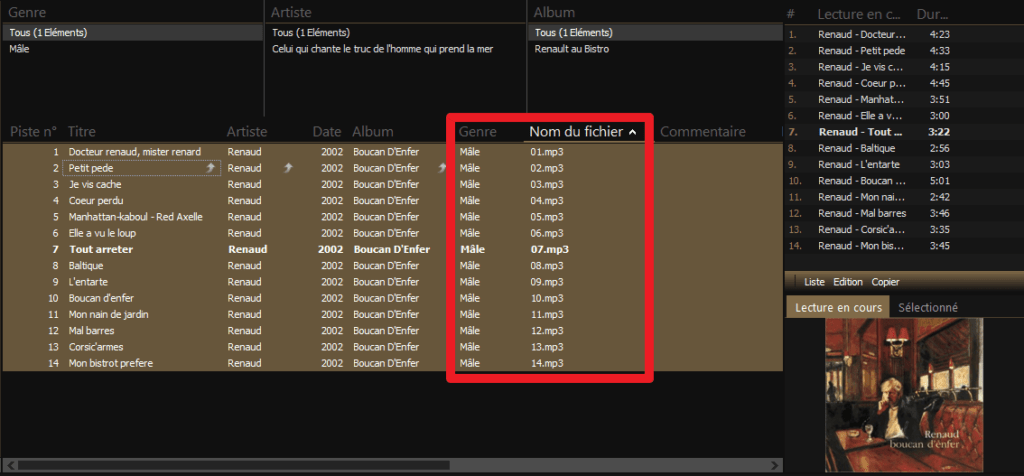
Comme d’habitude, vu que le genre est le même pour toutes les pistes de l’album, sélectionnez toutes les chansons. Faites un clic droit, choisissez « propriétés » et renseignez le bon genre :
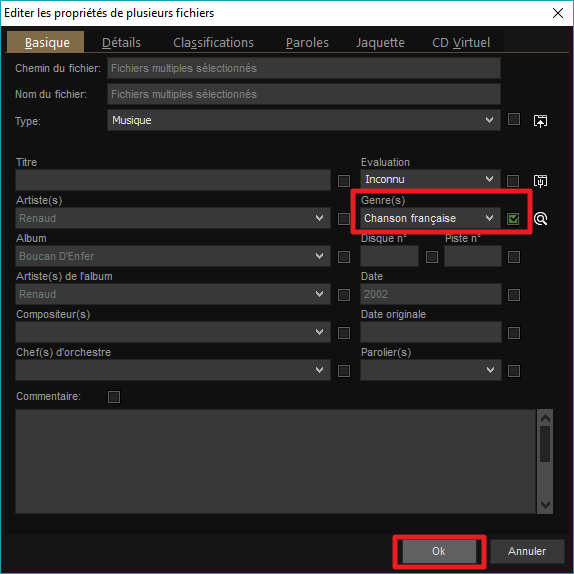
Vous pouvez choisir n’importe quel genre, personnellement, j’en utilise un appelé « !En cours » pour les nouveautés que je ne suis pas sûr de conserver, afin de les séparer facilement du reste de ma bibliothèque.
Vous pouvez ensuite éditer les autres propriétés comme vous le souhaitez et ajouter des mots-clé en commentaires comme vu précédemment.
Ça y est, les fichiers sont bien tagués, on va maintenant utiliser ces informations pour renommer nos fichiers et les restructurer physiquement (les mettre dans des dossiers et sous-dossiers) automatiquement.
Sélectionnez tous les fichiers, cliquez droit et choisissez cette fois « Organisation automatique ». Paramétrez alors l’organisation comme ceci :
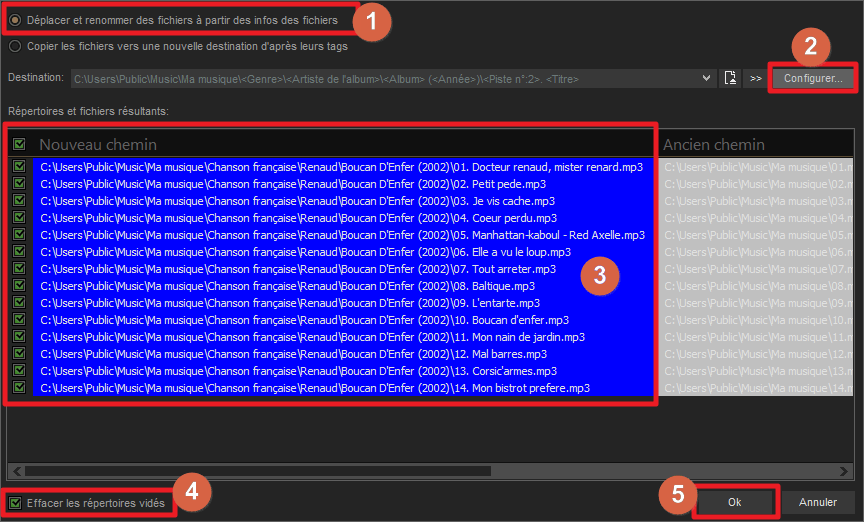
2- Cliquez sur « Configurer » et paramétrez l’assistant de destination comme vu précédemment.
3- Salivez devant l’aperçu du résultat.
4- Cochez « Effacer les répertoires vidés ».
5- Cliquez sur OK pour lancer le processus.
Admirez vos fichiers automatiquement nommés et bien rangés dans des jolis dossiers et sous-dossiers :
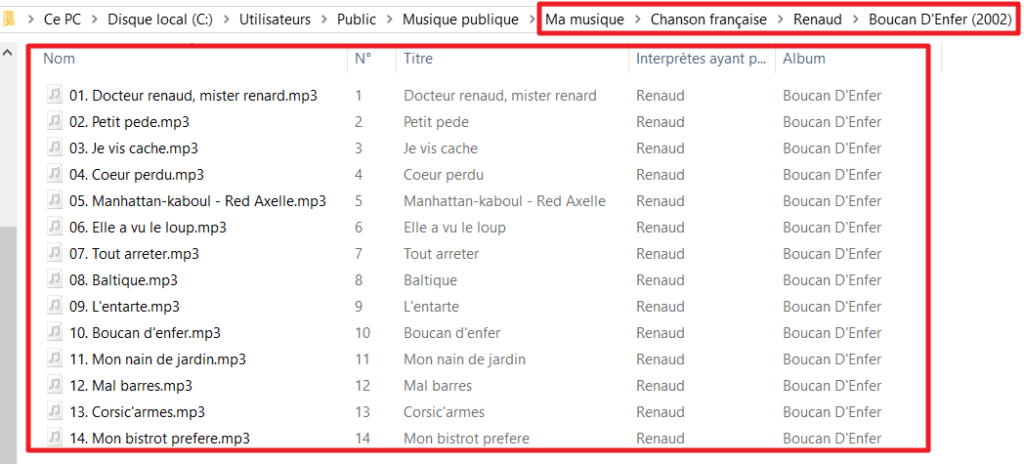
Si vous avez beaucoup de fichiers à éditer, je vous conseille d’utiliser la vue de l’arborescence qui porte bien son nom : « Fichiers à éditer », qui vous permettra de trouver facilement les informations manquantes de votre collection :
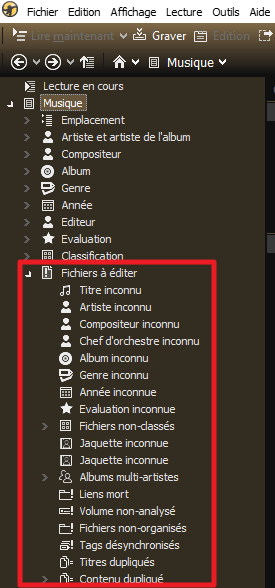
5- Créer des listes de lecture simples ou automatiques avec MediaMonkey Windows
Si vous souhaitez visionner ce chapitre en vidéo, c’est par ici :
Si vous préférez lire ce chapitre, c’est par là :
Vous connaissez peut-être les listes de lecture (= playlists) « simples » ou « statiques » disponibles sur presque toutes les applications de lecture de musique (dont MediaMonkey).
Voici par exemple comment créer une liste de lecture « simple » avec MediaMonkey :
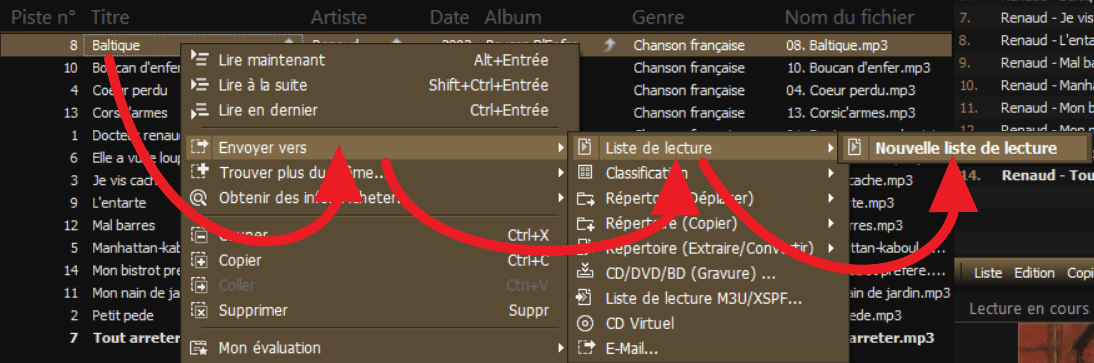
Vous retrouverez alors votre liste de lecture dans l’arborescence multimédia de MediaMonkey, en déroulant la collection « Listes de lecture » :
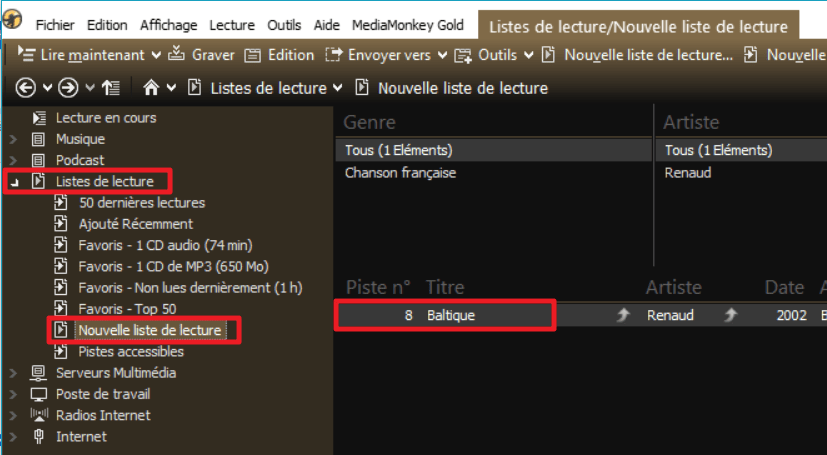
Ces listes de lecture sont souvent associées ou exportables en un fichier de type « .M3U » qui liste les fichiers ajoutés et qui fait pleurer quand on se rend compte que dés que les pistes ne sont plus au même emplacement, la playlist est inutilisable. Bon, techniquement c’est possible de réparer une playlist statique mais c’est juste MEGA chiant.
Ceci dit, ce type de playlist « simple » est pratique pour des besoins ponctuels (pour créer une compil du moment par exemple ou pour faire une sélection rapide à transférer sur un périphérique externe).
Une liste de lecture « automatique » ou « dynamique » fonctionne différemment : avec un lecteur proposant cette fonction, on va créer une liste semblable mais on va procéder dans le sens inverse en lui disant quelles sont les chansons qui doivent en faire partie, comme par exemple : toutes les chansons qui contiennent le mot « plpaisible » dans le champ « commentaire » de leurs tags.
Je sens que vous avez saisi l’idée. En fait « plpaisible » = « playlistpaisible ». J’ai choisi ces mots-clés pour éviter d’utiliser des mots trop communs risquant d’être présents dans les commentaires réels des fichiers.
Avec cette méthode, même si vous changez vos fichiers MP3 d’emplacement et/ou que vous supprimez votre liste de lecture automatique, vous pouvez la recréer en quelques secondes. Ainsi, vos playlists vous survivrons et vous les entendrez quelque part en vous, au delà de moi.
Je vous conseille donc vivement les listes automatiques pour les listes de lectures permanentes, celles que vous voulez garder et utiliser régulièrement.
On va justement voir comment créer une liste de lecture automatique, et bonne nouvelle, on a déjà fait la moitié du travail au paragraphe précédent !
Faites un clic droit sur « Listes de lecture » dans l’arborescence et cliquez sur « Nouvelle liste-auto » :
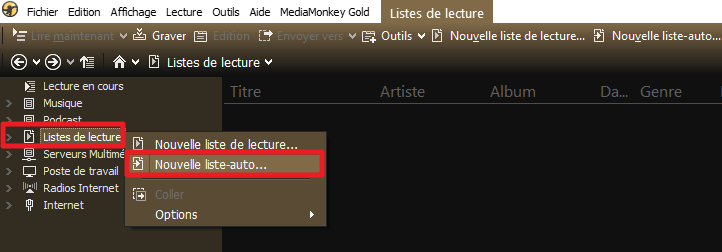
La fenêtre « Critères de liste-auto » s’affiche dans laquelle vous allez pouvoir nommer la liste et indiquer les critères requis :
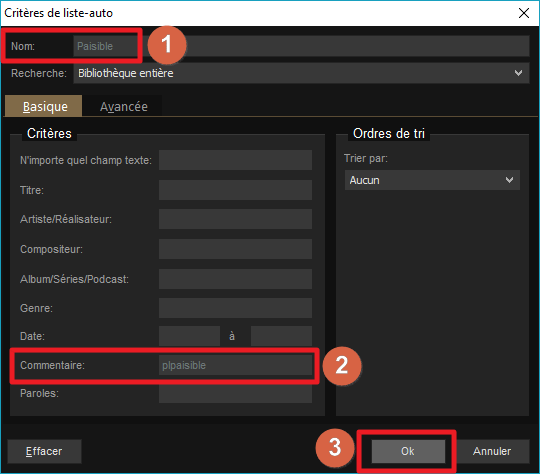
2- Indiquez les critères auxquels doivent répondre les fichiers pour faire partie de la liste. Dans l’exemple j’ai indiqué que le champ du commentaire doit être « plpaisible ».
3- Validez la création de la liste par « OK ».
Et hop magie ! Les deux chansons auxquelles on avait ajouté « plpaisible » au champ commentaire sont automatiquement ajoutées à la liste de lecture :
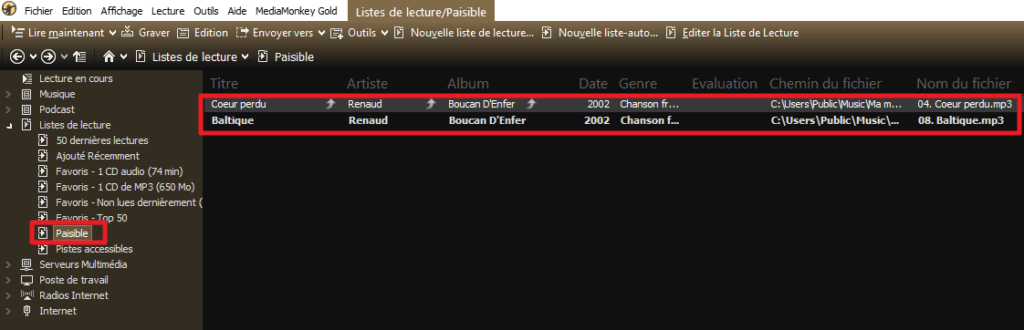
Voici par exemple certaines de mes listes de lecture automatiques et les critères associés :
- « Bouge » : chansons qui « bougent » 😉 , playlist basée sur les pistes qui ont « plbouge » dans leur champ commentaire, triées en aléatoire :
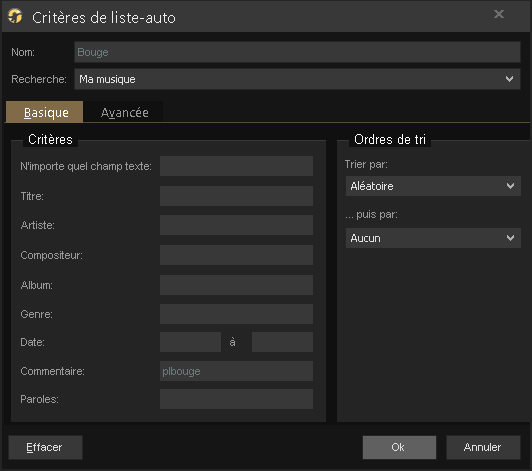
- « Textes favoris » : chansons dont j’adore les textes, playlist basée sur les pistes qui ont « pltextes » dans leur champ commentaire, triées en aléatoire :
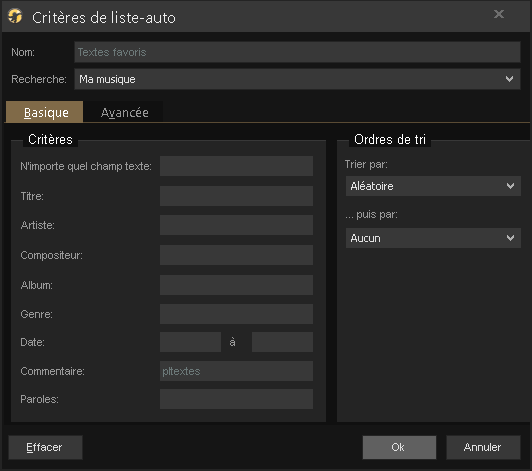
- « Derniers ajouts » : les dernières chansons ajoutées à ma bibliothèque : basée sur un affichage de « 250 fichiers » maximum triée par « piste ajoutée » en ordre « Descendant » :
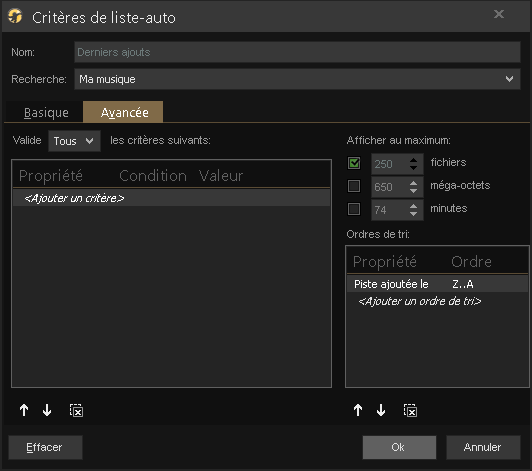
- « Favoris » : mes chansons préférées, basée sur toutes les pistes qui ont une évaluation de « 5 étoiles », triées en aléatoire (contrairement aux informations de « classifications » dont je parle plus haut et qui ne sont pas forcément compatible avec beaucoup de lecteurs de musique, le tag « évaluation » est lui souvent utilisé) :
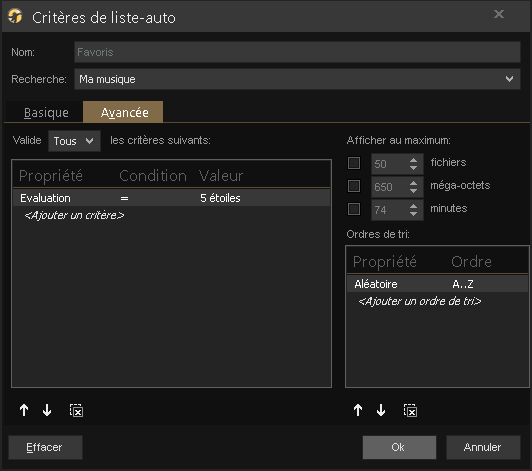
- « Récent » : chansons dont la date de création est vieille de 2 années maximum, triées en aléatoire :
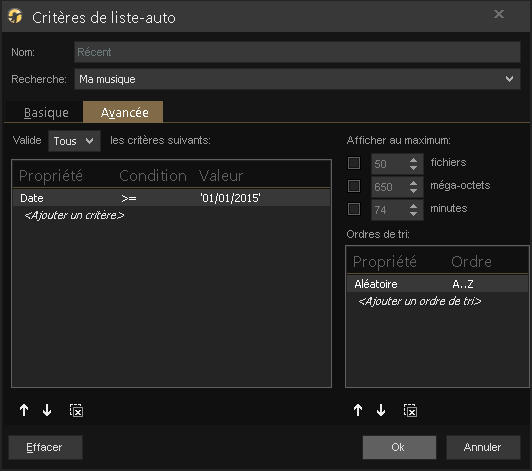
Si vous avez fait attention, ces 3 dernières playlists utilisent l’onglet « avancé » de la fenêtre « Critères de liste-auto ». Cela nécessite la version payante « Gold » de MediaMonkey (voir premier chapitre).
6- Ecouter votre musique sur votre PC avec MediaMonkey Windows
Si vous souhaitez visionner ce chapitre en vidéo, c’est par ici :
Si vous préférez lire ce chapitre, c’est par là :
On va maintenant profiter un peu et faire un petit tour de l’interface principale de MediaMonkey pour Windows pour voir ce qui peut vous servir au quotidien :
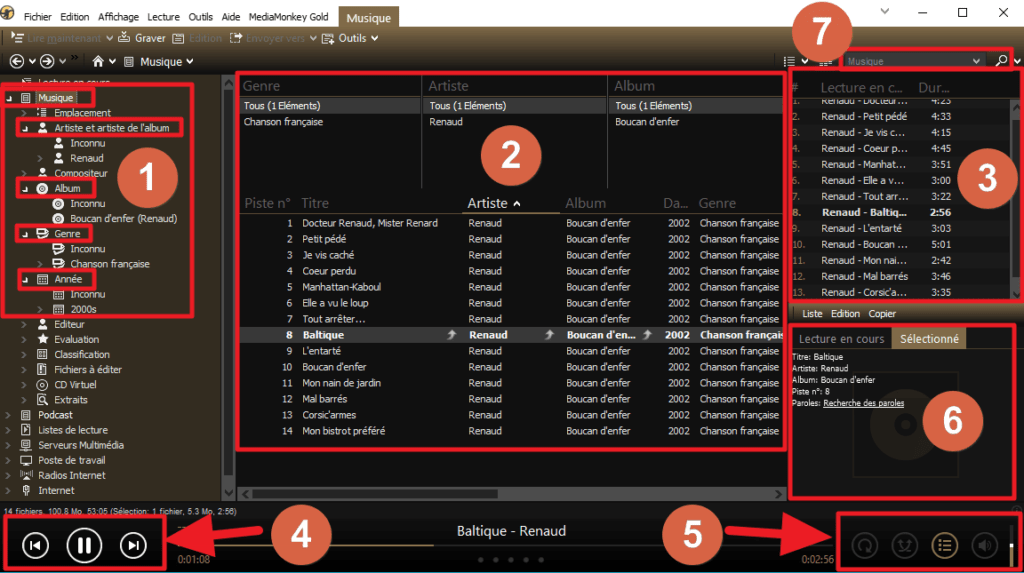
2- La musique disponible, en fonction de la sélection faite dans l’arborescence multimédia.
3- La liste de lecture en cours : vous pouvez organiser cette liste comme bon vous semble : changement de l’ordre, suppression, ajout, etc.
4- Les contrôles du lecteur : piste précédente, lecture/pause, piste suivante.
5- Les boutons supplémentaires : lecture continue (répétition), lecture aléatoire, affichage/masquage de laliste de lecture en cours.
6- Informations de la piste en cours de lecture et/ou jaquette si présente.
7- Rechercher un titre, un album, un artiste, etc.
Depuis chaque « noeud » de l’arborescence multimédia vous pouvez faire un clic droit et choisir de lire la musique correspondante :
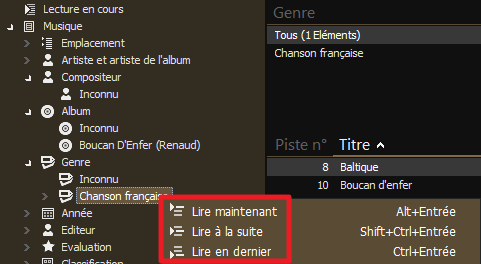
Je vous ai dit que vous pouviez redimensionner, changer et trier les colonnes (oui je vous l’ai dit 😉 ), mais il est également possible de changer l’emplacement de la plupart des sections de l’interface.
Voici un exemple de personnalisation possible (certains réglages sont possibles via le bouton « Affichage » de la barre de menu) :
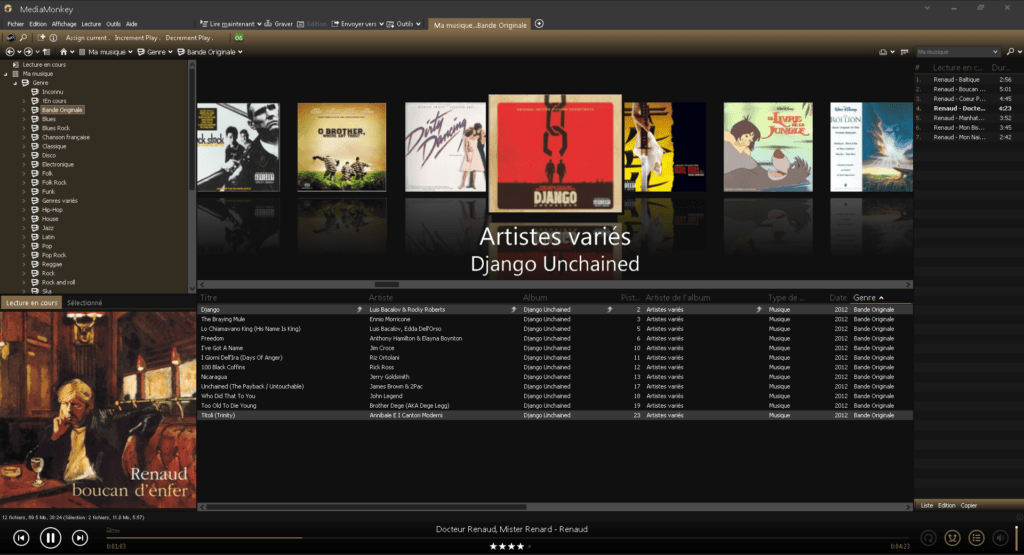
Attention cependant, l’interface est tellement personnalisable qu’on peut vite s’y perdre…
Voilà pour les grandes lignes. N’hésitez pas à faire des clics droits un peu partout, l’application est bourrée de fonctions pratiques, comme par exemple celle-ci :
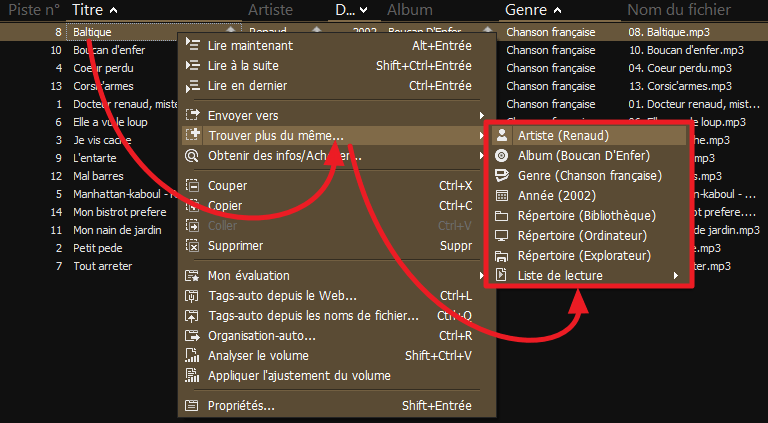
7- Ajouter des fonctions supplémentaires à MediaMonkey Windows
Si vous souhaitez visionner ce chapitre en vidéo, c’est par ici :
Si vous préférez lire ce chapitre, c’est par là :
Comme s’il n’y en avait pas assez, MediaMonkey Windows permets d’installer des extensions (= addons) et/ou scripts pour ajouter des fonctions !
Certaines d’entre elles sont disponible ici. On peut par exemple installer des extensions pour ajouter des sources pour la recherche des informations sur le web, changer l’apparence de l’application, etc.
Une fois installées, vous pouvez accéder au gestionnaire d’extensions via « Outils » : « Extensions ».
Voici par exemple la liste de mes extensions :
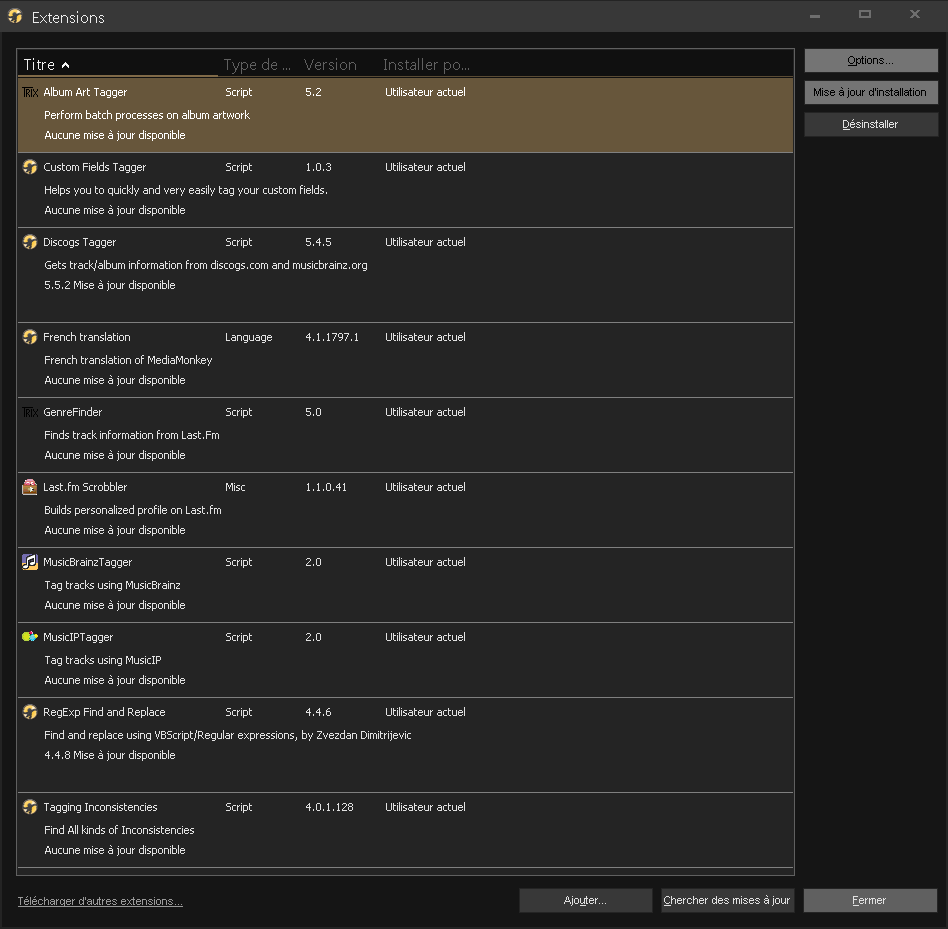
Voyons par exemple comment installer l’extension « Discogs Tagger » qui permets d’ajouter les sources « Discogs » et « Musicbrainz » à la fonction « Tags-auto depuis le web ».
Commencez par vous rendre sur la page de l’extension « Discogs Tagger » et téléchargez l’extension via le bouton « Download » :
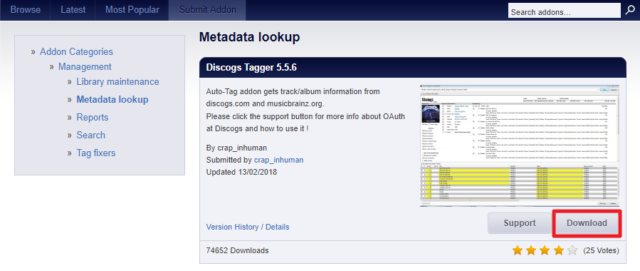
Choisissez ensuite où vous souhaitez enregistrer le fichier d’installation (se termine par « .mmip »), dans votre dossier « téléchargements » par exemple :
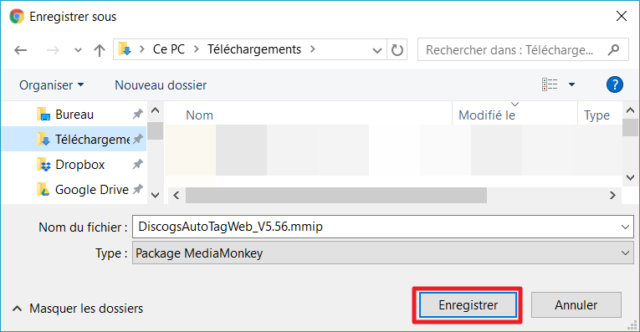
Une fois le fichier téléchargé, double-cliquez dessus, MediaMonkey s’ouvrira s’il elle ne l’est pas déjà, et une petit fenêtre « Installation du produit » va s’afficher. Cliquez alors sur « Installer maintenant » :
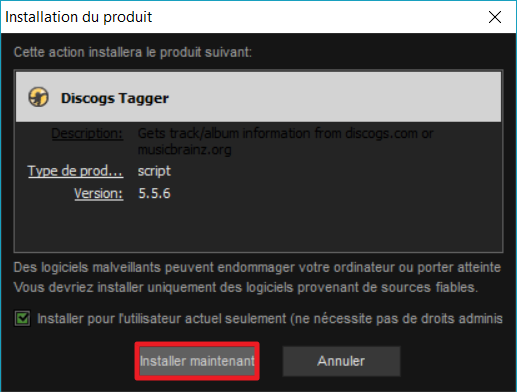
Si l’installation s’est bien passée vous aurez une confirmation et vous pourrez alors cliquer sur « OK » :
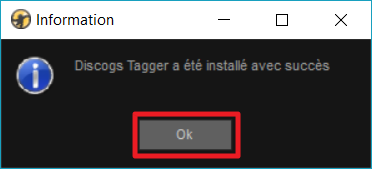
Et voilà, le bouton « options » de la fonction « Tags-auto depuis le web » proposera maintenant les sources MusicBrainz (sélectionnée par défaut après l’installation de l’extension) et Discogs :
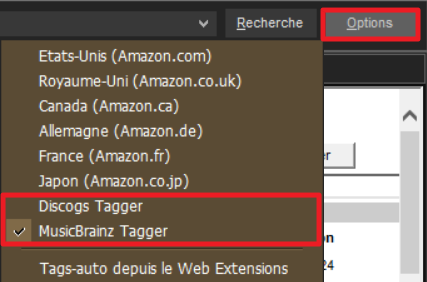
Vous pouvez utiliser l’une ou l’autre mais pour Discogs, il vous faut un compte (gratuit), voici en effet ce qui s’affiche si vous choisissez « Discogs » en source de recherche :
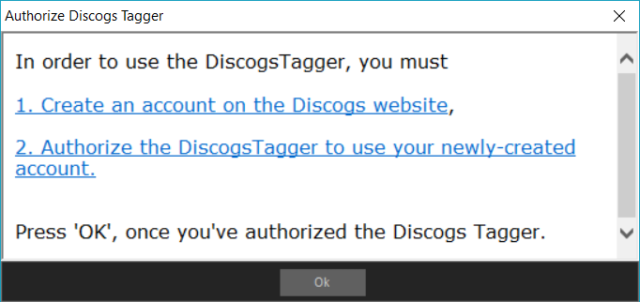
Rendez-vous donc sur le site de Discogs pour créer un compte. Vous devrez alors choisir un nom d’utilisateur, indiquer votre adresse email, choisir un mot de passe, cocher la case « J’accepte les conditions… », cliquer sur « Créer un compte » et éventuellement cocher une case pour prouver que vous êtes un humain (vous pouvez aussi votre éventuel compte Facebook ou Google existant si vous préférez) :
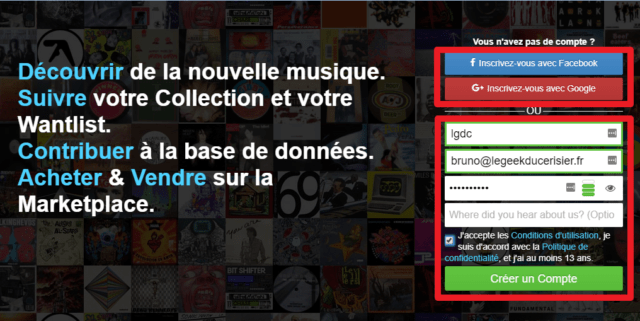
Vous recevrez alors un mail de Discogs contenant un lien sur lequel il vous faut cliquer pour valider votre compte (« To complete your registration please click here »). Le site web de Discogs s’ouvre alors et vous devez vous connecter avec vos identifiants choisis (nom d’utilisateur et mot de passe) :
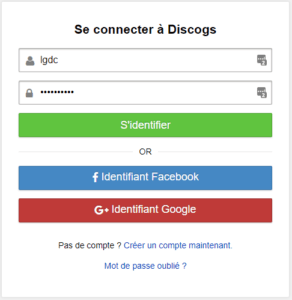
Et voilà, votre compte est créé :
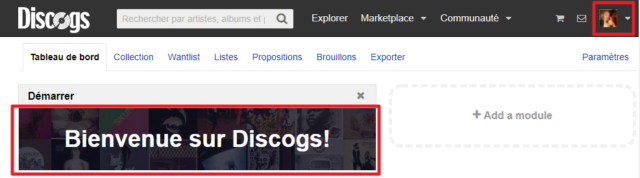
Retournez maintenant sur le message « Authorize Discogs Tagger » de l’extension MediaMonkey « Discogs Tagger » et cliquez alors sur le lien « 2. Authorize the DiscogsTagger to use your newly-created account » pour l’autoriser à se connecter à votre compte Discogs fraîchement créé (si ça n’est pas votre navigateur web habituel qui s’ouvre il faudra vous connecter à nouveau à votre compte Dicogs, pour éviter ça, vous pouvez également copier le lien en faisant un clic droit dessus, puis le coller dans votre navigateur web principal) :
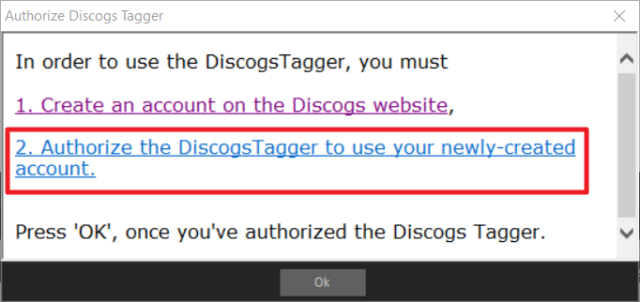
Le site Discogs s’affiche et voilà le bouton d’autorisation sur lequel vous devez cliquer :
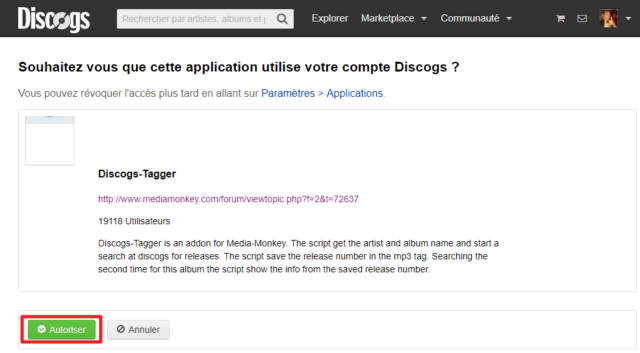
Voici alors la confirmation :
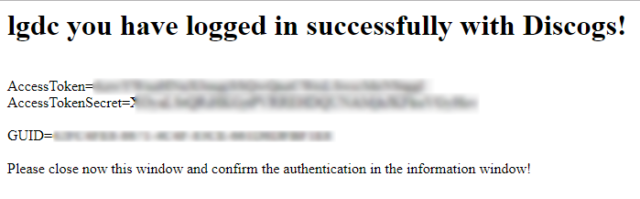
Vous pouvez alors retourner à la fenêtre « Authorize Discogs Tagger » et cliquer maintenant sur « OK » :
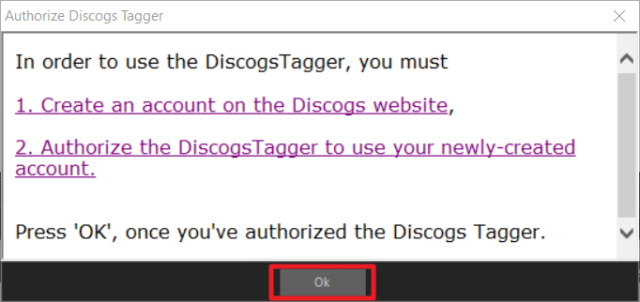
Un message vous confirmera que l’extension est prête à être utilisée :
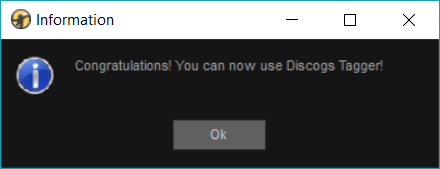
En effet, la recherche Discogs fonctionne enfin :
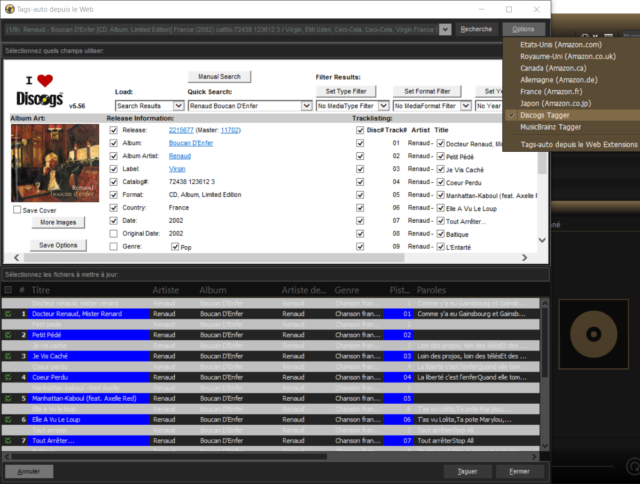
Plus de détails sur la fonction Tags-auto depuis le Web au chapitre 3- Renseigner les informations de fichiers MP3 avec MediaMonkey Windows.
8- Installer et paramétrer l’application MediaMonkey Android
Si vous souhaitez visionner ce chapitre en vidéo, c’est par ici :
Si vous préférez lire ce chapitre, c’est par là :
L’application Android de MediaMonkey n’offre pas les fonctions d’organisation de sa grande sœur pour Windows, il s’agit en fait d’un lecteur de musique (elle propose aussi la lecture des fichiers vidéos, mais je ne vous le recommande pas pour cet usage).
Elle existe en version gratuite ou payante appelée « Pro » (achat unique de 4 € environs).
Si vous gérez votre musique avec MediaMonkey pour Windows, alors l’utilisation de la version Android permettra entre autres une synchronisation de votre bibliothèque en Wifi !
Ceci dit, même sans parler de cette fonction spécifique de synchronisation, MediaMonkey pour Android a de nombreuses fonctions « simples » de lecture que toutes les applications du genre n’ont pas :
- Lancer une lecture aléatoire de toute la musique
- Lire une sélection de titres
- Gérer la liste de lecture en cours
- Basculer sur l’artiste ou l’album d’une chanson en cours
- Lire des fichiers de manière récursive à différents endroits
- Exclure des dossiers de la bibliothèque
- Afficher les paroles
- Ajuster le rendu sonore à l’aide d’un égaliseur
- Régler un minuteur pour que la musique s’arrêt seule
- Support de nombreux formats audio (MP3, WAV, M4A, OGG, FLAC, WMA, AAC)
- Explorer et écouter de la musique par genre, artiste, album, titre, playlist, dossiers (la navigation par dossiers est réservée à la version « Pro »)
- Ecouter et télécharger des la musique depuis des serveurs multimédias UPNP/DLNA (nécessite la version « Pro »)
- Diffuser la musique via l’application MediaMonkey pour Windows ou une Chromecast (nécessite la version « Pro »).
Par contre elle est en anglais, pas cool, mais une fois paramétrée, ça le fait.
Cliquez ici pour installer MediaMonkey dans sa version gratuite
Cliquez ici pour installer MediaMonkey dans sa version payante « Pro » (ça serait dommage de s’en passer si vous utilisez MediaMonkey pour Windows et souhaitez synchroniser votre musique en Wifi. Elle est à actuellement environs à 4 €, compatible avec la bibliothèque famille du Play store).
Une fois installée, ouvrez là et autorisez toutes les demandes que l’application vous fait.
Si vous avez une carte mémoire et en fonction de votre version d’Android, il vous sera également demandé d’accorder l’accès à celle ci :
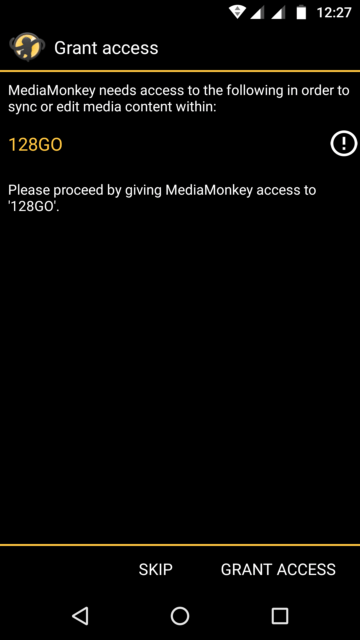
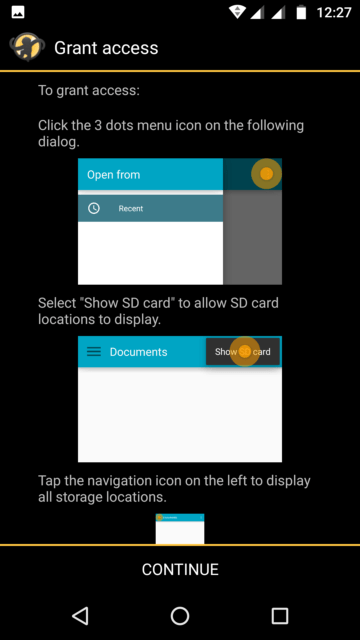
Bref, acceptez tout ce qui vous est demandé, c’est pour la bonne cause.
Vous devriez alors arriver sur l’écran d’accueil de l’application. Appuyez sur le bouton menu puis choisissez « options » :
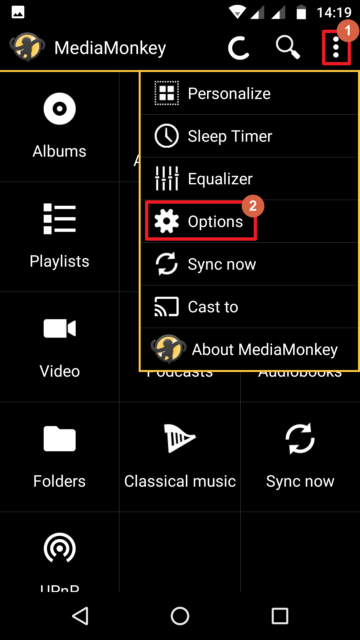
2- Appuyez sur « Options ».
Le premier réglage est « Choose library folders » (Choisir les dossiers de la bibliothèque) où vous allez pouvoir indiquer à MediaMonkey où se trouve la musique sur votre téléphone :
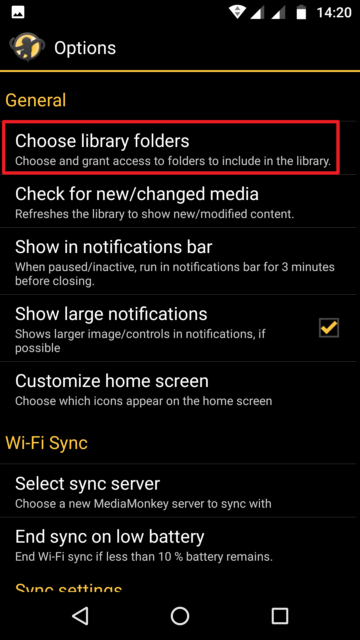
Choisissez les répertoires où est (sera) stockée votre musique. Ne touchez à rien si vous avez un doute.
Personnellement ma musique est entièrement stockée sur ma carte mémoire dans un dossier « Ma musique » lui même dans un dossier « MUSIQUE » (comme sur mon PC en fait).
Vous pouvez supprimer les emplacements listés en appuyant sur la petit corbeille à droite de chaque ligne ou en ajouter un nouveau avec le bouton « + » :
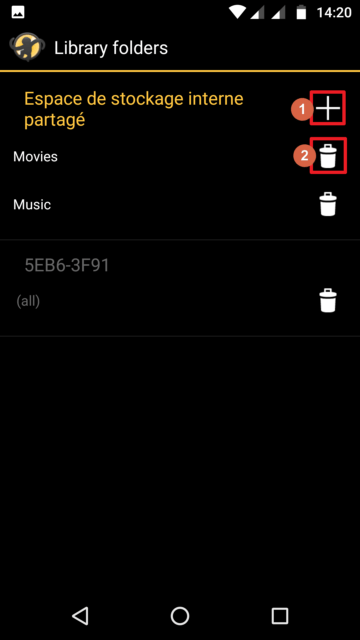
2- Supprimer le dossier correspondant (vous pouvez au moins supprimer « Movies » car je ne recommande pas l’usage de MediaMonkey pour la lecture des vidéos).
Appuyez sur le bouton « retour » de votre appareil pour revenir à l’écran des options.
La deuxième ligne est « Check for new/changed media », elle permets, en appuyant dessus, de lancer l’analyse des dossiers indiqués ci-dessus.
Appuyez maintenant sur « Customize home screen » (« Personnaliser l’écran d’accueil ». Cette fonction nécessite la version « Pro »).
Cochez seulement les éléments que vous souhaitez voir affichés sur l’écran d’accueil et triez les à l’aide des boutons situés à leurs gauches :
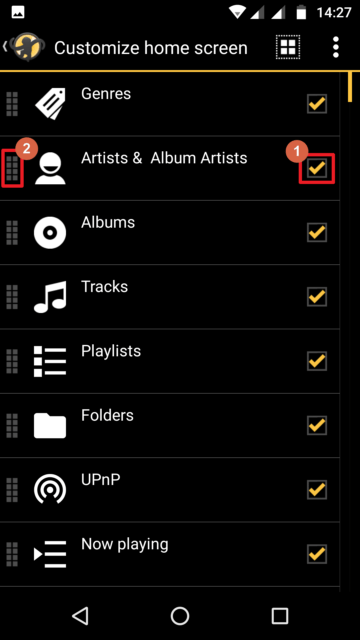
2- Posez votre doigt et déplacez le en haut ou en bas pour changer l’ordre des éléments.
Si vous ne savez pas comment organiser les éléments, voici ce que je vous conseille dans l’ordre : Genres, Artists & Album Artists, Albums, Tracks (pistes), Playlists, Folders (dossiers), Upnp, Now playing (liste de lecture en cours).
Ça doit donner un écran d’accueil comme celui ci :
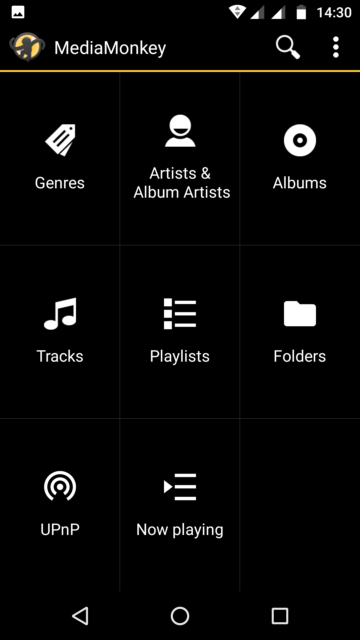
Retournez dans les options.
Appuyez sur la ligne UPnP « Download location », choisissez un emplacement où sera téléchargée la musique et validez en appuyant sur « SELECT » (en effet, non seulement vous allez bientôt pouvoir écouter via votre smartphone la musique stockée sur votre PC, mais vous pourrez aussi la télécharger !) :
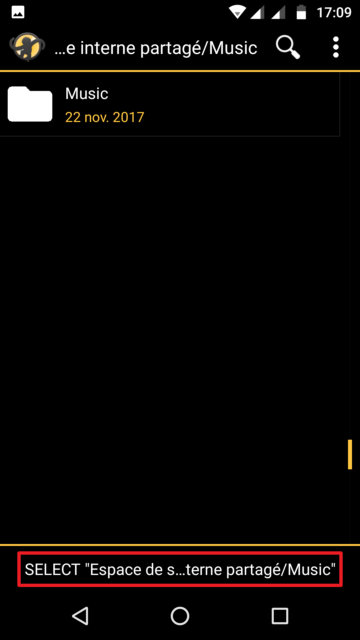
De retour dans les options, décochez la case « Use to play video » car comme je l’indique plus haut, même si MediaMonkey peut lire les vidéos, elle n’est pas à mon sens ce qui se fait de mieux dans ce domaine.
On a fini pour les paramètres principaux !
9- Ecouter et télécharger sur votre smartphone la musique stockée sur votre PC avec MediaMonkey
Si vous souhaitez visionner ce chapitre en vidéo, c’est par ici :
Si vous préférez lire ce chapitre, c’est par là :
Depuis l’écran d’accueil de l’application, appuyez sur « UPnP ».
Si votre PC est allumé, que l’application MediaMonkey Windows est ouverte et que vos deux appareils sont connectés au même réseau local (Wifi/Ethernet), le « serveur multimédia » devrait s’affiché.
Si vous avez « accès refusé » affiché, c’est que vous n’aviez pas coché la case « partager automatiquement la bibliothèque avec les nouveaux périphériques » sur l’application Windows comme expliqué plus haut dans l’article. Le cas échéant, vous devez accepter manuellement la connexion via votre PC :
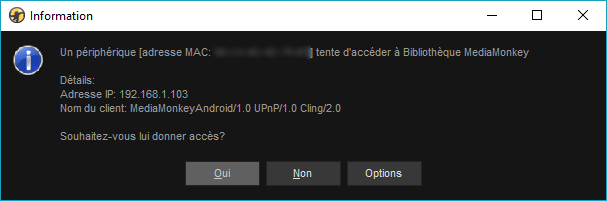
Vous devez donc voir votre « serveur » MediaMonkey Windows listé, comme ceci :
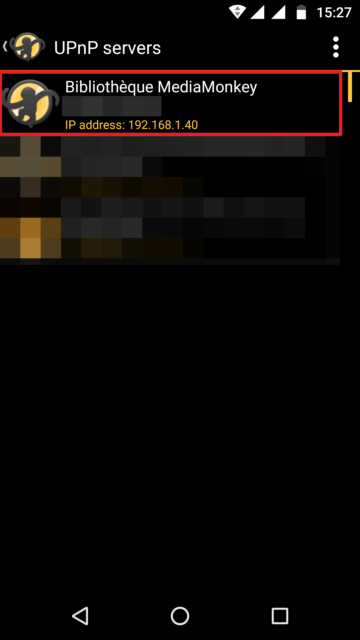
Si vous avez d’autres serveurs UPnP/DLNA actifs dans votre réseau, ils seront aussi listés, et oui, MediaMonkey est compatible avec ce standard !
Appuyez maintenant sur le serveur MediaMonkey, et là vous allez kiffer : vous avez accès à la musique stockée sur votre PC, les listes de lecture et tout et tout !
Vous avez toujours un doute ? Appuyez sur « Musique » puis sur « Album », et voilà mon « Boucan d’Enfer » :
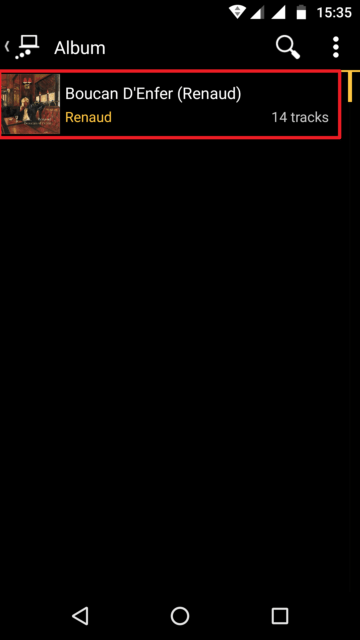
Appuyez sur l’album, toutes les pistes de l’album sont alors affichées :
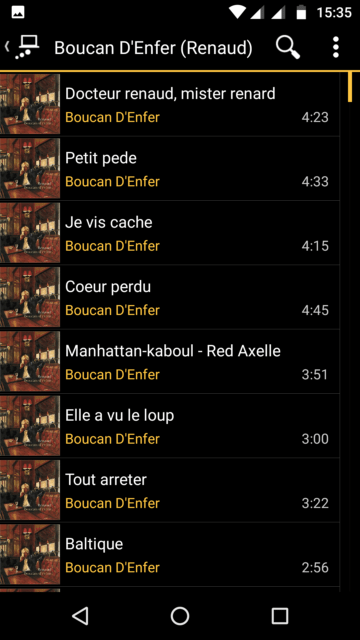
Choisissez une piste, appuyez dessus et profitez, la lecture se lance :
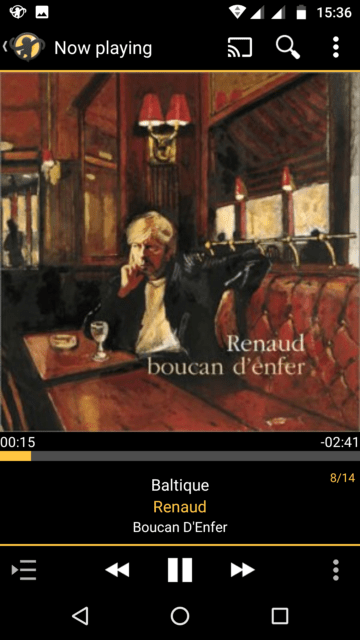
Cool non ?
Bon, la limite de ce système c’est qu’il faut être connecté à votre réseau Wifi et que votre PC doit être allumé.
On va justement voir maintenant comment télécharger vers votre smartphone des chansons stockées sur votre PC.
Revenez à la liste des pistes de l’album avec le bouton retour de votre smartphone (en effet, avec le bouton retour du smartphone vous revenez à l’écran précédent alors qu’avec la flèche de retour de MediaMonkey vous revenez parfois à l’écran d’accueil de l’application).
Une fois sur la liste des pistes, faites un appui long sur l’une d’entre elles. Cela a pour effet d’activer le mode « sélection ». Cochez alors toutes les pistes qui vous intéressent, disons toutes (possible via le bouton « Select all ») et enfin, appuyez sur le bouton « Download » (Télécharger) :
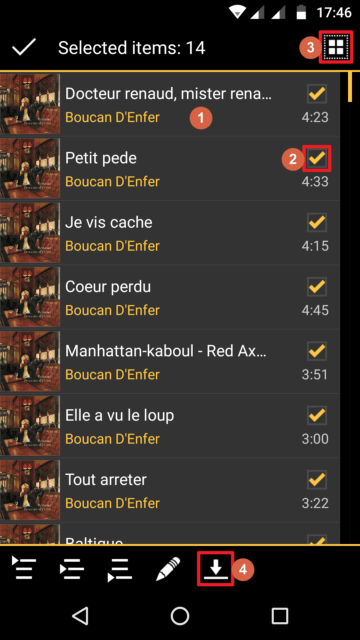
2- Cochez les chansons que vous souhaitez télécharger.
3- Sélectionnez toutes les chansons d’un coup.
4- Cliquez sur le bouton « Download »pour lancer le téléchargement.
Le téléchargement commence et est visible en notification :
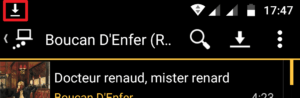
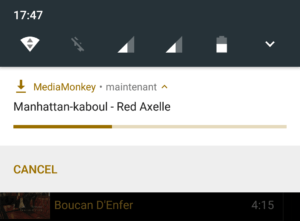
Le téléchargement est terminé lorsque le message « Downloaded xx tracks » s’affiche (« X pistes téléchargées ») :
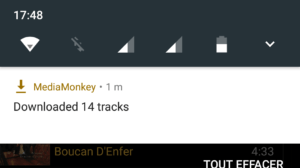
Revenez alors à l’écran d’accueil de MediaMonkey et cette fois, plutôt que d’appuyer sur UPnP, appuyez directement sur « Albums » … Bim ! , votre album est là, mais cette fois il est vraiment sur votre smartphone :
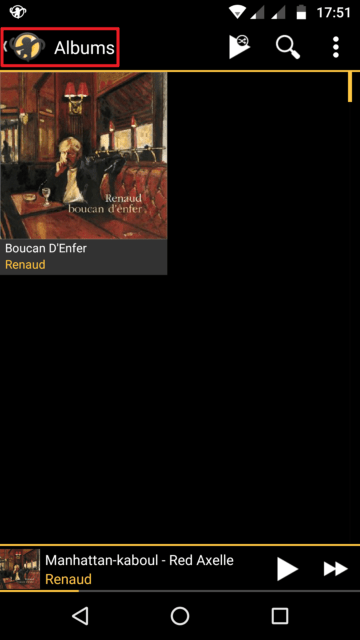
Lancez la lecture d’un titre et allez faire un footing pour vous aérer (et oui, plus besoin d’être connecté au réseau).
10- Synchroniser votre musique entre votre smartphone et votre PC avec MediaMonkey
Si vous souhaitez visionner ce chapitre en vidéo, c’est par ici :
Si vous préférez lire ce chapitre, c’est par là :
On vient de voir comment télécharger de la musique via le serveur multimédia UPnP.
C’est cool mais pour être franc je n’utilise jamais cette fonction. « Sans déconner, il se fiche de nous ou quoi ? »
Non pas qu’elle ne soit pas pratique mais j’utilise une autre fonction plus puissante et encore plus cool 😉 : je fais régulièrement une synchronisation complète de ma musique entre mon PC et mon smartphone; toutes mes chansons, mes playlists statiques et dynamiques, tout ça en en quelques appuis !
Contrairement au téléchargement UPnP, pas besoin d’afficher et de sélectionner les pistes souhaitées. Dés que vous ajoutez, supprimez ou modifiez quelque chose sur votre PC, tout est synchronisé sur votre smartphone ! Magie !
La synchronisation peut être effectuée entre votre PC et n’importe quel périphérique de stockage (clé USB, disque dur externe, baladeur MP3, etc.) mais si vous utilisez un smartphone et l’application MediaMonkey Android vous pourrez profiter de la synchronisation en WiFi !
Je vous montre comment mettre ça en place et pour que l’illusion soit parfaite, je supprime toutes les chansons que je viens de télécharger en UPnP. Regardez, rien dans le chapeau :
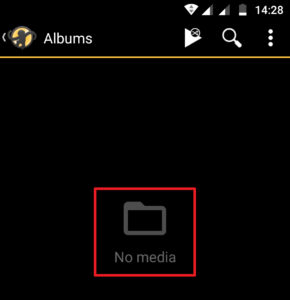
Retournez dans les options de l’application Android et appuyez sur « Wi-Fi Sync : Select sync server » :
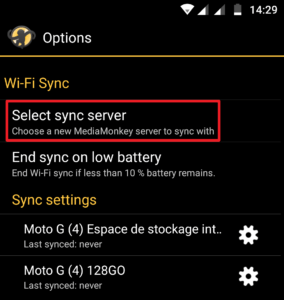
Comme pour la connexion UPnP, votre « serveur » MediaMonkey sera listé (en effet, le serveur de l’application MediaMonkey Windows fait les deux : UPnP et synchronisation !).
Appuyez sur le nom de votre serveur et il vous sera alors demandé où synchroniser la musique sur votre téléphone (dans le cas où vous avez deux emplacements disponibles : mémoire interne et carte mémoire) :
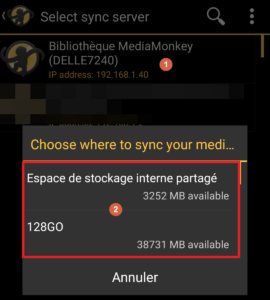
2- Choisissez l’espace de stockage souhaité sur votre téléphone.
La toute première fois, toutoute première fois, un message s’affichera sur votre téléphone vous demandant d’accepter la connexion sur votre PC :
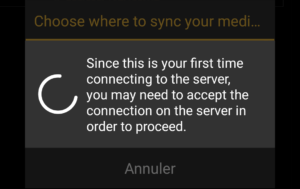
Voilà la demande à accepter sur votre PC (celui où est installé MediaMonkey Windows hein, cherchez pas sur un autre 😉 ) :
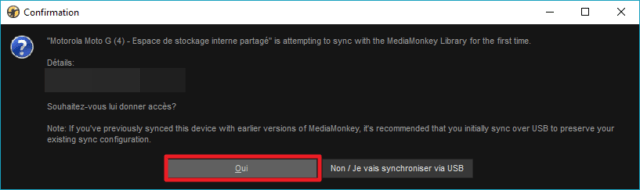
Appuyez maintenant sur « Sync Now » :
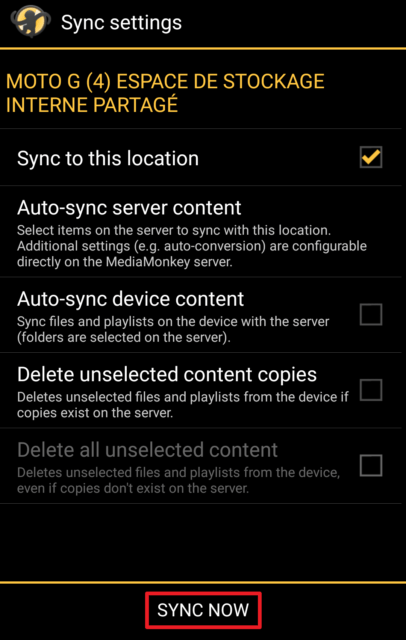
Vous pourrez lancer les synchronisations suivantes depuis l’écran d’accueil :
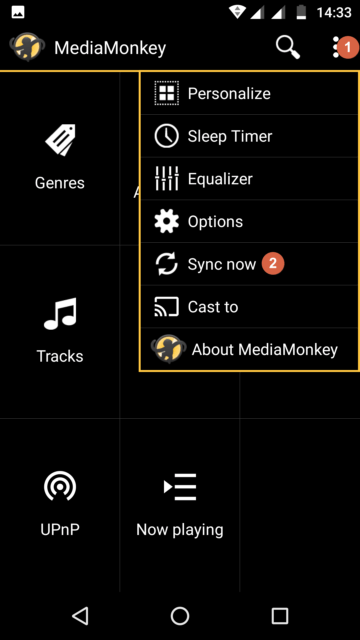
1- Appuyez sur le bouton « Menu ».
2- Appuyez sur « Sync now ».
La synchronisation est en cours, on peut suivre la progression sur l’écran de l’application ou via une notification :
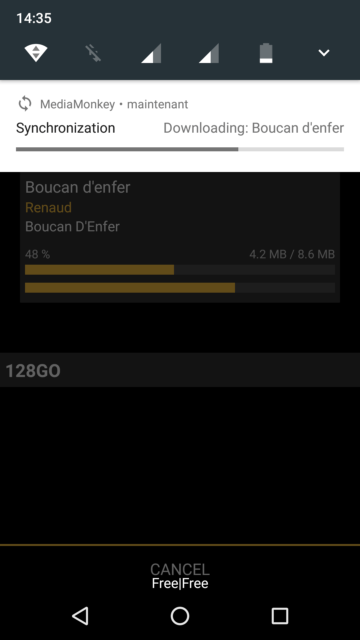
La synchronisation est terminée, reste plus qu’à appuyer sur « Close » (« Fermer ». Attention, en fonction de la taille de votre bibliothèque et de la vitesse de voter réseau, la première synchronisation peut prendre plusieurs heures !) :
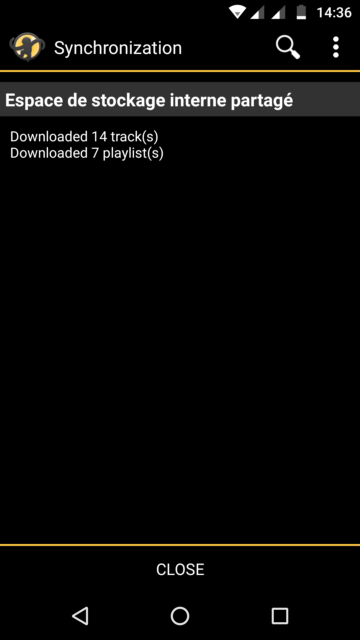
Oui oui, tout a été synchronisé, même les listes de lecture ! :
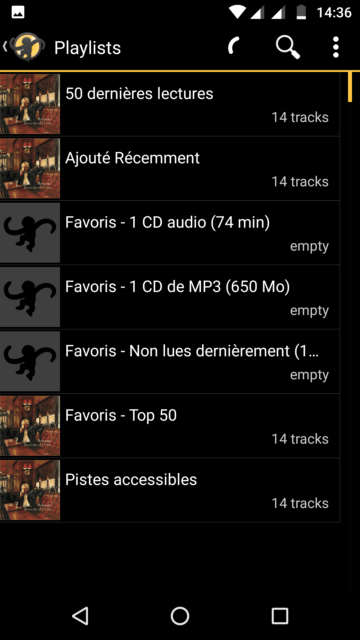
Si vous n’avez pas trop de musique et/ou que la façon dont est organisée la musique synchronisée sur votre téléphone et/ou que vous n’avez pas besoin de synchroniser dans l’autre sens (depuis votre téléphone vers votre PC) et/ou que vous en avez raz la cahuète, c’est terminé pour ce chapitre sur la synchronisation !
Pour les autres (les furieux et les curieux), voici comment fignoler vos réglages de synchronisation.
Certains réglages sont présents directement depuis les options de l’application Android, mais ils n’y sont pas tous contrairement à l’application Windows : rendez-vous donc sur l’application Windows.
Cliquez sur « Outils », « Options », « Synchronisation des périphériques », « sélectionnez le périphériques concerné » et enfin cliquez sur « Configurer » (ouf !) :
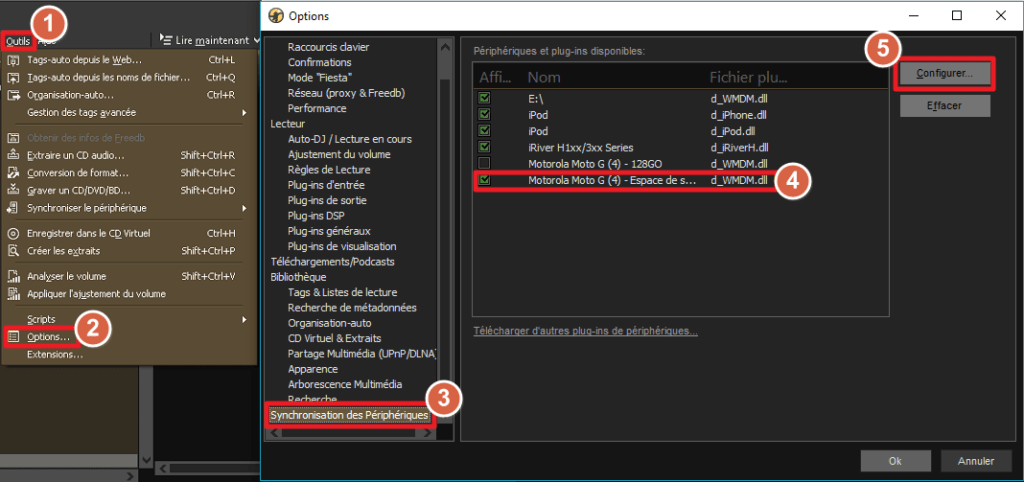
2- Cliquez sur « Options ».
3- Sur la fenêtre qui s’ouvre, cliquez sur « Synchronisation des périphériques ».
4- Cliquez sur le périphérique que vous souhaitez configurer (depuis l’application Android nous avions indiqué vouloir synchroniser la musique vers la mémoire interne du téléphone, on retrouve ce choix ici : la case est cochée pour la ligne « Espace de stockage interne » mais pas pour la carte SD de 128 Go juste au-dessus).
5- Cliquez sur « Configurer ».
Je rappelle que tous les réglages qui vont suivre sont facultatifs, et je vous préviens tout de suite, ça va être technique et donc potentiellement chiant ! Sautez directement au prochain paragraphe si ça vous fait flipper 😉
Vous êtes courageux.
Voici les réglages disponibles sur le premier onglet « Résumé » :
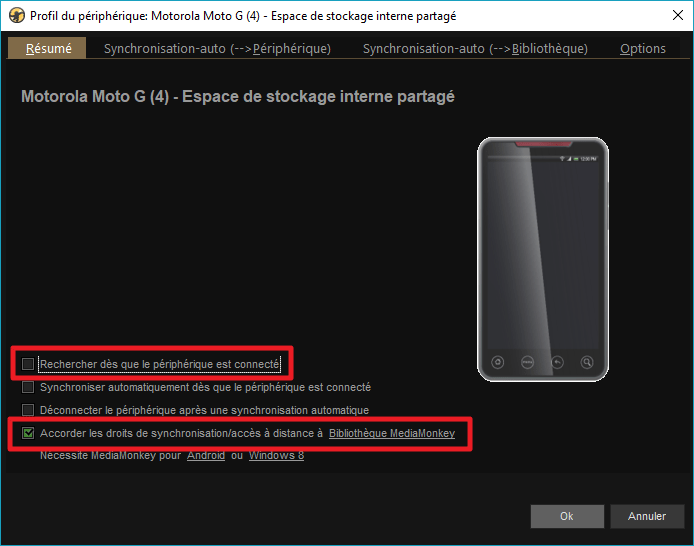
Vérifiez que les droits sont accordés, c’est normalement le cas si vous avez déjà fait une première synchronisation.
Passez à l’onglet « Synchronisation-auto (–>Périphérique) » : ça concerne les paramètres de synchronisation depuis votre PC vers votre appareil (smartphone) :
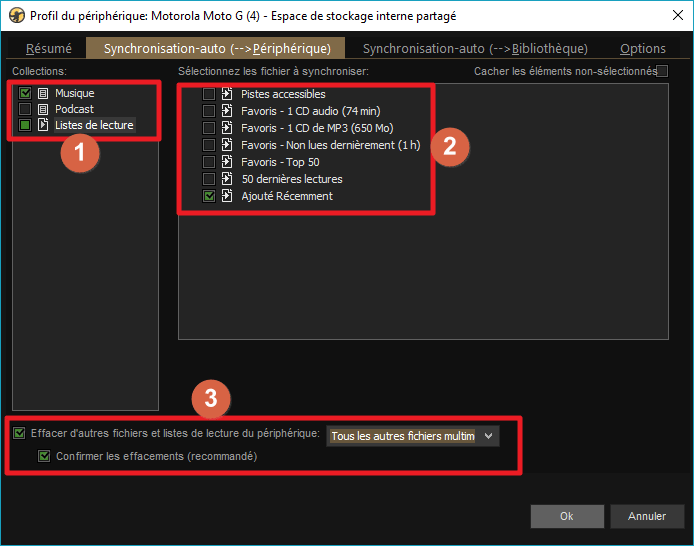
2- Pour chaque collection, vous pouvez choisir en détails ce qui doit être synchronisé. C’est utile entre autres pour exclure des playlists qui n’ont pas d’intérêt à être sur votre smartphone.
3- Cochez la case « Effacer d’autres fichiers et listes de lecture du périphérique » si et seulement si vous souhaitez faire une synchronisation « miroir » : ce qui se trouve sur le PC sera copié à l’identique sur votre smartphone et les éventuels fichiers « en trop » sur votre smartphone seront effacés. A utiliser avec prudence ! Perso je fonctionne ainsi. J’utilise également le sous-réglage « Tous les autres fichiers multimédias » mais il faut alors être encore plus vigilent lors du lancement d’une synchronisation. Dans tous les cas, cochez la dernière ligne afin d’avoir des demandes de confirmations d’effacements avant chaque synchro.
Passez ensuite à l’onglet « Synchronisation-auto (–>Bibliothèque) » : ça concerne les paramètres de synchronisation depuis votre appareil (smartphone) vers votre PC :
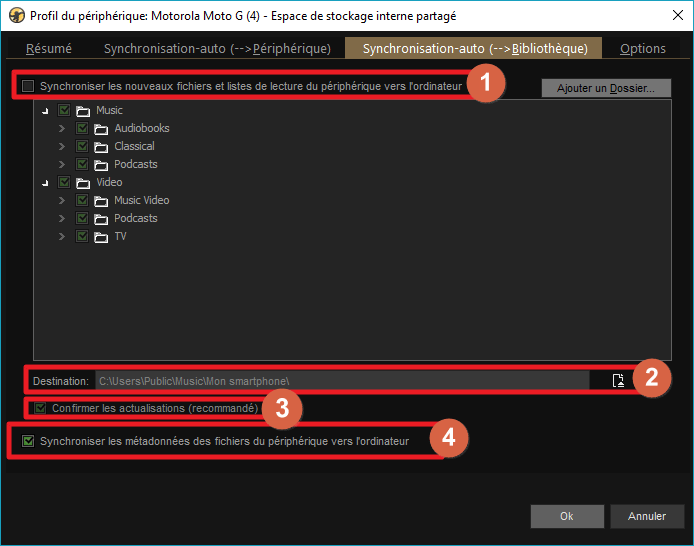
2- Choisissez où mettre les nouveaux fichiers sur le PC dans le cas où l’option 1 est cochée.
3- Cochez « Confirmer les actualisations ». C’est mieux, surtout si vous n’avez rien compris aux points 1 et 2 😉 (dans ce cas encore mieux : décochez le 1 😉 ).
4- Cochez cette case si vous souhaitez que les métadonnées (tags) que vous éditez sur votre smartphone soient reportées sur votre PC. Perso je n’édite pas les tags sur mon smartphone, par contre j’ajoute des notes, notamment quand il s’agit de nouveaux albums. Avec cette option cochée, les notations sont reportées sur le PC et donc visibles dans l’application MediaMonkey Windows !
Passez au dernier onglet « Options » pour lequel vous avec différentes sections, sautez directement à la 3 ème appelée « Emplacement des fichiers ». Attention, c’est de la dentelle technique, sautez cette section si la façon dont sont organisés les fichiers sur votre smartphone vous en bouge une sans toucher l’autre :
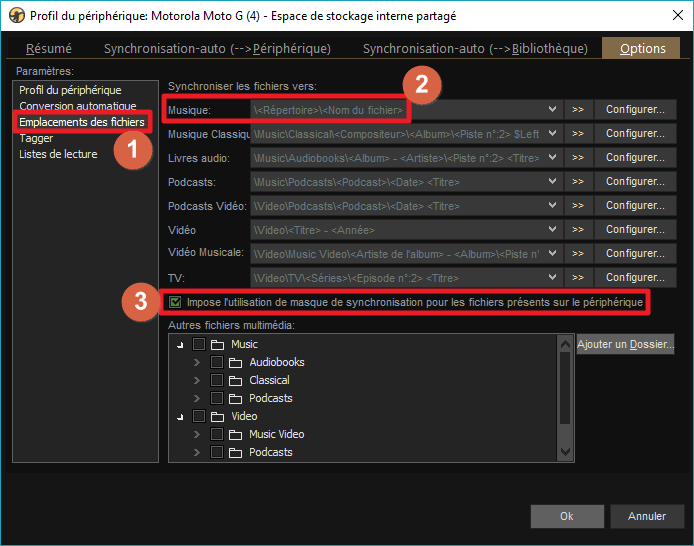
2- Si vos fichiers physiques sont bien organisés et biens nommés sur votre PC et que vous souhaitez retrouver la même structure sur votre smartphone, il faudra utiliser un masque (masque = modèle) du genre « \<Répertoire>\<Nom du fichier> » (sans les guillemets). Suivant que votre dossier de musique principale se trouve à la racine d’une partition ou non (sur votre PC), et suivant également l’emplacement principal choisi sur votre smartphone, le masque « Répertoire » devra être adapté. Exemple, si vous voulez synchroniser la musique vers le répertoire par défaut d’Android il ressemblera à ça : « \Music\<Répertoire:1>\<Nom du fichier> » (sans les guillemets).
3- Cochez cette case si vous souhaitez que les éventuels fichiers déjà présents sur votre appareil soient restructurés comme demandé en 2.
Passez à la section « Listes de lecture » dans laquelle vous aller paramétrer la façon dont les listes de lecture seront créées sur votre appareil lorsqu’elle sont synchronisées :
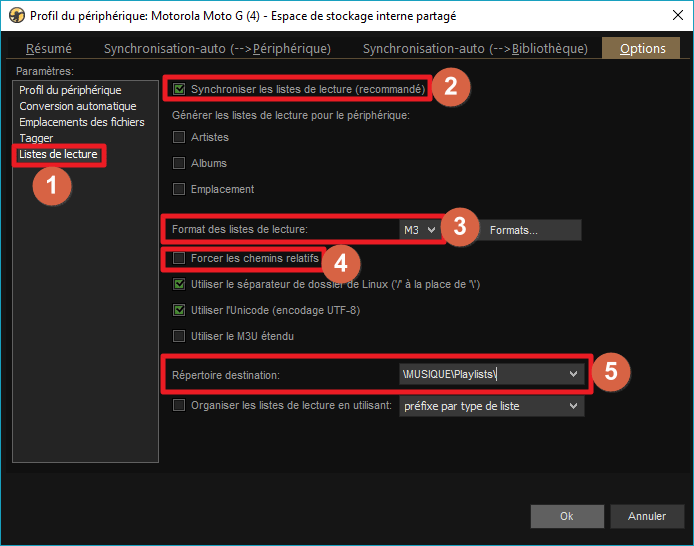
2- Cochez cette ligne pour synchroniser les listes de lecture, ça serait dommage de se passer de cette fonction géniale !
3- Choisissez le format « M3U » pour les listes de lecture.
4- Décochez la case « Forcer les chemins relatifs » (c’est pas simple à expliquer mais en gros, si vos listes de lecture ne fonctionnent pas, essayez de changer cette option. Perso je la désactive pour mes appareils Android mais je l’activais pour mon ancien baladeur MP3).
5- Répertoire de destination des listes de lecture. Soit vous laisser le répertoire par défaut, ça fera l’affaire, soit vous spécifiez un répertoire précis comme je l’ai fait (à coté de du dossier « Ma musique » et dans mon répertoire principal « MUSIQUE »).
Une remarque importante concernant les listes de lecture : je vous ai fait l’apologie des listes de lecture « automatiques » quand on parlait de l’application Windows. Si je vous dis maintenant que l’application Android ne permets pas de créer de telles listes, ça vous rend triste ? Ne le soyez pas : lors d’une synchronisation, les listes automatiques sont automatiquement transformées en playlists statiques sur Android. Pourquoi ? Tout simplement parce-que la fonction de playlists dynamiques est gourmande en ressource et pourrait mettre à genoux nos téléphones, ou au moins les ralentir.
Ce qu’il faut en déduire c’est que vous ne pouvez pas (ou plutôt qu’il ne faut pas), depuis votre smartphone, ajouter une chanson à une playlist qui est à l’origine « dynamique ». En effet, sur votre smartphone, même si elle est présente, ça n’est qu’un copie « statique » de l’originale. Ajoutez plutôt vos chansons à une nouvelle playlist que vous appellerez comme vous voulez, juste histoire de les retrouver ensuite sous Windows et d’éditer alors les chansons qu’elle contient à votre convenance.
Toujours dans l’onglet « Options », passez maintenant à la section « Tagger » et décochez la première ligne si vous prévoyez d’utiliser principalement MediaMonkey Android (ou un lecteur compatible) pour écouter votre musique; les jaquettes seront alors affichées depuis les tags sans avoir besoin de fichier séparé :
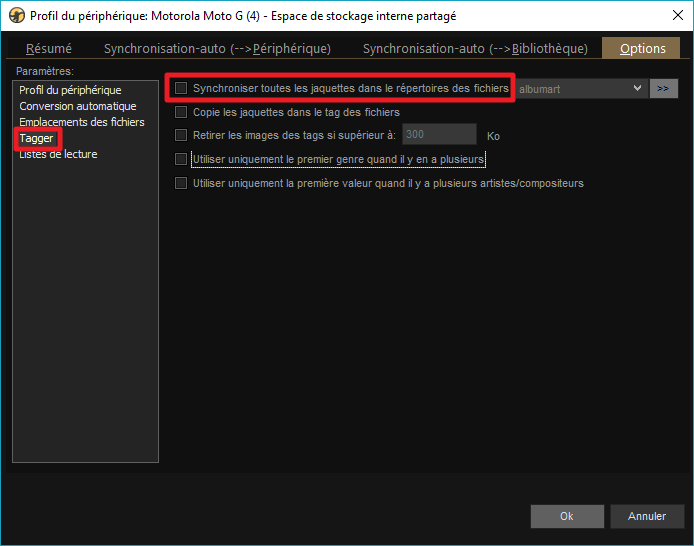
On va faire un test de synchronisation avec ces nouveaux réglages mais avant, lancez la lecture d’une chanson sur MediaMonkey Android afin qu’on lui applique une notation :
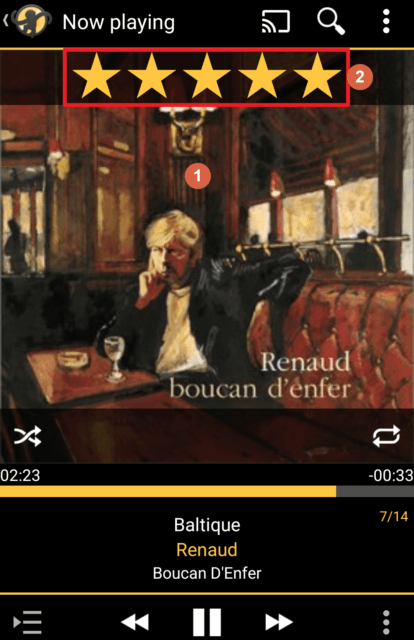
2- Attribuez une note, dans l’exemple j’appui sur la 5 ème étoile pour mettre le maximum.
Lancez maintenant une nouvelle synchronisation (via le bouton menu), et vous devriez maintenant avoir un écran vous demandant de confirmer les éventuelles suppressions, envois et mises à jour (normal, on vient de modifier plein de réglages de synchronisation) :
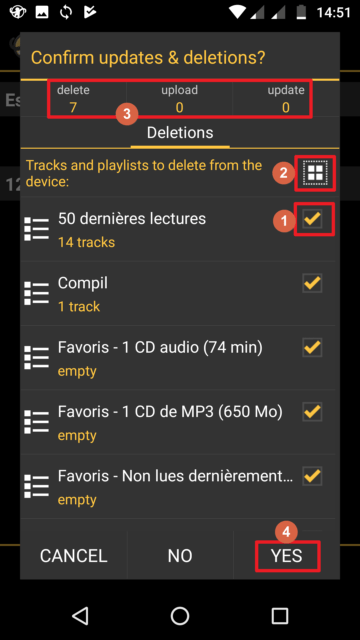
2- Appuyez sur ce bouton pour tout cocher si besoin.
3- Récapitulatif de ce qui va être appliqué avec dans l’ordre : les suppressions (7 dans l’exemple), les envois vers le PC (0) et les mises à jour (0).
4- Appuyez sur « Yes » pour confirmer et lancer la synchro.
Une fois la synchronisation terminée, vous avez un petit rapport :
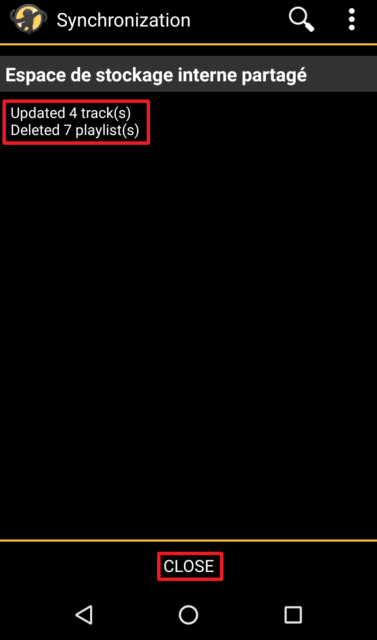
Appuyez sur « Close » pour « Fermer » cet écran.
Rendez-vous dans les « Playlists » et admirez le résultat, il n’y a plus qu’une playlist, comme espéré :
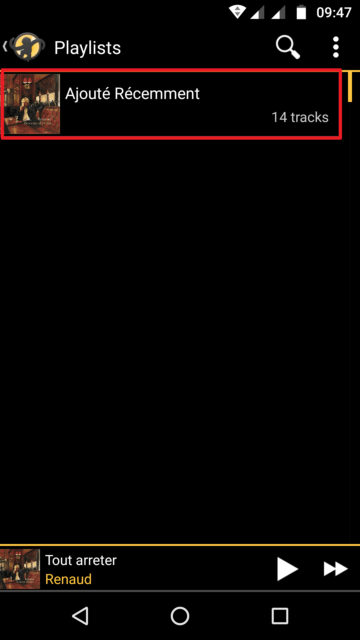
Encore plus fort, rendez-vous sur MediaMonkey sur votre PC et observez :
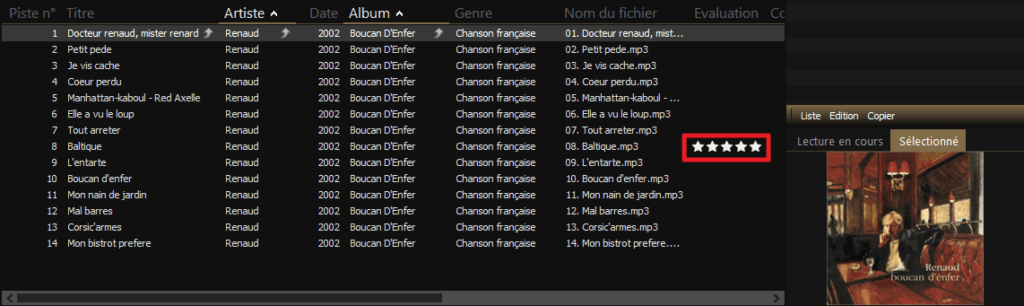
Voilà pour la synchronisation !
11- Copier votre musique vers un périphérique de stockage avec MediaMonkey Windows
Si vous souhaitez visionner ce chapitre en vidéo, c’est par ici :
Si vous préférez lire ce chapitre, c’est par là :
Pour des besoins ponctuels, vous pouvez rapidement transférer des chansons vers n’importe quel périphérique de stockage (baladeur MP3, clé USB, disque dur externe, CD, etc.).
Vous pouvez le faire via l’explorateur Windows (copier coller) mais également depuis MediaMonkey et ainsi profiter de ses capacités d’exploration.
Voici par exemple comment envoyer un vrac des chansons vers une clé USB :
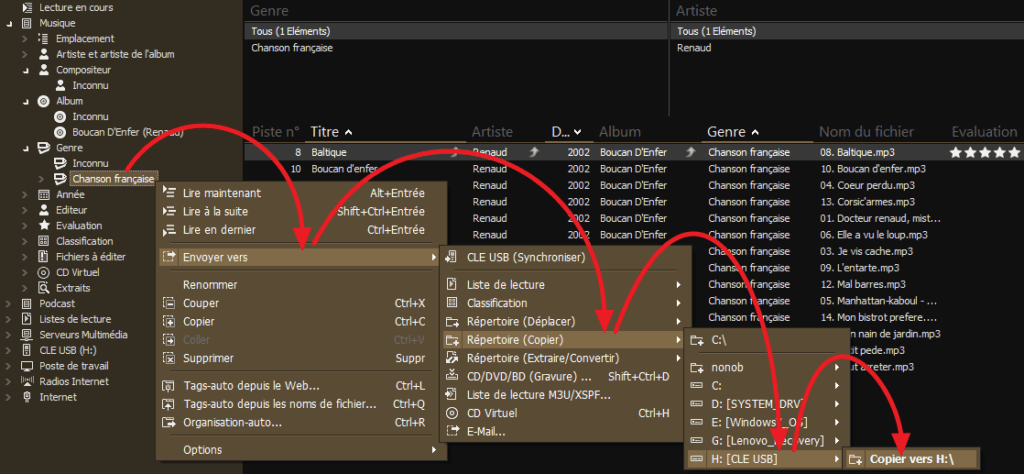
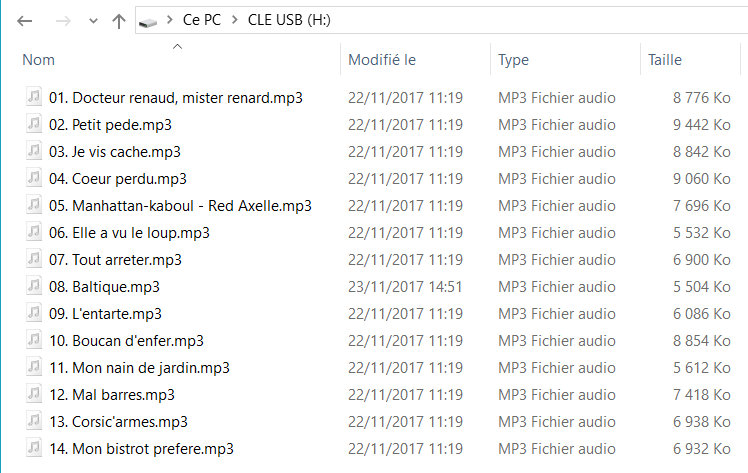
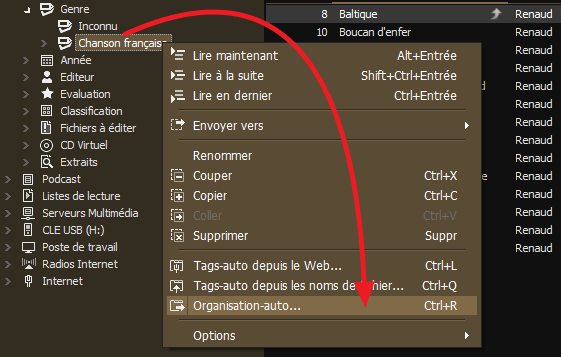
Attention alors à bien configurer les réglages :
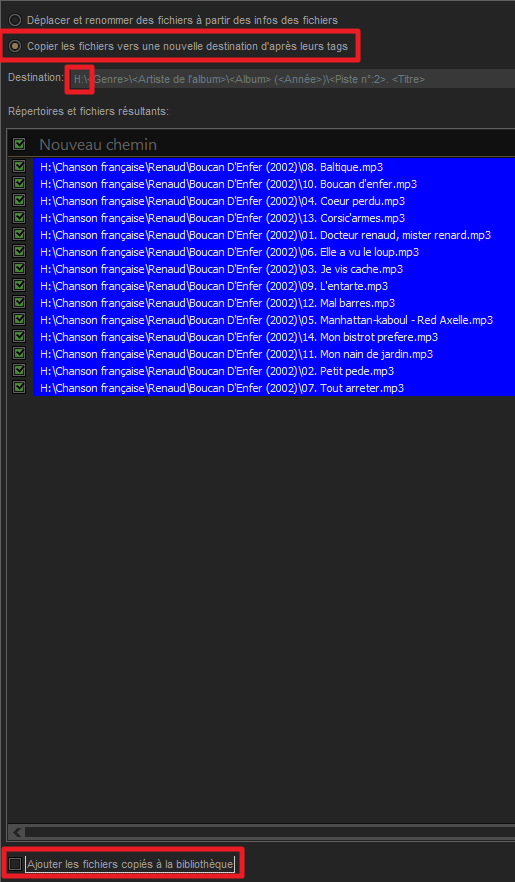
Choisissez votre clé USB en répertoire principal dans l’assistant de destination (les autres réglages de « masques » ont été vus précédemment).
Décochez « Ajouter les fichiers copiés à la bibliothèque » pour ne pas créer de doublons.
Lancez le processus en cliquant sur OK et admirez vos fichiers sur la clé USB, cette fois ci bien organisés :
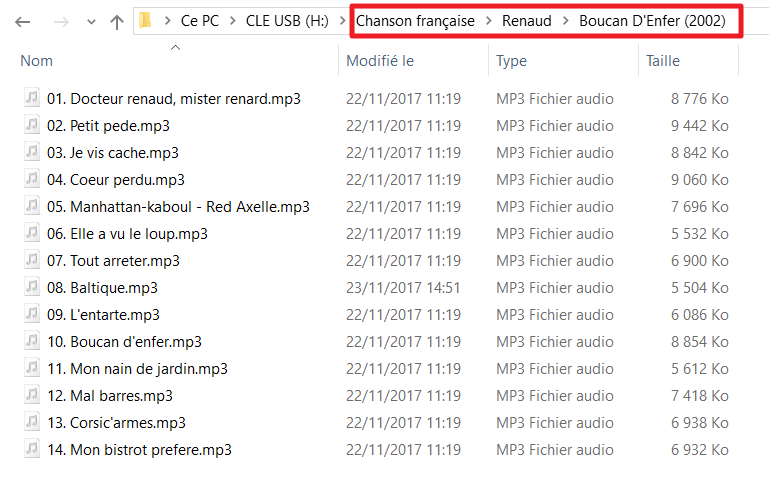
12- Ecouter votre musique sur votre smartphone avec MediaMonkey Android
Si vous souhaitez visionner ce chapitre en vidéo, c’est par ici :
Si vous préférez lire ce chapitre, c’est par là :
Revenons à notre smartphone.
On va faire le tour des fonctions principales de MediaMonkey pour Android :
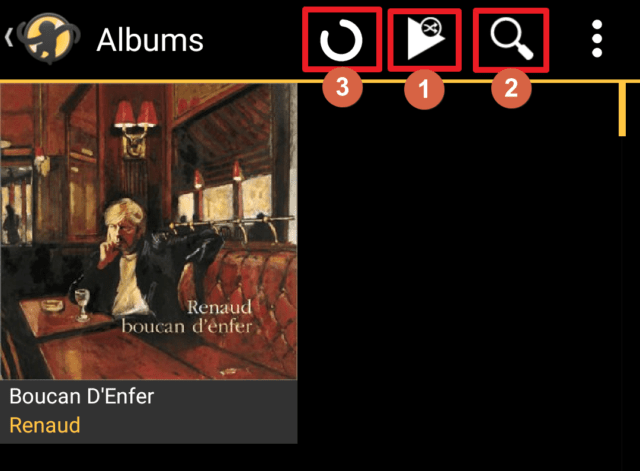
2- Rechercher un élément (artiste, album, piste, etc.) dans la bibliothèque.
3- Pas un bouton, affiche juste que MediaMonkey analyse les dossiers de votre téléphone.

2- Les informations de la chanson en cours. Glissez vers la gauche ou droite pour lire la chanson suivante ou précédente.
3- La barre de progression. Appuyez à n’importe quel endroit pour vous déplacer dans la chanson.
4- La jaquette. Un appui court permets d’afficher les boutons de notation et modes de lecture. Un glissement permet d’afficher les paroles.
5- Actions supplémentaires pour la piste en cours.
6- Diffuser (« caster ») la chanson sur une Chromecast.
7- Basculer à l’écran « liste de lecture en cours ».
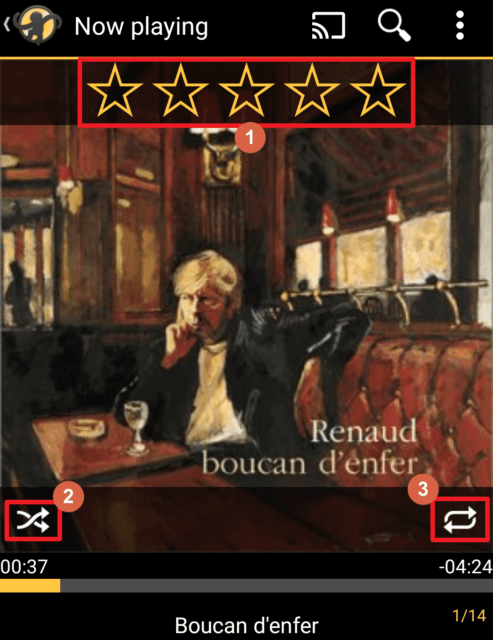
1- La notation.
2- Le mode de lecture « aléatoire ».
3- Le mode de lecture « répétition » (répéter la chanson en cours ou toutes les chansons de la liste de lecture en cours).

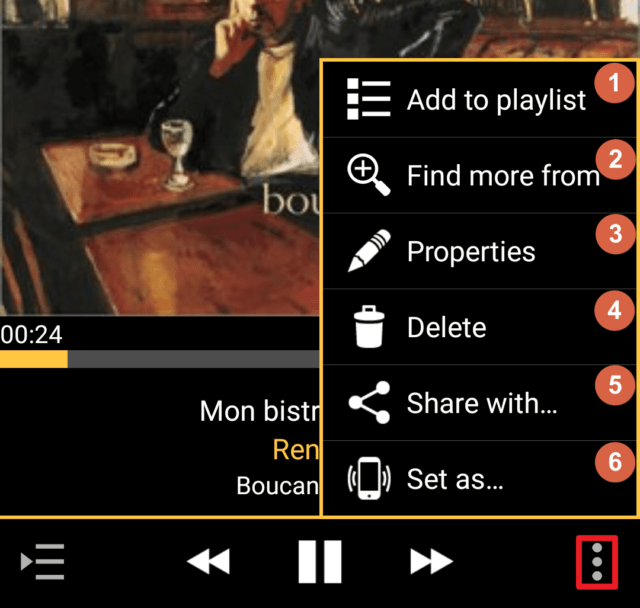
1- Ajouter la chanson en cours à une liste de lecture.
2- Chercher plus de chansons du même artiste, du même album, du même genre, de la même playlist, ou du même dossier.
3- Afficher et/ou éditer les informations (tags).
4- Supprimer la chanson de l’appareil.
5- Partager la chanson via les applications compatibles installées sur votre appareil.
6- Choisir la chanson en cours en tant que sonnerie générale du téléphone ou à celle d’un contact spécifique, ou en tant qu’alarme.
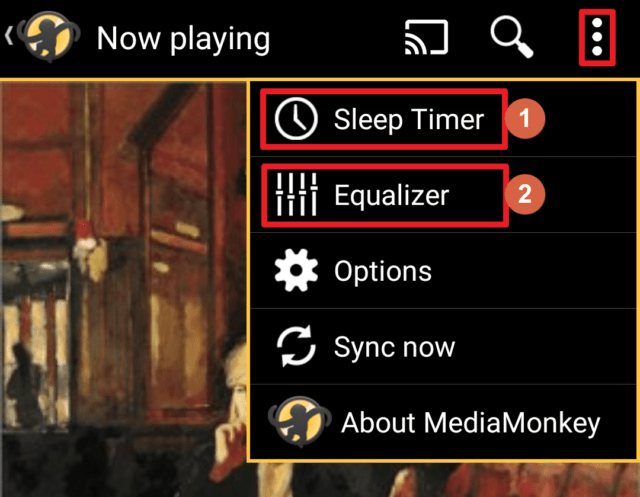
1- Régler un minuteur (pour que la musique s’éteigne seule quand vous dormez par exemple).
2- Changer le rendu sonore avec l’égaliseur 5 bandes disponible.
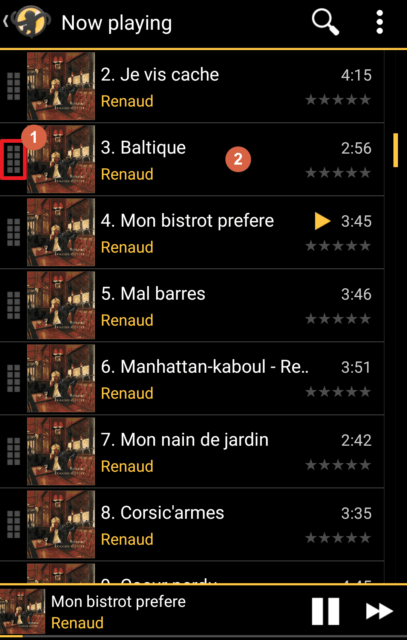
1- Réorganiser le pistes en posant votre doigt sur ce bouton et en le déplaçant en haut ou en bas.
2- Appuyer longtemps sur une piste pour passer au mode sélection et effectuer alors des actions supplémentaires.
Vous savez quoi ? On a fini !
Conclusion
MediaMonkey n’est peut être pas l’application la plus « attirante » : le site web est en Anglais, il y a un choix de versions et licences un peu confus (gratuite, gold, licence à vie, etc.), l’interface pourrait être plus ergonomique. Tout ça peut faire peur, mais il n’y a pas grand chose de mieux si vous êtes un fan de musique et que vous voulez organiser votre collection aux p’tits oignons.
Si vous préférez les abeilles aux singes, MusicBee est une alternative à considérer.
Si on fait l’impasse (grosse impasse) sur l’organisation personnelle, la vie privée et tout un tas de fonctions avancées, je vous conseille également Google Play Musique qui est difficile à concurrencer sur sa possibilité d’uploader 50.000 de vos chansons et de les écouter et synchroniser sur Android. Mais c’est un autre état d’esprit, du genre : « je donne déjà tout à Google, je suis plus à ça prêt » 😉 .
J’espère que cet article vous a plu et qu’il va vous permettre d’écouter encore plus de musique et/ou de mieux en profiter 🙂
A+
Si vous avez apprécié cet article, vous pouvez faire un don et/ou passer par ce lien pour faire vos éventuels achats sur Amazon (en savoir plus – Conseils Matos). Pensez également à suivre Le Geek du Cerisier pour être averti des nouvelles publications.
- Mis à jour le 26 juin 2021 - (publié initialement le 30 novembre 2017)