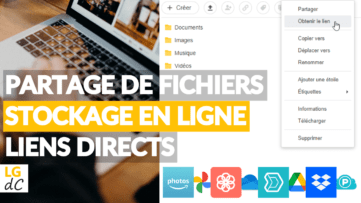– Mis à jour le 28 juin 2021 –
Si vous faites partie des 1,5 milliards de personnes à utiliser Gmail ou si vous vous demandez pourquoi on est si nombreux, cet article peut vous intéresser.
Je vais en effet vous montrer comment bien configurer et utiliser Gmail afin de profiter au mieux de ses fonctions principales. Certains conseils peuvent également êtres appliqués à d’autres services et applications de messagerie.
Si vous ne connaissez pas Gmail : c’est un « service » gratuit de messagerie e-mail fourni par Google.
Il existe également une version payante appelée « Google Workspace » (anciennement « G Suite »), plutôt dédiée à un usage professionnel (il est notamment possible de personnaliser le nom de l’adresse en changeant le « gmail.com »; exemple : bruno@montaf.fr). Si la version payante vous intéresse, voici des codes promotionnels pour obtenir une remise de 10% pour la première année d’utilisation d’un forfait Google Workspace Business Starter (396JH4VNQDLTYDD) ou Google Workspace Business Standard (7D7HNUUY79WP7N3).
Cet article présente la version gratuite mais tout ou presque est applicable à la version payante.
Sur ordinateur on accède à Gmail via n’importe quel navigateur web (Chrome, Firefox, Edge, etc.); on parle alors d’application « web » ou encore de « Webmail ».
Sur mobile (smartphone Android par exemple), on y accède via l’application du même nom : Gmail. Cela crée parfois de l’ambiguïté car j’ai déjà entendu des utilisateurs me dire « je suis sur Gmail » quand ils consultent leurs e-mails fournis par un service de messagerie tiers (Orange par exemple) avec l’application Android « Gmail » préinstallée sur leur téléphone.
Dans cet article, je fais référence au webmail de Gmail, sur ordinateur donc (même si on retrouve de plus en plus les mêmes fonctions dans l’application Android). Cette façon de consulter et de gérer ses e-mails (via webmail) est de plus en plus utilisée, au détriment des applications plus anciennes appelées des « clients de messagerie e-mail » comme par exemple « Mozilla Thunderbird » (qui était ma préférée avant d’utiliser le webmail Gmail) ou « Microsoft Office Outlook » (une des plus utilisées en entreprise).
Pour faire simple : Gmail est selon moi le meilleur service « et » la meilleure application Android de messagerie e-mail, même si, comme tous les produits « Google », l’aspect « vie privée » est souvent critiqué. Si vos e-mails concernent du trafic de drogues ou d’armes, ou si vous tenez simplement à conserver votre vie privée « privée » (oui ça fait 2 fois « privée », 3 fois maintenant), tournez vous plutôt vers des services plus sécurisés, comme ProtonMail par exemple; les autres, on commence.
Si vous souhaitez visionner cet article en vidéo, c’est par ici :
Si vous préférez lire l’article, c’est par là :
Sommaire
- Accéder à Gmail
- Réglages principaux
- Créer un nouveau message
- La liste et l’affichage des messages
- Informations et actions disponibles depuis la liste des messages
- Augmenter le nombre de messages affichés sur une page
- Regrouper les messages en conversations
- Rechercher des messages
- Ouvrir un message et effectuer des actions
- Activer le suivi sur les messages
- Actions supplémentaires sur les messages
- Afficher l’action de boutons sous forme de texte au lieu d’icônes
- Sélectionner un ou plusieurs messages pour effectuer des actions “en masse”
- Télécharger sur ordinateur ou copier sur Google Drive une ou plusieurs pièces jointes reçues
- Ouvrir un message ou une conversation dans une nouvelle fenêtre
- Utiliser un volet d’aperçu
- Dupliquer l’onglet Gmail du navigateur web
- Les libellés
- Répondre à un message
- Conclusion
Accéder à Gmail
Si vous souhaitez visionner ce chapitre en vidéo, c’est par ici :
Si vous préférez lire ce chapitre, c’est par là :
Créer un compte Google (si besoin)
Si vous n’avez pas de compte Google vous pouvez facilement en créer un via cette page.
Il vous sera demandé quelques détails sur vous : vos prénoms et noms, si vous êtes un humain et non pas une saloperie de machine venue du futur, etc.
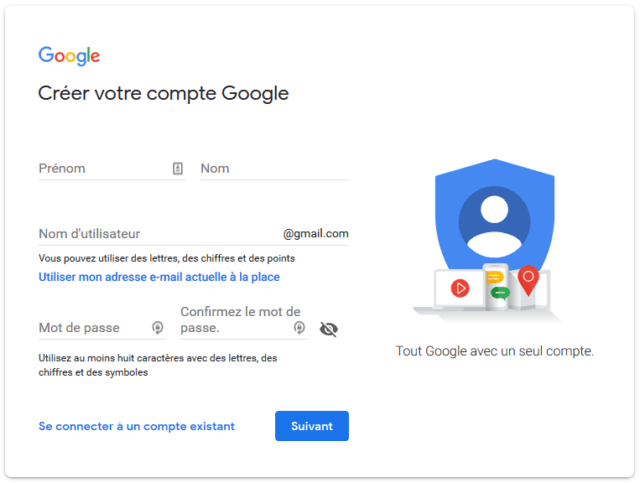
Accéder au « webmail » Gmail
L’accès au webmail Gmail se fait depuis votre navigateur web (Chrome, Firefox, Edge, etc.) en vous rendant à l’adresse https://mail.google.com/ et en vous connectant à votre compte Google. Si une page de présentation de Gmail s’affiche, cliquez sur le lien « Connexion » en haut à droite puis entrez vos identifiants en commençant par votre adresse mail se terminant par @gmail.com :
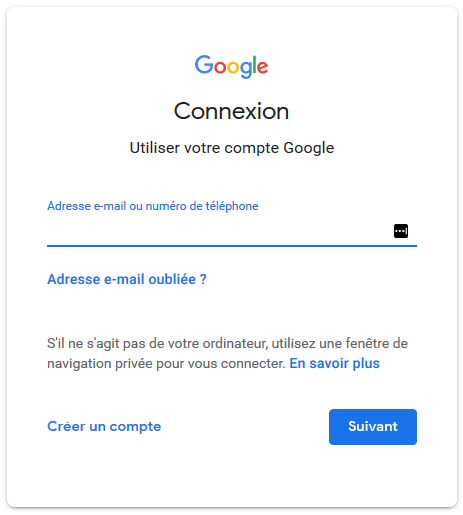
Une fois connecté à votre compte Google, vous trouverez souvent un raccourci vers Gmail lorsque vous utilisez d’autres applications Google (Recherche, Agenda, Contacts, Drive, Maps, etc.) et vice versa :
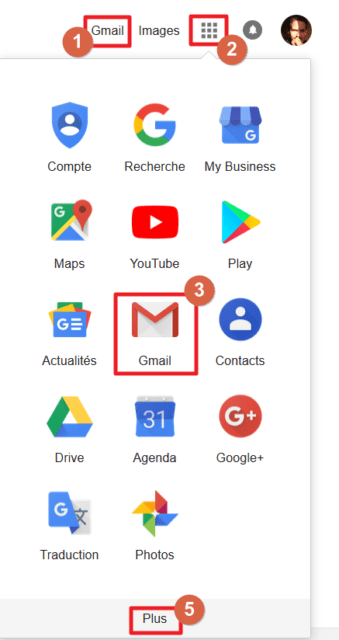
2- Bouton « applications Google »
3- Raccourci Gmail
4- Afficher d’autres applications Google
Le plus simple reste encore selon moi de créer un favori (marque-page) de la page Gmail dans votre navigateur web, exemple avec « Chrome » :
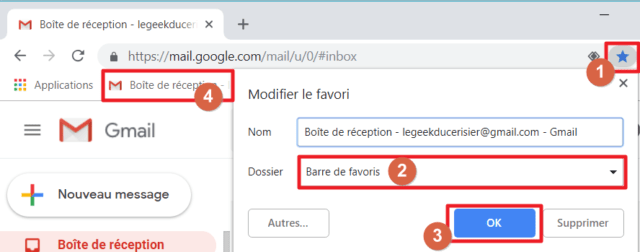
2- Choisir l’emplacement du favori (choisissez la « barre de favoris » si vous souhaitez l’avoir toujours sous la main)
3- Validez
4- Admirez
Réglages principaux
Si vous souhaitez visionner ce chapitre en vidéo, c’est par ici :
Si vous préférez lire ce chapitre, c’est par là :
Changer la densité d’affichage
Trois densités d’affichage sont disponibles : “Par défaut”, “Normal” ou “Compact”. Je vous conseille le mode “Par défaut” qui permets d’afficher un aperçu des pièces jointes sur la liste des messages :
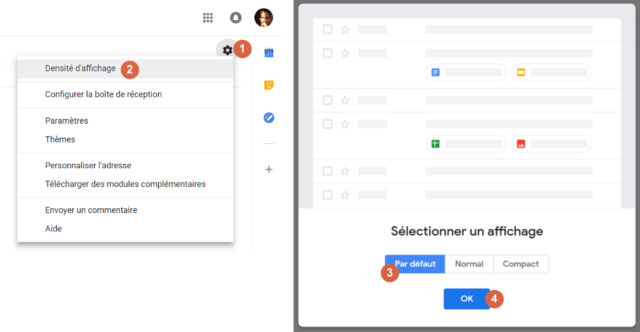
2- Cliquez sur « Densité d’affichage »
3- Choisissez « Par défaut »
4- Cliquez sur OK pour valider
Changer le thème de Gmail
Si l’apparence de Gmail ne vous plaît pas, vous pouvez essayer de changer la densité d’affichage comme vu précédemment ou appliquer carrément un autre « thème » (en choisissant parmi une sélection de photos ou en sélectionnant votre propre image) :
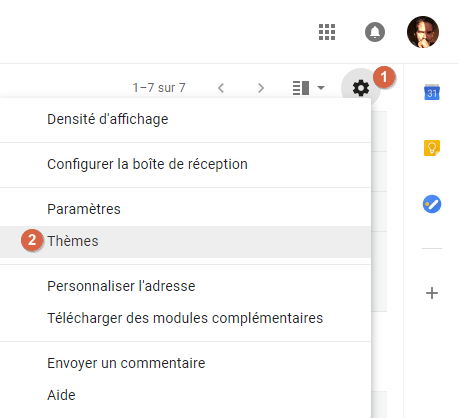
2- Cliquez sur « Thèmes »
Exemple avec le thème « arbre », oh qu’il est mignon ce petit arbre en bas à gauche !!! :
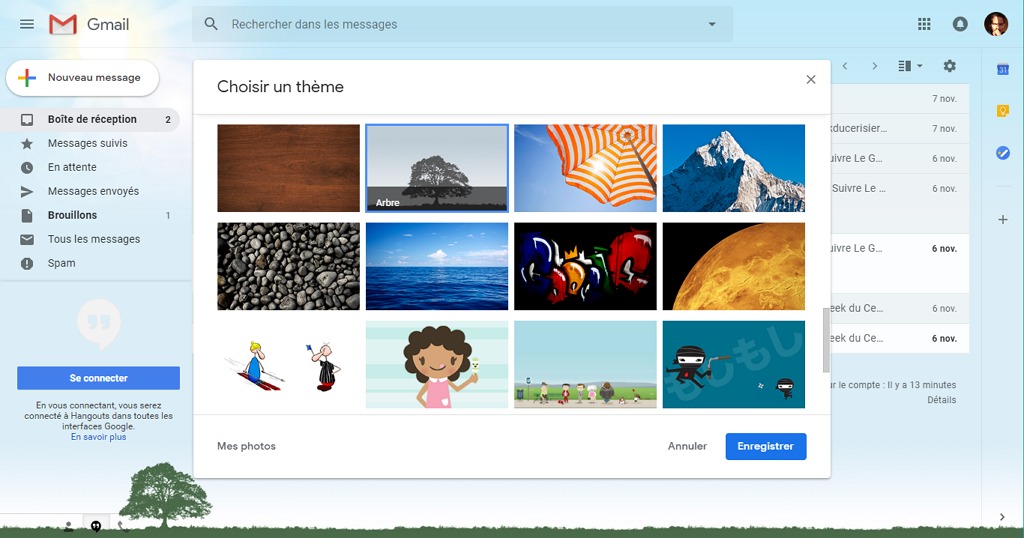
Configurer la boîte de réception
Il est possible de répartir les messages en catégories dans différents onglets. Vous pouvez tester cette fonctionnalité mais personnellement je préfère l’utilisation d’un onglet unique, qui se règle en ne conservant cochée que la catégorie “Principale” (avec plusieurs onglets j’ai souvent eu des « publicités ») :
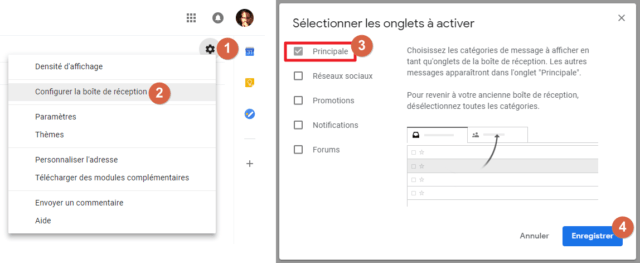
2- Cliquez sur « Configurer la boîte de réception »
3- Laissez cochée uniquement la case « Principale »
4- Cliquez sur « Enregistrer » pour valider
En vous rendant à l’onglet “boîte de réception” des paramètres Gmail, vous aurez accès à d’autres réglages comme le type de boîte et les marqueurs d’importance :
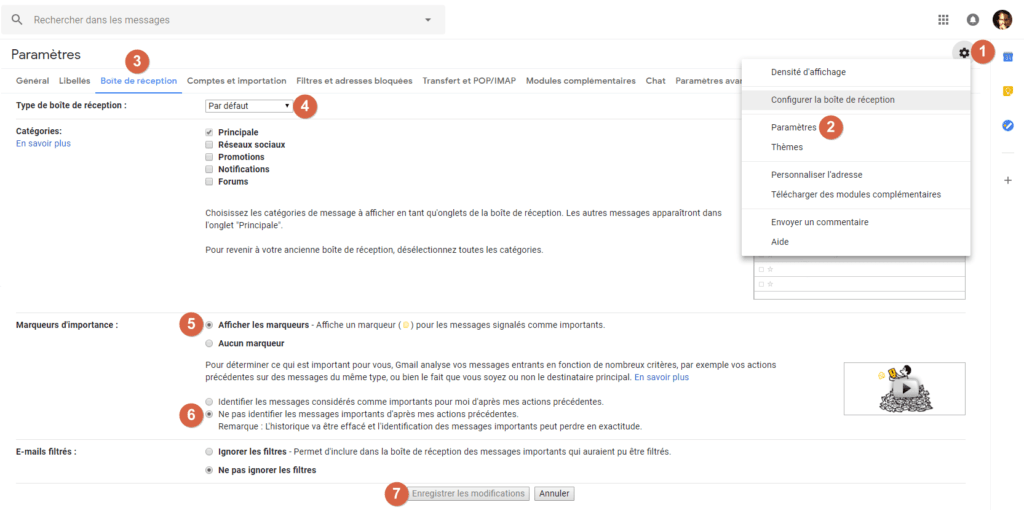
2- Cliquez sur « Configurer la boîte de réception »
3- Cliquez sur l’onglet « Boîte de réception »
4- Type de boîte de réception : vous pouvez essayer les différentes propositions, elles permettent de regrouper les messages en sections : les non lus d’abord, les suivis d’abord, etc. Testez et voyez ce que vous préférez.
5 et 6- Marqueurs d’importance : Gmail peut indiquer des messages comme étant importants en se basant sur différents critères, par exemple vos actions précédentes sur des messages du même type, ou bien le fait que vous soyez ou non le destinataire principal. Je vous recommande de désactiver cette fonction (“aucun marqueur” et “Ne pas identifier les messages importants d’après mes actions précédentes”) si comme moi vous préférez gérer vous même l’organisation de vos messages, mais vous pouvez l’essayer si vous le souhaitez.
7- Notez que pour certains paramètres de Gmail, vous devez cliquer sur “Enregistrer les modifications” pour que les changements soient pris en compte. Ce bouton se trouve en bas des pages concernées.
Ajouter des adresses e-mail supplémentaires ou des Alias
Si vous possédez plusieurs adresses e-mail et souhaitez les utiliser en tant qu’adresse d’expédition, vous pouvez les ajouter à la section “Envoyer des e-mails en tant que” de l’onglet “Comptes et importation” des paramètres Gmail. Vous pourrez alors choisir ces adresses au moment d’envoyer des messages et votre destinataire recevra alors votre e-mail avec comme adresse d’expédition celle que vous aurez choisie.
De plus, vous pourrez définir une signature dédiée à l’onglet général des paramètres Gmail pour chacune de ces adresses.
Il est aussi possible d’ajouter au même endroit des adresses « virtuelles » appelées “alias”, exemple : votrenom+travail@gmail.com . Ces alias ne servent pas qu’aux signatures, ils peuvent aussi vous servir à trier vos messages en différentes catégories.
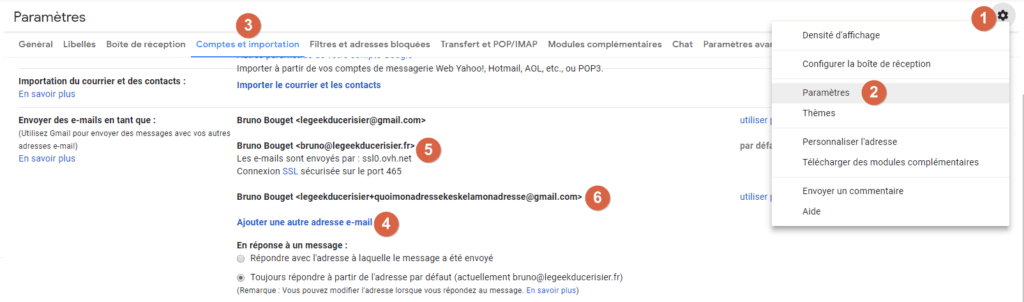
2- Cliquez sur « Paramètres »
3- Allez sur l’onglet « Comptes et importation »
4- Cliquez sur « ajouter une autre adresse e-mail »
5- Exemple d’une seconde adresse e-mail ajoutée
6-Exemple d’une adresse virtuelle « alias » ajoutée
Créer un nouveau message
Si vous souhaitez visionner ce chapitre en vidéo, c’est par ici :
Si vous préférez lire ce chapitre, c’est par là :
Les boutons de la fenêtre « nouveau message »
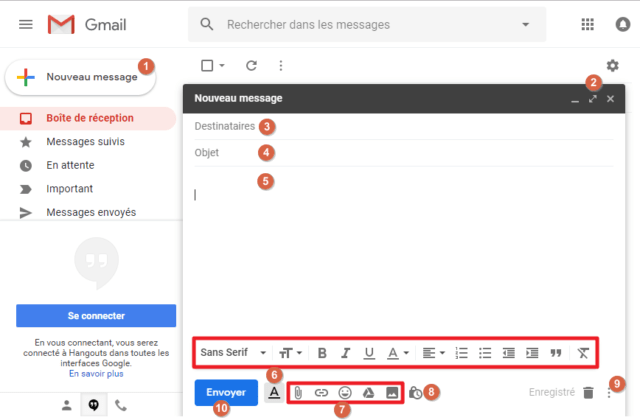
2- Agrandir la fenêtre « nouveau message ». En appuyant en même tant sur « Maj » du clavier cela permets d’ouvrir la zone de rédaction dans une nouvelle fenêtre du navigateur web, laquelle peut ensuite être déplacée sur votre écran principal ou secondaire.
3- Champ « Destinataires » : entrez les adresses e-mail des personnes à qui vous souhaitez envoyer l’e-mail. Plus d’infos au prochain paragraphe.
4- L’objet du message
5- Le corps du message : c’est là que vous écrivez votre message.
6- Les options de mise en forme du texte du corps du message : police, taille du texte, gras, italique, souligné, couleur du texte, justification, listes, citations, etc.
7- Insérer des liens, des smileys ou des pièces jointes : depuis votre ordinateur (taille max 25 Mo) et/ou depuis des fichiers stockés sur Google Drive.
8- Mode confidentiel. Voir paragraphe dédié un peu plus loin.
9- Options supplémentaires : vérificateur d’orthographe, impression, réponses standardisées (utilisables entre autres pour des signatures personnalisées; Voir paragraphe dédié un peu plus loin), etc.
10- Envoyer le message
Insérer des destinataires et choisir l’adresse d’expédition
Lorsque vous cliquez sur le champ destinataire vous aurez plusieurs options pour en ajouter et choisir votre adresse d’expédition (si vous en avez plusieurs) :
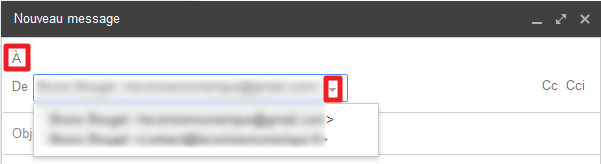
Un clic sur la flèche à droite du champ « De » permets de spécifier l’adresse d’expédition (si vous en avez plusieurs) avec par exemple une signature dédiée.
Utiliser le mode confidentiel
Le mode confidentiel permets de définir un délai d’expiration du message après lequel le destinataire ne pourra plus le consulter (oui c’est ça, comme dans « inspecteur gadget ») et/ou d’exiger un code secret pour sa consultation :
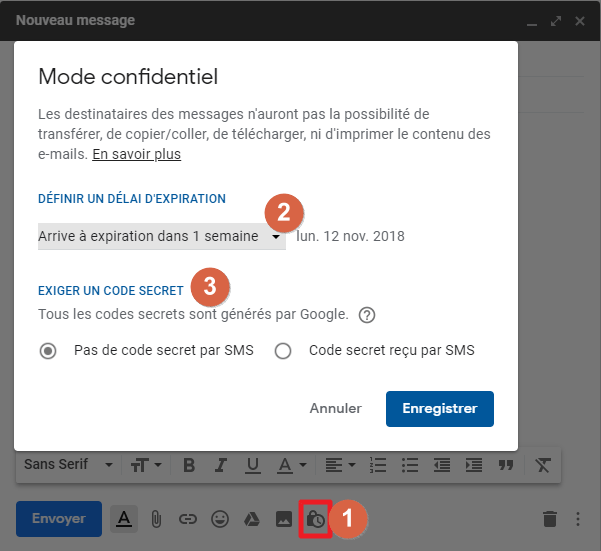
2- Définir un délai d’expiration du message après lequel le destinataire ne pourra plus le consulter
3- Exiger un code secret reçu par SMS pour autoriser la consultation du message
Utiliser des réponses standardisées
Vous pouvez insérer automatiquement du texte que vous préparez à l’avance et que vous n’aurez donc pas à retaper à chaque fois. Vous n’aimez pas le principe ? Ça dépends comment vous utilisez cette fonction…
Par exemple : « Bien sur que je pense à toi. Je suis également d’accord sur le fait que la technologie déshumanise parfois nos rapports et nos existences mais tant que nous continuerons à communiquer de manière authentique, honnête et sincère, je crois qu’il n’y a pas de soucis à se faire. Tu peux me faire confiance. Au fait j’ai apprécié te voir la dernière fois. »
En effet c’est pas cool…
Autre exemple moins horrible : utiliser des signatures différentes en fonction de vos destinataires.
Pour utiliser les réponses standardisées, accessibles via les options supplémentaires de la fenêtre de rédaction, vous devez au préalable les activer via l’onglet « paramètres avancés » de Gmail :

2- Cliquez sur « Paramètres »
3- Allez sur l’onglet « Paramètres avancés »
4- Activez les réponses standardisées
5- Enregistrez les modifications
Voyons maintenant comment enregistrer une première réponse standardisée :
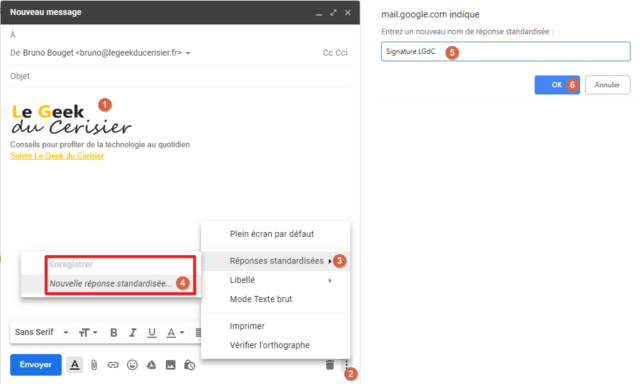
2- Cliquez sur ce bouton pour afficher les options supplémentaires
3- Cliquez sur « Réponses standardisées »
4- Cliquez sur « Nouvelle réponse standardisée »
5- Nommez la réponse standardisée comme vous voulez (surveillez bien votre écran pour repérer la petite fenêtre qui peut s’afficher tout en haut )
6- Cliquez sur « OK »
Maintenant que la réponse standardisée est enregistrée, vous pourrez l’insérer dans n’importe quel nouveau message.
Attention à bien différencier les actions « insérer », « enregistrer » et « supprimer » les réponses standardisées qui sont justes séparées avec le titre grisé :
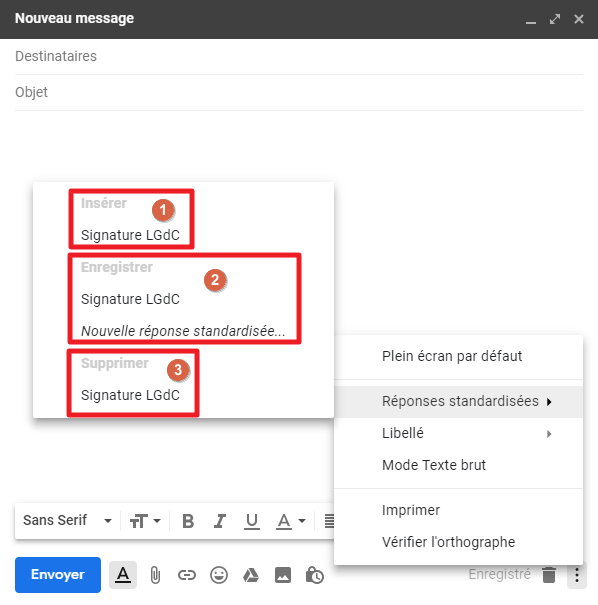
2- Section « Enregistrer » : un clic sur une réponse standardisée existante listée dessous l’écrasera; sinon il faut cliquer sur « Nouvelle réponse standardisée »
3- Section « Supprimer » : un clic sur une réponse standardisée listée dessous la supprimera
Insérer une signature en fin de message
Il est possible d’insérer une signature en fin de message de deux façons :
- Manuellement en utilisant le paramètre “réponses standardisées” que j’ai détaillé au chapitre précédent. Il est alors possible de créer plusieurs signatures et choisir laquelle insérer pour chaque nouveau message.
- Automatiquement en fin de chaque message via un paramètre du même nom dans l’onglet “général”. La signature sera alors toujours la même mais vous pouvez en définir une par adresse mail d’expédition (si vous en avez plusieurs; voir chapitre « réglages principaux ») :
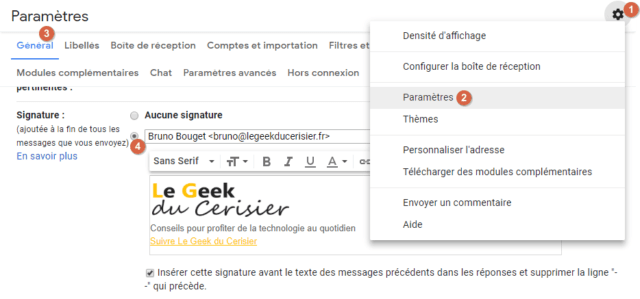
2- Cliquez sur « Paramètres »
3- Allez sur l’onglet « Général »
4- Cochez la case à côté de l’adresse d’expédition souhaitée (si vous en avez plusieurs; voir chapitre « réglages principaux »)
5- Créez votre signature à cet endroit; elle peut contenir du texte, des images, des liens, etc.
N’oubliez pas d’enregistrer vos modifications avec le bouton situé tout en bas.
Annuler l’envoi d’un message
S’il vous est déjà arrivé d’envoyer par erreur « Gros bisous mon roudoudou d’amour » à votre chef, vous allez être content de savoir qu’il existe un moyen d’annuler l’envoi d’un message pendant un certain délai après avoir cliqué sur « Envoyer ».
Cette fonction nécessite un réglage spécifique dans les paramètres de Gmail :
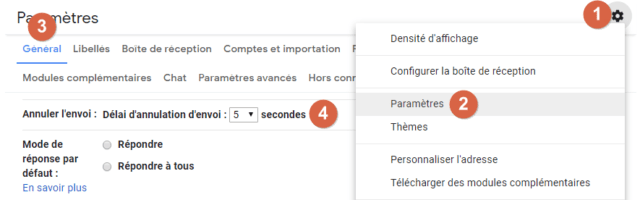
2- Cliquez sur « Paramètres »
3- Allez sur l’onglet « Général »
4- Choisissez un délai d’annulation à la ligne « Annuler l’envoi », 10 secondes par exemple, ça laisse le temps de paniquer et d’agir 😉
Voilà le bouton d’urgence qui apparaitra désormais juste après l’envoi d’un message :
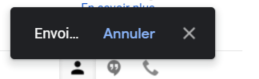
La liste et l’affichage des messages
Si vous souhaitez visionner ce chapitre en vidéo, c’est par ici :
Si vous préférez lire ce chapitre, c’est par là :
Informations et actions disponibles depuis la liste des messages
Les messages s’affichent sous forme de liste horizontale depuis laquelle vous avez déjà accès à certaines informations, avant même d’ouvrir les messages :
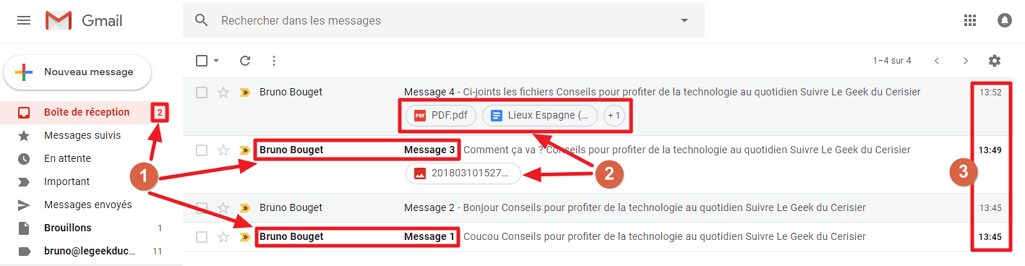
2- Si les messages contiennent des pièces jointes, elles seront listées avec une icône correspondant à leur type. En fonction de la taille d’affichage de la fenêtre, un « trombone » peut être affiché à la place d’icônes de type de pièce jointe.
3- A droite de chaque ligne vous pouvez voir la date ou l’heure de réception.
Au survol d’un message de la liste avec le pointeur de souris vous verrez apparaître des boutons d’actions, lesquelles peuvent êtres effectuées sans même avoir à ouvrir le message :

2- Supprimer : le message est envoyé vers la corbeille et sera définitivement supprimé après 30 jours.
3- Marquer comme lu/non lu : les message devient « non gras/gras »
4- Mettre en attente : masque provisoirement le message de la boîte de réception pour un ré-affichage à une date et heure choisies.
A propos de la fonction « archiver » : je vous recommande d’archiver tous les messages qui ne correspondent pas à des conversations en cours, en ayant pour but de maintenir votre boîte de réception la plus proche possible de 0 messages.
A propos de la fonction « supprimer » et de la corbeille : les messages stockés dans la corbeille pendant plus de 30 jours sont automatiquement supprimés. Il est possible de supprimer définitivement un message ou de vider la corbeille (depuis cette dernière via la barre latérale gauche).
Augmenter le nombre de messages affichés sur une page
Le nombre total de messages affichés sur une page est de 50 par défaut et peut être modifié de 10 à 100 à l’onglet général des paramètres Gmail :
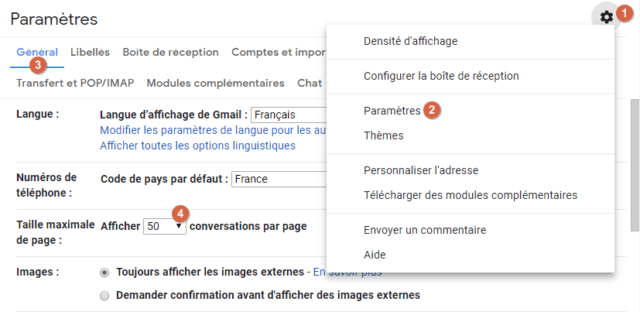
2- Cliquez sur « Paramètres »
3- Allez sur l’onglet « Général »
4- Faites dérouler le menu et choisissez le nombre de messages ou conversations que vous souhaitez afficher sur une page.
Regrouper les messages en conversations
Les messages peuvent êtres regroupés par “conversations” (basées sur les sujets/objets des messages).
Exemple en mode conversation désactivé, les messages dont l’objet est “Nouvelles” sont affichés sur différentes lignes; une par message :
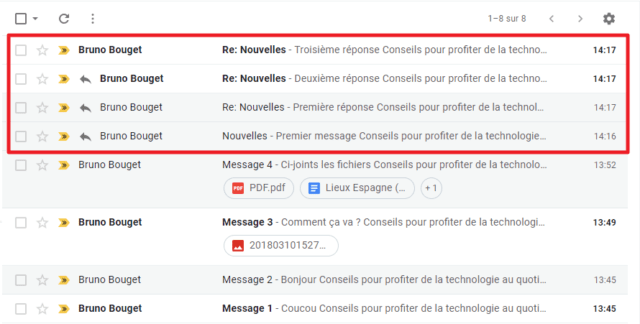
Exemple des mêmes messages avec le mode conversation activé, une seule ligne est affichée et le nombre de messages est indiqué :
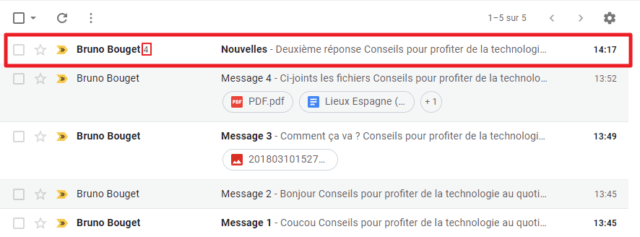
Exemple d’une conversation ouverte (en cliquant dessus depuis la liste des messages) :
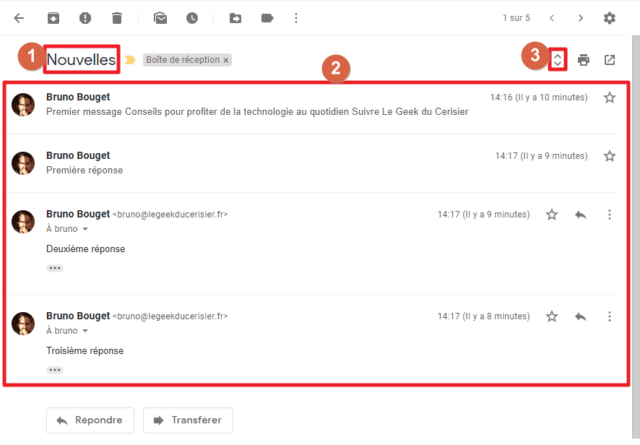
2- La liste des messages : dans cet exemple il y en a 4, les 2 premiers sont « réduits », les autres sont « déroulés »
3- Bouton permettant de dérouler ou d’enrouler les messages de la conversation
Le mode conversation peut être déroutant au début mais je trouve personnellement qu’il est ensuite difficile de se passer de ce mode d’affichage. Je vous conseille donc de l’activer, s’il ne l’est pas déjà, dans l’onglet général des paramètres de Gmail :
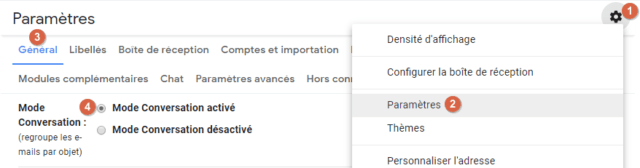
2- Cliquez sur « Paramètres »
3- Allez sur l’onglet « Général »
4- Activez le mode conversation
Rechercher des messages
Google mets ses compétences de recherche au service de Gmail :
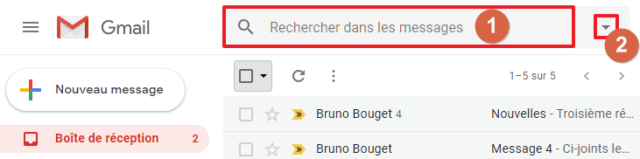
2- Afficher les options de recherche
Les options de recherche permettent d’affiner les résultats : expéditeur, destinataire, objet, mots inclus ou exclus, avec ou sans pièce jointe, taille du message, date d’envoi ou réception, etc. :
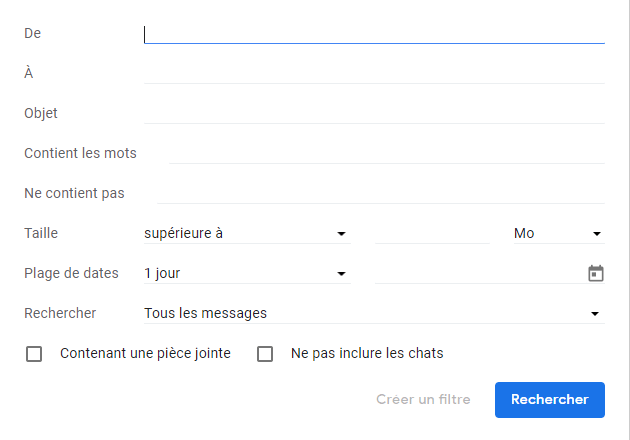
Ouvrir un message et effectuer des actions
Pour ouvrir un message ou une conversation, il suffit de cliquer dessus depuis la liste des messages.
Vous aurez alors accès à des boutons d’actions pour le message unique ou la conversation complète :
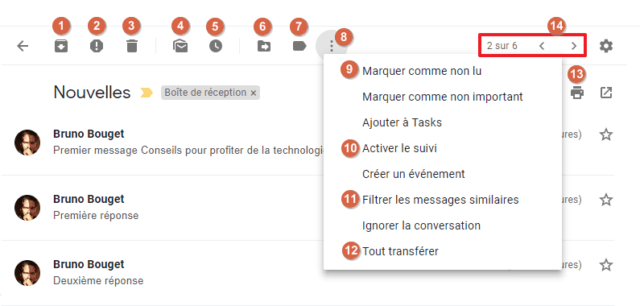
2- Signaler comme spam : si le message est pour vous clairement indésirable, utilisez ce bouton. Le message quitte alors la boîte de réception et est placé dans le libellé « Spams » pendant 30 jours, après quoi il sera supprimé. Pour les messages « légitimes » mais qui ne vous intéressent plus, préférez le bouton « se désinscrire » quand il est présent, souvent positionné tout en bas du message.
3- Supprimer le message : le message est envoyé vers la corbeille et sera définitivement supprimé après 30 jours.
4- Marquer comme lu/non lu : le message devient « non gras/gras »
5- Mettre en attente le message : masque provisoirement le message de la boîte de réception pour un ré-affichage à une date et heure choisies
6- Déplacer vers : supprime le libellé de la vue actuelle et « déplace » le message vers un nouveau libellé. Il faut mieux comprendre « attribuer un libellé et supprimer celui depuis lequel on affiche le message ». Si par exemple un message a 3 libellés : bleu, jaune, rouge et qu’on l’a affiché en explorant le libellé jaune; si on utilise le bouton « déplacer vers » et que l’on choisi un nouveau libellé, disons « vert »; le message perdra alors le libellé jaune mais conservera le bleu et le rouge, en plus du vert. C’est subtil mais une fois qu’on a compris ça peut éviter des grosses erreurs. A utiliser avec prudence donc. Dans le doute, utilisez plutôt le bouton suivant, quitte à supprimer ensuite un libellé que vous ne souhaitez plus.
7- Attribuer le libellé : permets d’attribuer un ou plusieurs libellés à un message. Il est également possible de rechercher un libellé existant ou d’en créer un nouveau (voir chapitre « Les libellés »).
8- Afficher les actions supplémentaires.
9- Marquer comme lu/non lu : le message devient « non gras/gras ».
10- Activer le suivi : applique un “indicateur de suivi” représenté par une étoile jaune. Cet indicateur peut être attribué à un message pour par exemple attirer votre attention sur le fait que vous n’y avez pas répondu et que vous souhaitez le faire plus tard (voir détails juste après).
11- Filtrer les messages similaires : il est possible de créer des règles pour automatiser certaines tâches en fonctions de certains critères. Par exemple : indiquer que les prochains messages reçu du même expéditeur se voient attribuer un certain libellé.
12- Tout transférer : si vous utiliser le mode conversation et que vous souhaitez transférer à une autre personne toute la conversation, utilisez ce bouton.
13- Imprimer le message ou la conversation : sur du « papier » ! oui oui !
14- Passer au message précédent ou suivant de la liste des messages
Activer le suivi sur les messages
Pour mettre un repère sur un e-mail, activez le “suivi” en cliquant sur le bouton en forme d’étoile. Vous pouvez ensuite retrouver tous vos « e-mails suivis » en cliquant sur « Messages suivis » dans la barre latérale gauche :
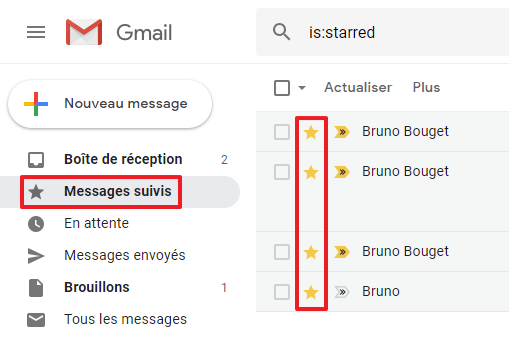
Remarque : différentes couleurs et icônes de suivi personnalisé existent, réglables dans les paramètres Gmail…
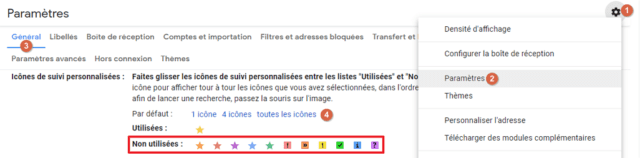
2- Cliquez sur « Paramètres »
3- Allez sur l’onglet « Général »
4- Choisissez les icônes de suivi personnalisées souhaitées.
…mais si vous utilisez Gmail sur Android, sachez que seul l’étoile jaune est disponible et synchronisée (pour l’instant). Personnellement je n’utilise donc que le suivi en étoile jaune.
Actions supplémentaires sur les messages
Les « 3 petits points » à droite du bouton répondre de chaque message permettent d’afficher encore d’autres actions (certaines sont communes à celles déjà vues, je n’en reparle donc pas) :
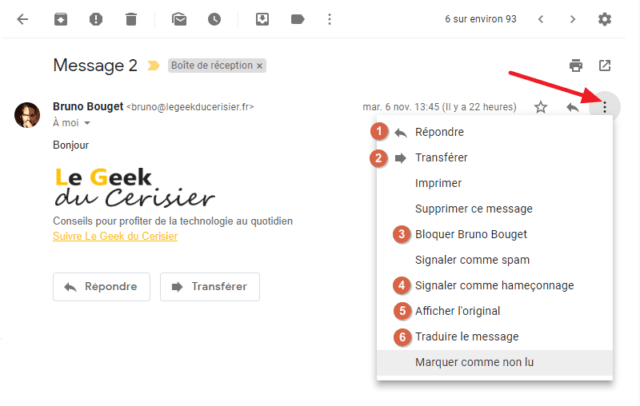
2- Transférer : pour envoyer une copie de l’e-mail à une autre personne.
3- Bloquer l’expéditeur : « Que je vous attrape à me bloquer ! »
4- Signaler comme hameçonnage : si vous pensez que l’expéditeur n’est pas celui qu’il prétends être et qu’il usurpe une identité afin de vous demander des infos personnelles, cliquez sur ce bouton; le message sera alors envoyé pour analyse aux équipes de Google. Cette fraude est également appelée « Phishing ». Exemple : Dieu qui vous demanderais votre numéro de carte bancaire…
5- Afficher l’original : permets d’afficher le message avec son en-tête qui donne des détails supplémentaires sur sa provenance notamment.
6- Traduire le message : si le message est en patois, dam il sera traduis en français (vous pouvez spécifier les langues sources et cibles).
Afficher l’action de boutons sous forme de texte au lieu d’icônes
Si vous avez du mal avec les icônes, vous pouvez afficher les boutons d’actions sous forme de texte via ce paramètre :
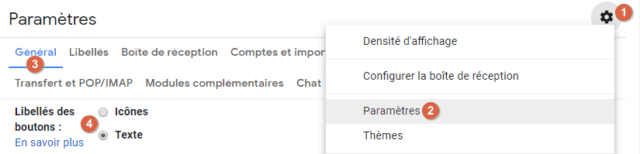
2- Cliquez sur « Paramètres »
3- Allez sur l’onglet « Général »
4- Choisissez icônes ou texte pour les « libellés » des boutons.
Voilà ce que ça donne :
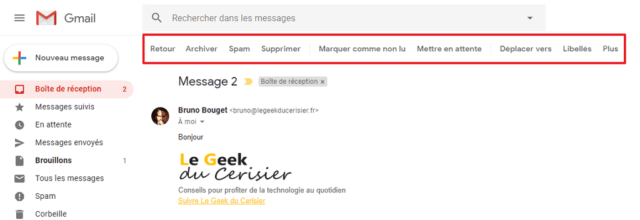
Sélectionner un ou plusieurs messages pour effectuer des actions “en masse”
Pour faire certaines actions “en masse” (d’un coup) sur un ou plusieurs messages, il faut d’abord les sélectionner en cochant les petites cases à leurs gauches quand vous êtes en vue “liste” :
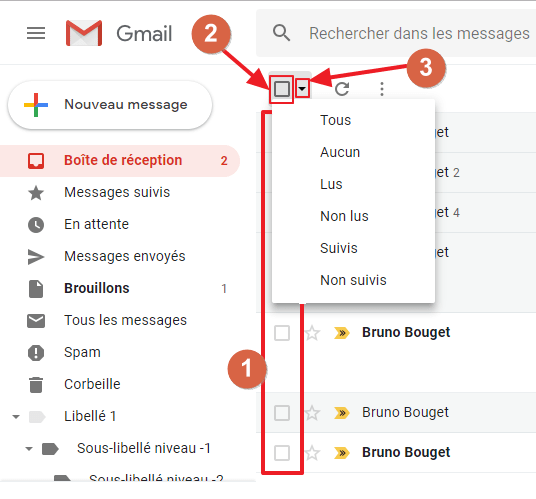
2- Sélectionner d’un coup tous les messages affichés sur la page.
3- Sélectionner plusieurs messages en fonction de leurs états.
Dès qu’au moins un message est sélectionné, les boutons d’actions vus précédemment (paragraphe « Ouvrir un message et effectuer des actions ») apparaissent au dessus de la liste et permettent d’appliquer à toute la sélection les actions correspondantes.
Télécharger sur ordinateur ou copier sur Google Drive une ou plusieurs pièces jointes reçues
Lorsqu’un message contient une ou plusieurs pièces jointes, un aperçu s’affiche au bas de l’e-mail. Passez simplement la souris sur l’aperçu pour faire apparaitre des boutons, puis cliquez sur “Télécharger” si vous souhaitez télécharger le fichier sur votre ordinateur ou sur “Enregistrer dans Drive” si vous préférez enregistrer une « copie » du fichier vers votre espace de stockage Google Drive (un compte Google donne droit à 15 Go d’espace de stockage gratuit). Dans le cas de plusieurs pièces jointes, vous pouvez toutes les télécharger d’un coup (elles seront alors compressées en un fichier zip pour lequel vous choisirez l’encodage « français ») ou toutes les copier vers votre Google Drive.
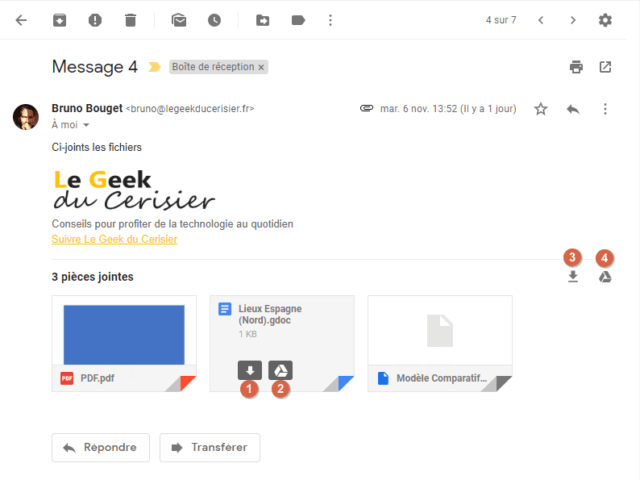
2- Copier la pièce jointe survolée vers Google Drive.
3- Télécharger toutes les pièces jointes du message sur l’ordinateur.
4- Copier toutes les pièces jointes du message vers Google Drive.
Ouvrir un message ou une conversation dans une nouvelle fenêtre
Par défaut, sur Gmail, il n’y a pas de volet d’aperçu des messages sélectionnés dans la liste (comme il peut y avoir avec un client de messagerie comme Thunderbird par exemple) : un clic sur un message l’ouvre et remplace alors l’affichage liste.
Il est cependant possible d’afficher un message (ou une conversation) dans une nouvelle fenêtre de navigateur à l’aide du bouton suivant :

Avec une nouvelle fenêtre ouverte, vous pouvez alors afficher ce que vous souhaitez sur l’ancienne fenêtre : la liste des e-mails ou un autre message.
Utiliser un volet d’aperçu
Si vraiment vous tenez à avoir un « vrai » volet d’aperçu, c’est possible en activant le paramètre avancé du même nom :
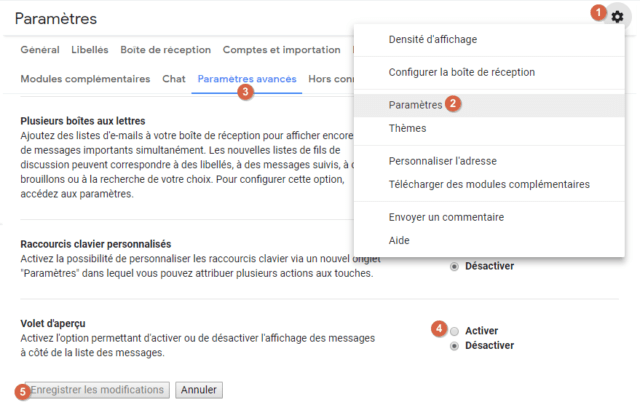
2- Cliquez sur « Paramètres »
3- Allez sur l’onglet « Paramètres avancés »
4- Activez le volet d’aperçu
Voilà ce que ça donne; vous aurez également un nouveau bouton pour basculer l’aperçu :
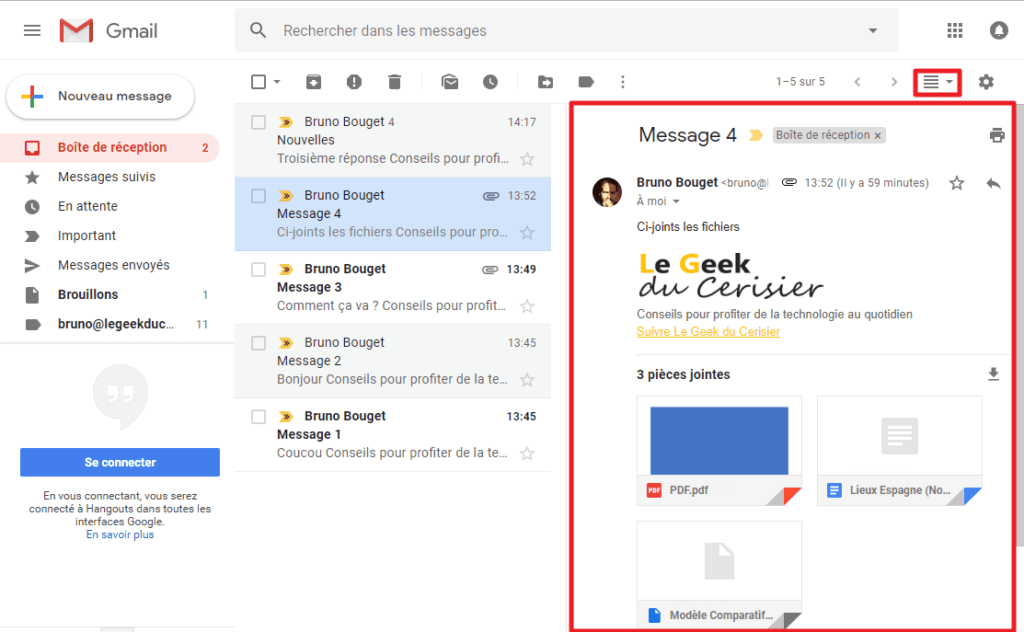
Dans le même genre, il est également possible de dupliquer Gmail sur plusieurs onglets du navigateur web. Exemple sous Google Chrome (mais c’est sensiblement la même chose sous Mozilla Firefox) :
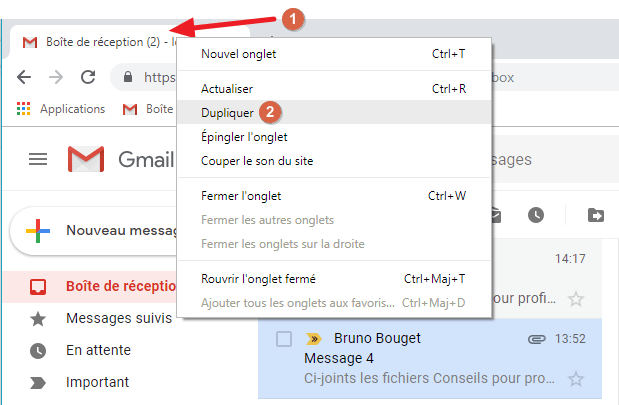
2- Cliquez sur « Dupliquer »
Les onglets peuvent ensuite êtres déplacés sur des fenêtres séparées et/ou des écrans séparés en utilisant la méthode du glisser déposer, par exemple.
Les libellés
Si vous souhaitez visionner ce chapitre en vidéo, c’est par ici :
Si vous préférez lire ce chapitre, c’est par là :
La barre latérale gauche de Gmail donne un accès rapide aux différents “libellés” de votre messagerie.
On peut comparer les libellés à des dossiers mais avec l’avantage de pouvoir en appliquer plusieurs à un seul et unique message.
Les libellés « système »
Certains libellés sont déjà présents dans Gmail et vous ne pouvez pas supprimer : ils sont appelés « libellés système » :
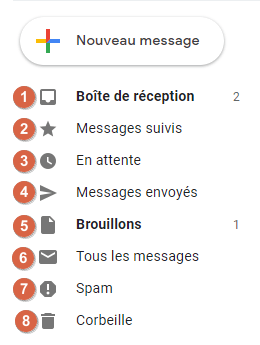
1- Boîte de réception : ce libellé affiche les messages entrants que vous avez reçu. Je vous conseille de maintenir ce libellé le plus vide possible. Seuls les messages de discussions en cours devraient y rester. Si une discussion est terminée je vous conseille d’archiver le message : il quitte alors la boîte de réception mais est toujours consultable via le libellé “Tous les messages” (6) ou la recherche. Il conserve également ses autres libellés s’il en a.
2- Messages suivis : affiche les messages comportant un “indicateur de suivi” (étoile jaune). Cet indicateur peut être attribué à un message pour par exemple attirer votre attention sur le fait que vous n’y avez pas répondu et que vous souhaitez le faire plus tard.
3- En attente : liste les messages “Mis en attente”. Permets de sortir provisoirement un message de la boîte de réception pour le ré-afficher à une date et heure choisies.
4- Messages envoyés : liste les messages que vous avez rédigé et envoyé.
5- Brouillons : liste les messages en cours de rédaction qui n’ont pas encore été envoyés.
6- Tous les messages : ce libellé liste tous les messages présents dans votre boîte Gmail. Il peut également être comparé à un dossier “Archives” parfois présent sur des clients de messagerie ou d’autres services e-mail.
7- Spam : liste les messages détectés par Google ou indiqués par vous même comme “indésirables”.
8- Corbeille : affiche les messages supprimés depuis moins de 30 jours.
Vous pouvez choisir quels libellés sont affichés dans la barre latérale gauche (et sur la liste des messages) en vous rendant dans les paramètres de Gmail à l’onglet “Libellés” :
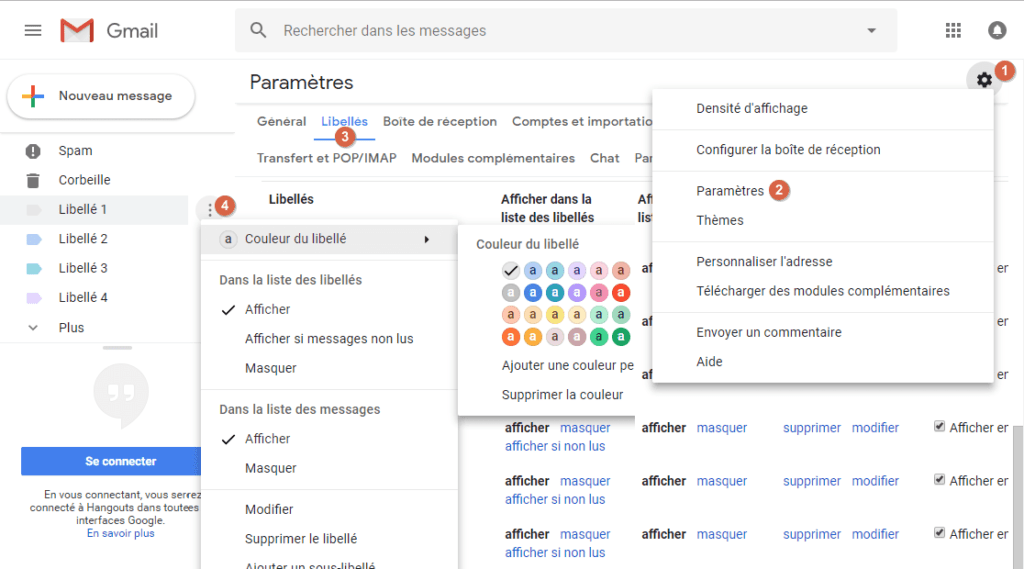
2- Cliquez sur « Paramètres »
3- Allez sur l’onglet « Libellés »
4- Vous pouvez régler la couleur et l’affichage de chaque libellé « non système » via ce bouton.
Vous pouvez par exemple masquer les libellés “Tous les chats” et “Important” si vous ne les utilisez pas.
Depuis cet onglet “Libellés” vous aurez également la possibilité de gérer l’affichage de vos libellés dans la liste des messages et même en IMAP (si vous utilisez un client de messagerie comme Thunderbird; mais attention, je ne conseille pas le couple « Thunderbird + Gmail »).
Créer des libellés personnalisés
En plus des libellés système, vous pouvez créer vos propres libellés. Vous pouvez les comparer à des dossiers mais avec un gros avantage : vous pouvez appliquer plusieurs libellés à un même message (avec des dossiers il faudrait faire des copies de messages pour arriver à la même organisation).
Deux méthodes pour créer un libellé :
1- En passant par les paramètres de Gmail et en utilisant le bouton “Nouveau libellé” à l’onglet “Libellés” :
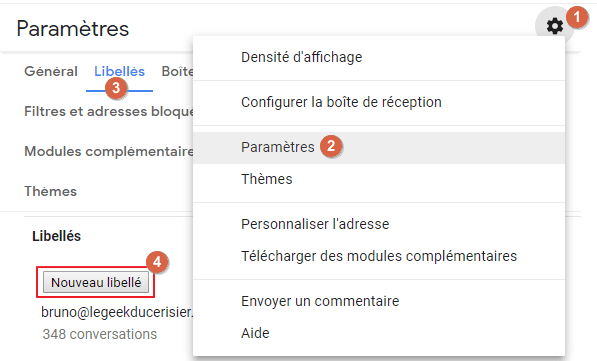
2- Cliquez sur « Paramètres »
3- Allez sur l’onglet « Libellés »
4- Cliquez sur « Nouveau libellé »
2- En utilisant le bouton “Créer un libellé “ tout en bas de la barre latérale gauche (il peut être nécessaire de cliquer sur “Plus” pour afficher tous les libellés) :
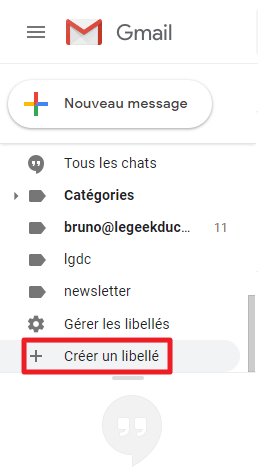
Remarque : les libellés sont affichés par ordre alphabétique; si besoin, vous pouvez ruser en utilisant des caractères spéciaux comme “!” en préfixe pour remonter un libellé en haut de la liste.
Attribuer un ou plusieurs libellés à un ou plusieurs messages
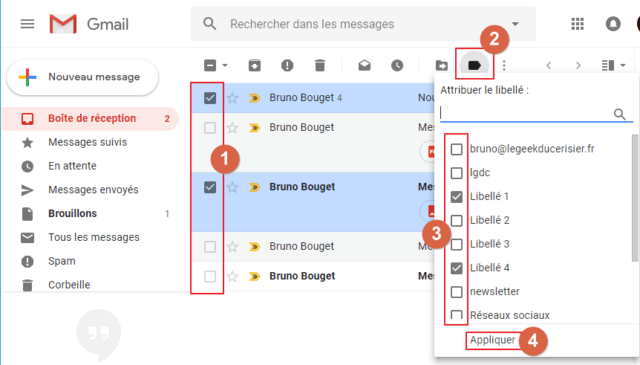
2- Cliquez sur le bouton “Libellés”.
3- Cochez le ou les libellés que vous souhaitez attribuer au(x) message(s) sélectionné(s) (vous pouvez également rechercher un libellé ou en créer un nouveau à cet endroit).
4- Cliquez sur “Appliquer” pour valider.
A la manière d’une organisation sous forme de dossiers, les libellés peuvent avoir plusieurs niveaux : ils sont alors “imbriqués”. Exemple :
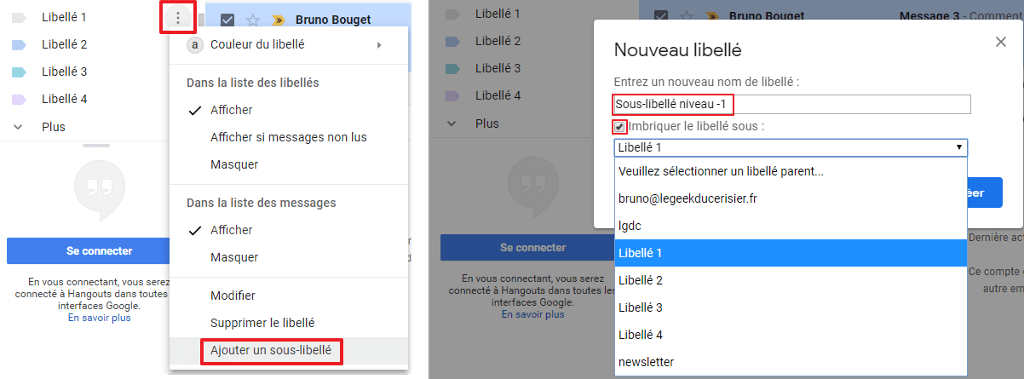
Voilà à quoi ressemble la hiérarchie des libellés ensuite :
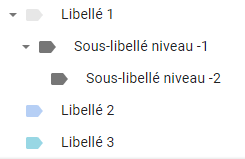
Remarque : pour un fonctionnement optimal de Gmail, Google recommande d’éviter d’utiliser plus de 500 libellés (y compris les libellés imbriqués). Cette recommandation passe à 200 si vous souhaitez synchroniser vos libellés via le protocole IMAP (pour utiliser un client de messagerie).
Répondre à un message
Si vous souhaitez visionner ce chapitre en vidéo, c’est par ici :
Si vous préférez lire ce chapitre, c’est par là :
Les boutons de réponse
Quand un message est ouvert, deux boutons directs permettent d’y répondre :
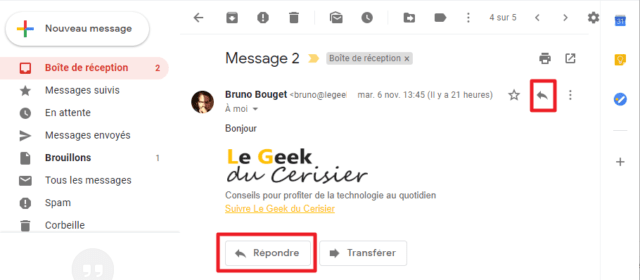
Les citations et messages précédents
Pour inclure le message précédent dans une réponse, ce qui peut être pratique par exemple pour répondre à différentes questions, cliquez sur le bouton « Afficher le contenu abrégé » représenté par 3 points horizontaux :
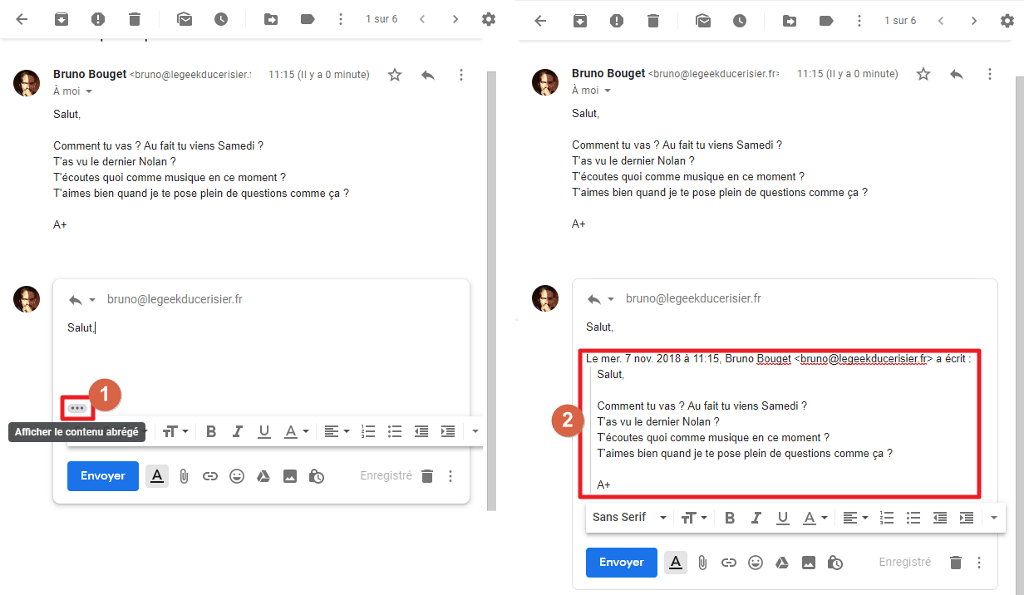
2- Le message précédent est collé dans votre message de réponse
On reconnait ce message précédent collé, ou « cité » par la présence d’un trait vertical à sa gauche.
Pour répondre à l’intérieur de ce message cité : positionnez le curseur à l’endroit voulu et appuyez sur « entrée » pour faire un retour à la ligne qui va alors sectionner la citation, vous permettant d’y répondre :
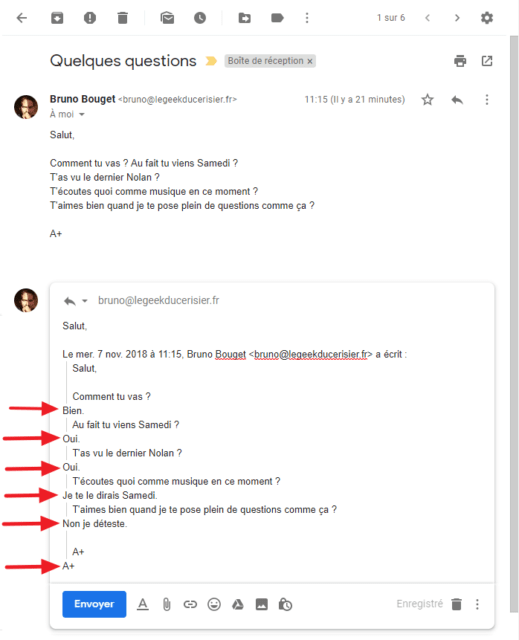
Si besoin, vous pouvez manuellement ajouter ce trait et donc définir du texte comme étant une « citation » à l’aide du bouton dédié présent dans les options de mise en forme du texte :
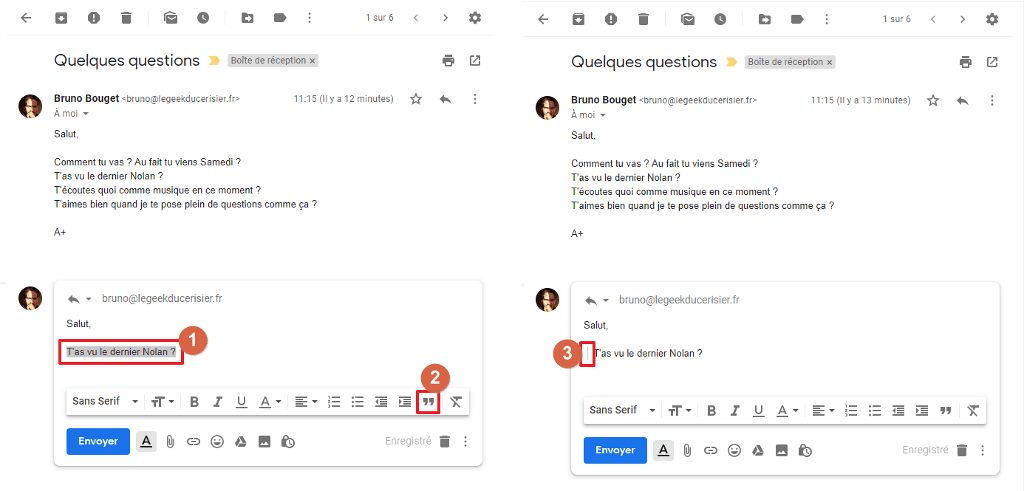
2- Cliquez sur le bouton « Citation »
3- Un trait vertical s’affiche à gauche du texte; il est alors reconnu en tant que citation
Modifier l’objet d’un e-mail lors d’une réponse
Si le sujet d’une conversation change, vous pouvez modifier son objet depuis la zone de réponse; cela évite d’avoir à créer un nouveau message et permet de conserver une réponse commencée :
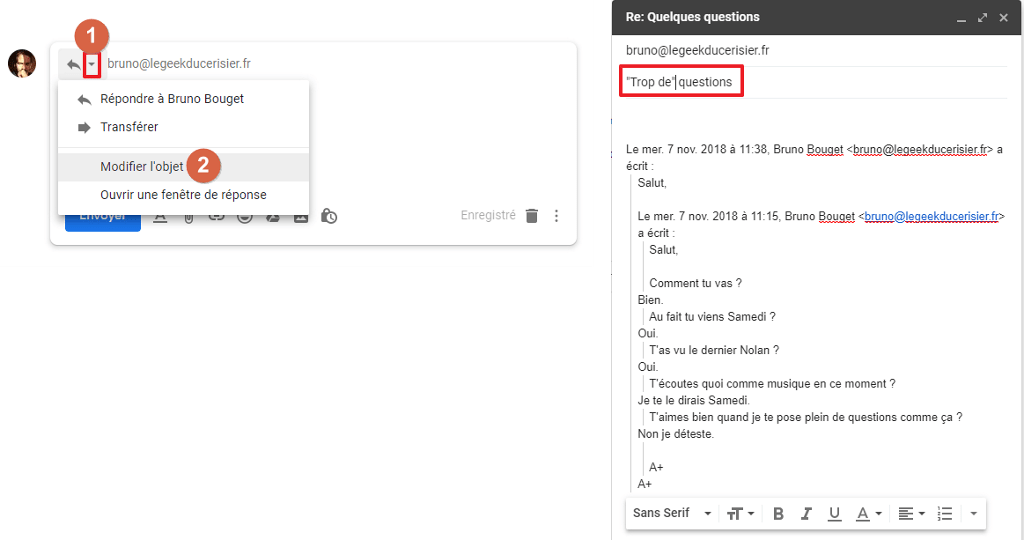
2- Cliquez sur « Modifier l’objet »
3- Modifiez l’objet
Les réponses suggérées intelligentes
Pour certains messages, Google peut vous propose des réponses toutes faites sur lesquelles il suffit de cliquer pour les insérer en réponse, exemple :
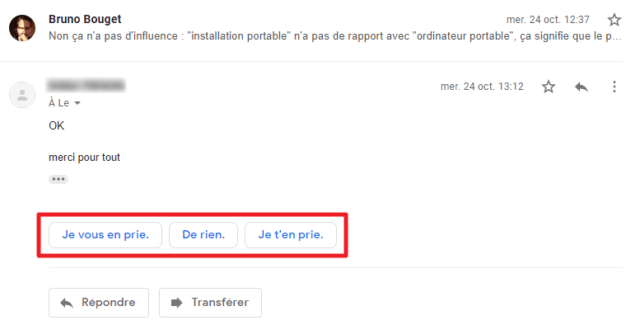
Sûr que cette fonction d’automatisation ne va pas plaire à tout le monde mais je pense qu’il n’y a rien de mal à l’utiliser si les réponses correspondent à ce que vous souhaitez réellement répondre. Vous pouvez ensuite les compléter si besoin.
Voici comment activer ou désactiver cette fonction :
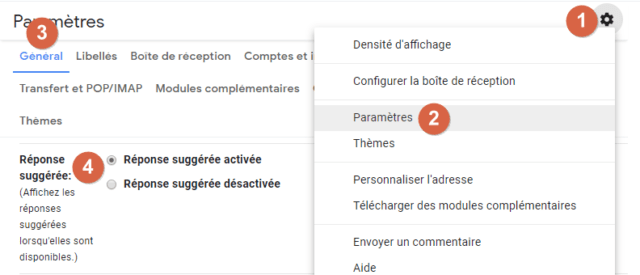
2- Cliquez sur « Paramètres »
3- Allez sur l’onglet « Général »
4- Activez ou désactivez les réponses suggérée
Conclusion
Voilà on a fait le tour des fonctions essentielles de la messagerie e-mail de Google. J’espère que ces conseils et astuces vous permettront de mieux profiter de Gmail.
A+
Si vous avez apprécié cet article, vous pouvez faire un don et/ou passer par ce lien pour faire vos éventuels achats sur Amazon (en savoir plus – Conseils Matos). Pensez également à suivre Le Geek du Cerisier pour être averti des nouvelles publications.
- Mis à jour le 28 juin 2021 - (publié initialement le 9 novembre 2018)