– Mis à jour le 13 juin 2022 –
Vous avez surement déjà entendu qu’il fallait faire des sauvegardes; ou au pire déjà fait l’expérience d’une perte de données.
En effet, la perte de données (documents, photos personnelles, etc.) est malheureusement un problème fréquent dans le monde numérique.
Si vous avez des données numériques auxquelles vous tenez, cet article peut donc vous intéresser.
Sommaire
- Introduction
- Bases
- Les causes et risques d’une perte de données
- Le simple copier-coller vers un disque dur externe n’est pas suffisant
- Les applications de synchronisation de fichiers (Google Drive, Dropbox, OneDrive…)
- L’historique des fichiers : la solution de sauvegarde gratuite et intégrée à Windows 10
- La règle du 3-2-1 pour les sauvegardes
- Fonctions qui peuvent faire la différence
- Le matos
- Préparation
- Mes sauvegardes
- Sauvegardes appareil principal (PC fixe Windows) et donc « données locales »
- Sauvegardes appareil secondaire (PC portable Windows)
- Sauvegardes appareils Android (smartphones, tablettes)
- Avec la « Sauvegarde » intégrée des données et paramètres vers le compte Google
- SMS et MMS
- Discussions messageries instantanées
- Avec IDrive Online Backup
- Écran d’accueils, raccourcis et paramètres du lanceur
- Liste des applications installées
- Sauvegardes de paramètres d’applications Android spécifiques
- Paramètres et hôtes de Yatse (télécommande Kodi)
- Paramètres et signets de X-plore File Manager (explorateur de fichiers)
- Base de données et dossiers jumelés FolderSync (transferts de fichiers depuis et vers PC)
- Liste des abonnements Podcast & Radio Addict
- Paramètres Open Camera (capture photos et vidéos)
- Données Sesame (recherche universelle Android)
- Phrases Textpand (expanseur de texte)
- Paramètres F-Stop (galerie photos et vidéos perso)
- Signets Maps.me (cartes hors ligne)
- Sauvegardes configuration NAS et base de données MySQL
- Sauvegardes configuration routeur (Livebox)
- Sauvegardes cloud (applications et données « web »)
- Conclusion
Introduction
Le but de cet article est de vous donner des lignes directrices; de vous faire prendre conscience de la nécessité de sauvegarder certains types de données auxquels vous ne pensiez pas forcément; de vous présenter des applications que vous ne connaissez peut être pas; et bien sûr de vous donner des conseils et astuces.
Pour que ça soit concret, une grande partie de l’article sera consacrée à vous présenter la façon dont « je » sauvegarde mes données.
Les besoins de chacun étant différents, ne vous préparez donc pas à reproduire exactement ce que je montre dans cet article.
Je ne vais pas non plus entrer trop dans le détail des solutions présentées (pour certaines ça mériterait un article dédié…).
Notez que la plupart des solutions présentées ici concernent principalement, mais pas exclusivement, les utilisateurs d’appareils Windows et Android.
Bases
Les causes et risques d’une perte de données
Commençons par définir ce qui peut amener à perdre des données :
- Panne matérielle : les unités de stockage tels que les disques durs, les SSD, les clés USB, les mémoires internes de smartphones ou tablettes, les cartes mémoires, et même le cloud peuvent tomber en panne du jour au lendemain.
- Panne logicielle : bug, plantage, application malveillante, virus, etc.
- Erreur de manipulation : suppression de l’album photos « Plus belles » au lieu du dossier « Poubelle »…
- Suppression de données « volontaire » : je pense notamment aux données stockées dans le cloud (sur internet) : vous n’êtes pas toujours assuré qu’un service de stockage ne va pas supprimer des données utilisateurs du jour au lendemain : « c’était marqué dans les petites lignes du contrat; page 10001; fallait lire… ».
- Vol : d’autant plus rageant si votre PC est volé avec son disque dur de sauvegarde qui était posé… sur le PC (on y reviendra).
- Perte ou oubli : assez fréquent pour un smartphone, un peu moins pour un PC fixe…
- Dégât électrique : la foudre par exemple : si elle parvient jusqu’à votre PC il y a des chances qu’elle continue son chemin sur tous les périphériques branchés; y compris donc votre disque dur de sauvegarde s’il est connecté au port USB (ça n’est pas votre multiprise parafoudre qui fera barrage).
- Dégât des eaux : les appareils électroniques et les unités de stockage n’aiment pas l’eau (à moins d’êtres étanches).
Vous l’aurez compris, il est donc indispensable de posséder une solution de sauvegarde efficace de vos données importantes.
Petite réflexion pour les nostalgiques et réticents : concernant les photos, pensez qu’à l’époque de l’argentique on avait souvent au moins une sauvegarde : les négatifs. Ils n’étaient pas protégés de certains risques comme l’incendie, mais ils étaient surement moins la cible d’éventuels cambrioleurs et ne tombaient pas « en panne » (il fallait juste les protéger du soleil). De plus, il était plus difficile de mettre à la poubelle « par erreur » un album photo papier que de supprimer accidentellement un dossier de photos numériques (que ce dernier contienne 10 ou 10000 photos). Voilà entre autres pourquoi la sauvegarde des données numériques demande, à mon avis, plus d’attention.
Tant qu’on parle de support « papier », si vous voulez « sauvegarder » un document de ce type, vous pouvez justement le « numériser » plutôt que d’en faire une photocopie.
Le simple copier-coller vers un disque dur externe n’est pas suffisant
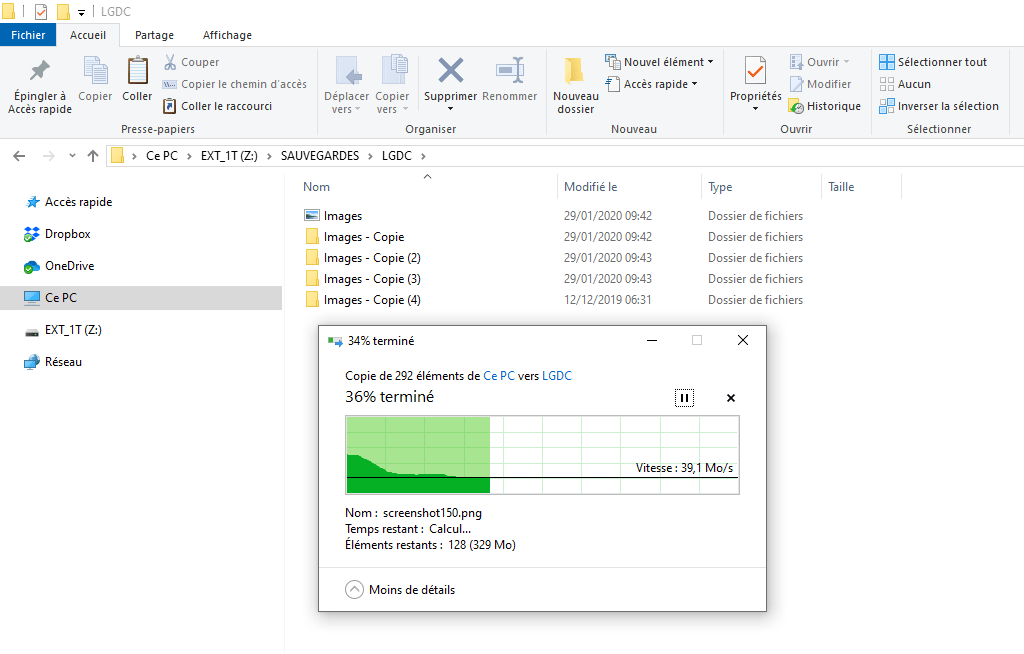
C’est souvent la première chose qu’on me dit qu’en je parle de sauvegardes : « C’est bon : je copie mes données sur mon disque dur externe de temps en temps ». « La dernière fois ? Heu, je ne sais plus…; faut que je retrouve mon disque…; ah oui ! 5 ans déjà ! » 😉 .
Je dis que ça n’est pas suffisant mais c’est déjà mieux que rien : en réalité ça dépends de plusieurs aspects : le type de données que vous sauvegardez, la fréquence à laquelle vous faites vos copies, la manière dont vous faites vos copies, la sécurisation du disque entre deux sauvegardes…
Si vous n’avez que quelques dossiers de données relativement statiques; des fichiers qui ne changent que très peu, et surtout que vous pensez vous en remettre en cas de perte; ça peut faire l’affaire 😉 .
Par contre, si vous tenez extrêmement à vos données et n’imaginez pas vivre sans (photos de votre chat qui mange, photos de votre chat qui dort, etc.), ça n’est pas suffisant.
Cette méthode du copier-coller vers la même destination pourrait également vite devenir contraignante si vous modifiez souvent certains fichiers ou dossiers, car vous devrez bien faire attention à ne pas écraser les copies précédentes.
Voici le genre de messages que l’on peut avoir dans ce cas précis :
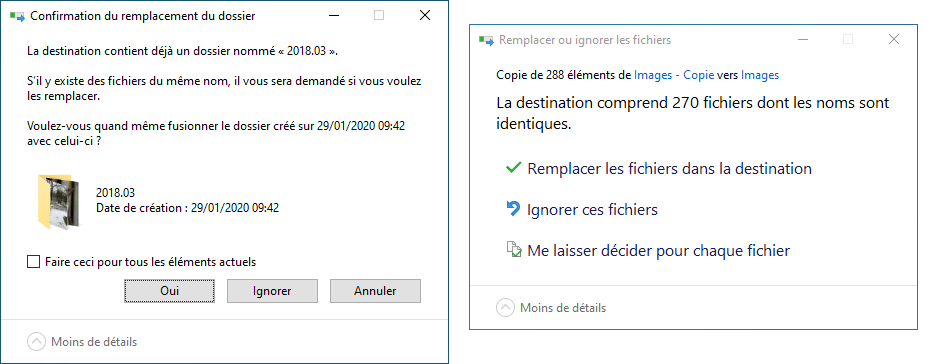
Développons un peu l’aspect « modification de fichiers ou dossiers » avec des exemples :
Imaginez que sur 3 jours :
- Vous modifiez plusieurs fois une même photo : recadrage avant hier, passage en noir et blanc hier, compression jpeg aujourd’hui…
- Vous éditez à plusieurs reprises un document de travail : suppression de la conclusion avant hier, suppression d’images hier, changement de mise en page aujourd’hui…
Vous prenez soin de faire un nouveau « copier-coller » à chaque modification vers votre destination de sauvegarde (disque dur externe par exemple), ok…
Mais ! Imaginez qu’à chaque nouvelle « copie de sauvegarde », vous écrasez les fichiers précédents avec les nouveaux (soit volontairement sans mesurer les risques, soit car vous n’avez pas su quoi répondre aux questions posées -voir capture ci-dessus-) : vous serez alors dans l’impossibilité de récupérer une version plus ancienne d’un fichier.
Pour reprendre mes exemples ci-dessus :
- Seule la dernière « version » de la photo (recadrée, en noir et blanc et compressée) sera disponible en copie de sauvegarde (récupérable).
- Seul la dernière « version » du document (sans conclusion, sans certaines images et avec la dernière mise en page) sera disponible.
Si vous vous dites que ces modifications étaient volontaires et que vous n’avez donc pas besoin de ce qu’il y avait avant, ok, il n’y a pas de problème.
De même, si la modification perdue concerne juste la date du jour que vous avez supprimé par erreur dans un courrier, vous devriez vous en remettre assez vite.
Par contre, si vous avez passé la journée à faire de la merde sur l’ensemble de vos fichiers et/ou dossiers (moi ça m’arrive); vous n’avez plus qu’à vous flageller avec ce que vous avez sous la main…
C’est là qu’interviennent les solutions et applications de sauvegardes dédiées : une des fonctions essentielles est de vous permettre de revenir à différentes versions antérieures de fichiers modifiés, parfois en choisissant simplement une date et heure dans un calendrier !
Concrètement, avec une application de sauvegarde efficace, vous pourriez, toujours avec le même exemple :
- Restaurer les différentes « versions » de votre photo : non recadrée, ou en couleur, ou non compressée.
- Restaurer les différentes « versions » de votre document : avec sa conclusion, ou avec toutes ses images, ou avec une mise en page précédente.
Vous saisissez l’intérêt ?
Si vraiment vous souhaitez rester sur une méthode de copier-coller relativement simple, je vous conseille au choix de :
- Créer un nouveau dossier (nommé par exemple avec la date et/ou l’heure de sauvegarde) pour chaque nouvelle copie de sauvegarde : mais vous risquez d’utiliser beaucoup d’espace de stockage (négligeable s’il s’agit de petits fichiers texte mais plus embêtant s’il s’agit de gros fichiers comme des vidéos par exemple).
- Utiliser une application de copie/synchronisation de fichiers comme « FreeFileSync » qui n’est pas « vraiment » une application de sauvegarde mais qui apportera un plus dans le contrôle des copies : vous pourrez avoir un aperçu avant copie des changements qui vont êtres apportés et même configurer un historique des fichiers effacés. On peux dire que c’est comme un « copier-coller » amélioré. J’en reparlerais plus tard car cette application fait partie de mes solutions de sauvegardes, en complément d’autres applications…
Si vous souhaitez rester sur une solution simple de sauvegarde vers un disque dur externe et que vous avez Windows 10, je vous conseille la solution « Historique de fichiers » dont je parle dans un chapitre dédié qui sera bien plus efficace qu’une solution de copier/coller.
Les applications de synchronisation de fichiers (Google Drive, Dropbox, OneDrive…)
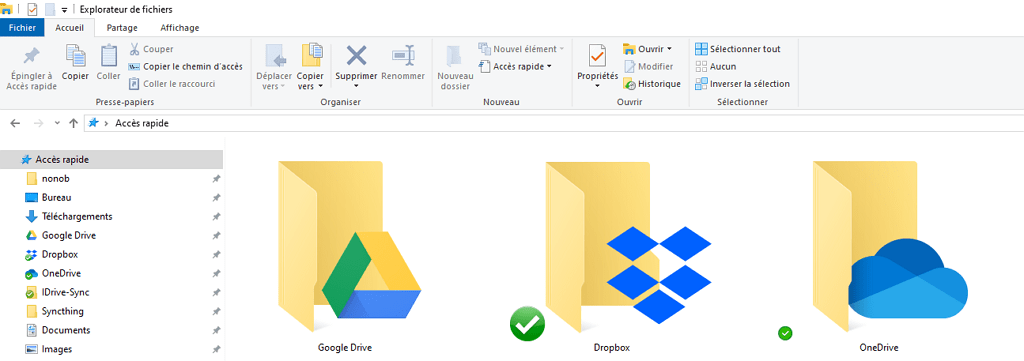
La deuxième chose que j’entends le plus souvent quand je parle de sauvegardes est : « Tout est déjà sur ma Dropbox… ».
Bon, c’est vrai que ça protège déjà de « certains » risques de pertes de données vus plus haut, mais si vous utilisez ces services pour leur fonction principale (la synchronisation de fichiers et dossiers), il s’agit le plus souvent d’une copie exacte de type « miroir » d’un seul dossier principal stocké sur un ou plusieurs appareils (le dossier « Dropbox », « Google Drive » ou « OneDrive »). Qui dit « miroir » dit que si vous faites par exemple des erreurs de manipulations sur vos fichiers sources : elles seront aussitôt répercutées sur vos copies de fichiers en ligne. Elle est où la sauvegarde là ?
Bon, il est vrai que la plupart de ces services proposent un « historique » de versions de fichiers qui permet de restaurer un fichier à une date antérieure. Les fichiers effacés par erreur peuvent également être récupérés mais le temps est souvent compté : vous avez par exemple seulement 30 jours sur Dropbox et Google Drive pour vous apercevoir de la boulette…
En comparaison, certaines solutions de sauvegarde n’ont aucune limite : l’historique des versions ou les fichiers supprimés peuvent êtres conservés indéfiniment.
En parlant de « sauvegarde », les principaux services de ce genre (Google Drive, OneDrive et Dropbox) possèdent maintenant, en plus de la fonction d’origine de « synchronisation », une fonction de « sauvegarde » (qui permets de sauvegarder n’importe quel dossier de votre appareil; pas seulement leur propre « Dossier synchronisé »). Google a d’ailleurs renommé il y a quelques années son application de synchronisation « Google Drive » en « Backup and Sync » (en français : « Sauvegarde et Synchronisation »).
Si vous n’utilisez que la fonction « synchronisation », il faut plus considérer ces services en tant qu’application de « synchronisation » de fichiers plutôt que de réelles solutions de « sauvegarde » et y voir plus le côté « pratique » d’avoir ses fichiers à disposition sur différents appareils que l’aspect « protection » des fichiers (ou alors il faut considérer ce service comme « une partie » de votre solution de sauvegarde).
C’est d’ailleurs comme ça que je les utilise personnellement : ils m’aident à centraliser les données sur un appareil principal (voir chapitre « Centralisation des données »).
Ceci dit, un des avantages de ces services « cloud » est qu’au moins une copie de vos données est stockée sur internet. On parle alors de sauvegarde « hors site » (j’explique au chapitre « La règle du 3-2-1 pour les sauvegardes » ce que ça signifie).
Par contre, l’espace de stockage proposé gratuitement par ces services est limité (15 Go avec Google Drive, 5 Go avec OneDrive, 2 Go avec Dropbox). Si vous avez besoin de plus, il faudra payer un abonnement. Mais c’est la même chose avec les solutions « dédiées » de sauvegarde cloud, comme ma préférée : IDrive (5 Go gratuits).
Google se démarque donc en proposant le plus gros espace de stockage gratuit, mais également en proposant le stockage illimité des vos photos et vidéos (si vous acceptez certains compromis) avec son service « Google Photos ». De plus, ses tarifs pour les « forfaits supérieurs » (si les 15 Go gratuits ne sont pas suffisants) sont intéressants : 1,99 € les 100 Go, 2,99 € les 200 Go, 9,99 € les 2 To.
Au final, et malgré les mises en garde que j’évoque, ces services cloud se placent comme les solutions de sauvegarde hors site (et synchronisation) les plus simples à utiliser.
Par contre, utilisés seuls ils ne sont, à mon sens, pas suffisants.
L’historique des fichiers : la solution de sauvegarde gratuite et intégrée à Windows 10
Vous avez un PC ? Windows 10 ? Un disque dur externe ? Des crêpes ? Du sucre ? Vous voulez utiliser la solution la plus simple pour sauvegarder vos fichiers avec un historique des versions et une durée de rétention personnalisables ?
Activez l’historique de fichiers Windows, la solution de sauvegarde intégrée à Windows 10.
Rendez-vous dans les Paramètres Windows\Mise à jour et sécurité\Sauvegarde :
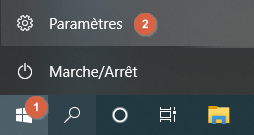
2- Cliquez sur le bouton « Paramètres »
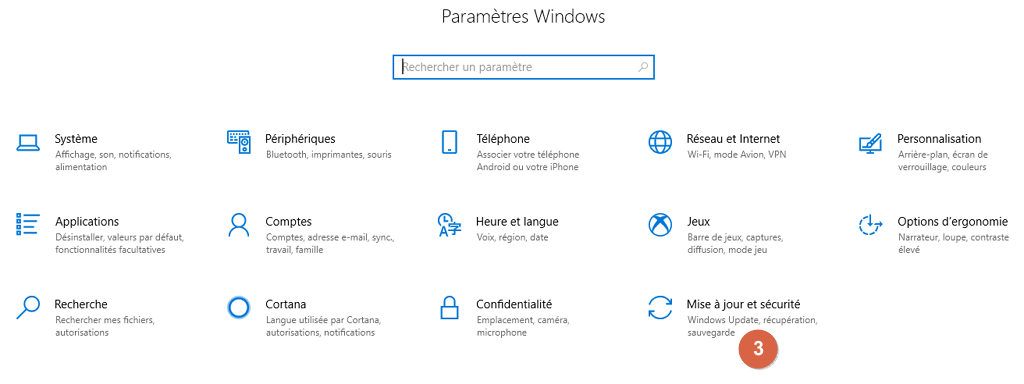
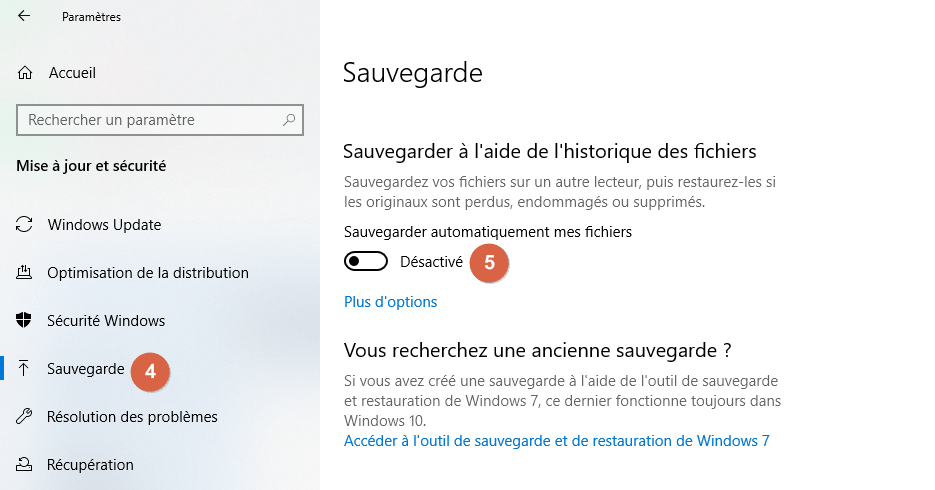
5- Activez la sauvegarde
Bim. En réglages par défaut vous devriez avoir une sauvegarde de vos fichiers utilisateur faite toutes les heures avec une conservation « pour toujours ».
Attention, si vous avez plusieurs unités de stockage connectées, vous pouvez vérifier que c’est bien celle souhaitée qui est utilisée en destination de sauvegarde en cliquant sur « Plus d’options ».
Utilisée en complément d’une solution de sauvegarde/synchronisation cloud, ça commence à être pas mal 🙂 .
Bref, vous l’aurez compris, dans tous les cas, ma recommandation est de multiplier les sauvegardes et pour mieux comprendre, commençons avec une règle que l’on voit souvent quand on parle de sauvegardes.
La règle du 3-2-1 pour les sauvegardes
Cette règle signifie que vous devez :
- Avoir au moins 3 copies de vos données importantes (original compris).
- Sauvegarder sur au moins 2 supports de stockage différents : il ne faut par exemple pas faire une copie de sauvegarde sur le même disque dur qui contient l’original.
- Stocker au moins 1 sauvegarde hors site : Une sauvegarde « hors site » signifie qu’elle se trouve à un autre endroit, indépendant et séparé de celui où sont stockées les données originales. Par exemple, si vos données originales sont à votre domicile, une sauvegarde hors site sera stockée sur internet (une des sauvegardes hors site les plus simple si vous n’avez pas trop de données), à votre bureau, chez des amis ou la famille, dans une voiture, etc. Une sauvegarde stockée dans une chambre alors que les données originales sont dans le salon n’est pas considérée comme une sauvegarde hors site. Le but d’une sauvegarde hors site est de protéger de la perte de données pouvant résulter d’un vol, d’un dégât des eaux ou électrique, etc. Notez que la plupart des solutions de sauvegardes sur internet sont payantes bien que certains services offrent parfois quelques Go gratuits (voir chapitre « Les applications de synchronisation de fichiers« ).
Perso j’ajouterais encore un « 2 » quelque part à la règle du 3-2-1 : utiliser au moins 2 applications de sauvegarde différentes. En effet, imaginez que vous respectiez la règle 3-2-1 en utilisant la même application de sauvegarde pour toutes vos sauvegardes (que je faisais avec mon ancienne application préférée « CrashPlan » qui n’est maintenant plus destinée aux particuliers), et pas de bol; l’application de sauvegarde n’a pas bien fonctionné lors de la création des sauvegardes ou bien plante à la restauration de vos fichiers : avoir trois copies dont une sauvegarde hors site ne changera rien : vous l’aurez dans le…
Mais didon, si on fait le point avec les solutions que j’ai présenté plus haut, on est déjà pas mal si on utilise simultanément un service cloud de synchronisation de fichiers (Google Drive, Dropbox, OneDrive…) et l‘historique de fichiers Windows 🙂 . Ajoutez à ça une sauvegarde régulière de type « image disque » (voir chapitre suivant « Fonctions qui peuvent faire la différence ») et vous serez bons !
On peut légitimement penser que tout ça reste de la théorie et qu’en pratique une sauvegarde suffira. Je ne pense pas.
J’ai personnellement déjà fais l’expérience d’une perte involontaire de plusieurs albums photos (je soupçonne mon chat). Comme je fais mes sauvegardes je n’étais pas trop flippé, jusqu’à constater que mes 2 premières solutions de sauvegardes ne voulaient rien restaurer ! Gloups ! La troisième solution fût salvatrice, ouf !
Ceci dit, vous pourriez très bien n’avoir qu’une seule ou aucune sauvegarde et ne jamais perdre de données tout au long de votre vie; je vous le souhaite; à vous de voir si c’est un risque que vous êtes prêt à prendre…
Fonctions qui peuvent faire la différence
Voici les fonctions que peuvent proposer les applications dédiées de sauvegardes (c’est l’occasion d’apprendre quelques notions mais vous pouvez zapper ce paragraphe si ça vous gonfle) :
- Types de sauvegardes : « sauvegarde images disques » (également appelées « volumes »; « système ») ou « sauvegarde de données ». Une « sauvegarde image disque » va sauvegarder l’intégralité d’une unité de stockage. S’il s’agit du disque dur système d’un PC Windows, ça veut dire que non seulement vos données utilisateur seront sauvegardées, mais également « Windows », les applications installées, les réglages, etc. Attention si vous restaurez une sauvegarde de ce type et souhaitez que Windows et vos programmes soient fonctionnels, il faut le faire sur le PC d’origine ou au moins avec la même carte mère ou une équivalente (sinon « Windows » aura des grandes chances de planter au démarrage). Ceci dit, certaines applications proposent de restaurer des images systèmes sur des PC différents, comme la version payante de Mon application de « sauvegarde image disque » préférée : Macrium Reflect, mais je n’ai jamais utilisé cette fonction (c’est pas souvent que je change de PC et si je le fais, j’aime autant repartir sur une installation « propre »). Une sauvegarde de données quant à elle ne protège que vos données utilisateur : documents, photos, vidéos, musique, etc. (pour info, les solutions présentées jusqu’ici : Google Drive, OneDrive, Dropbox, Historique de fichiers Windows entrent dans cette catégorie « Sauvegarde de données »).
- Sauvegardes incrémentielles ou différentielles : ce type de sauvegarde permets d’économiser de l’espace de stockage en ne copiant que ce qui est nécessaire à la restauration. La première sauvegarde est toujours de type « complète » (« full »). Les sauvegardes suivantes, si elles sont de type différentielles ou incrémentielles ne contiendront que les différences avec la sauvegarde complète. Pour restaurer une sauvegarde différentielle vous aurez besoin de la sauvegarde complète + une sauvegarde différentielle, c’est tout. Pour restaurer une sauvegarde incrémentielle, vous aurez besoin de la sauvegarde complète + la sauvegarde incrémentielle, mais également de toutes les éventuelles incrémentielles entre les deux.
- Déduplication : l’idée est la même : faire en sorte que les sauvegardes prennent moins de place. Cette fonction permets de ne stocker qu’une seule fois des contenus similaires. Par exemple, si vous avez déjà sauvegardé un fichier et que vous l’avez ensuite juste déplacé ou renommé : seul son nouveau nom et son nouvel emplacement seront enregistrés lors de la nouvelle sauvegarde, mais le fichier n’aura pas besoin d’être copié à nouveau intégralement.
- Compression : encore un moyen de réduire l’espace occupé par les sauvegardes : la compression réduit la taille des fichiers (en Zip ou 7z par exemple).
- Cryptage : si vos données sont confidentielles et/ou que vous tenez simplement à ce qu’elles ne soient pas visibles par n’importe qui (éventuel voleur qui aurait mis la main sur votre sauvegarde par exemple) : un cryptage efficace est nécessaire (de type AES pour citer le plus populaire). Pour aller encore plus loin dans la confidentialité, si vous souhaitez que même le service proposant une solution de sauvegarde ne puisse pas décrypter vos données, vous ferez attention à utiliser une « clé personnelle de cryptage » (tous les services ne proposent pas cette fonction; IDrive la propose) mais attention à ne pas la perdre car il n’y aura aucune solution de recours.
- Historique des versions (versioning en anglais) : vous savez déjà ce que c’est si vous avez lu le chapitre « Le simple copier-coller vers un disque dur externe n’est pas suffisant » : c’est la possibilité de restaurer différentes versions d’un même fichier. Le nombre de versions conservées peut varier d’une application de sauvegarde à l’autre (illimité pour certaines).
- Durée de rétention des fichiers effacés ou anciens : qu’il y ait un historique de versions ou non et qu’il soit illimité ou non, certaines applications suppriment définitivement la possibilité de restaurer des données effacées après un certain délai. Illimité, 2 ans, 1 an, 30 jours : les différences sont notables entre différentes applications (je pense notamment aux services de stockage et synchronisation de fichiers « Dropbox » et « Google Drive » qui n’offrent que 30 jours de rétention). Concrètement : si vous souhaitez restaurer un fichier effacé par erreur, vous aurez alors ce délai pour le faire. Il s’agit pour moi d’un critère essentiel car on ne s’aperçoit pas toujours rapidement que l’on a perdu des données. Pour info : l’historique des fichiers Windows permets de conserver « pour toujours » les fichiers effacés.
- Sources et destinations prises en charge : « depuis » et « vers » quels appareils et/ou unités de stockages les sauvegardes pourront se faire : disque dur interne ou externe, NAS, lecteur réseau, cloud, etc.
- Choix des éléments à sauvegarder : ça parait bizarre mais certaines applications sauvegardent tout sans vous laisser le choix (je pense à BackBlaze qui aurait pu faire parti de mes solutions sans cette fonction imposée).
- Filtrage ou exclusion possible : d’un ou plusieurs fichiers et/ou dossiers; en fonction du type, de la taille, etc.
- Planification automatique possible : pour choisir à quel moment la sauvegarde s’effectuera (tous les jours à 1h; tous les lundis, etc.). Certaines applications permettent aussi de démarrer des sauvegardes sur un évènement particulier : connexion d’un disque dur externe par exemple : c’est le cas de Veeam Agent par exemple, une de mes applications préférées, notamment pour cette fonction.
- Fréquence maximum des sauvegardes : certaines solutions ne permettent pas de sauvegarder plus souvent que : une fois par jour, une fois par heure, etc. Ce critère peut être important en fonction des données à sauvegarder.
- Sauvegarde manuelle possible : « tout automatique » c’est bien; mais ça peut être pratique de forcer une sauvegarde manuelle si besoin.
- Multi « jeux » de sauvegarde : pour définir des réglages de sauvegardes différents en fonction du type de données à sauvegarder. Par exemple : un « jeu » qui sauvegarde vos photos tous les jours et un autre qui sauvegarde votre musique une fois par semaine seulement.
- Facilité de restauration : ben oui, c’est bien beau d’avoir des sauvegardes mais si on arrive pas à restaurer les données en cas de problème c’est ballot. Je vous conseille de faire des tests de restauration avant d’être confronté à un réel problème pour voir si tout fonctionne bien.
Le matos
Je ne vais pas faire de sélection particulière mais quand il est question de sauvegardes, l’achat d’une ou de plusieurs unités de stockages est souvent une étape obligatoire.
Voici quelques exemples et recommandations :
Petits ou gros disques durs externes USB (2,5″ ou 3,5″)
Choisissez de préférence un modèle de type USB 3 minimum (type A ou type C en fonction des connecteurs disponibles sur votre PC) et d’au moins 1 To de capacité parmi les marques suivantes : Western Digital (WD), Seagate, Toshiba. Un « petit » modèle a l’avantage de fonctionner de manière autonome en étant branché sur un seul port USB (pas besoin de courant électrique supplémentaire) et se glisse facilement dans la sacoche d’un PC portable (ceci dit ce n’est pas forcément une bonne idée pour une sauvegarde). Si vous avez besoin de plus de capacité (supérieure à 2 To), un « gros » modèle sera plus adapté mais nécessitera d’être relié au secteur.


Les disques durs externes USB sur Amazon.
Boîtiers USB (ou « stations ») pour petits ou gros disques durs « internes »
Plutôt que d’acheter un disque dur externe « tout fait » et souvent non démontable, vous pouvez le créer vous même en achetant séparément un disque dur (« interne », mais que vous transformez en « externe » du coup) et un boîtier USB (ou « station d’accueil »). Perso c’est ce que je fais. Cela a l’avantage de pouvoir remplacer seulement l’un ou l’autre en cas de panne, en plus de pouvoir insérer n’importe quel autre disque dur interne en cas de besoin.



Pour les boîtiers (et stations), je vous conseille les marques Inateck, Aukey, Sabrent et AmazonBasics.
Les boîtiers USB (et stations) sur Amazon.
Pour les disques durs internes, je vous conseille les marques Western Digital, Seagate, Toshiba et Hitachi.
Les disques durs internes sur Amazon.
Bien sur, vous ferez attention à choisir un boitier adapté au disque dur interne que vous choisissez : petit (2,5 « ) ou gros (3,5 »). Certains gros boîtiers ou stations d’accueil sont compatibles avec les deux tailles de disques durs (voir photos ci-dessus).
NAS (disques durs « réseau »)
Un NAS (« Network Attached Storage » ou en français « Stockage attaché au réseau ») est un boîtier qui se relie à votre réseau (à votre « box »), le plus souvent en « ethernet », et dans lequel on insère un disque dur. Le NAS est alors accessible par tous les appareils reliés au réseau (en WiFi ou ethernet).
De plus il intègre souvent un OS qui le transforme finalement en véritable ordinateur autonome capable de faire tout un tas de tâches variées, mais pour cet article, c’est juste sa fonction de « disque dur réseau » qui nous intéresse.
En fonction du modèle, vous pourrez y insérer un ou plusieurs disques durs que vous pourrez utiliser de différentes manières (voir « types de RAID« ).

Je recommande les NAS de la marque « Synology », mais la marque QNAP est également populaire.
Clés USB
Si la capacité limitée des clés USB vous suffit (couramment entre 4 et 32 Go, et jusqu’à 512 Go pour les plus grosses à ce jour), elles peuvent faire office de destinations de sauvegarde au lieu d’un disque dur externe.

Choisissez une capacité adaptée à vos besoins, de version USB « 3 » minimum et avec un connecteur de type A ou C en fonction de ceux présents sur votre PC.
Je vous recommande les marques Sandisk, Kingston, Transcend et Corsair.
Attention, il peut être tentant d’utiliser un support de stockage utilisé en sauvegarde pour faire du stockage ponctuel (quand il reste plein d’espace disponible : l’emmener chez un ami qui va y copier plein de vidéos de chattons mignons) : je vous le déconseille : la sauvegarde doit rester protégée et n’être utilisée que pour ça. Je vous conseille d’acheter un autre support (un second disque dur externe ou une autre clé) pour une utilisation de stockage pour bien séparer les deux utilisations.
Pour la suite de cet article, je vais vous présenter la façon de je sauvegarde mes données. Ce sera donc à adapter en fonction de vos besoins.
Préparation
Centralisation des données (sur un « appareil principal »)
Ça n’est pas une obligation mais je vous conseille fortement de centraliser vos données « sources » sur un appareil principal. Ça sera beaucoup plus simple de gérer des sauvegardes (et pas que…) si toutes vos données sont au même endroit, plutôt qu’éparpillées sur différents appareils.
Dans cet autre article, j’évoque déjà la centralisation des photos et vidéos perso.
Choisissez de préférence un appareil qui dispose d’une grande capacité de stockage ou ayant la possibilité d’en ajouter si besoin.
Pour ma part c’est un PC fixe sous Windows qui est mon appareil principal.
Il me sert pour la plupart de mes tâches quotidiennes (musique, photos, vidéos, etc.), est allumé en permanence, dispose d’une grande capacité de stockage évolutive, et est suffisamment puissant pour gérer plusieurs solutions de sauvegardes et/ou synchronisations de fichiers.
Pour toutes ces raisons, il est parfaitement adapté à la centralisation de toutes mes données.
Un NAS est également une solution à considérer pour stocker vos données sources mais moins souple et souvent moins puissante qu’un PC (mais il a -pour la plupart des modèles- d’autres avantages : il consomme peu, est compact, silencieux, etc.). Perso j’utilise 2 NAS mais essentiellement pour stocker des copies de mes fichiers, pas les originaux. Ils me servent donc de « destinations », pas de « sources ». Je ne vais donc pas présenter ici des solutions de sauvegardes de NAS mais rapidement en passant : si vous utilisez un NAS en tant que source et que vous souhaitez le sauvegarder, je vous conseille les solutions HyperBackup, USB Copy, CloudSync pour BackBlaze, IDrive.
Si vous n’avez qu’un PC portable, l’idéal est d’avoir une unité de stockage interne de capacité suffisante pour stocker toutes vos données importantes. Il est bien sûr possible de recourir à des disques durs externes mais il est préférable que ces derniers servent de « destinations de sauvegardes » (copies) plutôt que de sources de vos fichiers originaux. Certains PC portables intègrent deux unités de stockage internes (souvent un SSD + un disque dur) : c’est l’idéal car ça permets déjà de faire des sauvegardes internes (du SSD vers le disque dur).
Revenons à mon PC fixe et faisons un petit tour du propriétaire; ça vous aidera à comprendre la suite :
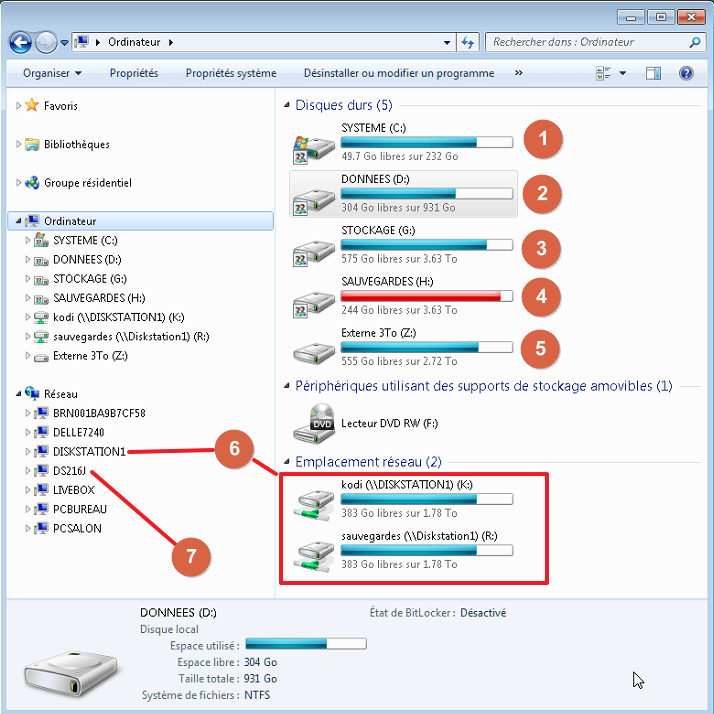
2- « DONNEES » : disque dur de interne 1 To (1000 Go). J’y stocke toutes mes données les plus importantes : mes photos et vidéos perso, ma musique (organisée aux p’tits oignons depuis des années, j’y tiens donc beaucoup), mes dossiers des services de synchronisation Google Drive, Dropbox, OneDrive, Syncthing (voir chapitre suivant). C’est le disque dur le plus important pour moi.
3- « STOCKAGE » : disque dur de 4 To. J’y stocke ce qui n’est pas trop important pour moi ou du moins ce qui peut être « retrouvé » en cas de perte : des installateurs de jeux, des vidéos (séries, films, émissions TV), des « outils » (images ISO, applications, distributions linux, etc.), des téléchargements divers (depuis Firefox, Chrome…)
4- « SAUVEGARDES » : disque dur interne de 4 To. Il s’agit d’une première destination de sauvegarde sur laquelle je stocke des sauvegardes à l’aide de solutions dont je vais parler dans cet article.
5- « Externe 3To » : disque dur externe de 3 To. Il s’agit d’une seconde destination de sauvegarde qui n’est branchée qu’une fois par mois et rangée à l’abri en dehors du domicile entre deux sauvegardes.
6- « DISKSTATION1 » : NAS Synology DS107+ avec disque dur de 2 To. Il s’agit d’une troisième destination de sauvegarde.
7- « DS216J » : NAS avec disque dur de 2 To. Il s’agit d’une quatrième destination de sauvegarde qui me sert également à partager mes photos et aussi de base de données Kodi (MariaDB).
Avec les applications de synchronisation de fichiers
Même si je ne les utilise pas en tant que solution de sauvegarde à proprement parler, elles sont très pratiques (indispensables) pour participer à la centralisation des données vers mon appareil principal.
En effet, toutes les données que je mets dans ces dossiers, quelque soit l’appareil utilisé, sont synchronisées avec mon appareil principal. Étant donné que j’ai inclus tous ces dossiers à certaines de mes applications de sauvegarde : toutes les données synchronisées sont sauvegardées !
Exemple : Dropbox et Google Drive ne proposent qu’une rétention de 30 jours ? Pas grave : j’ai une rétention illimitée avec mon autre application de sauvegarde qui s’occupe de ces dossiers. Cool, non ?
Voici les applications de synchronisation de fichiers que j’utilise (je n’entre pas dans le détail) et les liens pour télécharger leurs versions Windows :
Google Backup and Sync (Google Drive)
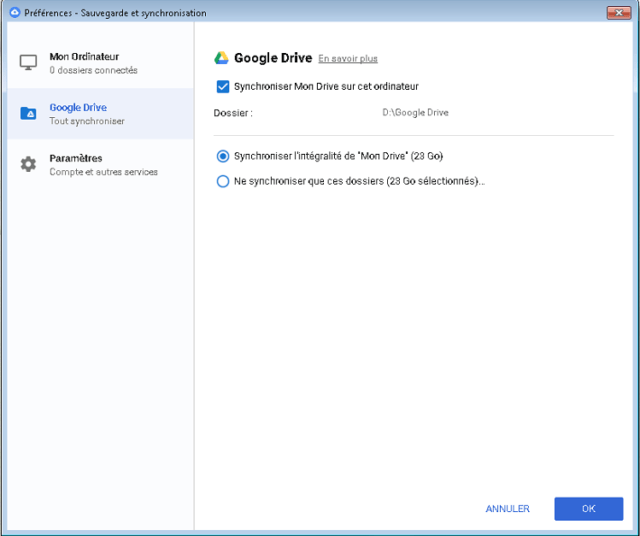
Tout au long de l’article, vous verrez que je me sers souvent de Google Drive pour sauvegarder des paramètres de nombreuses applications. J’utilise alors les chemins suivants pour m’y retrouver : Mon Drive\Mes applications\nom de l’application ou encore Mon Drive\Mes appareils\nom de l’appareil.
Télécharger Google Backup and Sync (Google Drive)
Microsoft OneDrive
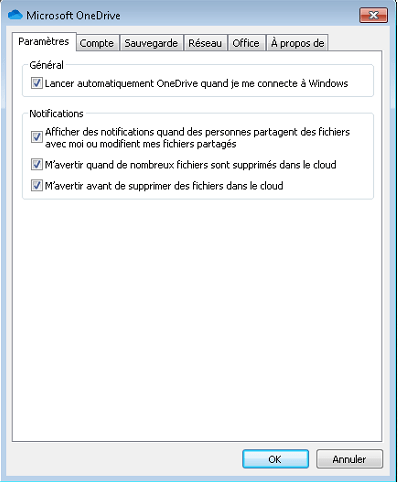
Télécharger Microsoft OneDrive
Dropbox
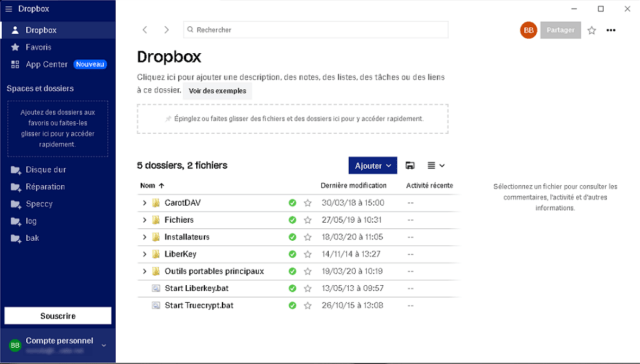
SyncTrayzor (Syncthing)
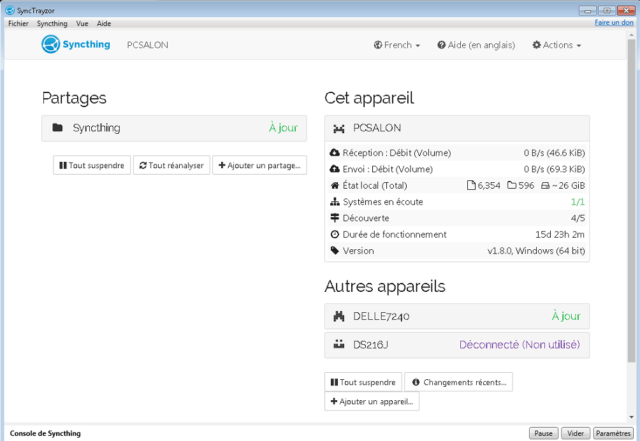
Vous connaissez peut être Google Drive, Dropbox et OneDrive, mais pas forcément « Syncthing » : il s’agit d’une application gratuite et open source qui propose les même fonctions mais avec une grosse différence : vos données sont décentralisées. Elles ne sont donc pas stockées sur des serveurs propriétaires comme ceux de Google, Microsoft ou Dropbox. En plus de l’aspect confidentialité, vous n’avez pas de limite concernant la taille du dossier synchronisé ! Je m’en sers notamment pour les gros fichiers que je souhaite synchroniser facilement entre mon PC portable et mon PC fixe principal.
Si vous aimez SyncTrayzor et/ou Syncting, vous pouvez faire un don aux dévellopeurs : ici et là.
Télécharger SyncTrayzor (utilitaire Windows pour avoir Syncthing en notification)
Listage des données locales à sauvegarder
Il est question ici des données « locales »; celles qui sont stockées sur mon appareil principal. Je n’évoque pas dans ce chapitre les données « cloud » stockées sur internet.
C’est un peu chiant à faire mais vous gagnerez surement du temps ensuite lorsque vous indiquerez aux applications les « sources » à sauvegarder et éventuellement les éléments à exclure.
Prenez le temps de faire une liste précise des données que vous souhaitez sauvegarder en parcourant votre appareil principal (si comme moi vous centralisez vos données) et en les regroupant par importance.
Je vais vous présenter ma liste (presque complète) classée par ordre d’importance (le plus important en haut). Je vous indique également ce que contient chaque dossier et j’ai laissé certaines de mes annotations. Bien sûr, cette liste est personnelle, si vous en créez une il faudra l’adapter en fonction de vos données et besoins.
Notez que j’utilise pour cette liste les « chemins » complets. Pour ceux qui ne sont pas habitués, sachez que les antislashs (« \ ») représentent différents niveaux (dossiers, sous-dossiers). Par exemple, avec le chemin « C:\Users\mbmc\Evernote\ » il est question du dossier « Evernote » (se trouvant dans le dossier « mbmc », lui même se trouvant dans le dossier « Users », ce dernier se trouvant dans le disque dur ou la partition « C: ») :
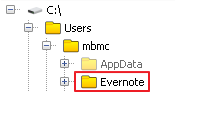
Vous avez peut-être également remarqué que le dossier AppData est un peu pâle sur la capture ci-dessus. En effet, il s’agit d’un dossier qui est par défaut « masqué ». Pour l’afficher, ainsi que les autres éléments masqués, il faut, dans l’explorateur de fichiers Windows, cocher l’option « Éléments masqués » de l’onglet « Affichage » :
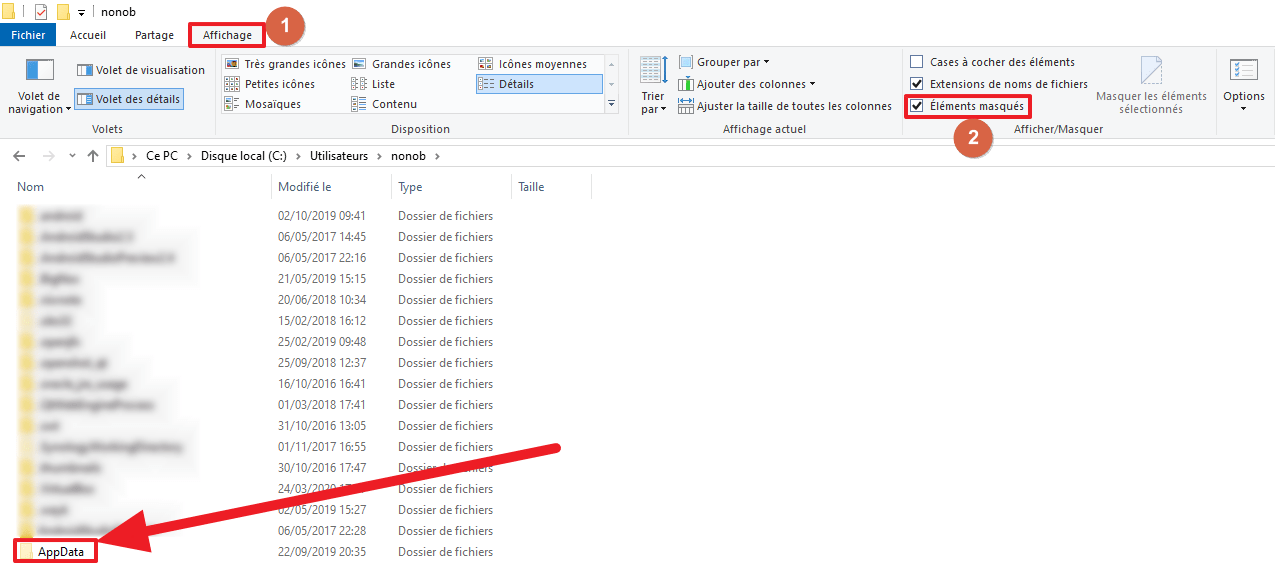
Attention, si ces éléments sont masqués c’est pour une bonne raison; le but est notamment d’éviter de faire des bêtises (modifications ou suppressions) sur ces dossiers qui sont souvent importants. Vous pouvez les afficher ponctuellement si besoin mais il n’est pas utile de les laisser « affichés » dans l’explorateur pour qu’ils soient inclus à une solution de sauvegarde.
Ce dossier AppData est fréquemment utilisé pour stocker des données d’applications (des paramètres notamment) qu’il peut être important de sauvegarder.
Voici ma liste :
Données importantes (sauvegarder souvent et conserver pour toujours ou très longtemps)
- D:\IMAGES\ : contient toutes mes photos perso. Si je ne devais conserver qu’un seul dossier ça serait celui là.
- D:\VIDEOS\ : contient toutes mes vidéos perso. Bon, ce dossier là aussi.
- D:\MUSIQUE\ : contient toute ma musique. Et pi celui là aussi 😉 .
- D:\Google Drive\ : contient tout un tas de données diverses et variées que je veux avoir à disposition sur mes différents appareils : cartes maps.me, documents administratifs, factures, docs perso et pro créés pour la plupart avec les applications intégrées à Google Drive (Docs, Sheets, Forms).
- D:\Google Drive M\ : dossier Google Drive d’un autre utilisateur : « M ».
- D:\Syncthing\ : un peu de tout dont des données importantes. Voir chapitre précédent où je présente l’application.
- D:\BUREAU\ : mon bureau Windows. Bien que j’évite de stocker trop de chose ici ça peut arriver.
- D:\OneDrive – M\ : données importantes pro de « M ».
- D:\OneDrive\ : données + ou – importantes.
Remarque : vous noterez que j’ai plusieurs dossiers Google Drive et OneDrive. En effet, on peut avoir plusieurs comptes de services de synchronisation de fichiers sur un même PC (un maximum de 3 pour Backup and Sync).
Données moyennement importantes (sauvegarder de temps en temps et conserver un certain temps)
- G:\JEUX\EMULATION\ : contient des « roms » de jeux rétros. Parfois des suppressions et des ajouts mais rare. Pas super important mais c’est bien si je peux les conserver.
- G:\JEUX DL\ : installateurs de jeux. Parfois des suppressions et des ajouts mais rare. Pas super important mais c’est bien si je peux les conserver.
- D:\KARAOKE\ : des versions instrumentales de chansons type cdg ou kar. Pas beaucoup de changement, plus vraiment utile avec YouTube et Karafun.
- G:\VIDEOS\Spectacles et Humour\ : vidéos enregistrées sur la TNT ou DVD rippés.
- G:\VIDEOS\Dessins animés\ : pas beaucoup de changement et surtout des suppressions.
- G:\VIDEOS\Enregistrements\ : vidéos enregistrées via la TNT : j’inclus seulement certains sous-dossiers correspondant à certaines émissions que j’aime bien (J’irai dormir chez vous, Rendez-vous en terre inconnue, Nus et culottés, etc.). Je supprime chaque vidéo dés que je l’ai vue.
- G:\VIDEOS\Tests et démos vidéos\ : mires, samples, tests de débits, tests audio, etc.
- G:\OUTILS\ : distributions Linux, ISOs, etc.
Données d’applications (sauvegarder souvent et conserver un certain temps)
- D:\Dropbox\ : contient essentiellement des applications Windows « portables » qui sont synchronisées sur tous mes ordis. Pour info j’utilise Liberkey pour la plupart des mes applications portables.
- G:\JEUX\RCB : jeux rétros organisés pour une bonne reconnaissance par l’extension Kodi « Rom Collection Browser ».
- G:\JEUX\ : sélection de dossiers contenant des sauvegardes de jeux vidéos.
- D:\Plex Media Server\ : dossier contenant mes données et paramètres pour l’application « Plex » dont je parle parfois (serveur local de médias).
- C:\Users\mbmc\Evernote\ : dossier contenant mes bases de données Evernote (mon application « bloc-notes » préférée).
Les chemins ci-dessous pointent vers des dossiers de différentes applications dont les fichiers utilisateur (réglages et/ou sauvegardes) sont importants pour moi :
- C:\Users\mbmc\AppData\Roaming\EventGhost\
- C:\Users\mbmc\AppData\Roaming\Launchy\
- C:\Users\mbmc\AppData\Roaming\MediaMonkey\
- C:\Users\mbmc\AppData\Roaming\PhraseExpress\
- C:\Users\mbmc\Digikam_database\
- C:\Users\mbmc\Saved Games\
- C:\Users\mbmc\AppData\Roaming\Stardock\
- C:\Users\mbmc\AppData\LocalLow\Google\GoogleEarth\
- C:\Users\mbmc\AppData\Roaming\Kodi\userdata\
- C:\Users\mbmc\AppData\Roaming\FreeFileSync\
- C:\Users\mbmc\AppData\Roaming\MyPhoneExplorer\
- C:\Users\Public\NPVR\
- C:\Program Files (x86)\Advanced Renamer\BatchMethods\
- C:\Users\mbmc\AppData\Roaming\Hulubulu\Advanced Renamer 3\Data\
Chemins à exclure éventuellement
Les chemins listés ici pointent vers des dossiers ou fichiers qui n’ont normalement pas à êtres sauvegardés. Cela peut même ralentir certaines solutions de sauvegardes où utiliser de l’espace de stockage inutilement. Quand c’est possible je les exclue donc :
- C:\Users\mbmc\Evernote\LocalStorageTemp\Cache\
- C:\Users\mbmc\Evernote\LocalStorage\Cache\
- C:\Users\mbmc\Evernote\LocalStorage\LOCK
- C:\Users\mbmc\Evernote\LocalStorage\Local Storage\leveldb\LOCK
- C:\Users\mbmc\Digikam_database\thumbnails-digikam.db
- C:\Users\mbmc\AppData\LocalLow\Google\GoogleEarth\Cache\
- C:\Users\mbmc\AppData\Roaming\Kodi\userdata\Thumbnails\
- C:\Users\mbmc\AppData\Roaming\Kodi\userdata\Database\Textures13.db
- D:\Google Drive.tmp.drivedownload\
- D:\Dropbox.dropbox.cache\
- D:\OneDriveTemp\
- D:\Syncthing.stversions
- D:\Syncthing.stfolder
Voilà pour ma liste. Passons maintenant aux solutions de sauvegarde que j’utilise.
Mes sauvegardes
Sauvegardes appareil principal (PC fixe Windows) et donc « données locales »
Si comme moi vous centralisez vos données sur un appareil (voir chapitre « Centralisation des données »), comme je le recommande plus haut, la sauvegarde de cet appareil est la plus importante. En effet, il contient donc entre autres toutes les données « locales » listées ci-dessus (chapitre « Listage des données à sauvegarder ») dont notamment mes photos et vidéos perso, ma musique, mes documents, etc.
Avec EaseUS Todo Backup
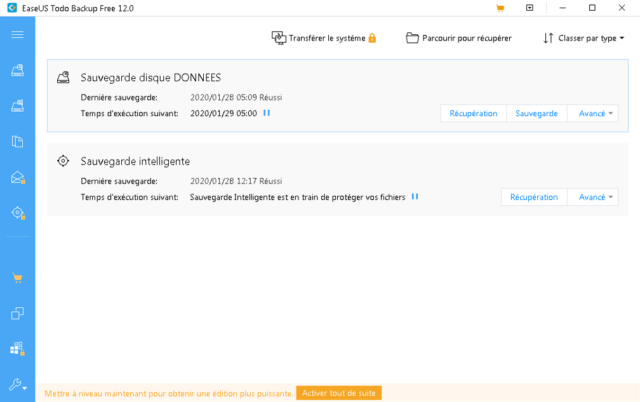
EaseUS Todo Backup est une application de sauvegarde de données, disques et partitions pour Windows. Elle dispose d’une interface claire et en français, supporte de nombreuses sources et destinations, et propose un historique des versions et une durée de rétention illimités.
Une version gratuite « Free » est disponible. C’est celle que j’utilise pour automatiquement :
- Sauvegarder mon disque dur « Données » (D) vers mon disque dur « SAUVEGARDES » (H), tous les jours à 5h.
- Sauvegarder mes données d’applications (voir liste dans chapitre dédié) vers mon disque dur « SAUVEGARDES » (H) dans le dossier SAUVEGARDES\EaseUS avec la fonction « Sauvegarde intelligente » (un sous-dossier « Sauvegarde intelligente » est créé automatiquement), toutes les demi-heures.
Je vous recommande EaseUS Todo Backup Free pour sa simplicité, son interface claire et en français.
Une version payante « Home » existe (notifications mail, vitesse de sauvegarde plus élevée, exclusion possible de fichiers, plan de sauvegarde basé sur des événements, support technique).
Si EaseUS Todo Backup ne vous convient pas, vous pouvez essayer AOMEI Backupper.
Télécharger EaseUS Todo Backup Free
Avec Duplicati
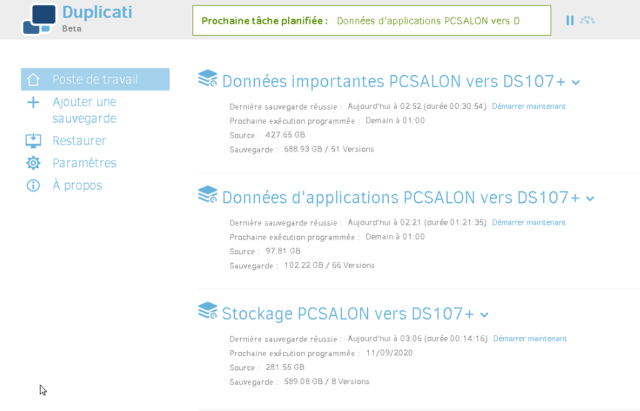
Duplicati est une application de sauvegarde de données multiplateforme entièrement gratuite et open source. Elle est en français et compatible avec de nombreux protocoles (SMB, FTP, SSH, WebDAV, etc.) et bien que l’application soit désignée à la base pour sauvegarder vers des emplacement réseaux en ligne (Microsoft OneDrive, Amazon Cloud Drive & S3, Google Drive, box.com, Mega, hubiC, etc.), il est tout à fait possible d’utiliser des destinations locales (disques durs externes ou NAS). Au niveau des fonctions, tout y est ou presque (cryptage AES-256, sauvegardes incrémentielles, déduplication, planification, multi jeux, etc.). Les règles de conservation des données sont hautement personnalisables (illimité possible).
J’utilise Duplicati pour automatiquement :
- Sauvegarder mes « Données importantes » vers mon NAS DS107+, tous les jours à 1h (avec, pour ceux que ça intéresse, la rétention personnalisée 2M:1D,4M:1W,6M:1M,1Y:3M,4Y:6M,U:1Y).
- Sauvegarder mes « Données d’applications » vers mon NAS DS107+, tous les jours à 1h (avec, pour ceux que ça intéresse, la rétention personnalisée 2M:1D,4M:1W,6M:1M,1Y:3M,2Y:6M).
- Sauvegarder mes données « Stockage » vers mon NAS DS107+, toutes les semaines (avec, pour ceux que ça intéresse, la rétention personnalisée 3M:1W,9M:1M,1Y:3M).
Une fois de temps en temps, j’exporte mes configurations Duplicati correspondant à mes 3 sauvegardes vers un dossier de mon Google Drive (Mes applications\Duplicati). Il s’agit d’une sauvegarde de mon application de sauvegarde…
Je vous recommande Duplicati si vous souhaitez une application gratuite, OpenSource et puissante. Par contre elle n’est pas forcément simple à prendre en main et peut contenir des bugs.
Avec IDrive
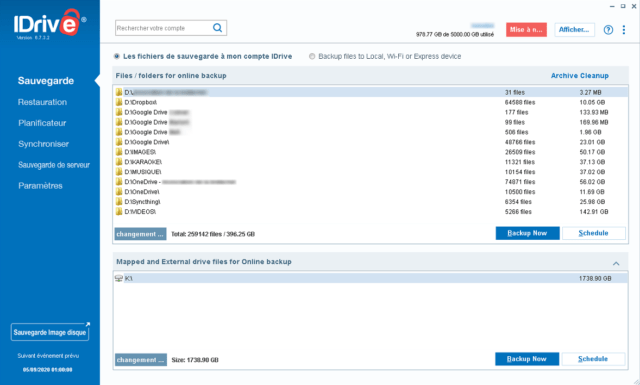
IDrive est une application de sauvegarde « en ligne » (vers internet) multiplateforme (Windows, Android, NAS Synology, Linux, Mac OS, iOS) et disponible en français. Les données sauvegardées sont cryptées (AES 256-bits) et une clé personnelle de cryptage peut être utilisée pour un maximum de sécurité (notez que ça désactive la possibilité de partager avec des personnes les fichiers sauvegardés sur le cloud). Une version gratuite existe avec 5 Go d’espace de stockage disponible. La version payante propose 5 To pour environs 5 € par mois et offre la sauvegarde d’un nombre illimité d’appareils et une rétention infinie. Avec le service IDrive Express (paiement ponctuel de quelques dizaines d’euros), il est possible d’envoyer physiquement votre première sauvegarde complète (avec une connexion ADSL ça peut être très long sinon) via un disque dur externe qui vous sera envoyé et devra être retourné chez IDrive. L’entreprise se chargera alors de copier les données sur votre compte, ce qui peut vous permettre de gagner un temps considérable pour la première « sauvegarde complète » (perso j’ai utilisé ce service; sinon ça aurait mit plusieurs semaines d’envoi via internet).
IDrive propose également une fonction de « synchronisation » via un dossier « IDrive-Sync » dédié. Le service offre une capacité égale à celle de la sauvegarde inclue avec votre abonnement (si comme moi vous avez 5 To d’espace de stockage pour la sauvegarde; vous avez alors le droit à 5 To supplémentaires pour la synchronisation de fichiers). Je ne me suis encore jamais servi de cette fonction.
J’utilise la version payante d’IDrive avec une clé personnelle de cryptage et 5 To de stockage disponible et je me sers de l’application Windows pour automatiquement :
- Sauvegarder mes données importantes (voir liste dans chapitre dédié) vers mon compte IDrive 5To (internet), tous les jours à 1h.
Je vous recommande IDrive si vous souhaitez sauvegarder vos données sur internet et que la confidentialité compte pour vous.
Avec Macrium Reflect
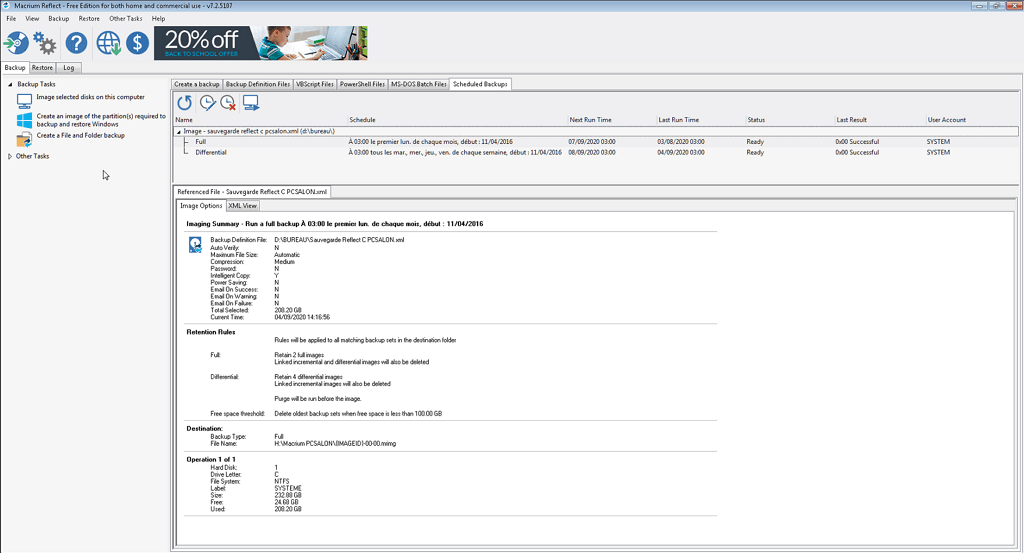
Macrium Reflect est une application spécialisée dans la sauvegarde « système » via la création « d’images disque » (voir chapitre « Fonctions qui peuvent faire la différence »). Il s’agit d’une alternative à Norton Ghost (pour les plus anciens 😉 ) ou Acronis True Image. Reflect peut sauvegarder l’intégralité d’un disque dur ou d’une partition sans avoir besoin de quitter Windows (même s’il s’agit du Windows en train d’être sauvegardé !). Après une sauvegarde complète, des incrémentielles ou différentielles peuvent êtres créées pour plus de rapidité (les « incrémentielles » nécessitent la version payante de Reflect). Les fichiers images peuvent êtres « montés » en tant que lecteurs provisoires et il est alors possible de les explorer et d’y récupérer des fichiers ou dossiers individuels, directement depuis l’explorateur Windows.
Si vous avez opté, dés l’introduction, pour les applications « simples » que sont Google Backup and Sync (ou équivalent) + Historique de fichiers Windows, une sauvegarde système complète et ponctuelle (environs une fois par mois vers un disque dur externe indépendant) avec Reflect pourra venir terminer votre solution de sauvegarde efficacement. Notez que l’application est en anglais.
Perso j’utilise la version gratuite de Reflect pour automatiquement :
- Faire une sauvegarde « complète » de mon SSD SYSTEME (C:) vers mon disque dur SAUVEGARDES (H:) tout les premiers lundi de chaque mois à 3h du matin (2 sauvegardes max conservées).
- Faire une sauvegarde différentielle de mon SSD SYSTEME (C:) vers mon disque dur SAUVEGARDES (H:) tout les mardi, mercredi, jeudi, vendredi à 3h du matin (8 sauvegardes max conservées).
Plusieurs version payantes de Macrium existent dont la version Home et apportent différentes fonctions supplémentaires (voir tableau comparatif sur le site).
Je vous conseille Macrium Reflect si vous souhaitez faire des sauvegardes « images disques » et que vous comprenez l’anglais. Je peux vous garantir que la récupération des données fonctionne la plupart du temps (je ne compte plus les restaurations réussies faites avec Macrium).
Télécharger Macrium Reflect Free
Avec Veeam Agent for Microsoft Windows FREE
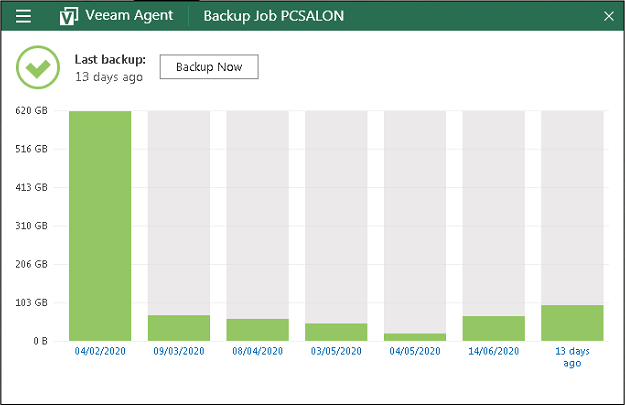
Veeam est une entreprise qui propose différentes solutions de sauvegardes mais celle dont il est question ici est « Agent for Microsoft Windows FREE ». C’est une application gratuite qui propose au choix la sauvegarde d’images disque ou de données. La rétention n’est pas illimitée, l’interface est en anglais mais ses fonctions d’automatisation en font une solution très pratique, une fois bien paramétrée. En effet, il est possible de régler l’application pour que la sauvegarde démarre automatiquement dés qu’un disque dur externe défini est connecté. En fin de sauvegarde, l’application se charge d’éjecter le disque automatiquement (logiciellement : comme le fait l’action « retirer le périphérique en toute sécurité » que vous connaissez surement) afin de protéger la sauvegarde d’éventuels virus ou autres problèmes similaires. Cerise sur la gâteau : vous pouvez recevoir un mail clair (avec des codes couleurs) indiquant le résultat de la sauvegarde. Si c’est vert, il ne vous reste plus qu’à débrancher et ranger votre disque dur externe.
J’utilise Veeam Agent for Microsoft Windows pour automatiquement :
- Sauvegarder mon SSD SYSTEME et mon disque dur DONNEES (volumes C: et D:) vers mon disque dur « Externe 3To » (Z:) à chaque connexion de ce dernier (environs une fois par mois). Je range le disque à l’abri entre deux sauvegardes.
Je vous conseille Veeam Agent for Microsoft si vous cherchez une solution entièrement automatisée qui se déclenche au branchement d’un disque dur externe et vous envoi un petit mail clair de résultat de sauvegarde. Par contre elle est en anglais et j’ai déjà été confronté à des problèmes de récupération d’historique de sauvegardes.
Télécharger Veeam Agent for Microsoft Windows FREE
Avec FreeFileSync
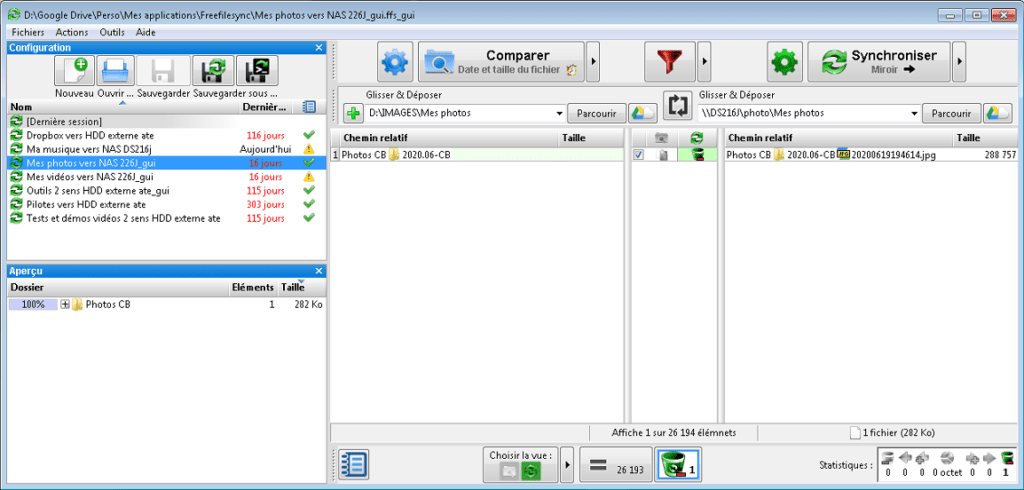
J’en ai parlé en introduction : FreeFileSync n’est pas vraiment une application de « sauvegarde » mais plutôt une sorte de copier/coller amélioré (grandement). L’application est gratuite, en français et permets de comparer et de synchroniser deux dossiers. La synchronisation peut être de type « Miroir » (le dossier indiqué à droite deviendra une copie exacte du dossier indiqué à gauche); « Deux sens » (les modifications d’un dossier ou de l’autre seront propagées de l’autre côté); « Mise à jour » (les modifications du dossier de gauche seront copiées dans le dossier de droite).
Je m’en sers pour synchroniser différents types de dossiers mais concernant le sujet de cet article, j’utilise FreeFileSync pour manuellement :
- Synchroniser (en mode « Miroir ») mes dossiers « Ma musique », « Mes photos » et « Mes vidéos » vers mon NAS Synology DS216J, ponctuellement (environs une fois par mois lorsque j’ajoute de nouvelles photos ou vidéos perso sur mon PC).
Vous aurez peut être remarqué que contrairement aux autres applications de ce chapitre, j’utilise FreeFileSync « manuellement ». En effet, même si les solutions automatique sont pratiques, je trouve rassurant d’intervenir manuellement avec une des solutions et de pouvoir vérifier moi même (après la « comparaison » de FreeFileSync) si la quantité de données à copier me parait « normale ».
Si l’application vous plaît, vous pouvez faire un don au développeur.
Je vous conseille FreeFileSync si vous cherchez une solution simple, gratuite, manuelle et que vous souhaitez garder un œil sur ce qui se passe.
Sauvegardes de données d’applications Windows spécifiques
La plupart des applications Windows ont leurs données et/ou paramètres stockées dans le répertoire d’installation (Program Files) ou utilisateur (Appdata) mais c’est souvent mieux d’utiliser la fonction de sauvegarde ou d’export intégrée, quand elle existe.
Il est question ici des favoris, des extensions, de l’historique, des paramètres, des mots de passe, etc.
Le plus simple est d’avoir un compte Google, Firefox ou Microsoft (c’est gratuit) et de le connecter respectivement à Chrome, Firefox ou Edge afin d’activer la synchronisation.
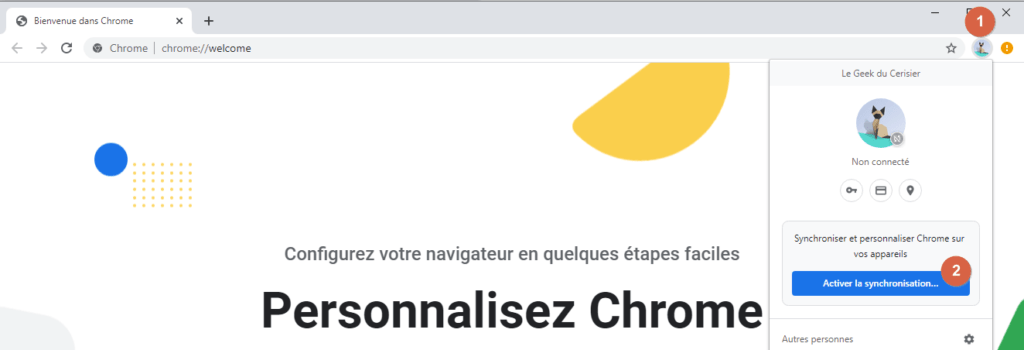
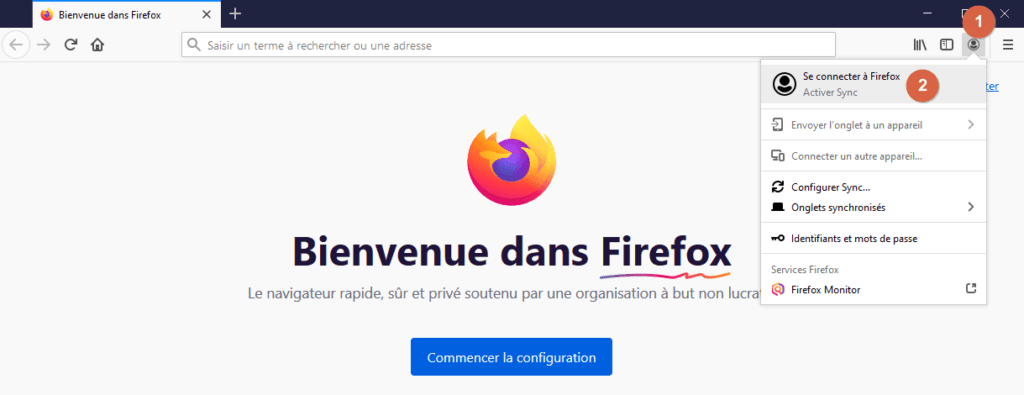
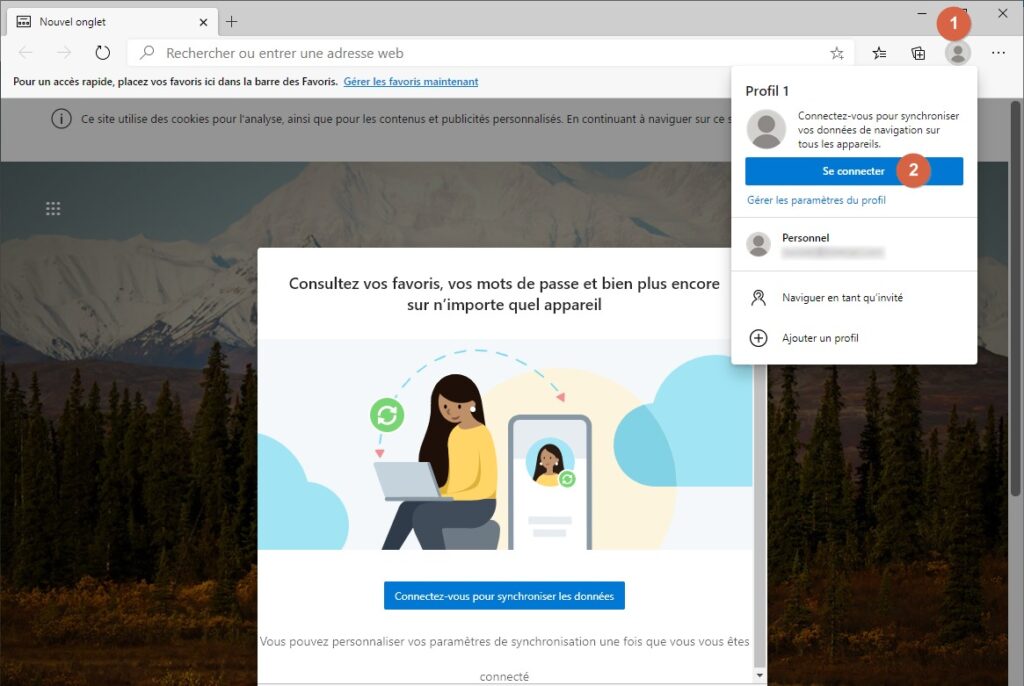
Pour chacun, vous pouvez gérer les données à synchroniser. Pour ma part :
- Je synchronise toutes mes données de navigateurs via les comptes dédiés sauf deux types de contenus :
J’effectue en supplément quelques « sauvegardes » manuelles :
- J’exporte mes favoris avec le gestionnaire de favoris Chrome (accessible à la page chrome://bookmarks/) au format html, et j’enregistre le fichier dans mon Google Drive, une fois tous les 6 mois.
- J’exporte les paramètres de mon extension « Selection Search » (une de mes extensions Chrome préférée) en copiant le contenu généré via sa fonction « Export settings » dans un fichier texte, renommé à la date du jour et que j’enregistre dans mon Google Drive, une fois tous les 6 mois.
- J’exporte mes listes de liens enregistrés dans mon extension « Toby » (mon gestionnaire d’onglets préféré), au formats JSON puis HTML, dans mon Google Drive, une fois tous les 6 mois.
Carnets et notes Evernote (bloc-notes numérique)
Evernote est mon application de prise de notes préférée dans laquelle j’ai à ce jour plus de 24000 notes auxquelles je tiens. Ça serait vraiment la caca, la cata, la catastrophe si je perdais tout !
La base de données de l’application (fichier au format .exb situé dans le dossier utilisateur) est déjà sauvegardée par les solutions présentées ci-dessus (concrètement : Duplicati, Macrium, Easeus et Veeam) mais en cas de problème, la restauration de la base de données complète de type exb n’est pas toujours la solution la plus adaptée. Quoi qu’il en soit, je rajoute deux sauvegardes manuelles :
- J’exporte tous les carnets de notes (contenant toutes les notes) en tant que fichier au format ENEX (actions 1, 2, 3, 4 sur la capture ci-dessous) vers mon disque dur SAUVEGARDES (H:) dans un dossier horodaté, une fois par mois.
- J’exporte tous les carnets de notes en tant que pages web multiples (fichiers html; actions 1, 2, 5, 6 sur la capture ci-dessous) vers mon disque dur SAUVEGARDES (H:) dans un sous-dossier « html » du dossier horodaté créé à l’export ENEX, une fois par mois.
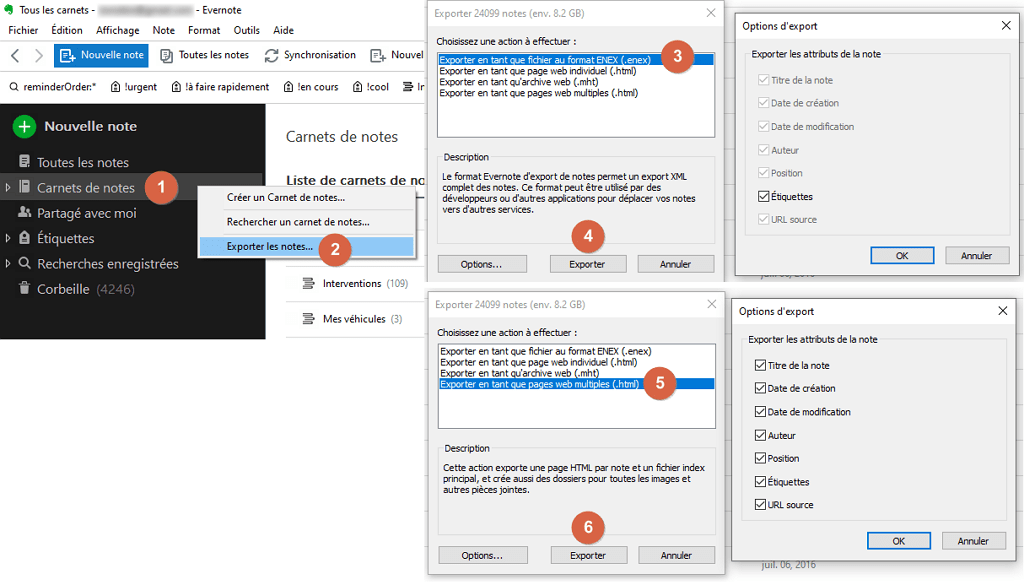
- J’upload mon dernier fichier ENEX vers mon compte IDRIVE, une fois par an. (je ne fais pas ça souvent car le fichier est très gros et je n’ai pas une connexion internet très rapide).
Notez que les fichiers exportés peuvent êtres très gros en fonction du nombre de notes que vous avez (environs 8 Go pour moi) et que l’export peut durer plusieurs minutes.
Il est important aussi de savoir qu’une restauration de la base exb ou d’un fichier enex ne vous permettra pas de sélectionner seulement certains carnets ou notes spécifiques : c’est tout ou rien (à moins d’exporter séparément les carnets en enex lors de la sauvegarde). C’est pourquoi j’exporte aussi en fichier html séparés, et ça permets en plus de consulter les notes en dehors d’Evernote (via un navigateur web).
Evernote propose également un historique des notes qui peut être très pratique mais n’est disponible qu’avec la version premium. Avant de faire mes exports manuels, ça m’est arrivé de m’en servir ponctuellement en passant juste pour un mois à la version premium, juste pour récupérer une ancienne version de note 😉 .
Si vous cherchez des solutions automatisées, vous pouvez tenter Backupery For Evernote (sauvegardes locales) ou cloudHQ for Evernote (sauvegardes cloud).
Médiathèque et base de données Kodi (mediacenter)
Kodi est mon mediacenter préféré. Il n’est pas question ici de sauvegarder les médias car ils le sont déjà via les autres solutions présentées précédemment. Le dossier d’installation et utilisateur « Kodi » l’est également mais un export de la médiathèque vidéo manuel est une protection supplémentaire (que vous utilisiez une base locale ou une base partagée Mysql). Elle contient des données comme les affiches et informations des films et séries, les états vus/non vus, les repères de reprise de lecture, etc.
Ça se passe dans les Paramètres\Médias à l’onglet « Médiathèque » :
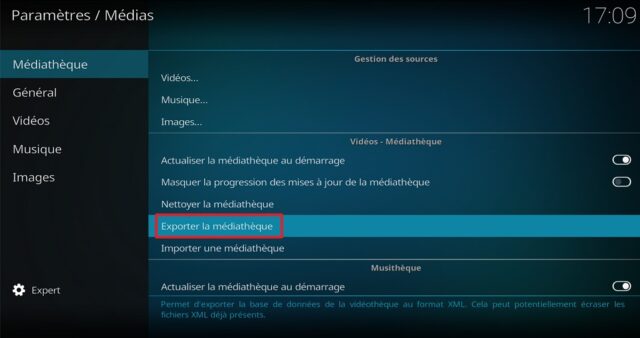
Je commence toujours par faire un nettoyage de la médiathèque (ligne juste au dessus sur la capture). Ça retire de la médiathèque les médias qui ne sont plus présents (attention avec cette fonction si vos médias sont sur un stockage non connecté à ce moment là).
Ensuite, deux options sont proposées pour l’export : en fichiers séparés (qui va créer des fichiers à côté de vos médias : l’affiche en jpeg, les infos en nfo, etc.) ou en fichier unique (ça va créer un fichier xml accompagné de dossiers contenant toutes les informations nécessaires à une restauration).
- Je choisi la seconde option pour exporter en fichier unique vers mon NAS DS107+ dans un dossiers Kodi, une fois tous les 3 mois. Un sous dossier contenant la date du jour est automatiquement créé.
Attention, en cas de restauration (« importer une médiathèque »), utilisez le même chemin que vous avez utilisé lors de l’export (le chemin réseau « smb » par exemple) sinon Kodi ne pourra pas retrouver les fichiers images des médias. C’est en tout cas ce que j’ai déjà constaté.
En parallèle j’utilise également des services de suivi de progression pour les films ou les séries comme Trakt dont l’add-on Kodi a une option pour récupérer certaines infos depuis le compte Trakt et les synchroniser avec la médiathèque vidéo Kodi.
Si vous utilisez une médiathèque pour la musique, faites la même chose (à l’onglet « Musique » du coup).
Je ne sauvegarde pas les paramètres de Kodi Windows car je les connait par cœur et il n’y a pas de fonction intégrée, mais il existe des add-ons dédiés si besoin.
Par contre, avec Kodi « LibreElec » il y a une fonction de sauvegarde intégrée qui se trouve dans Paramètres\LibreElec\Système : « Sauvegarde » et qui stocke les fichiers vers le dossier storage\backup (vous pouvez choisir un autre emplacement).
- J’effectue cette sauvegarde LibreElec intégrée vers l’unité de stockage locale une fois tous les 6 mois environs. Attention, veillez à effacer les plus anciennes sauvegardes si vous manquez de place car elles sont assez grosses.
Si vous utilisez comme moi une base de données Kodi partagée (Mysql), pensez également à sauvegarder cette base de temps en temps (voir chapitre « Sauvegardes configuration NAS et base de données MySQL« ).
Chaînes et programmations enregistrements NextPVR (enregistreur TV)
NextPVR est mon enregistreur TV préféré. Je m’en sers via Kodi avec l’add-on dédié (en replacement de Argus pour ceux qui ont lu mon article sur Kodi).
Comme beaucoup d’applications Windows, le dossier utilisateur NextPVR est sauvegardé avec d’autres solutions (EaseUS et Macrium Reflect) mais je fais régulièrement une sauvegarde manuelle depuis l’application.
Depuis l’écran des paramètres de l’application (clic droit sur l’icone en notification : « Show settings ») :
- J’exporte les chaines de chaque tuner vers mon Google Drive, une fois tous les 6 mois.
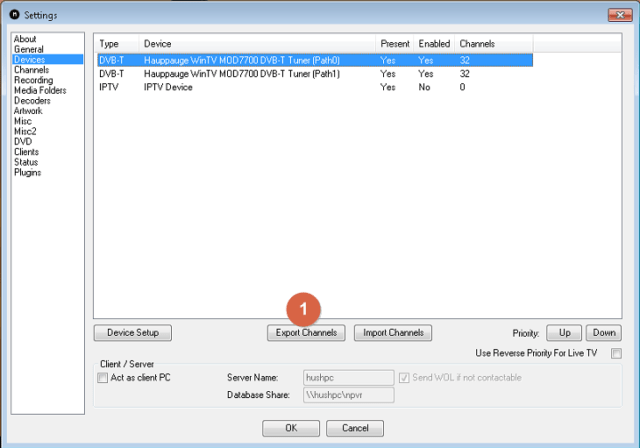
- J’exporte les « enregistrements » (les programmations en fait) vers mon Google Drive, une fois tous les 6 mois.
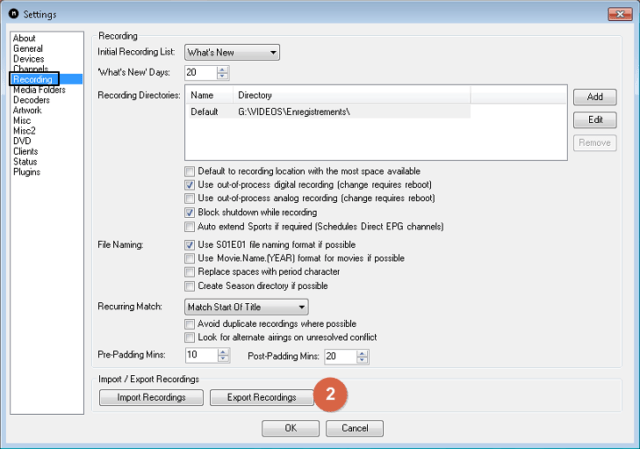
Voilà pour « mes » sauvegardes de données d’applications Windows spécifiques. À vous d’adapter cela aux applications qui comptent pour vous.
Suppléments
Synchronisation de ma musique et de mes photos
La sauvegarde n’est pas le but premier mais pour en profiter :
- Je synchronise régulièrement l’intégralité de mes photos et de ma musique sur les smartphones Android de la famille. Ça fait donc 4 copies supplémentaires de ces données qui voyagent avec leurs propriétaires (je ne suis pas prêt de perdre ces données 😉 ).
Liste des applications installées
Ça peut être très pratique en cas de réinstallation complète d’un PC, d’avoir une liste de tout ce qui est à réinstaller. Vous connaissez surement l’application Ccleaner en tant que « nettoyeur » mais elle possède également une fonction de listage d’applications.
Je m’en sers donc pour :
- Enregistrer la liste de mes applications dans un fichier texte (que je renomme avec la date du jour), que je stocke dans mon Google Drive, tous les 3 mois.
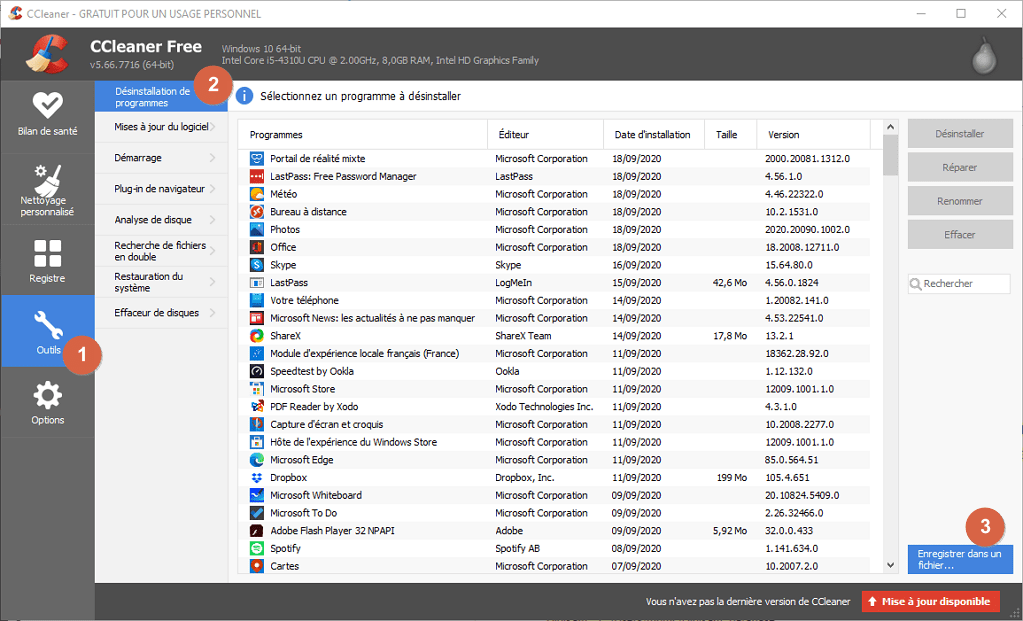
Captures d’écran
Comme la liste des applications, il peut être pratique, en cas de réinstallation complète d’un PC, d’avoir une sauvegarde de la liste et de la disposition des raccourcis utilisés. Pour ça, je fais simplement :
- Une capture d’écran de mon bureau avec le menu démarrer et la barre des tâches visibles (je renomme le fichier image avec la date du jour), que je stocke dans mon Google Drive, tous les 3 mois.
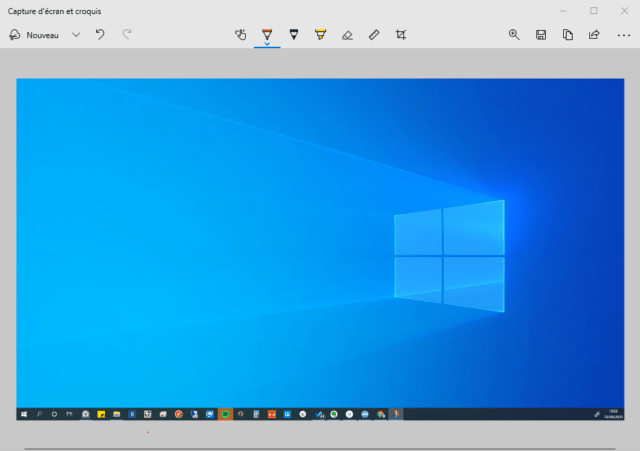
Liste dossiers et fichiers disque dur G: (Stockage)
Sur ce disque dur je n’ai rien de très important mais pour m’aider à restaurer ma structure de dossiers et fichiers si besoin, à l’aide de l’application Snap2HTML :
- Je crée un « snapshot » de la liste des mes dossiers et fichiers au format html que j’enregistre sur mon Google Drive, une fois tous les 3 mois.
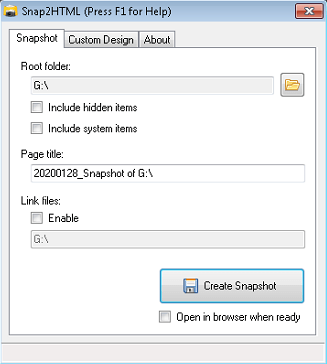
Restauration du système
La restauration du système Windows permets de restaurer un ordinateur à une date antérieure en annulant les modifications système effectuées sur certains fichiers.
Encore faut-il qu’elle soit activée et que des « points de restauration » soient créés. Normalement c’est fait automatiquement mais :
- Je vérifie que la restauration du système est bien activée et je crée manuellement un point, une fois tous les 3 mois.
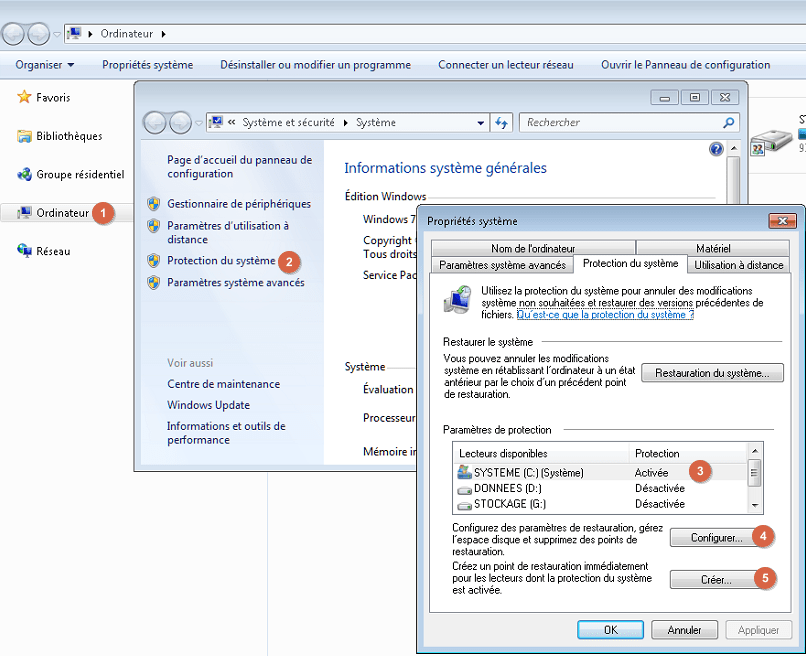
2- Clic sur « Protection du système »
3- Vérifier l’activation de la restauration, au moins pour le lecteur « Windows » (C:)
4- Configurer la restauration du système si besoin
5- Créer un point de restauration manuellement
Voilà pour la sauvegarde de mon PC principal, qui est comme je le disais, est la plus importante pour moi. Bien que la plupart des solutions soient automatiques, je vérifie environs tous les 3 mois que tout fonctionne bien.
Sauvegardes appareil secondaire (PC portable Windows)
J’ai choisi de centraliser toutes mes données importantes sur mon PC fixe, mais ce n’est pas le seul appareil que j’utilise.
J’ai notamment un PC portable qui me sers pour le blog, le surf et le travail en général.
Via les applications de synchronisation de fichiers
Sur ce PC, je stocke pratiquement toutes mes données dans les dossiers d’applications de synchronisation de fichiers : Google Drive, OneDrive, Dropbox et Synchthing (voir chapitre dédié).
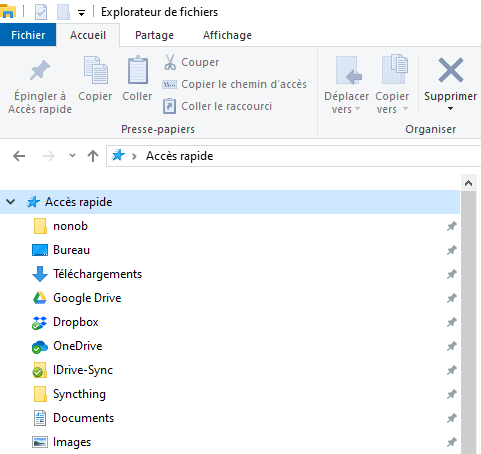
Du coup :
- Tout est synchronisé sur mon PC fixe qui fait alors tout le travail de sauvegarde, du moins pour les « données ».
Avec Macrium Reflect
Sur mon PC portable, j’utilise Macrium Reflect (voir ce chapitre pour présentation de l’application) pour :
- Sauvegarder une image complète de mon SSD C: vers un disque dur externe D: (2,5″ 1To connecté en permanence) automatiquement tout les premiers lundi de chaque mois à 19h (2 sauvegardes max conservées).
- Sauvegarder des différentielles de mon SSD C: vers mon disque dur externe D: (2,5″ 1To connecté en permanence) automatiquement tout les mardi, mercredi, jeudi et vendredi à 19h (5 sauvegardes max conservées).
Avec Veeam Agent for Microsoft Windows FREE
J’utilise Veeam Agent (voir ce chapitre pour présentation de l’application) sur mon PC portable pour :
- Sauvegarder tout mon SSD (volume C:) vers un disque dur externe Z: (2,5″ 1 To) à chaque connexion de ce dernier (environs une fois par mois). Je range le disque à l’abri entre deux sauvegardes.
Avec « Synchroniser vos paramètres » (Windows 10)
Si vous avez un compte Microsoft et que vous y avez connecté votre PC (pratiquement obligatoire avec les nouveaux PC), vous pouvez :
- Activer la synchronisation de vos paramètres, qui seront alors automatiquement restaurés sur les prochains PC que vous connecterez à votre compte.
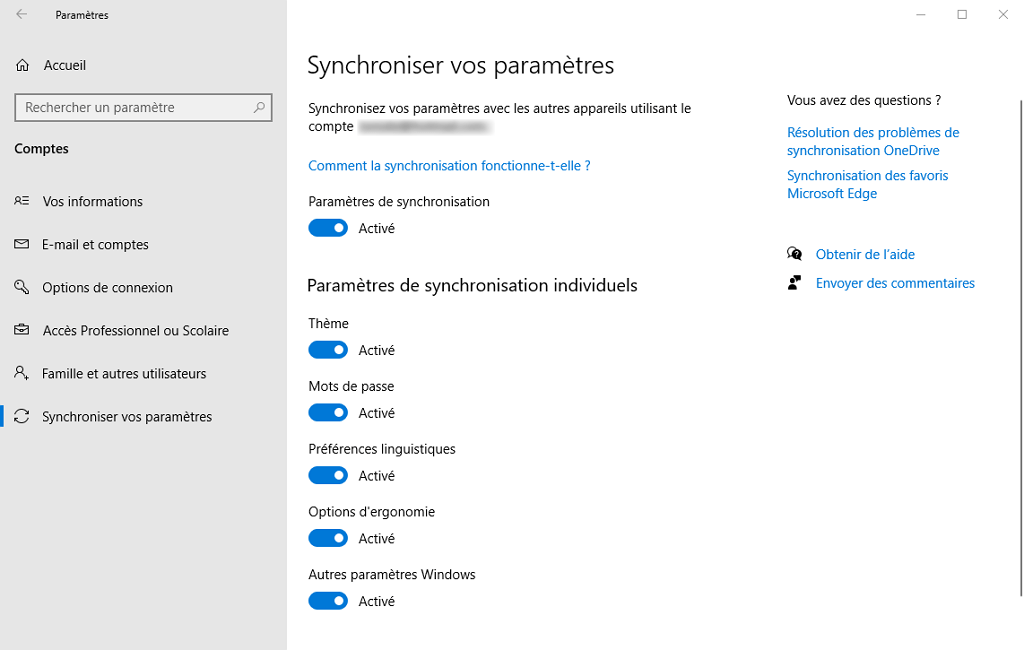
Suppléments
Comme pour mon PC principal :
- Je crée une liste des applications installées, j’enregistre des captures d’écrans de mon bureau et je crée des points de restauration système environs une fois tous les 3 mois. (voir chapitre « Suppléments » précédent).
Sauvegardes appareils Android (smartphones, tablettes)
Il fut un temps où je créais des sauvegardes complètes des systèmes de mes appareils Android avec le « recovery TWRP » (appelées « NandroidBackup » et similaires à des « images disques » que Macrium Reflect crée sous Windows). Je me suis rendu compte que ces sauvegardes me prenaient pas mal de temps et qu’il était souvent plus rapide et fiable de réinstaller complètement le système en cas de problème ou de changement d’appareil. Je ne vais donc pas parler de ce type de sauvegarde dans cet article.
De plus, je ne stocke aucunes données importantes sur mon smartphone, ou du moins pas en tant que copie unique.
Mes fichiers sont synchronisés avec Google Drive et donc sauvegardés via mon PC principal (voir chapitre « Centralisation des données« ); les photos et vidéos persos prises avec mon smartphone sont régulièrement transférées (si vous utilisez « Google Photos », je vous conseille d’activer la fonction de sauvegarde automatique dans les paramètres de l’application Android); ma musique n’est qu’une copie de ma collection se trouvant sur mon PC fixe.
Enfin, la plupart des applications que j’utilise synchronisent leurs données sur le cloud (Gmail, Google Agenda, Feedly, Pocket, etc.).
Malgré tout, j’effectue plusieurs tâches de sauvegardes.
Avec la « Sauvegarde » intégrée des données et paramètres vers le compte Google
En cas de réinstallation (factory reset = rétablir configuration d’usine) ou de changement de téléphone, Google peut réinstaller automatiquement vos applications et même parfois leurs paramètres (dépends des applications) si vous avez activé les options dédiées.
Celles ci peuvent différer en fonctions des téléphones et des versions d’Android. Par exemple, sur mon Moto G4 Plus équipé d’Android 7, les options à activer sont « Sauvegarder mes données » et « Restaurer automatiquement » qui se trouvent dans les paramètres Android, à l’écran « Sauvegarde et réinitialisation » :
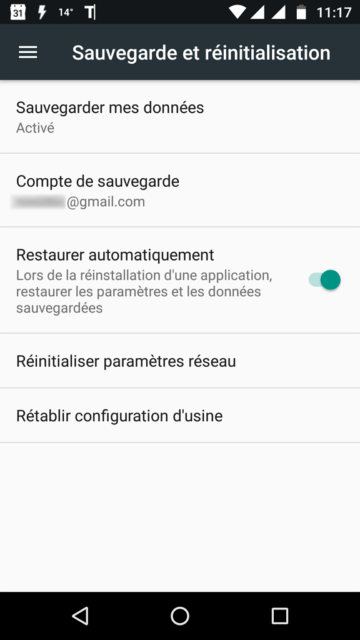
Si vous ne trouvez pas ces options au même endroit sur votre smartphone, essayez de rechercher « Sauvegarde » au sein de vos paramètres.
D’après la page dédiée du support google, de nombreuses données sont sauvegardées par cette fonction :
- Contacts
- Événements et paramètres Google Agenda
- SMS (pas les MMS. Téléphones Pixel uniquement ?)
- Réseaux et mots de passe Wi-Fi
- Fonds d’écran
- Paramètres Gmail
- Applications
- Paramètres d’affichage (luminosité et veille)
- Paramètres de langue et de saisie
- Date et heure
- Paramètres et données des applications non créées par Google (varie selon l’application)
Pour ma part :
- J’active ces options de Sauvegarde vers mon compte Google
Mais tous les paramètres de toutes les applications de sont pas sauvegardés. De plus, à ma connaissance, il n’y a pas de possibilité de personnaliser cette sauvegarde ni la possibilité de l’exploiter manuellement.
C’est pourquoi, et également pour multiplier les sauvegardes, je réalise les autres tâches suivantes.
SMS et MMS
Avec SMS Backup+
L‘application SMS Backup+ permets de sauvegarder vers Gmail tous ses SMS et MMS reçus avec un libellé « SMS ».
Je m’en sers pour :
- Sauvegarder mes SMS, MMS et mon journal d’appels vers Gmail, toutes les 24 heures, seulement via une connexion Wifi.
- Sauvegarder chaque nouveau message 3 minutes après sa réception, seulement via une connexion Wifi.
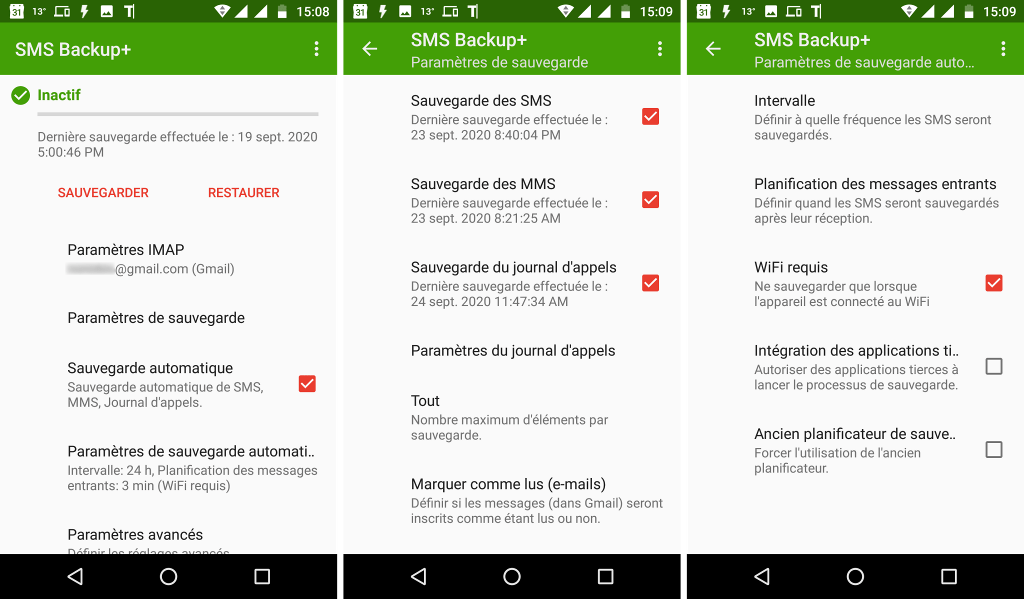
Cette application était simple à configurer et fonctionnait sans problème jusqu’à ce que Google la bloque car elle ne remplissait pas les conditions de validation obligatoire. Du coup c’est un peu plus galère car il faut maintenant passer par configuration manuelle de la connexion à Gmail en utilisant « IMAP ».
Voici la procédure si ça vous intéresse :
- Activer IMAP Gmail (dans les paramètres de votre Gmail web)
- Dans SMS Backup+ : Paramètres avancés\Paramètres de serveur : Authentification : « Texte simple ».
- SMS Backup + : Paramètres IMAP : Adresse du serveur : imap.gmail.com:993
- SMS Backup + : Paramètres IMAP : Nom d’utilisateur : votre adresse email Gmail
- Générez un « mot de passe d’application » sur Google en passant par ici. Si besoin vous devrez activer la validation en 2 étapes et/ou autoriser l’accès aux applications moins sécurisées pour votre compte Google.
- SMS Backup + : Paramètres IMAP : entrez le mot de passe d’application généré sur Google
- SMS Backup + : Paramètres IMAP : Vérifier que la sécurité est « TLS »
- SMS Backup+ : Paramètres IMAP : si besoin, cochez la case « Faire confiance à tous les certificats »
Télécharger SMS Backup+ (il se peut que vous ayez à activer la participation à la version « bêta » de l’application)
Avec SMS Backup & Restore
Après cette procédure un peu compliquée, vous pourriez être tenté par une solution plus simple qui sauvegarde les SMS et MMS sous forme d’un fichier que vous pouvez stocker au choix sur votre téléphone, ou mieux, sur votre stockage cloud (Google Drive, Dropbox ou OneDrive). C’est ce que propose l’application SMS Backup & Restore.
Je l’utilise pour :
- Sauvegarder mes SMS, MMS et mon journal d’appels vers ma carte microSD une fois par nuit à 0h.
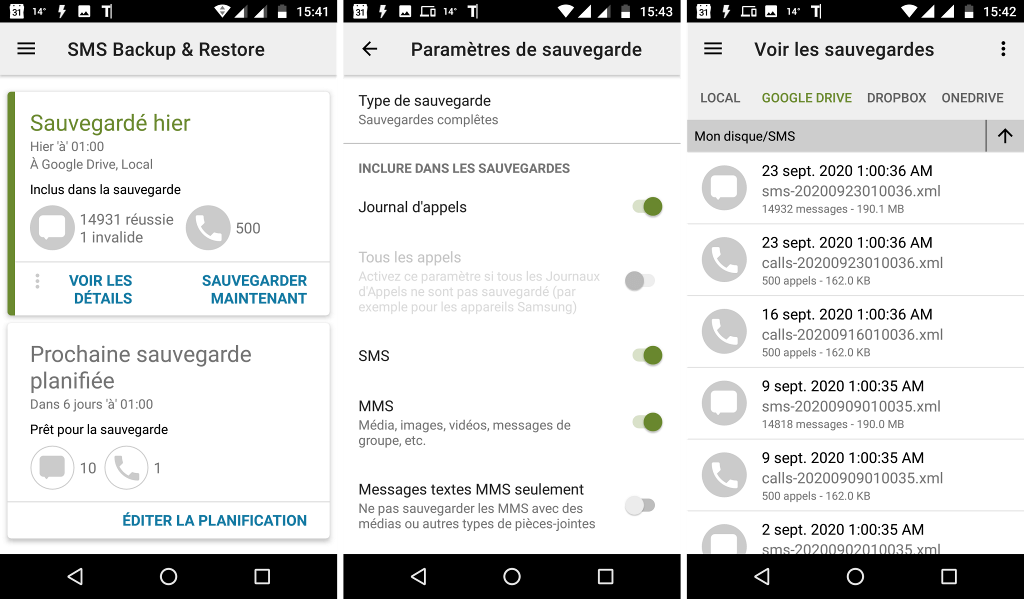
Je détaille l’utilisation de cette application dans l’article « Comment sauvegarder les SMS et MMS de votre smartphone Android avec SMS Backup & Restore ».
Télécharger SMS Backup & Restore
Avec l’application Messages
En plus de ces deux solutions de sauvegarde « intégrale » des SMS et MMS :
- J’utilise directement mon application préférée de messagerie SMS/MMS : « Messages », pour enregistrer dans ma « galerie » les éventuelles photos reçues via MMS que je souhaite conserver dans ma photothèque principale (gérée par Digikam sur mon PC fixe)
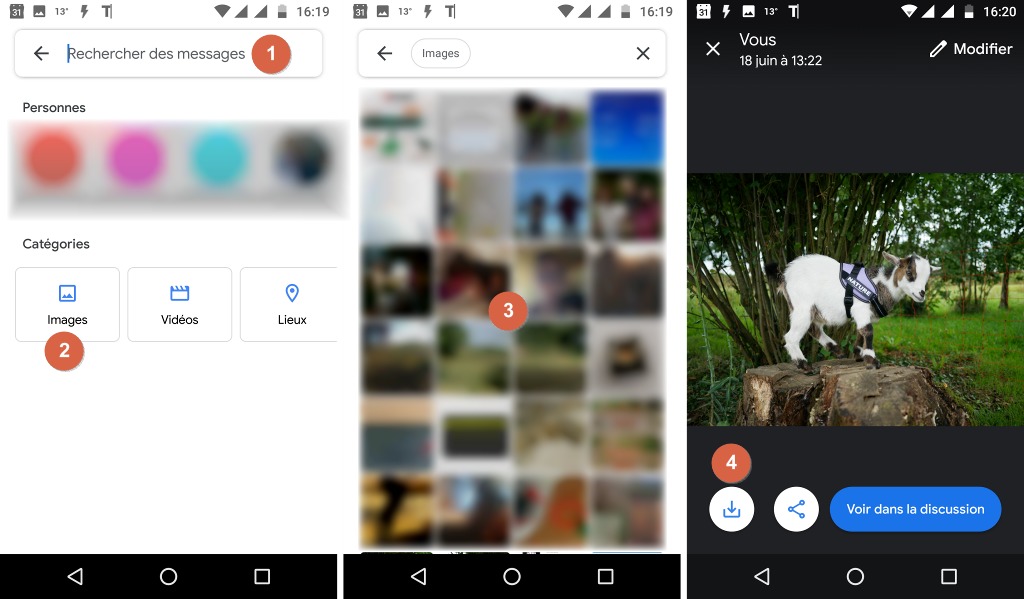
Je fais ces enregistrements d’images MMS une fois par mois, avant de les transférer et centraliser.
Discussions messageries instantanées
Si vous utilisez une application de messagerie instantanée et que vous tenez à vos messages, pensez à les sauvegarder également.
En fonction de l’application, la méthode sera différente (quand c’est possible), je vous laisse donc vous renseigner en faisant une recherche sur internet.
Pour ma part, je sauvegarde les données de mon application de messagerie sécurisée et privée préférée, Threema, via l’option intégrée « Mes sauvegardes » :
Je me sers de cette option intégrée pour :
- Sauvegarder mes discussions vers le serveur « Threema Safe », ou au moins vérifier que l’option est activée et que la dernière sauvegarde est réussie, une fois tous les 3 mois.
- Sauvegarder mes discussions en local vers mon téléphone, une fois tous les 3 mois. Je copie ensuite la sauvegarde vers mon Google Drive ou vers mon disque dur SAUVEGARDES (H:) si j’y ai inclus les « médias » (c’est une option proposée lors de la sauvegarde).
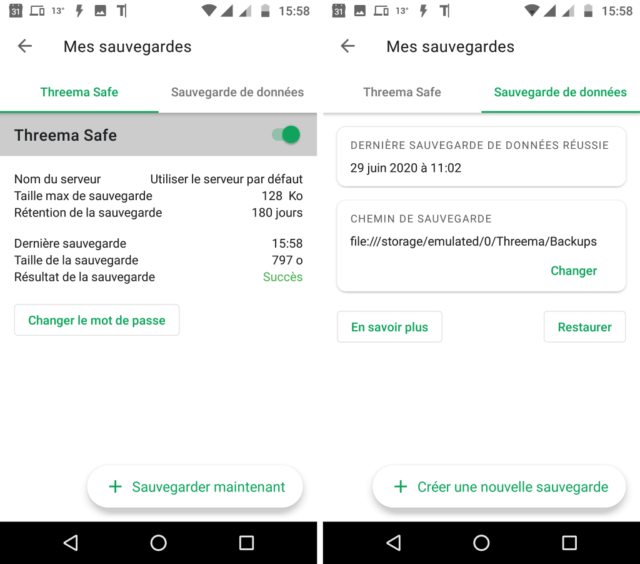
Comme pour les MMS (voir chapitre précédent), s‘il y a des photos que j’ai reçu via Threema que je souhaite conserver dans ma photothèque principale, je les enregistre d’abord dans ma galerie, une fois par mois, avant de les transférer et centraliser. Pour cela, il faut aller sur l’écran de chaque contact, appuyer sur le menu représenté par 3 petits points, puis appuyer sur « Galerie des médias », et enfin enregistrer dans la galerie chaque image souhaitée.
Avant Threema j’utilisais Wire qui possédait également une fonction de sauvegarde intégrée (paramètres\compte).
Avec IDrive Online Backup
Si vous avez un compte IDrive, vous pouvez utiliser l’application Android IDrive Backup Online pour sauvegarder vers celui ci les données stockées sur votre téléphone, telles que les contacts, photos, vidéos, le calendrier, les SMS, les journaux d’appels, la musique ou n’importe quel autre fichier.
Perso je n’ai pas besoin de sauvegarder mes fichiers médias (je transfère et centralise les photos et vidéos prises avec mon smartphone vers mon PC principal; mes autres photos sont des copies de mes originaux, ma musique est gérée avec MediaMonkey, mes fichiers sont synchronisés sur Google Drive -voir chapitre « Centralisation des données« -).
Si vous n’utilisez pas Google Drive ou d’équivalent, pensez à sauvegarder tous les fichiers importants que vous auriez uniquement sur votre smartphone (notamment dans le dossier « Téléchargement » ou « Download » en anglais).
Pour ma part, même s’il ne m’est pas indispensable, je me sers de IDrive Backup Online pour :
- Sauvegarder mes contacts, mon calendrier, mes SMS (encore oui) et mes journaux d’appels, vers mon compte IDrive, une fois tous les 3 mois.
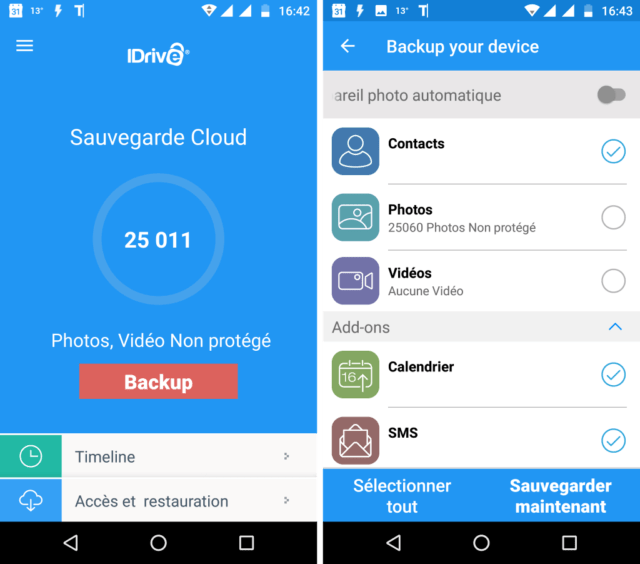
Télécharger IDrive Online Backup
Écran d’accueils, raccourcis et paramètres du lanceur
Un « lanceur », sous Android, est l’application qui gère les écrans d’accueil, les raccourcis, le tiroir d’applications, etc. C’est un peu l’équivalent de l’explorateur sous Windows.
Vous avez forcément un lanceur mais il diffère en fonction de la marque et/ou du modèle de votre smartphone.
Pour ma part, j’utilise le lanceur alternatif « Nova Launcher » qui est mon préféré.
Il possède tout un tas de fonctions intéressantes dont la possibilité de sauvegarder sa configuration.
J’utilise cette fonction pour :
- Sauvegarder ma configuration Nova Launcher, vers un fichier que je renomme avec la date du jour et que je stocke dans mon Google Drive, une fois tous les 3 mois.
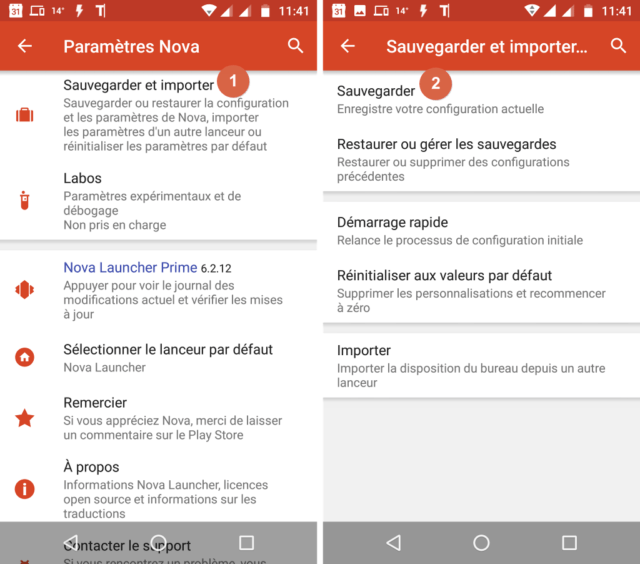
Alternativement, si votre lanceur n’a pas de fonction de sauvegarde intégrée, vous pouvez prendre des captures d’écran de vos écrans d’accueil et raccourcis. Une fonction de capture d’écran est souvent disponible sur les smartphones Android mais son activation diffère en fonction des marques et modèles. Sur mon Motorola par exemple, la capture s’effectue en appuyant simultanément sur les boutons Power + Volume moins.
Liste des applications installées
Comme pour Windows, je trouve pratique de sauvegarder la liste des applications installées sur mes appareils Android.
Le Play Store peut lister les applications installées ou ayant été installées sur chacun de vos appareils, mais si vous préférez comme moi avoir une liste de type fichier texte, vous pouvez utiliser l’application « My apps list ».
Elle n’a pas été mise à jour depuis longtemps mais elle fonctionne toujours.
Je m’en sers pour :
- Sauvegarder le liste de mes applications vers un fichier texte que je renomme avec la date du jour et que je stocke dans mon Google Drive, une fois tous les 3 mois.
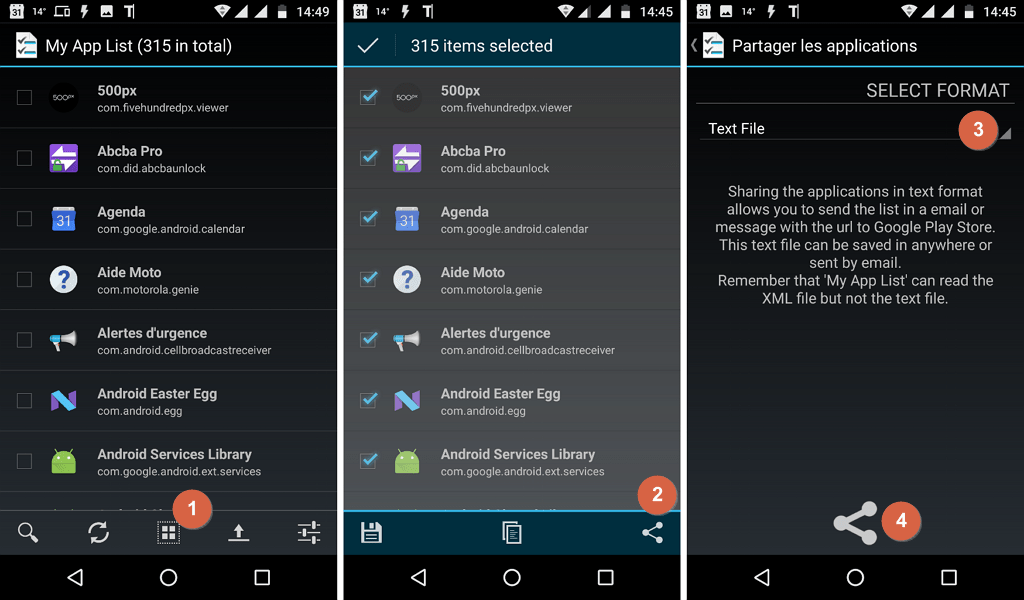
2- Exporter la liste.
3- Choisir la format de la liste. Perso je choisi « Text File » (fichier texte).
4- « Partager » le fichier. Je choisi mon « Google Drive ».
Télécharger My App List (depuis 2022, l’application n’est plus présente sur le Play Store, le lien pointe vers APKMirror)
Sauvegardes de paramètres d’applications Android spécifiques
J’effectue plusieurs autres sauvegardes de paramètres d’applications que j’utilise et pour lesquelles une restauration des réglages peut être utile en cas de problème ou réinstallation. L’idéal étant que l’application propose directement une fonction de sauvegarde ou d’export; ce qui est le cas avec les applications que j’utilise.
Comme indiqué, il s’agit de sauvegardes « spécifiques » et donc, si vous n’utilisez pas l’application listée, ça vous en touchera une sans faire bouger l’autre, mais peut être que ça peut vous mettre la puce à l’oreille pour vérifier si les applications qui comptent pour vous intègrent une fonction de sauvegarde.
Au passage ça permets aussi de vous présenter encore quelques unes de mes applications préférées dans différents domaines.
Paramètres et hôtes de Yatse (télécommande Kodi)
Yatse est mon application Android préférée pour contrôler « mes » Kodi. J’indique « mes » car l’application permets d’ajouter plusieurs appareils Kodi à contrôler. De plus elle propose un nombre important de paramètres. Il peut donc être bien de sauvegarder tout ça pour gagner du temps en cas de réinstallation.
- Je sauvegarde tous mes paramètres et « hôtes » (appareils Kodi ajoutés à Yatse) dans le cloud (actions 1, 2, 3 sur la capture ci-dessous) : cette fonction utiliser le service Google Play Jeux et l’application du même nom.
- J’exporte mes paramètres et hôtes sous forme de fichier (actions 1, 2, 4 sur la capture ci-dessous) que je stocke dans mon Google Drive.
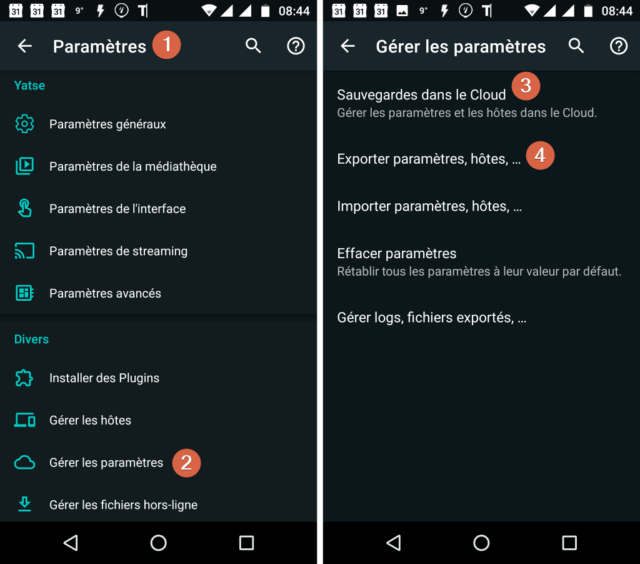
Je vérifie cette sauvegarde environs une fois tous les 3 mois mais je l’effectue seulement quand j’ai modifié des paramètres ou hôtes.
Paramètres et signets de X-plore File Manager (explorateur de fichiers)
X-plore est mon explorateur de fichiers préféré sous Android. Il possède de nombreuses fonctions dont l’une, très pratique permets d’ajouter des « signets » des emplacements préférés. Pour ma part j’en possède une vingtaine qu’il serait long à ajouter à nouveau en cas de réinstallation.
- J’exporte donc les paramètres (contenant les signets) d’abord vers un emplacement local (sur mon tel ou carte mémoire) et je déplace ensuite le fichier sur mon Google Drive. Je fais cette manipe car curieusement je ne peux pas exporté le fichier directement sur un emplacement réseau…
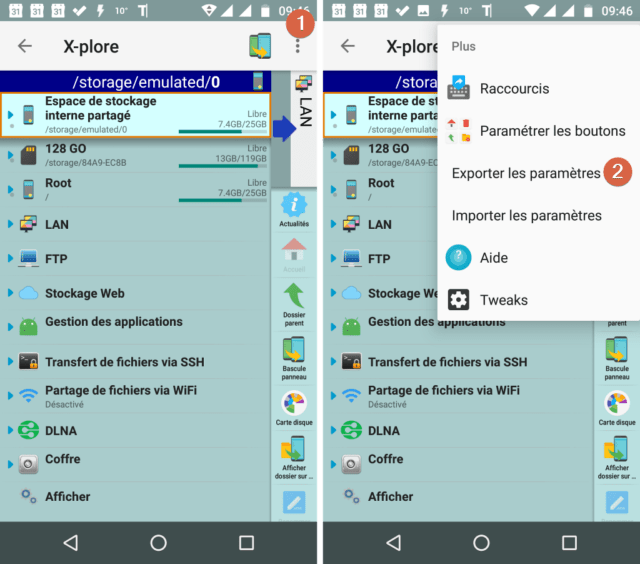
Je vérifie cette sauvegarde environs une fois tous les 3 mois mais je l’effectue seulement quand j’ai modifié des paramètres ou « signets ».
Base de données et dossiers jumelés FolderSync (transferts de fichiers depuis et vers PC)
FolderSync est mon application préférée pour transférer des fichiers, plus précisément mes photos et vidéos perso, entre mes appareils Android et mon PC Windows principal. Les « dossiers jumelés » contiennent les paramètres de chaque synchronisation ajoutée (chemins sources, cibles, filtres, etc.). En cas de changement d’appareil, il peut être nécessaire d’ajuster les chemins mais la restauration des « dossiers jumelés » permet quand même de gagner du temps.
- Je sauvegarde la « base de données » (contenant les « dossiers jumelés ») vers un emplacement local défini à l’option « Dossier de sauvegarde », puis je copie le fichier obtenu sur mon Google Drive.
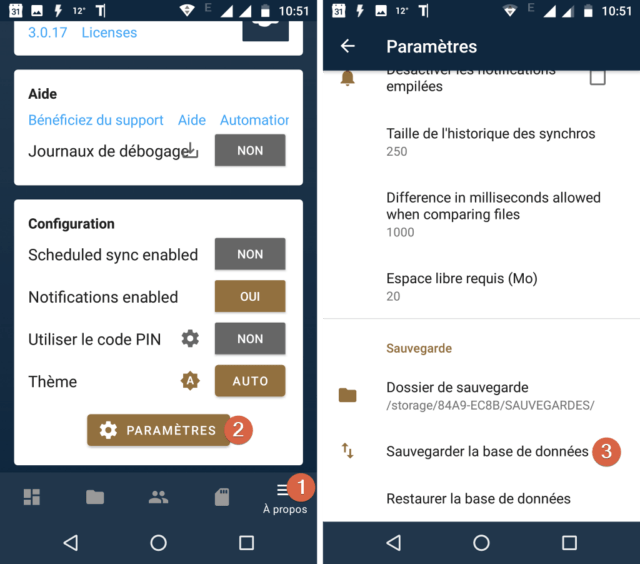
Je vérifie cette sauvegarde environs une fois tous les 3 mois mais je l’effectue seulement quand j’ai modifié des paramètres ou dossiers jumelés.
Liste des abonnements Podcast & Radio Addict
Podcast & Radio Addict est une de mes applications podcasts préférée. Ça peut être pratique de sauvegarder la liste de mes abonnements.
- Je vérifie la sauvegarde automatique effectuée vers mon Google Drive (actions 1, 2, 3 sur la capture ci-dessous).
- J’exporte mes abonnements vers un fichier OPML que je copie ensuite vers mon Google Drive (actions 1, 2, 4 sur la capture ci-dessous).
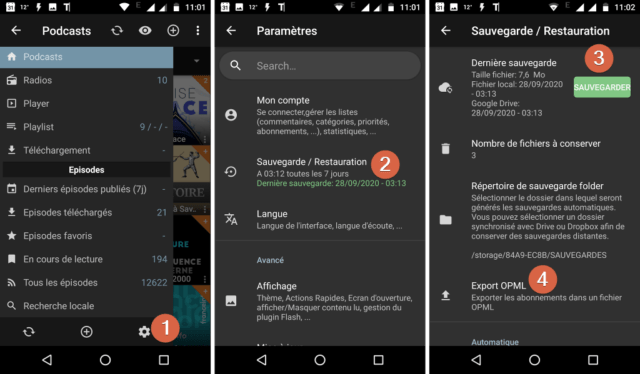
Je vérifie cette sauvegarde environs une fois tous les 3 mois mais je l’effectue seulement quand j’ai modifié des paramètres ou abonnements.
Paramètres Open Camera (capture photos et vidéos)
Open Camera est mon application « caméra » préférée lorsque celle qui est préinstallée ne me convient pas. Elle contient un gros paquet de paramètres qu’il peut être bon de sauvegarder.
- Je sauvegarde les paramètres (le fichier est stocké ici : sdcard/Android/data/net.sourceforge.opencamera/files/backups) et je copie le fichier vers mon Google Drive.
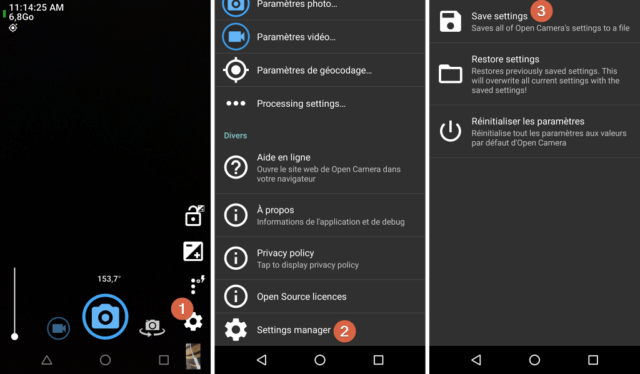
Je vérifie cette sauvegarde environs une fois tous les 3 mois mais je l’effectue seulement quand j’ai modifié des paramètres.
Données Sesame (recherche universelle Android)
Sesame est mon application préférée pour effectuer des recherches sur mon smartphone Android.
- Je sauvegarde les données de Sesame vers mon Google Drive.
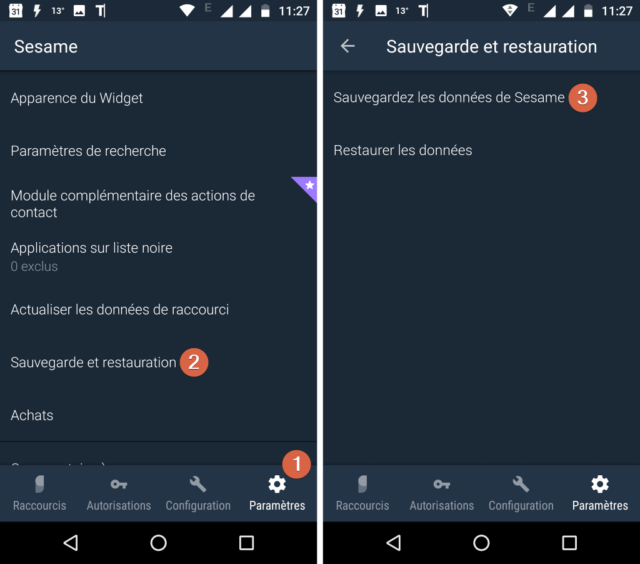
Je vérifie cette sauvegarde environs une fois tous les 3 mois mais je l’effectue seulement quand j’ai modifié des paramètres.
Phrases Textpand (expanseur de texte)
Textpand est mon « expanseur de texte » (automatisation de saisie de texte avec des codes courts) préféré.
- J’exporte mes « phrases » vers mon Google Drive.
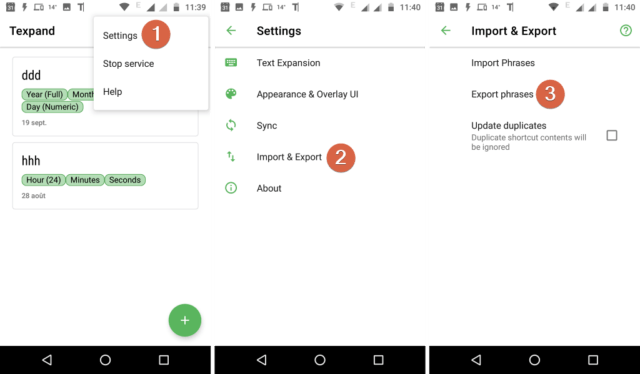
Avec la version premium de l’application, il est possible de synchroniser automatiquement les phrases sur Google Drive.
Je vérifie cette sauvegarde environs une fois tous les 3 mois mais je l’effectue seulement quand j’ai modifié des phrases.
Paramètres F-Stop (galerie photos et vidéos perso)
F-Stop est mon application « galerie » préférée sous Android. Il ne s’agit pas ici de sauvegarder les médias, mais les paramètres de l’application.
- Je sauvegarde les paramètres (« sans les vignettes ») vers le répertoire défini par l’application (/Storage/emulated/0/FStopMediaGallery/backup/) puis je copie le fichier vers mon Google Drive.
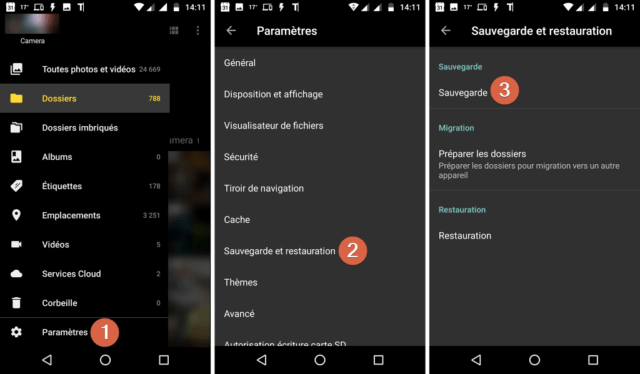
Je vérifie cette sauvegarde environs une fois tous les 3 mois mais je l’effectue seulement quand j’ai modifié des paramètres.
Signets Maps.me (cartes hors ligne)
Maps.me est mon application préférée pour les cartes et itinéraires hors ligne. Elle permets d’ajouter des « signets » (points ou itinéraires sur les cartes) qu’il peut être bien de sauvegarder.
- Je vérifie que l’option « Sauvegarder les signets » vers le cloud est toujours bien activée dans les paramètres.
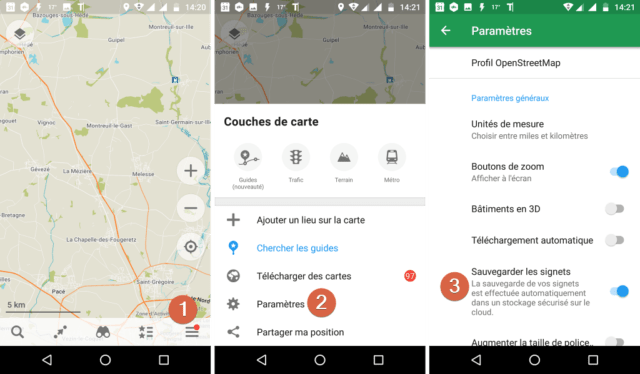
- J’exporte les listes de signets importantes créées au sein de l’application (je ne sauvegarde pas les signets importés si le fichier source est déjà sauvegardé), vers mon Google Drive.
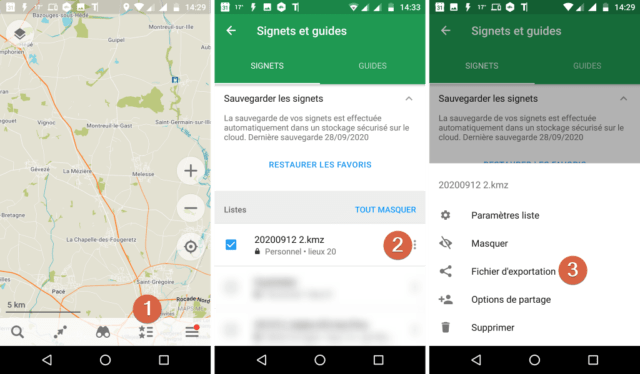
Je vérifie cette sauvegarde environs une fois tous les 3 mois mais je l’effectue seulement quand j’ai modifié des signets.
Voilà pour les sauvegardes que j’effectue sur mes appareils Android.
Sauvegardes configuration NAS et base de données MySQL
Comme indiqué au chapitre « Centralisation des données« , j’utilise deux NAS; non pas en stockages « sources » de mes données mais en « destinations » pour certaines de mes sauvegardes.
Il ne s’agit donc pas ici de sauvegarder le « contenu » de mes NAS (je ne veux pas « sauvegarder » mes « sauvegardes »), mais de sauvegarder leurs configurations (leurs paramètres).
Via le panneau de configuration de l’interface web
- J’exporte la configuration système (panneau de configuration\Mise à jour et restauration\Sauvegarde de configuration) en un fichier .dss que j’enregistre dans mon Google Drive, une fois tous les 6 mois.
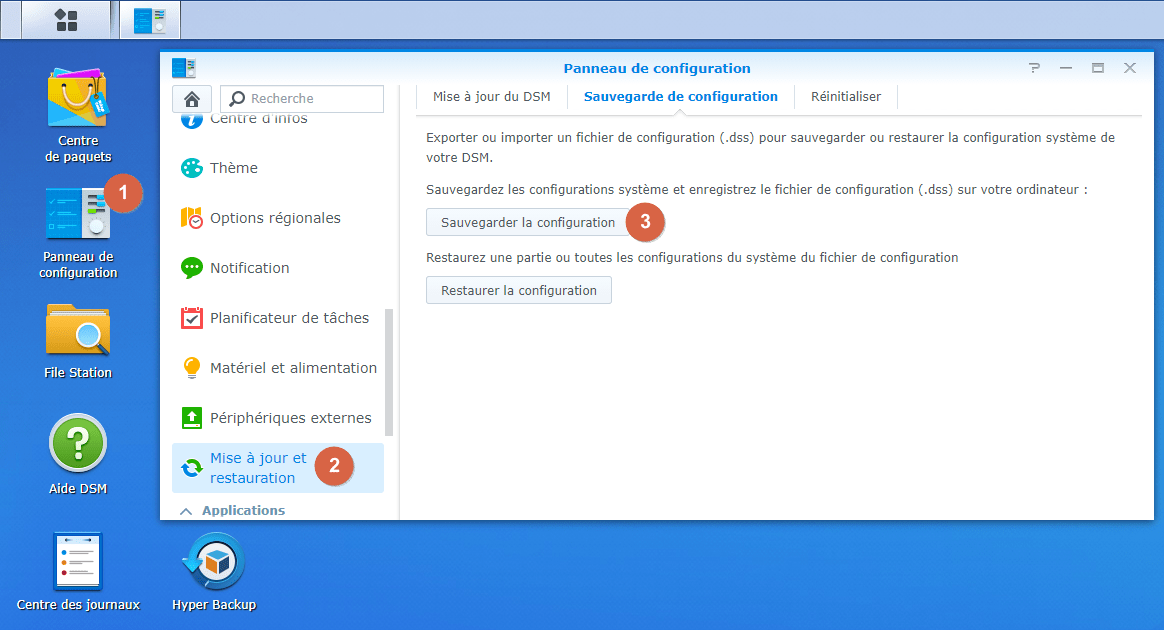
- J’enregistre, seulement s’il y a eu des modifications, des captures d’écran des listes de mes :
- Dossiers partagés
- Centre des paquets
- Groupes
- Utilisateurs
Avec Hyper Backup
Bon, j’ai dit que je n’avais pas de données « source » sur mon NAS mais en fait si, il y a quand même ma base de données MySQL pour mon Kodi qui est gérée via le paquet (« application » Synology) MariaDB.
- Je sauvegarde automatiquement mes bases de données MySQL (MariaDB) avec le paquet « Hyper Backup » vers mon Google Drive, tous les jeudi à 5h30. Je vérifie juste que tout est ok une fois tous les 6 mois (quand j’exporte ma configuration).
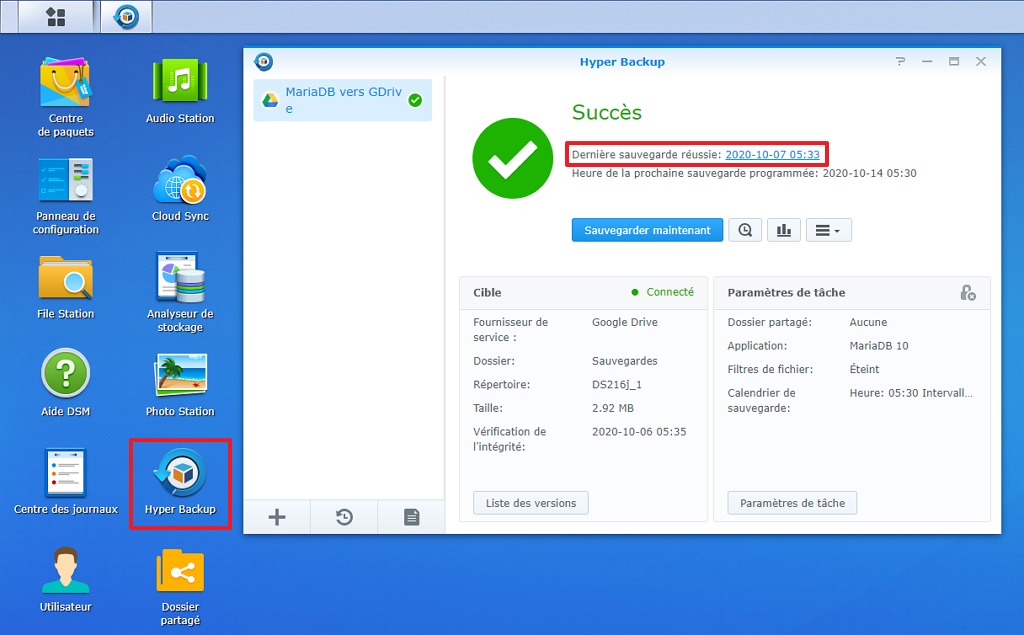
Sauvegardes configuration routeur (Livebox)
Mon fournisseur d’accès à internet est « SOSH » et j’ai une Livebox 4.
Je me connecte à l’interface de configuration de la livebox (en tapant http://livebox/ ou 192.168.1.1 dans la barre d’adresses de mon navigateur web) pour :
- Vérifier que la sauvegarde automatique est toujours active (et la date de la dernière sauvegarde), une fois par an ou après un changement de configuration.
- « Sauvegarder en local » et enregistrer le fichier .livebox obtenu vers mon Google Drive, une fois par an ou après un changement de configuration.
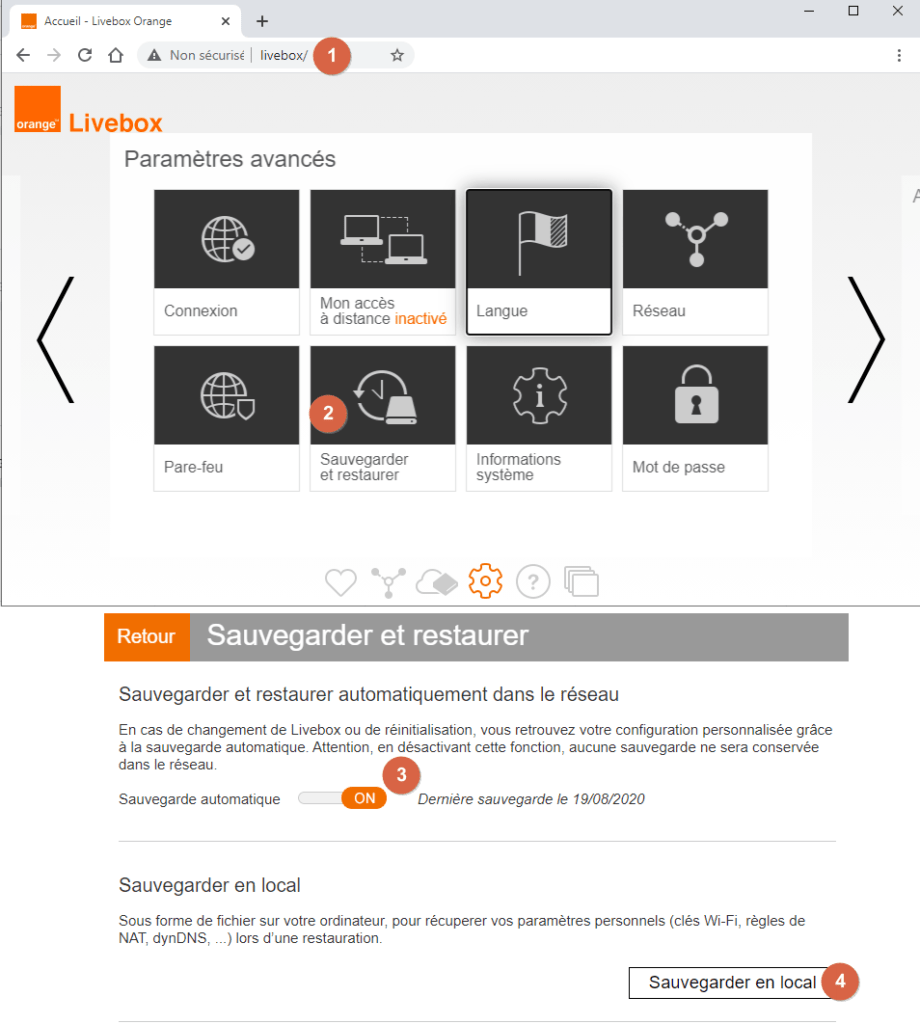
Sauvegardes cloud (applications et données « web »)
Dans les chapitres précédents j’ai présenté des solutions de sauvegardes de données ou paramètres stockés localement sur des appareils « physiques ». Mais on utilise de plus en plus des applications de type « web » et/ou on stocke nos données sur le « cloud ».
Concrètement, il est notamment question ici des applications comme celles de Google (Gmail, Google Agenda, Google Contacts, etc.) ou de ses concurents (Microsoft…).
On peut se dire que ces services utilisent des systèmes de sauvegarde efficaces et que le risque de perte de données est nul. Je l’espère.
Ceci dit, si vous souhaitez quand même effectuer une sauvegarde par vous même, c’est (parfois) possible.
Avec Google Takeout
Google propose une application (« web » ;)) permettant de créer et télécharger une ou plusieurs archives (fichier compressé) des données de votre compte Google.
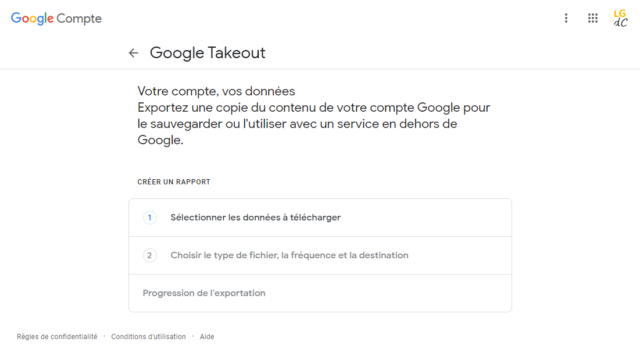
La liste des données qu’il est possible de télécharger est longue; en voici un extrait (je mets en gras celles que je sélectionne) :
- Actualités : données sur les magazines, les catégories et les sources qui vous intéressent.
- Agenda : Vos données d’agenda au format iCalendar.
- Chrome : Favoris, historique et autres paramètres de Chrome. Pensez également à connecter votre navigateur à votre compte Google pour sauvegarder et synchroniser en permanence ces données.
- Contacts : Contacts et photos de contacts que vous avez ajoutés, ainsi que les contacts enregistrés lors de vos interactions dans des produits Google comme Gmail.
- Drive : Fichiers dont vous êtes propriétaire et stockés dans votre dossier « Mon Drive ». Remarque : il faut savoir que les fichiers stockés dans votre Drive et créés par les applications Google comme Docs, Sheets, etc. sont juste des raccourcis vers leurs affichages web. Takeout permet d’exporter réellement ces fichiers en les convertissant au format Microsoft Office (avant il était possible de choisir le format Open Document mais ça ne semble plus le cas).
- Google Photos : Vos photos et vidéos sur Google Photos et d’autres services Google, tels que Google+, Blogger et Hangouts.
- Hangouts : Historique de vos conversations et pièces jointes de Hangouts.
- Keep : Les notes et pièces jointes multimédias stockées dans Google Keep.
- Maps : Enregistrements de vos adresses enregistrées et de vos avis sur les adresses.
- Messagerie (Gmail) : Messages et pièces jointes de votre compte Gmail au format MBOX. Paramètres utilisateur de votre compte Gmail au format JSON.
- Stadia : Votre activité relative aux jeux, votre profil et vos données relatives aux réseau sociaux stockés dans Stadia.
- Tasks : Les données correspondant à vos tâches terminées ou en cours.
- YouTube et YouTube Music : Historique des recherches et des vidéos regardées, vidéos, commentaires et tout autre contenu que vous avez créé sur YouTube et YouTube Music
- Etc.
Oui oui, tout ça c’est Google, et ce n’est qu’un extrait !
Vous pouvez choisir le mode d’envoi (un lien de téléchargement envoyé par e-mail, ajout à service cloud), le type de compression, la taille des archives et définir une planification automatique si souhaité.
Perso j’utilise Google Takeout pour :
- Télécharger une « archive ponctuelle » de mes données Google (en gras dans la liste ci-dessus), au format zip, de taille 50 Go maximum, vers mon disque dur SAUVEGARDES (H:), une fois par an.
Se rendre sur le site Google Takeout
E-mails
Que vous consultiez vos e-mails avec une application « cliente de messagerie » (type Thunderbird ou Outlook), ou depuis une application « web » (« webmail » comme Gmail ou Outlook.com), il peut être bien de sauvegarder vos e-mails.
Vous pouvez utiliser les fonctions d’exports intégrées (glisser-déposer avec Thunderbird, exporter en fichier .pst avec Outlook, exporter votre boîte aux lettres web Outlook personnelle depuis cette page (si vous utilisez « To Do », l’export des listes et tâches passe actuellement par là également), télécharger une archive de votre boîte Gmail avec Takeout; ce que je fais -voir chapitre « Avec Google Takeout » -) et/ou utiliser des applications dédiées comme les suivantes.
Avec MailStore Home
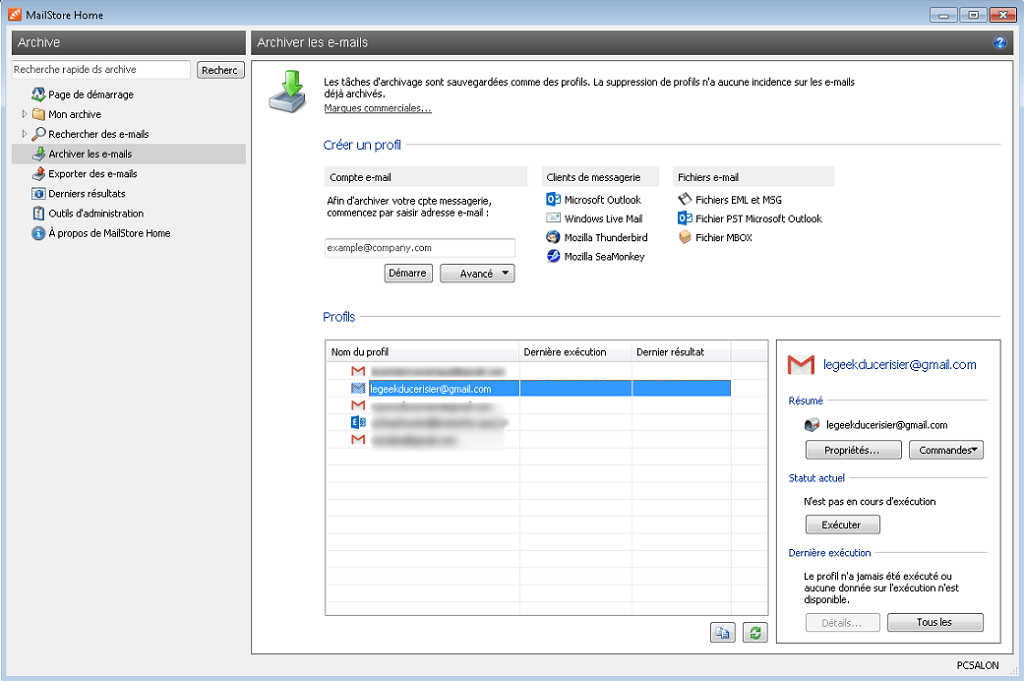
MailStore Home est une application Windows qui permets de sauvegarder les e-mails depuis différentes sources (application client de messagerie ou webmail). Je me sers de la version gratuite pour :
- Sauvegarder mes e-mails de mes comptes Gmail et d’un compte pro Outlook vers mon disque dur SAUVEGARDES (H:) tous les 6 mois.
Avec Spinbackup
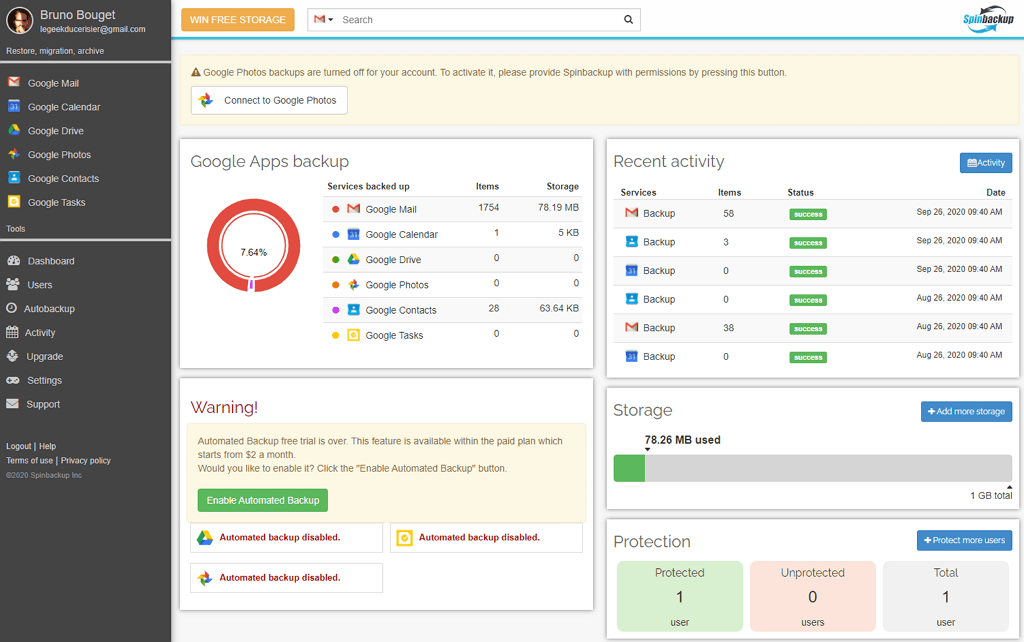
Spinbackup est une application « web » qui propose de sauvegarder les données cloud de vos comptes Google ou Microsoft. Il n’est pas question ici de télécharger les fichiers de sauvegarde sur votre ordinateur mais d’en effectuer une copie sur les serveurs de Spinbackup. La version gratuite est limitée et il n’est par exemple possible de sauvegarder qu’1 Go d’e-mails Gmail. Si vous avez besoin de plus et/ou que vous souhaitez profiter de fonctions supplémentaires (comme la sauvegarde « automatique), il faudra passer à une version payante.
Pour ma part, j’utilise la version gratuite pour :
- Sauvegarder les e-mails de mes comptes Gmail (qui ne dépassent pas chacun un total de 1 Go), sur mon compte Spinbackup, une fois tous les 6 mois.
Se rendre sur le site Spinbackup
Agendas
Google Agenda est mon application « agenda » préférée.
- Je sauvegarde mes agendas avec les applications Takeout une fois tous les ans (voir chapitre « Avec Google Takeout« ) et Spinbackup une fois tous les 6 mois (voir chapitre « Avec Spinbackup« ).
Notez qu’il est également possible, si vous le souhaitez, d’exporter chaque agenda en fichier ical zippé depuis les paramètres de la version web Google Agenda.
Se rendre sur le site web Google Agenda
Contacts (carnet d’adresses)
Google Contacts est mon application de gestion de contacts préférée.
- Je sauvegarde mes contacts avec les applications Takeout une fois tous les ans (voir chapitre « Avec Google Takeout« ), Spinbackup une fois tous les 6 mois (voir chapitre « Avec Spinbackup« ) et IDrive Online Backup une fois tous les 3 mois (voir chapitre « Avec IDrive Online Backup« ; attention IDrive ne sépare pas les contacts par compte si vous en avez plusieurs).
L’application Google Contacts en version web permets également d’exporter ses contacts en fichier Google CSV ou CSV Outlook ou vCard VCF. La version Android quant à elle, ne propose que l’export VCF.
Perso j’utilise la version web pour :
- Exporter mes contacts en fichier au format Google CSV vers mon Google Drive, une fois tous les 6 mois.
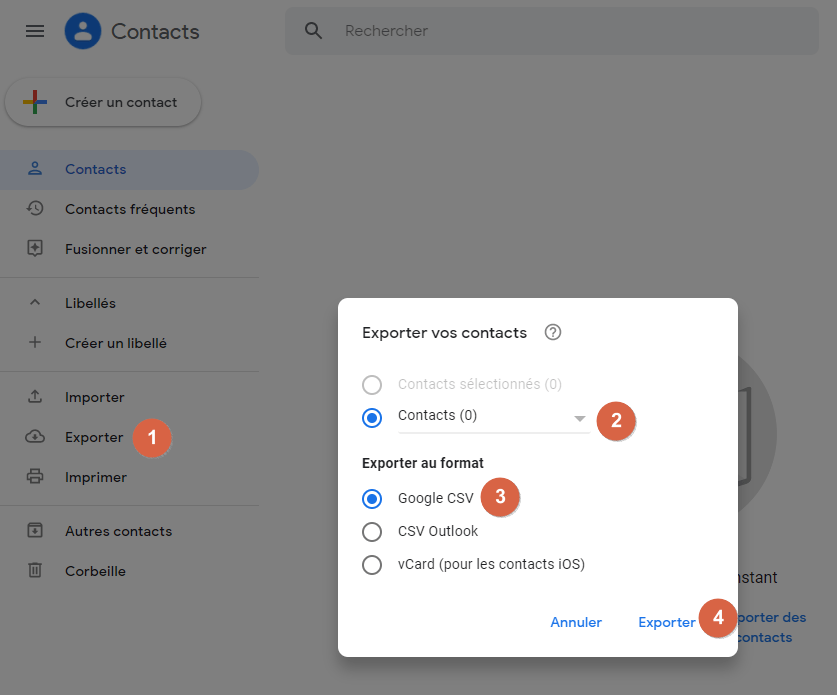
- Exporter mes « autres contacts » (adresses collectées des expéditeurs ou destinataires de messages) en fichier au format Google CSV vers mon Google Drive, une fois tous les 6 mois.
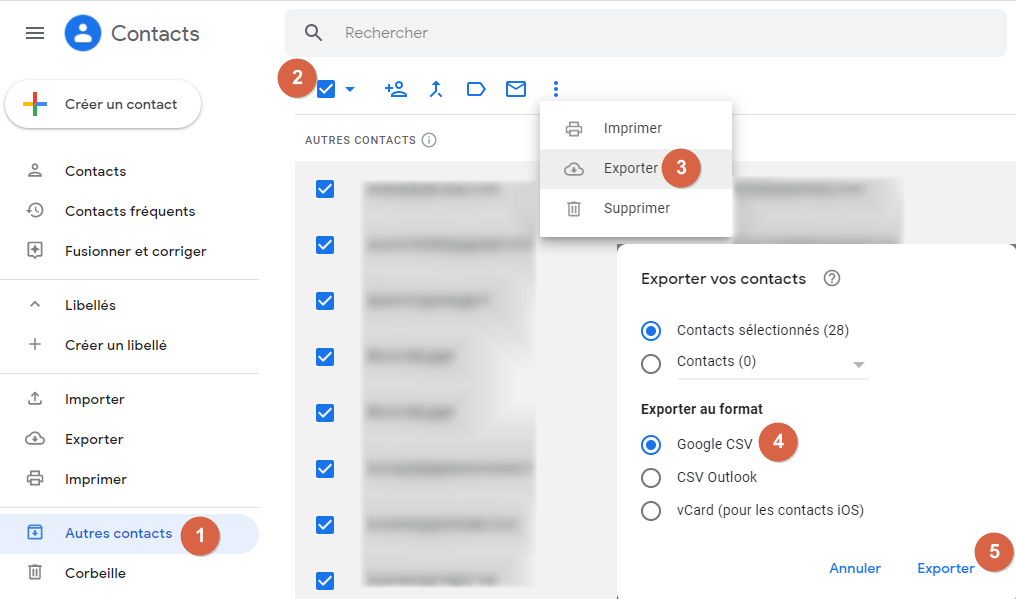
Se rendre sur le site web Google Contacts
Mots de passe
Pour mes mots de passe, j’utilise principalement le gestionnaire « LastPass » qui les stocke de manière cryptée dans le cloud. Au passage : vous le savez peut être mais il faut utiliser un mot de passe unique par service et faire en sorte qu’il soit compliqué (mélange de minuscules; majuscules; chiffes, symboles).
Revenons à mes mots de passe : pour en créer une copie cryptée utilisable « hors » LastPass, j’utilise KeePass (un gestionnaire de mots de passe « local ») :
- J’exporte mes mots de passe LastPass vers une base de données cryptée dans KeePass stockée dans mon Google Drive, une fois tous les 6 mois.
La manip est un peu chiadée :
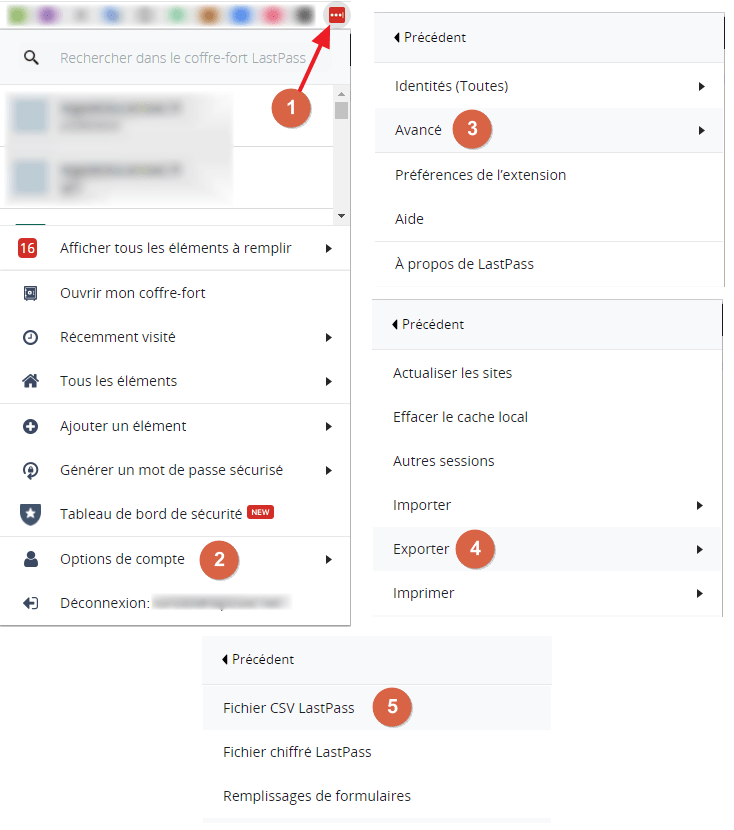
2- Options de compte
3- Avancé
4- Exporter
5- Fichier CSV LastPass (si vous souhaitez ouvrir votre fichier dans un tableur ou l’importer comme moi dans KeePass) ou « Fichier chiffré LastPass » si vous voulez juste sauvegarder au format LastPass.
Attention : un « Fichier CSV LastPass » n’est pas crypté. Aussi, faites attention à l’endroit où vous le stockez. Perso je le mets dans un dossier non synchronisé, provisoirement, juste le temps de faire la tâche d’import dans KeePass, que voici :
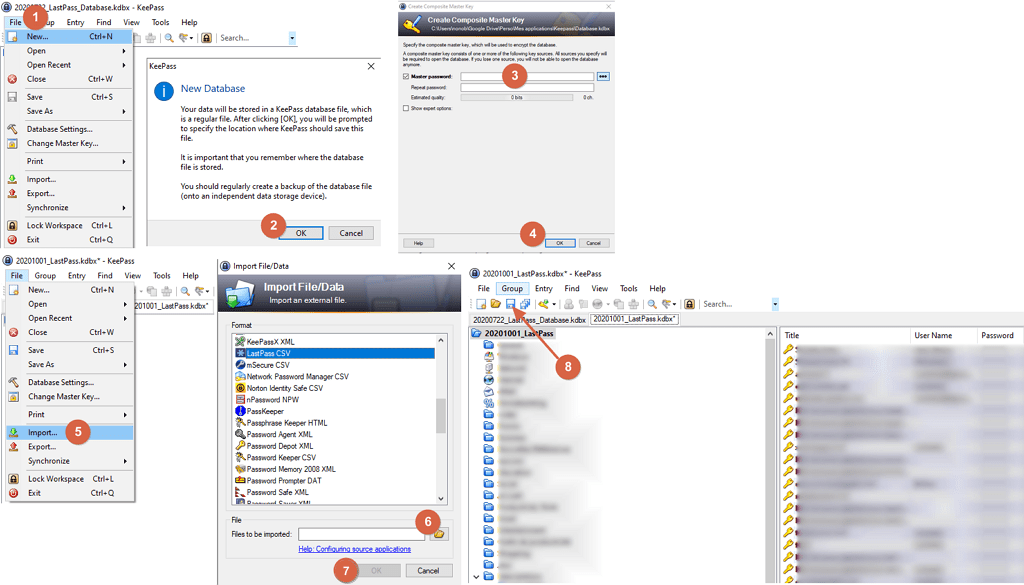
2- Confirmer la création de la base avec OK. Il vous faudra choisir un emplacement de stockage de la base. Pour ma part je la mets dans mon Google Drive en la renommant à la date du jour.
3- Choisir un mot de passe (compliqué 😉 ) pour le cryptage de la base de données
4- OK
5- Cliquer sur « File » puis « Import »
6- Dans la liste proposée, choisir « LastPass CSV » et indiquer l’emplacement du fichier LastPass fraîchement exporté
7- OK
8- À cette étape, les dossiers et mots de passe sont listés dans KeePass. Enregistrer tout ça dans la base KeePass en cliquant sur la disquette !
Important : la dernière étape consiste à effacer le fichier CSV LastPass car il n’est plus utilisé. Utiliser si possible un effacement sécurisé. Perso je le supprime avec WipeFile.
Données services de suivi de médias
Pour suivre et cataloguer les médias (type séries, films, musiques, jeux, etc.), j’utilise différents services « web » dont je parle un peu ici.
Je sauvegarde les données de ces services avec les méthodes suivantes :
Trakt.tv
- J’exporte les données de mon compte Trakt.tv avec un script créé par Darek Kay, merci à lui 🙂 (qui s’utilise simplement en se rendant sur le lien https://darekkay.com/service/trakt/trakt.php?username=votrenom -à personnaliser avec votre nom d’utilisateur Trakt-) en un fichier JSON que j’enregistre sur mon Google Drive, une fois par an.
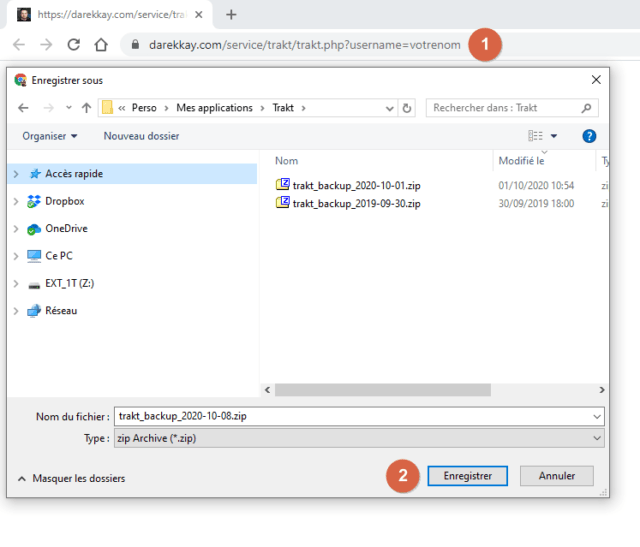
Betaseries
- J’exporte « mes séries » et « mes films » depuis mon compte betaseries, via cette page, en fichiers que je sauvegarde sur mon Google Drive.
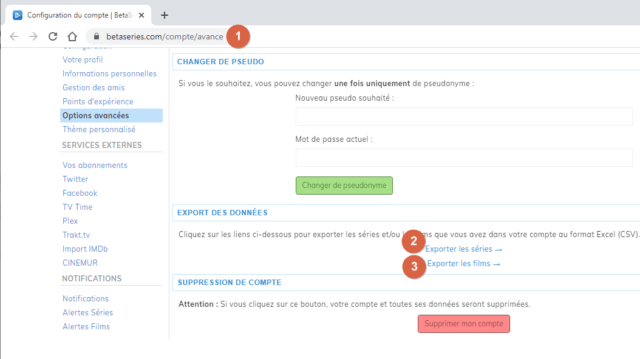
Senscritique
- Je demande à Senscritique (voir cet article) un export de mes données en un fichier que je reçois alors par e-mail et que je stocke sur mon Google Drive, une fois par an.
Je n’ai pour l’instant pas trouvé de solution pour le service TV Time que j’utilise également.
Sources RSS
Pour suivre l’actualité de nombreux sites, j’utilise le le service d’agrégation de flux RSS « Feedly ».
Pour être sûr de ne rien perdre en cas de problème :
- J’exporte mes sources RSS via la fonction disponible sur cette page, et j’enregistrer le fichier dans mon Google Drive, une fois tous les 6 mois.
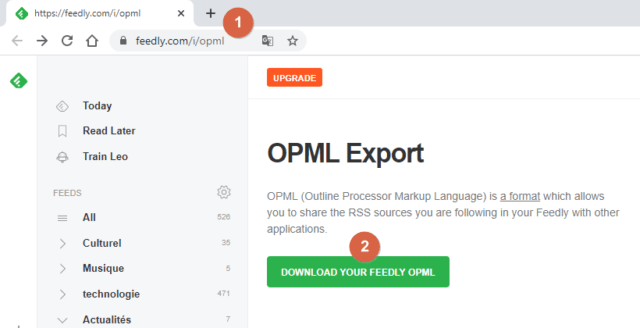
Liste articles hors ligne ou à lire plus tard
J’enregistre les articles qui m’intéressent mais que je n’ai pas le temps de lire tout de suite sur mon compte Pocket. Je sauvegarde donc ces articles hors ligne.
Avec l’exportation Pocket intégrée
- J’exporte ma liste Pocket via cette page, en un fichier html que j’enregistre sur mon Google Drive, une fois tous les 3 mois.
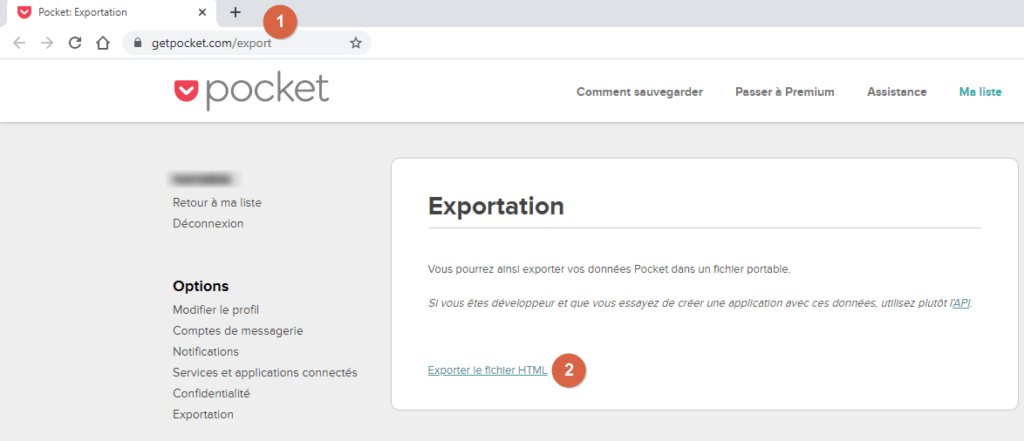
Avec une synchronisation vers Instapaper
Une des alternatives à Pocket est Instapaper. Je « synchronise » sur ce dernier les articles que j’enregistre dans Pocket à l’aide du service d’automatisation IFTTT. Ainsi :
- Je vérifie que la synchronisation entre mon Pocket et Instapaper est bien active avec l’applet IFTTT « Save new Pocket items to Instapaper » par davidfabian, une fois tous les 3 mois.
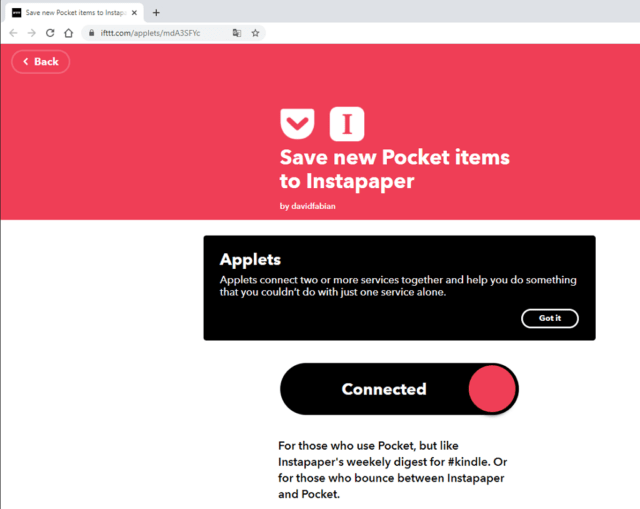
Mon site web (ce blog dont cet article)
Ce blog sur lequel vous êtes en train de lire cet article utilise le CMS (Système de gestion de contenu) « WordPress ».
Mon hébergeur (OVH) sauvegarde le site automatiquement que je peux restaurer à une date antérieure (2 semaines max) via l’onglet FTP à la section « Hébergements » de mon espace client.
En plus de ça, je sauvegarde mon site de différentes manières :
Avec HTTrack
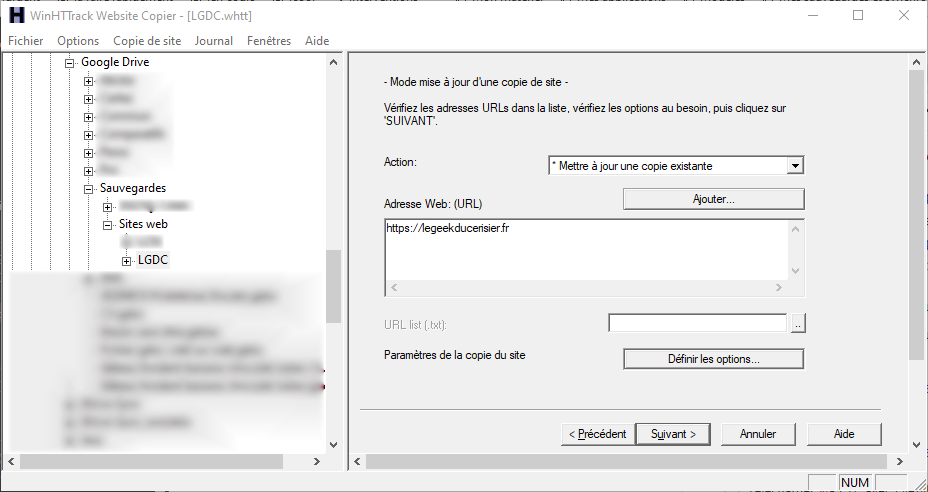
- Je copie tout son contenu avec l’aspirateur de site web « HTTrack« , vers mon Google Drive, une fois tous les 6 mois ou après une grosse modification du site.
Avec Updraft Plus
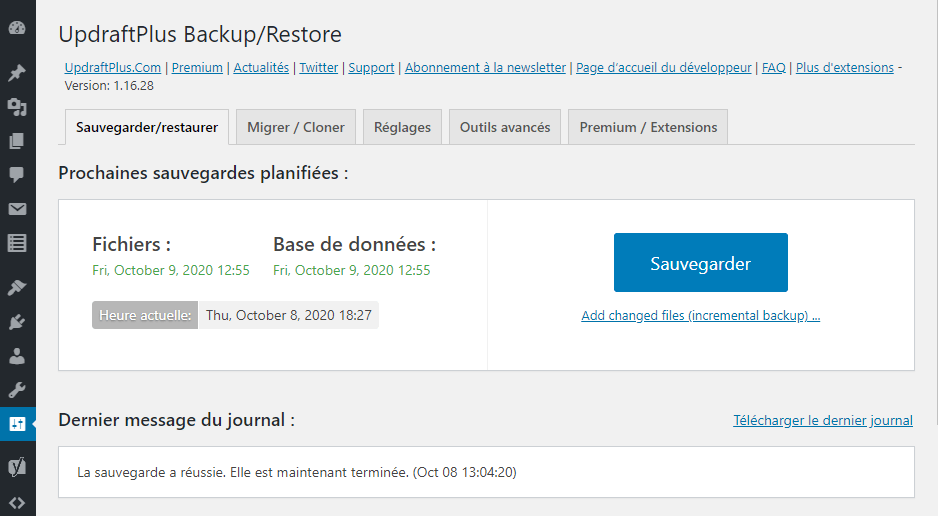
- Je sauvegarde automatiquement les fichiers et la base de données du site avec l’extension WordPress « Updraft Plus », vers mon Google Drive, quotidiennement. Je vérifie le bon fonctionnement une fois par semestre.
Télécharger l’extension WordPress « Updraft Plus »
Avec BackWPup
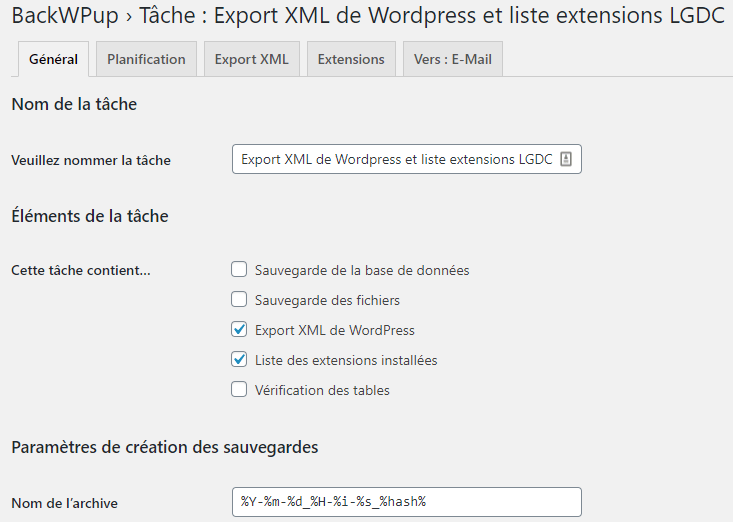
- Je fais une sauvegarde d’un export « XML » de WordPress et de la liste de mes extensions avec l’extension BackWPup. Je démarre la tâche « avec un lien » et j’envoi la sauvegarde « vers E-Mail ». Je copie alors la pièce jointe reçue vers mon Google Drive.
Télécharger l’extension WordPress « BackWPup »
Avec FileZilla
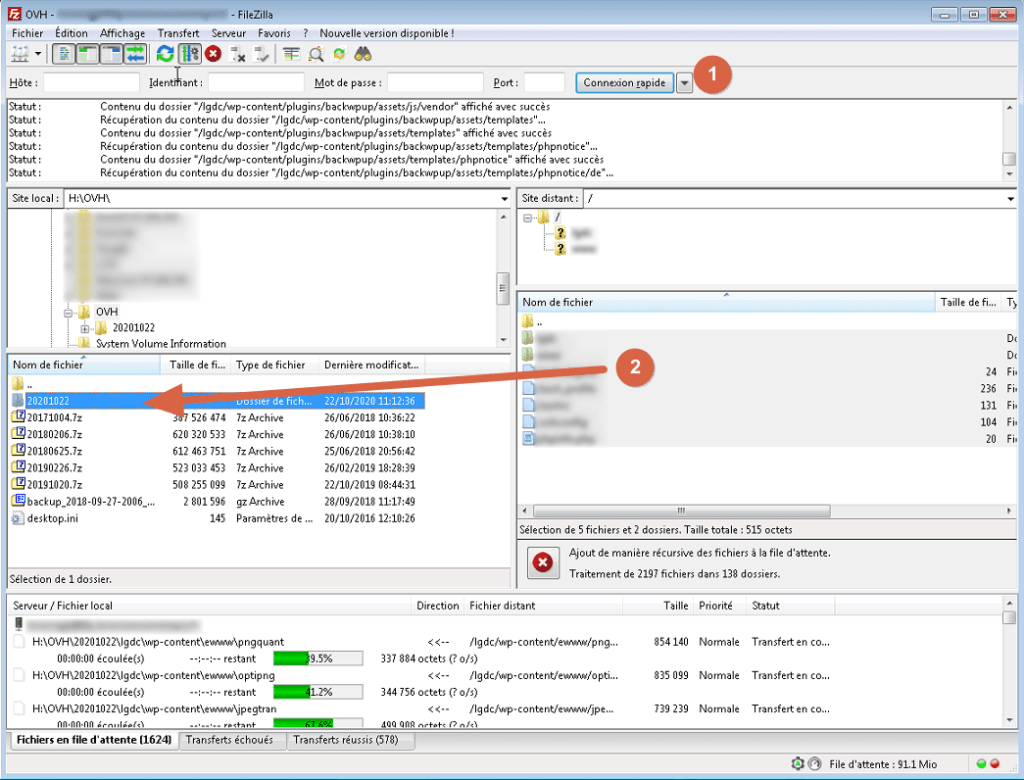
- Je télécharge tout le contenu FTP de mon site vers mon vers mon disque dur SAUVEGARDES (H:), une fois tous les 6 mois ou après une grosse modification du site. Je compresse le dossier principal téléchargé en une archive 7z pour ne conserver que cette dernière.
Au passage : si vous utilisez Filezilla avec plusieurs sites, pensez à « exporter les paramètres » via le menu « Fichier ». Oui oui j’ai la flemme de faire un chapitre dédié pour la sauvegarde de Filezilla 😉 .
Avec les éventuelles fonctions d’export intégrées aux extensions
Certaines extensions WordPress proposent d’exporter leurs paramètres. Ça peut être pratique, surtout pour celles qui possèdent beaucoup de réglages que vous avez mis du temps à pauffiner.
Pour ma part, une fois tous les 6 mois ou après des modifications manuelles :
- J’exporte les réglages de Yoast (Outils\Exporter les réglages) en copiant le contenu dans un fichier texte horodaté, vers mon Google Drive.
- J’exporte les réglages de UpdraftPlus (Outils avancés\Exporter\importer des réglages) vers un fichier horodaté que j’enregistre dans mon Google Drive.
- Je capture la page « Informations du site » de UpdraftPlus (Outils avancés) vers une note horodatée dans mon Evernote.
- J’exporte les réglages de MonsterInsight (Outils\Importer Exporter\Export) vers un fichier que j’enregistrer dans mon Google Drive.
- J’exporte les options de Wordfence (Tools\Import\Export Options) en copiant le contenu dans un fichier texte horodaté que j’enregistre dans mon Google Drive.
- J’exporte les données de Redirection (Import/export) en un fichier JSON que j’enregistre dans mon Google Drive.
- Je « Copie les informations du site dans le presse-papier » (Outils\Santé du site) que je colle dans un fichier texte horodaté que j’enregistre dans mon Google Drive.
- Je capture la page « Theme options » de mon thème WordPress, (notamment mon Custom CSS), vers une note horodatée dans mon Evernote.
Conclusion
Ouf, nous y voilà.
Toutes ces solutions de sauvegarde et toutes ces données à protéger ont de quoi donner le tournis !
Je vous avoue qu’à l’écriture de cet article je me disais souvent : « Je fais tout ça moi ?! ».
En fait c’est tout à fait gérable : je m’organise pour étaler les différentes sauvegardes tout au long de l’année. Pour ça j’utilise des listes à cocher dans des notes Evernote avec des rappels, et je m’arrange pour que chaque rappel soit bien séparé dans le temps.
Au final, la plupart des sauvegardes ne me prennent chacune que quelques minutes. Certaines sont plus longues mais c’est souvent la partie export ou téléchargement qui l’est (takeout), je n’ai donc pas besoin de rester devant le processus à attendre.
Bien sûr, il vous appartient de trouver le compromis qui vous correspond, entre contrainte et protection, en choisissant de sauvegarder seulement ce qui compte pour vous et en ajustant la fréquence de sauvegarde et/ou de vérification.
J’espère que cet article vous aidera à mieux protéger vos données 🙂 .
Si vous avez apprécié cet article, vous pouvez faire un don et/ou passer par ce lien pour faire vos éventuels achats sur Amazon (en savoir plus – Conseils Matos). Pensez également à suivre Le Geek du Cerisier pour être averti des nouvelles publications.
- Mis à jour le 13 juin 2022 - (publié initialement le 24 octobre 2020)



