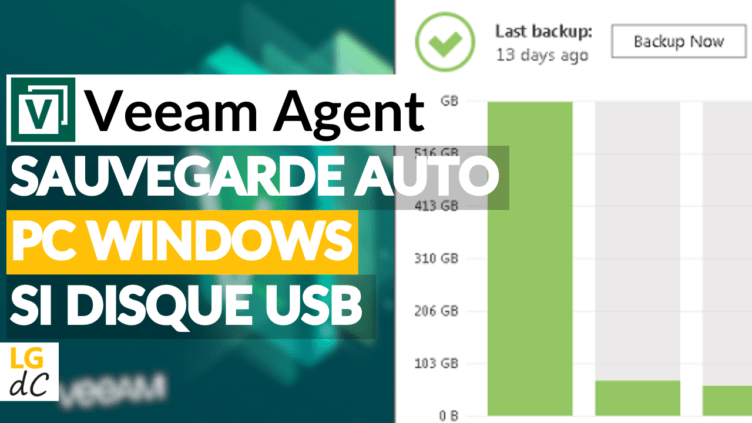– Mis à jour le 30 mai 2023 –
Ça vous dirait d’avoir vos données sauvegardées automatiquement au branchement d’un disque dur externe, de recevoir un e-mail quand c’est terminé et de n’avoir plus qu’à ranger votre disque ?
C’est possible avec Veeam Agent for Microsoft Windows et c’est ce que je vous propose de voir dans cet article .
Vous aurez bien sûr besoin d’un support de stockage externe (disque dur, clé USB…) avec assez de place pour contenir plusieurs sauvegardes (une capacité d’au moins le double de la taille totale des données à sauvegarder ou plus pour être tranquille). Si besoin, vous pouvez consulter mes Conseils Matos.
Vous êtes prêt ? Allons-y !
Si vous souhaitez visionner cet article en vidéo, c’est par ici :
Si vous préférez lire l’article, c’est par là :
Sommaire
- Présentation de Veeam Agent for Microsoft Windows
- Télécharger Veeam Agent for Microsoft Windows
- Installer Veeam Agent for Microsoft Windows
- Créer un média de récupération Veeam
- Ajouter une nouvelle tâche de sauvegarde
- Paramétrer Veeam Agent for Microsoft Windows
- Utiliser Veeam Agent for Microsoft Windows
- Conclusion
Présentation de Veeam Agent for Microsoft Windows
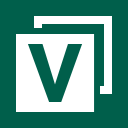
Veeam Agent for Microsoft Windows est une application gratuite qui permet de sauvegarder les données de votre ordinateur portable ou PC fixe Windows. Ses fonctions d’automatisation en font une solution pratique et simple, une fois bien paramétrée.
Au niveau des bémols, l’application est en anglais, il faut créer un compte (gratuit), et avec toutes les solutions que propose Veeam, ce n’est pas toujours évident de trouver la version gratuite pour Windows, mais nous allons voir tout ça ensemble.
Dans cet article je vous montre comment utiliser Veeam Agent for Microsoft Windows d’une manière spécifique (sauvegarde locale vers un disque dur externe quand ce dernier est branché), mais vous pouvez très bien adapter les réglages en fonction de vos besoins, l’application ne se limite pas qu’à cette configuration.
Télécharger Veeam Agent for Microsoft Windows
Pour pouvoir télécharger l’application, vous devez d’abord créer un compte Veeam.
Allez sur ce lien puis cliquez sur le bouton Télécharger :
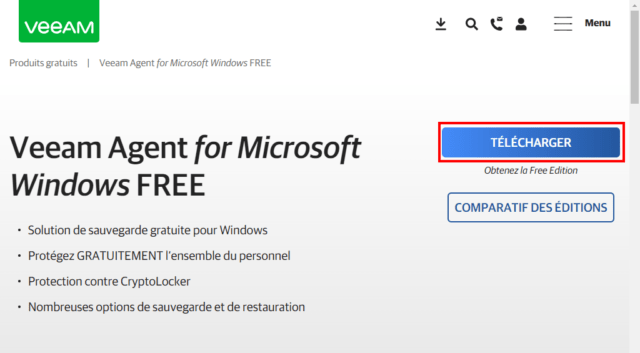
Remplissez le formulaire de création de compte (vous pouvez indiquer ce que vous voulez au nom de la société si vous êtes un particulier) et cliquez sur Testez gratuitement, ou utilisez un compte de réseau social (notamment si Veeam n’accepte pas votre adresse e-mail) :
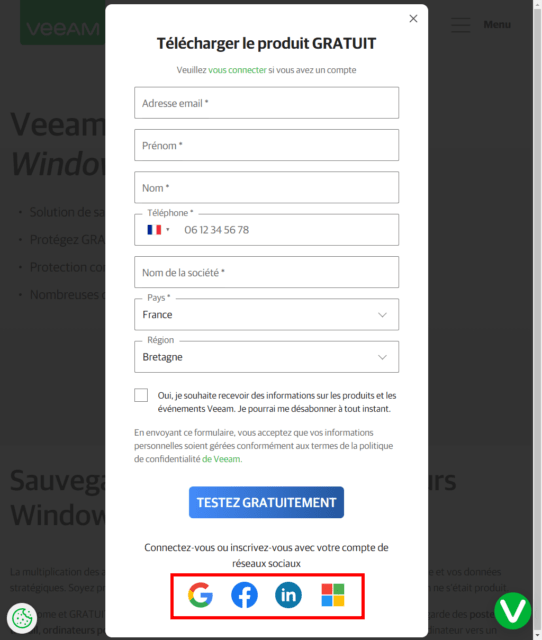
Quelque soit la méthode choisie, vous devriez recevoir un e-mail avec un lien de confirmation :
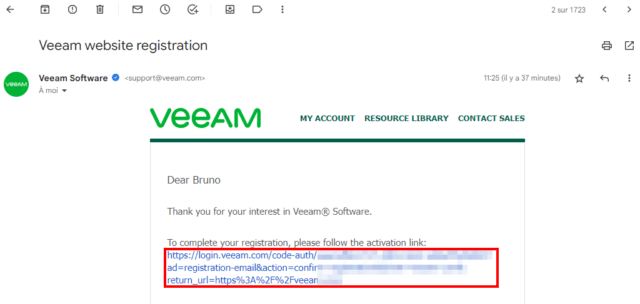
Si la création de compte a réussi, vous devez ensuite accepter les conditions générales Veeam :
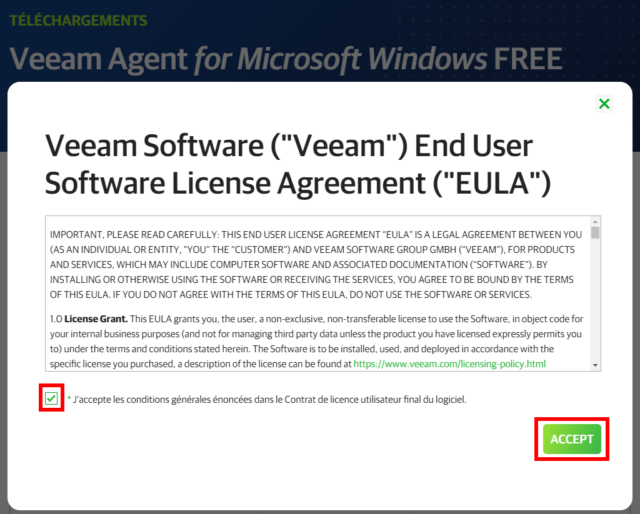
Ça y est, le téléchargement démarre :
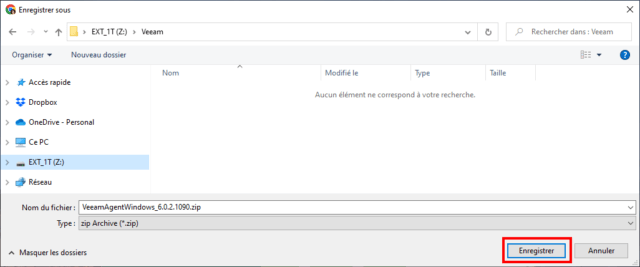
Installer Veeam Agent for Microsoft Windows
Double-cliquez sur le fichier téléchargé, une fois pour ouvrir l’archive zip et une autre pour ouvrir le fichier .exe qu’elle contient :
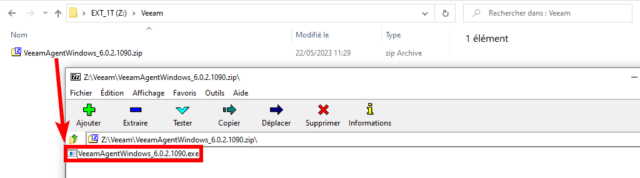
Répondez Oui à l’éventuelle question « Voulez-vous autoriser cette application à apporter des modifications à votre appareil ? »
L’installateur se lance :
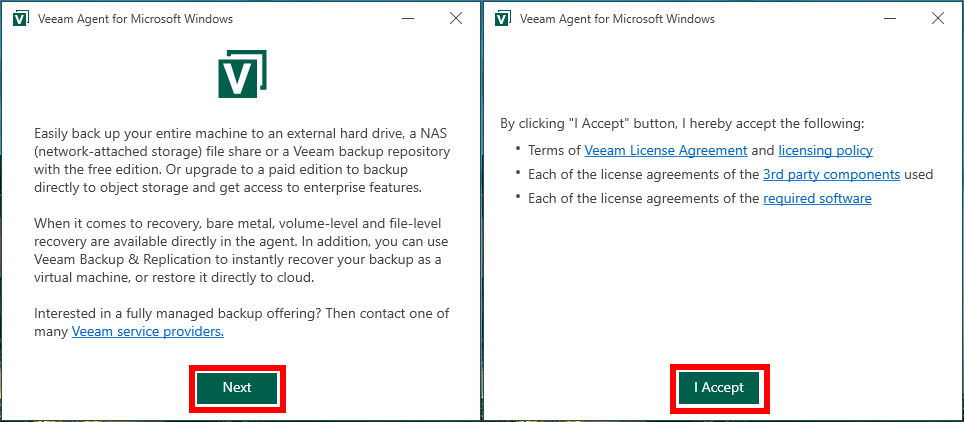
Si tout s’est bien passé vous voyez le message Installation completed successfully (Installation complétée avec succès).
Cochez la case Run Veeam Recovery Media Creation Wizard :
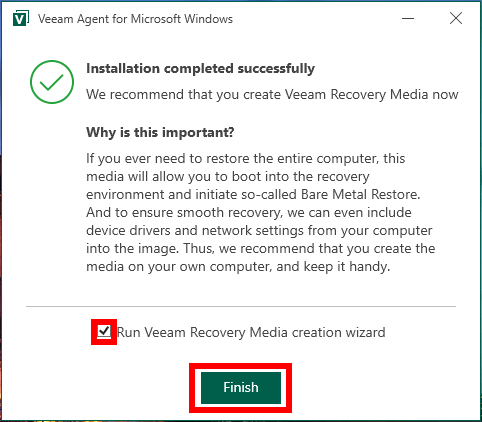
L’installation de Veeam Agent for Microsoft Windows est terminée.
Créer un média de récupération Veeam
Vous pouvez éventuellement sauter ce chapitre ou faire la création plus tard. Il faut juste avoir à l’esprit qu’en cas de problème, la récupération de vos données pourrait être plus compliquée si vous n’avez pas de lecteur de récupération.
Vu qu’on a coché la case « Run Veeam Recovery Media Creation wizard » (Lancer l’assistant de création d’un média de récupération) au dernier écran de l’installation, celui-ci s’ouvre aussitôt, mais si besoin vous pouvez relancer l’assistant de création depuis le raccourci du menu démarrer Windows :
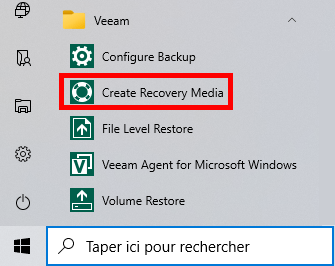
Un média de récupération est un « lecteur » (le plus souvent une clé USB ou un CD/DVD), permettant de restaurer des données depuis une sauvegarde sans avoir besoin du système d’exploitation d’origine. Par exemple, si votre Windows est planté, vous pourrez quand même explorer et/ou restaurer des sauvegardes en branchant et en démarrant le lecteur de récupération sur votre ordinateur. L’idéal étant bien sûr de ne jamais en avoir besoin.
Le média de récupération Veeam peut être de différents types : par exemple une clé USB qui sera de préférence destinée uniquement à cet usage, ou bien une image ISO. Dans cette situation, le terme image ne fait pas référence à une photo, mais à un fichier qu’il faudra écrire sur un disque optique (CD ou DVD) ou un support USB le jour où vous en aurez besoin.
Voici comment créer un media de récupération Veeam en image ISO :
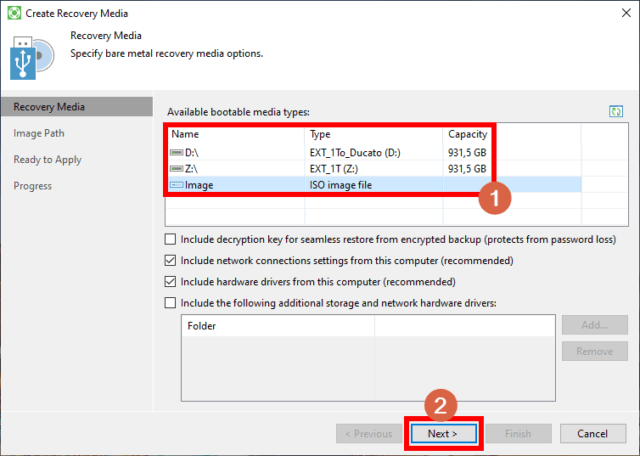
2- Cliquez sur Next
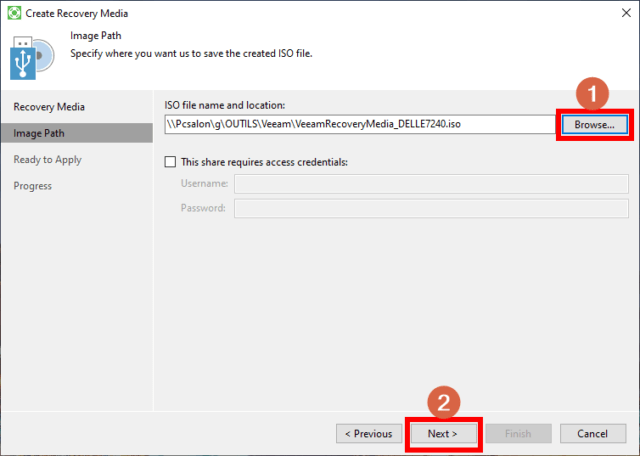
2- Cliquez sur Next
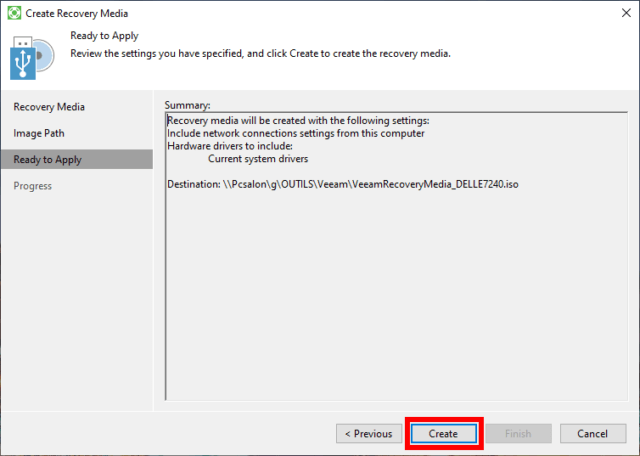
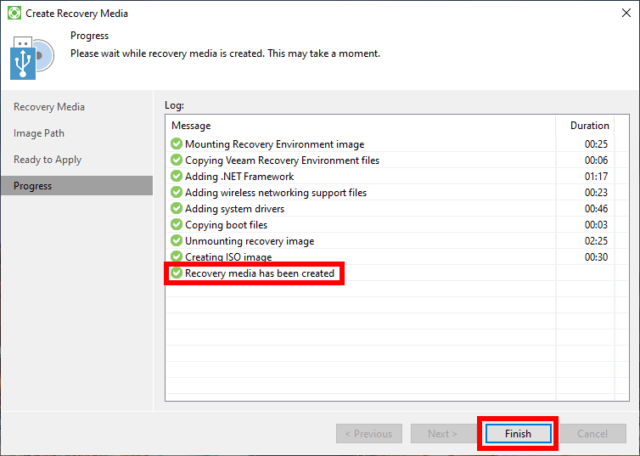
Cliquez sur Finish
On va maintenant passer à du concret, l’ajout d’une nouvelle tâche de sauvegarde.
Ajouter une nouvelle tâche de sauvegarde
Double-cliquez sur l’icône Veeam Agent en zone de notifications (en bas à droite à côté de l’horloge). La première fois que vous ouvrez l’application suite à l’installation, il vous sera sûrement demandé si vous souhaitez installer un fichier de licence :
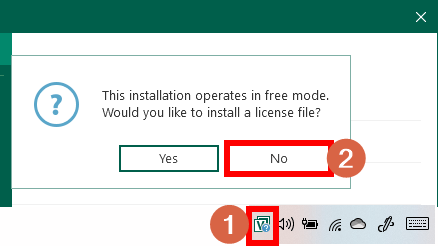
2- Au premier lancement, répondez non à la question « Would you like to install a licence file? » (Voulez-vous installer un fichier de licence) si vous souhaitez utiliser l’application en mode gratuit
Notez que vous pouvez aussi ouvrir l’application via le raccourci du menu démarrer :
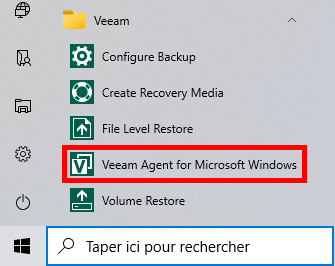
Affichez le Menu principal (Main menu) avec le bouton 3 traits horizontaux en haut à gauche :
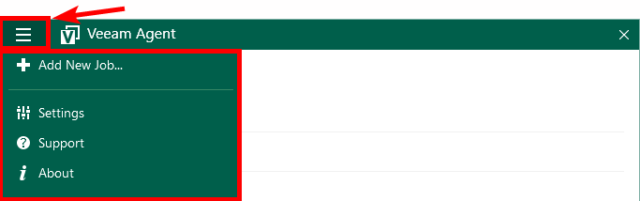
Cliquez sur Add New Job (Ajouter une nouvelle tâche de sauvegarde) :
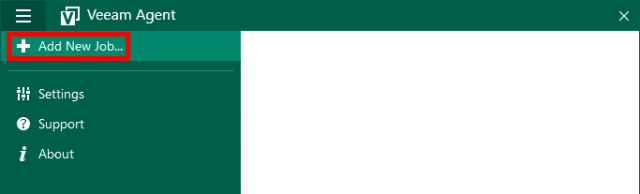
La fenêtre de configuration d’une nouvelle tâche de sauvegarde s’ouvre :
Name (Nom)
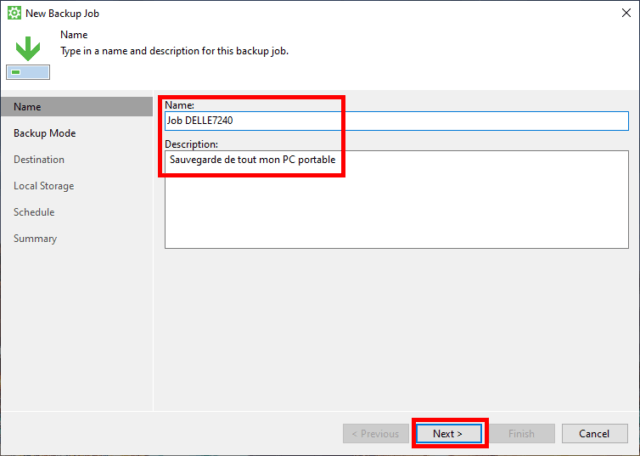
Backup Mode (Mode de sauvegarde)
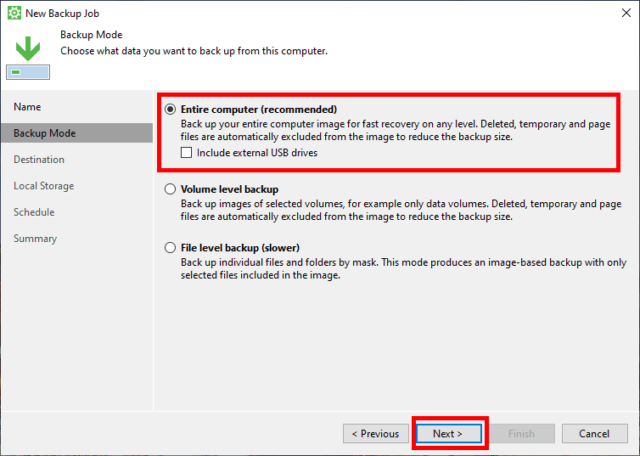
– Cliquez sur Next
Plus de détails sur les différents modes de sauvegarde :
- Entire computer (ordinateur entier) : crée une « image » de tous les disques internes de l’ordinateur (et externes si la case dédiée est cochée), en excluant automatiquement ce qui est inutile
- Volume level backup (sauvegarde au niveau des volumes) : crée une image des disques sélectionnés (C:, D:, etc.), en excluant également le contenu inutile
- File level backup (sauvegarde au niveau des fichiers) : crée une image des fichiers et dossiers sélectionnés
Perso j’utilise le mode Entire computer pour mon PC portable qui n’a qu’un SSD interne et Volume level backup pour mon PC fixe qui a 4 lecteurs internes dont seulement 2 que je souhaite sauvegarder avec Veeam Agent.
Notez que pour que la sauvegarde inclut aussi les programmes et le système d’exploitation Windows, il faut au moins sauvegarder le disque C: (Modes Entire computer ou Volume level backup donc).
Destination
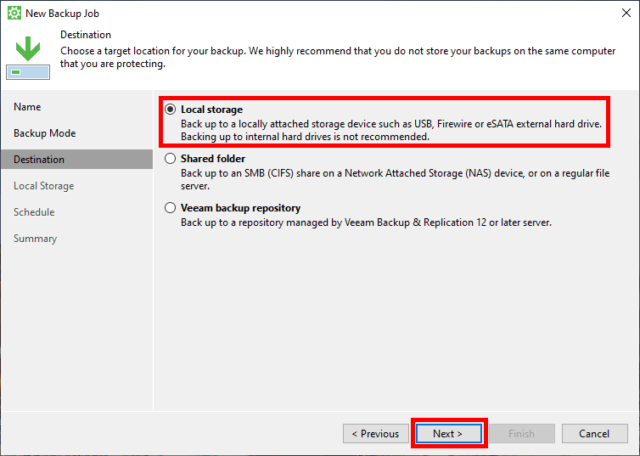
Notez que si vous souhaitez sauvegarder vos données sur un dossier réseau comme sur un NAS par exemple, il faut choisir à cette étape « Shared folder ».
Local Storage (Stockage local)
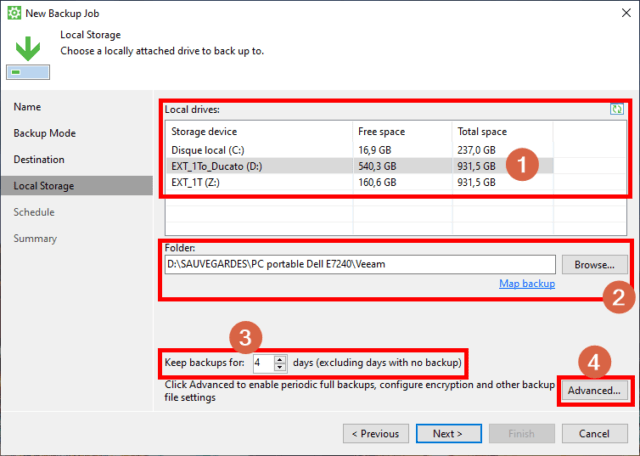
2- Choisissez le dossier (folder) de destination en cliquant sur le bouton Browse (Parcourir)
3- Keep backups for (Conserver les sauvegardes pendant) : vous pouvez laisser le réglage par défaut (7) – Perso je mets 4 pour mon PC portable et 24 pour mon PC fixe
4- Cliquez sur Advanced pour afficher des réglages avancés
À propos du réglage Keep backups for : attention, il ne s’agit pas forcément d’une durée comme on pourrait le croire. Par exemple, avec la méthode décrite dans cet article – sauvegarde au branchement du disque USB -, si ce dernier est branché une fois par mois, au bout d’un an il y aura eu au final 12 « jours » de sauvegarde (1 par mois pendant 12 mois), et non pas 365 jours (nombre de jours réels écoulés).
Les paramètres avancés suivants (Advanced Settings) sont facultatifs, vous pouvez les ignorer et passer au chapitre suivant si vous fatiguez 😉 .
Mais si vous voulez voir vraiment tout
ce qu’on peut régler au niveau de la sauvegarde, cliquez sur Advanced.
Advanced Settings – Backup (Paramètres avancés – Sauvegarde)
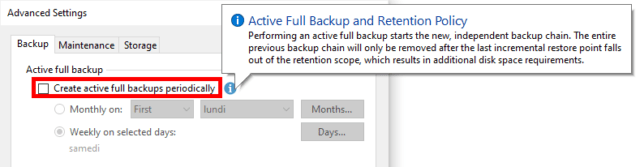
L’option « Create active full backups periodically » est décochée par défaut, cela signifie qu’il n’y a pas de nouvelles sauvegardes complètes créées périodiquement, il n’y a que la toute première qui est complète et les suivantes sont incrémentielles (seules les différences avec la sauvegarde précédente sont sauvegardées). L’ensemble composant une sauvegarde complète et ses incrémentielles est appelé une chaîne.
L’option désactivée a l’avantage de réduire la durée et la taille des sauvegardes mais elle a quelques inconvénients : vous ne pouvez pas supprimer simplement d’anciennes sauvegardes pour faire de la place car vous n’aurez qu’une seule chaîne, et que vous avez absolument besoin de tous les fichiers composant une chaîne pour pouvoir restaurer vos données.
Avec l’option activée, vous aurez plusieurs chaînes de sauvegardes, vous pourrez donc supprimer des chaînes complètes si besoin et aurez plus de chances de récupérer vos données dans le cas où une chaîne est corrompue.
En bref, si vous avez vraiment beaucoup d’espace libre sur votre disque dur cible (qu’il a une capacité au moins 4 fois supérieure à l’ensemble des données à sauvegarder) et/ou que vous ne conservez pas beaucoup de sauvegardes (réglage Keep backups for), vous pouvez activer cette fonction car ça renforce la sauvegarde, sinon laissez-la décochée.
Perso je l’ai activée pour mon PC portable (Monthly on First lundi, Months : janvier, avril, juillet, octobre) et je l’ai désactivée pour mon PC fixe.
Advanced Settings – Maintenance (Paramètres avancés – Maintenance)
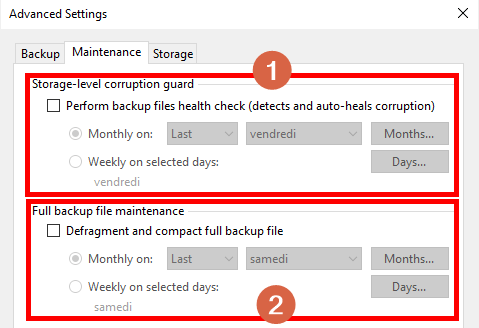
2- Defragment and compact full backup file (Défragmenter et compacter le fichier de sauvegarde complète) : non. Ça permet de diminuer un peu la taille de la sauvegarde mais pendant l’opération il y a besoin provisoirement de beaucoup d’espace…
Plus de détails sur Perform backup files health check (Effectuer une vérification de l’intégrité des fichiers de sauvegarde) : cette opération est effectuée en fin de sauvegarde et permet de s’assurer que les fichiers de la sauvegarde sont sains et que vous pourrez effectivement restaurer vos données.
Ça semble une bonne chose, mais ça augmente considérablement la durée des sauvegardes (vous pouvez rester à 99% pendant plusieurs heures au moment où cette vérification est effectuée). Ce n’est pas indispensable dans le cas où vous avez d’autres solutions de sauvegarde au cas où il y aurait un souci.
Ceci dit, si la durée des sauvegardes ne vous dérange pas et/ou que vous n’avez pas d’autres solutions de sauvegarde de vos données (non recommandé), vous devriez activer cette option.
Advanced Settings – Storage (Paramètres avancés – Stockage)
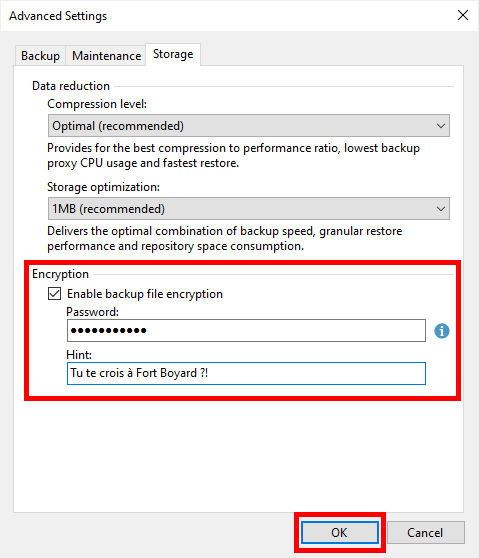
L’option Enable backup file encryption permet de chiffrer la sauvegarde, il faudra donc un mot de passe pour restaurer les données.
Perso je range mes sauvegardes Veeam dans ma voiture, ça renforce la protection des données en cas de problème à la maison (dégâts électriques ou des eaux, vols, etc.) et même si je n’ai pas vraiment de données « sensibles », je chiffre mes sauvegardes car je n’ai pas forcément envie qu’elles soient exploitables par n’importe qui.
L’option est proposée gratuitement donc autant en profiter (ce n’est pas le cas avec toutes les solutions de sauvegardes).
Comme d’habitude pour tout ce qui est mot de passe : choisissez-en un unique et compliqué. En ce qui concerne le champ Hint (Indice), je pense que ce n’est pas une bonne chose de se donner un indice pour se rappeler d’un mot de passe car ça peut potentiellement aider aussi un éventuel pirate…
Schedule (Planification)
Voici l’option qui est pour moi le point fort de l’application : When backup target is connected (Quand la cible est connectée), un disque dur externe par exemple :
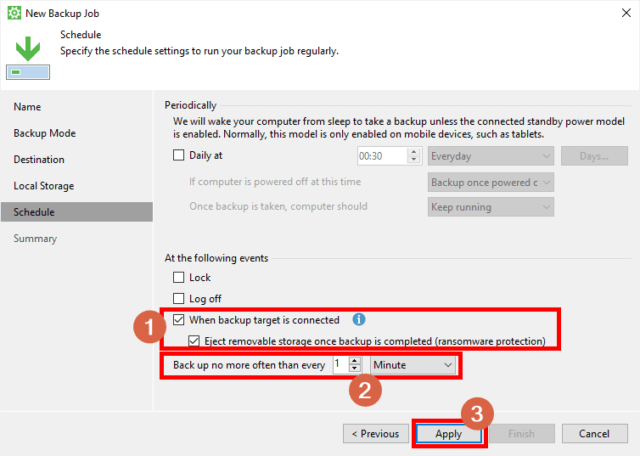
1- When backup target is connected (quand la cible de sauvegarde est connectée) : cochez l’option pour que la sauvegarde se lance automatiquement dès que vous branchez le disque dur externe défini
Eject removable storage : cochez l’option pour que Veeam Agent éjecte logiciellement le disque dur externe en fin de sauvegarde, ce qui protège des éventuels virus
2- Backup no more often than every (Ne pas sauvegarder à une fréquence de plus de) : 1 min
3- Cliquez sur Apply (Appliquer) pour enregistrer tous les réglages de cette nouvelle tâche de sauvegarde
L’option Backup no more often than every (Ne pas sauvegarder à une fréquence de plus de) est réglée par défaut à 2 heures, ce qui signifie que si vous rebranchez votre disque dur moins de deux heures après la dernière sauvegarde, il n’y aura pas de nouvelle sauvegarde effectuée.
Je trouve ça dommage car vous pouvez très bien avoir fait des nouvelles modifications juste après la dernière sauvegarde et vouloir rapidement sauvegarder ces modifs avant de ranger votre disque dur, c’est pourquoi j’ai diminué la fréquence minimum à 1 minute.
Ceci dit, si votre disque dur externe ne vous sert pas qu’aux sauvegardes (non recommandé), vous pouvez adapter ce réglage à votre utilisation.
Summary (Résumé)
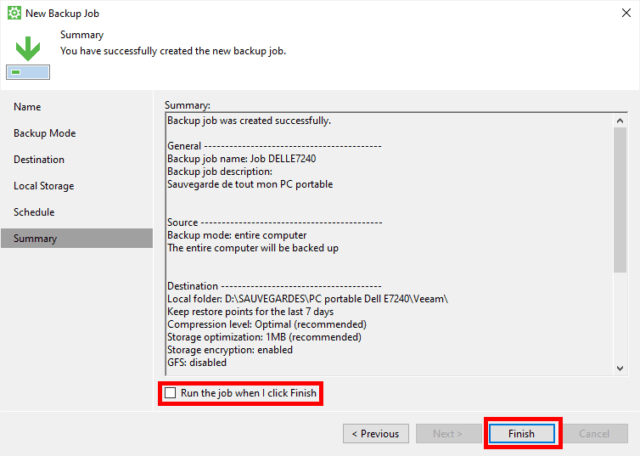
– Cliquez sur Finish
Ça y est, on a créé notre tâche de sauvegarde.
Paramétrer Veeam Agent for Microsoft Windows
Avant d’exécuter pour la première fois la nouvelle tâche de sauvegarde, faisons un tour dans les paramètres de l’application :
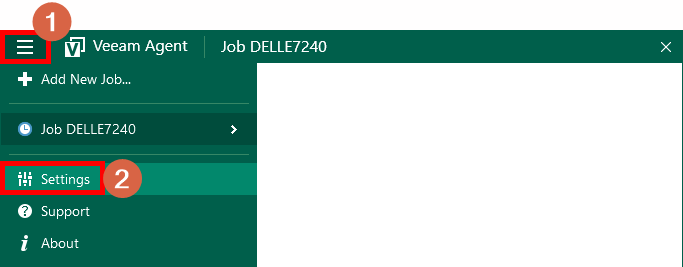
2- Cliquez sur Settings (Paramètres)
General
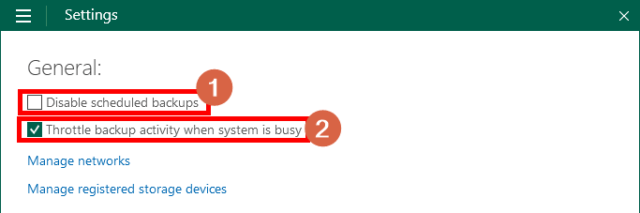
2- Throttle backup activity when system is busy (Limiter l’activité de sauvegarde lorsque le système est occupé) : cochez cette case pour que Veeam Agent ne ralentisse pas trop votre PC si vous l’utilisez pour autre chose (mais c’est mieux d’éviter de l’utiliser pendant une sauvegarde si possible)
L’option Manage networks (Gérer les réseaux) permet de limiter la bande passante ou les connexions utilisées par Veeam Agent mais n’a pas d’importance pour une sauvegarde sur disque dur externe comme celle que nous voyons dans cet article.
Manage registered storage devices (Gérer les périphériques de stockage enregistrés)
Normalement, Veeam Agent ne sauvegarde que sur le disque dur externe défini comme cible lors de la création de la tâche de sauvegarde, mais si la sauvegarde s’effectue sur d’autres périphériques externes que vous branchez à votre PC, vous pouvez résoudre le problème ici.
Cliquez sur Manage registered storage devices et vérifiez que seul votre disque dur externe de sauvegarde est enregistré :
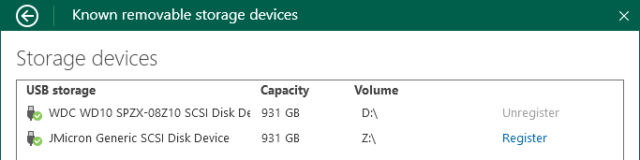
Mon disque de sauvegarde D: est enregistré (il a le bouton Unregister [désinscrire] grisé)
Mon autre disque dur externe de stockage Z: n’est pas enregistré pour la sauvegarde Veeam Agent : il a un bouton Register (enregistrer) cliquable (mais je ne vais pas cliquer dessus)
Si vous voyez dans cette liste un ou plusieurs disques durs externes sur lesquels vous ne voulez pas que la sauvegarde s’effectue et qu’ils ont un bouton cliquable Unregister, cliquez sur ce bouton.
Notifications (e-mails)
On va maintenant voir comment activer les notifications par e-mail afin de recevoir un e-mail en fin de sauvegarde pour savoir si elle a réussi.
Je trouve que c’est vraiment un plus que propose l’application car ça rend le processus de sauvegarde encore plus automatisé : il suffit de brancher son disque dur externe, d’attendre de recevoir un e-mail de couleur verte pour savoir que la sauvegarde est ok et il n’y a plus qu’à débrancher le disque dur et le ranger.
La configuration dépend de la messagerie e-mail que vous utilisez.
Je vais vous montrer deux solutions : avec Orange ou avec Gmail, mais si vous utilisez une autre messagerie il faudra adapter les réglages.
Ouvrez la page de configuration et de test des notifications e-mail :
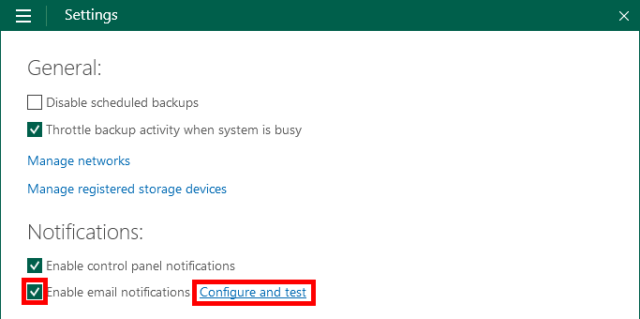
Configuration des notifications e-mail avec la messagerie Orange
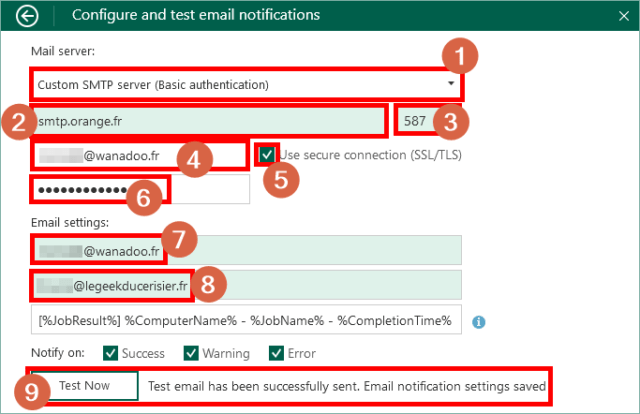
2- Entrez l’adresse du serveur SMTP Orange : smtp.orange.fr
3- Entrez le port du serveur : 587
4- Tapez ici votre adresse e-mail (elle fait office de nom d’utilisateur pour le serveur) – Vous pouvez mettre juste ce qui se trouve avant le @
5- Cochez la case Use secure connection (Utiliser une connexion sécurisée)
6- Tapez votre mot de passe de messagerie Orange
7- Tapez l’adresse e-mail qui sera indiquée comme expéditeur : votre adresse e-mail Orange par exemple (pour info, Wanadoo c’est le Orange des vieux 😉 )
8- Tapez l’adresse e-mail de destination : celle sur laquelle vous souhaitez avoir les notifications de sauvegarde (ça peut être la même que celle d’expédition)
9- Cliquez sur Test Now (Tester maintenant)
Configuration des notifications e-mail avec la messagerie Gmail
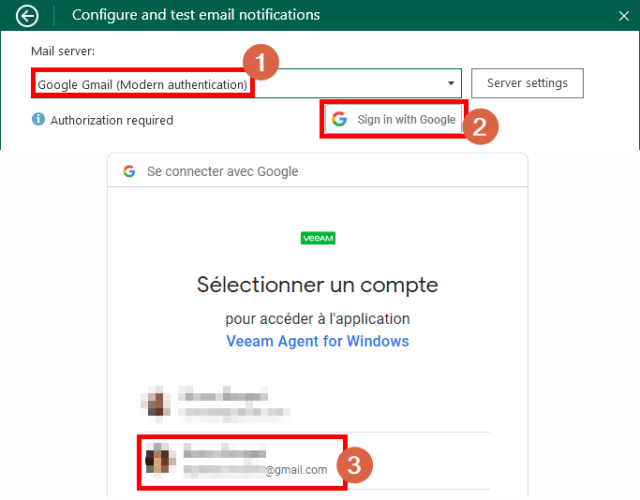
2- Cliquez sur Sign in with Google : votre navigateur web s’ouvre
3- Choisissez le compte Google que vous souhaitez utiliser pour autoriser Veeam Agent à envoyer des mails
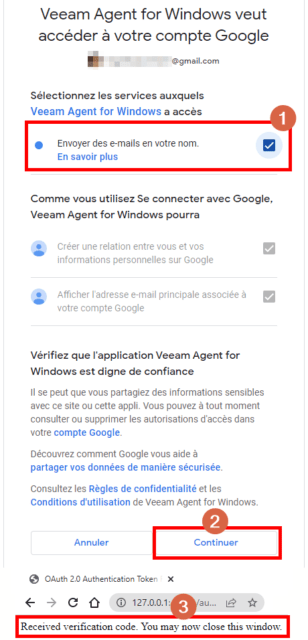
2- Cliquez sur Continuer
3- Le message « Received verification code. You may now close this window. » s’affiche (Code de vérification reçu, vous pouvez maintenant fermer cette fenêtre)
Retournez sur votre application Veeam Agent :
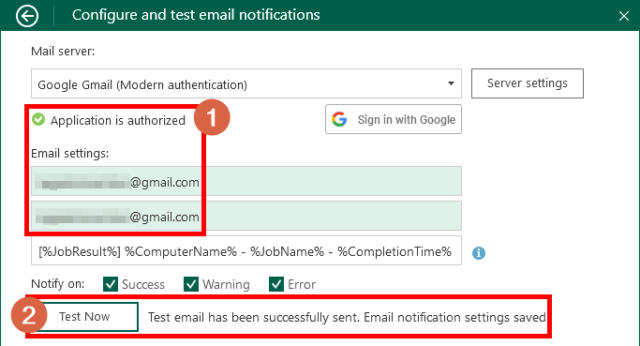
2- Cliquez sur Test Now (Tester maintenant)
Quelque-soit la messagerie utilisée, dès que vous cliquez sur Test Now, le message Test email has been successfully sent (Un e-mail de test a été envoyé avec succès) s’affiche, et vous devez en effet recevoir un e-mail avec pour sujet Veeam Agent for Microsoft Windows :
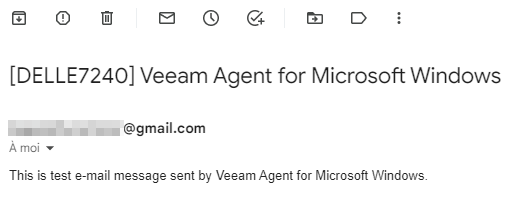
Vous savez quoi ? On a fini de paramétrer Veeam, et sauf besoin particulier il n’y aura plus jamais besoin de revenir dans ces réglages !
Utiliser Veeam Agent for Microsoft Windows
Si vous avez suivi les étapes précédentes, votre disque dur externe choisi pour la sauvegarde doit être connecté.
Suivez ces étapes pour le débrancher en toute sécurité :
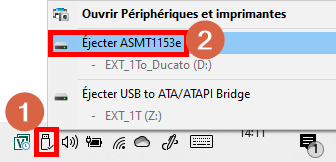
2- Cliquez sur le disque que vous souhaitez débrancher

Débranchez physiquement le disque dur externe (cordon USB).
Et maintenant ? Rebranchez le disque dur externe 😉 .
Après quelques secondes, l’icône Veeam Agent de la zone de notification s’anime, indiquant que la sauvegarde est en cours :

Un double clic sur l’icône de la zone de notifications ouvre l’application :
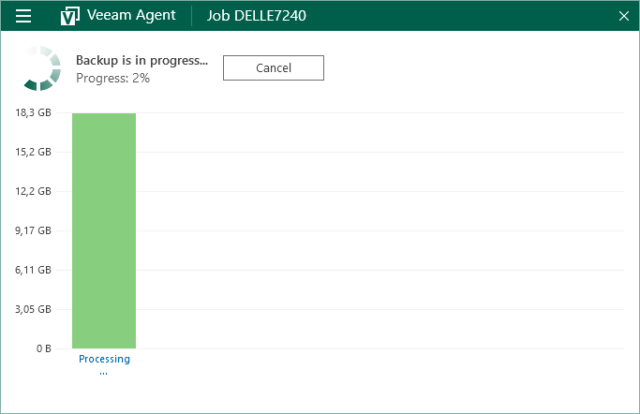
Évitez si possible d’utiliser le PC pendant une sauvegarde et bien sûr, ne l’éteignez pas, ne le mettez pas en veille, ne débranchez pas votre disque dur externe, arrêtez de respirer, restez immobile et pensez à des jolies choses…
Quand la sauvegarde se termine avec succès, l’icône Veeam Agent de la zone de notifications devient fixe avec une petite horloge :
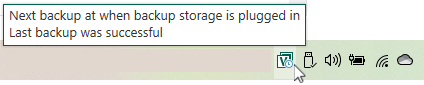
Si vous ouvrez l’application, elle affiche un grand V vert à côté de Last Backup (Dernière sauvegarde) :
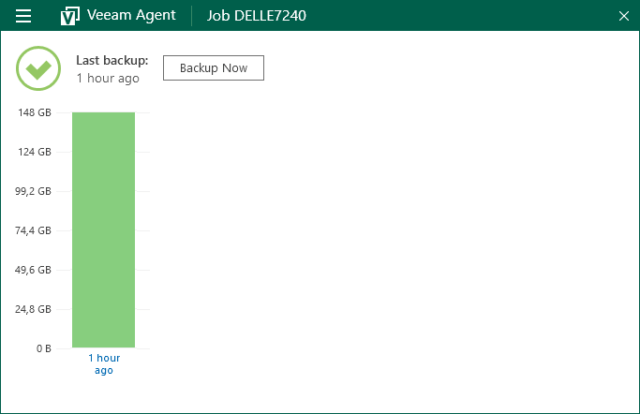
Pour chaque sauvegarde vous aurez une barre verticale. Dans cet exemple, cette première sauvegarde est complète et la barre monte jusqu’à 148 Go, mais les suivantes seront des sauvegardes incrémentielles, elles monteront donc moins haut. La couleur verte indique que la sauvegarde a réussi (une couleur rouge indique un problème).
Suite à une sauvegarde réussie vous recevez également un mail de ce type :
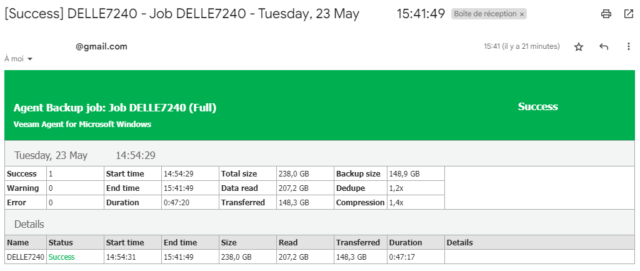
En cas de problème vous recevez un avertissement (sujet “Warning” et couleur jaune) ou une erreur (sujet “Failed” et couleur rouge). Les causes peuvent êtres multiples (manque d’espace sur le disque dur cible par exemple)
Il ne vous reste plus qu’à débrancher et ranger votre disque dur, de préférence dans un endroit éloigné du PC (dans votre voiture par exemple), et voilà !
Notez qu’en fin de sauvegarde, le disque dur externe est normalement éjecté automatiquement par Veeam Agent à la manière de l’option « Retirer le périphérique en tout sécurité et éjecter le média », mais si vous voulez vous en assurer, vous pouvez cliquer à nouveau sur le bouton d’éjection pour vérifier que le disque n’est plus listé.
Pour les prochaines sauvegardes, il vous suffit donc de connecter votre disque dur externe de sauvegardes aussi souvent que souhaité (je vous conseille au moins une fois par mois ou à chaque fois que vous avez modifié des données importantes sur votre PC), d’attendre que la sauvegarde se termine (réception de l’e-mail Success), et de débrancher et ranger votre disque dur.
Conclusion
Veeam Agent for Microsoft Windows est selon moi une des meilleures applications gratuites de sauvegarde. Le fait qu’elle ne soit pas traduite en français peut faire peur, mais une fois bien configurée, tout est automatique.
Si un jour vous avez besoin de restaurer vos données sauvegardées, ça passe par les options Restore du menu contextuel de l’icône en zone de notification ou du menu de la tâche de sauvegarde, mais c’est une autre histoire, et l’idéal serait de ne jamais en avoir besoin 😉 .
En cas de problème avec l’application, vous pouvez accéder à la documentation, au forum ou à un support technique (limité pour la version gratuite) via le bouton Support du menu principal.
J’espère que cet article vous aura aidé à mieux sécuriser vos données importantes, mais notez que pour les protéger efficacement, vous devriez avoir plusieurs solutions de sauvegarde.
Si vous avez apprécié cet article, vous pouvez faire un don et/ou passer par ce lien pour faire vos éventuels achats sur Amazon (en savoir plus – Conseils Matos). Pensez également à suivre Le Geek du Cerisier pour être averti des nouvelles publications.
- Mis à jour le 30 mai 2023 - (publié initialement le 30 mai 2023)