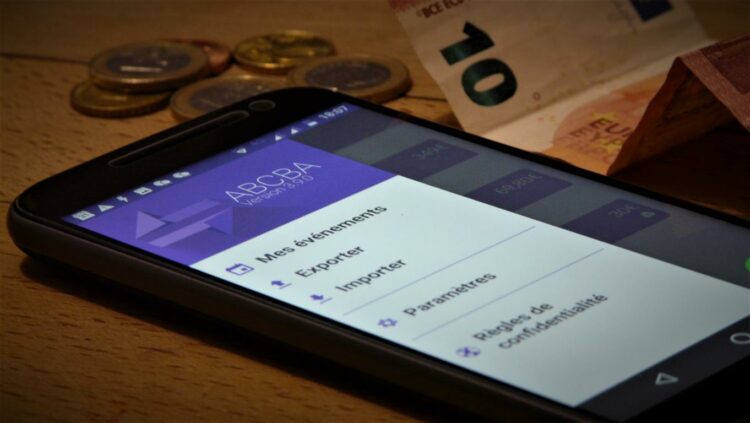– Mis à jour le 4 décembre 2018 –
En famille ou entre amis, partager les dépenses c’est bien (cadeaux, nourriture, boissons, carburant, location, activités, etc.), faire les comptes c’est chiant. Si vous êtes d’accord, cet article peut vous intéresser.
L’application Android gratuite Abcba permets de définir qui participe à un événement, qui a payé quoi et enfin qui doit combien à qui; tout ça sans avoir besoin d’être connecté à internet. Voyons tout ça en détail.
Si vous souhaitez visionner cet article en vidéo, c’est par ici :
Si vous préférez lire l’article, c’est par là :
1- Installer Abcba
Cliquez ici pour installer Abcba version gratuite (et sans pubs) depuis le magasin d’application Google Play Store.
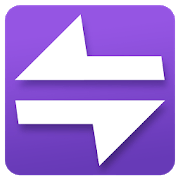
Une version payante existe, elle permets un nombre de dépenses simultanées illimitées et l’import d’un ancien « événement » exporté.
La version gratuite est suffisante dans bien des cas de comptes entre amis mais si vous atteignez ses limites ou si vous souhaitez simplement remercier le développeur; n’hésitez pas à installer la version payante Abcba Unlock à 1,19 €.
2- Créer un événement
Un événement peut-être un séjour ou des vacances entre amis, l’achat d’un cadeau en commun, etc.
Ouvrez l’application et appuyez sur le gros bouton « + » :
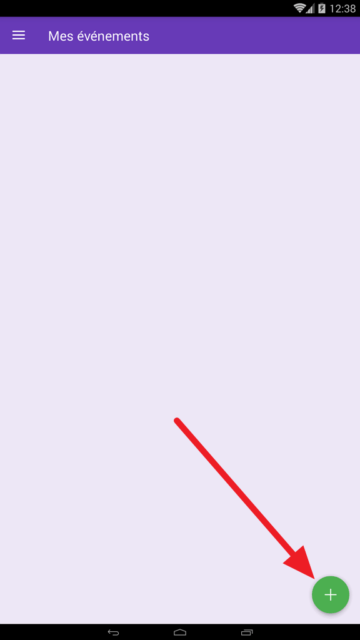
Définissez les détails de l’événement :
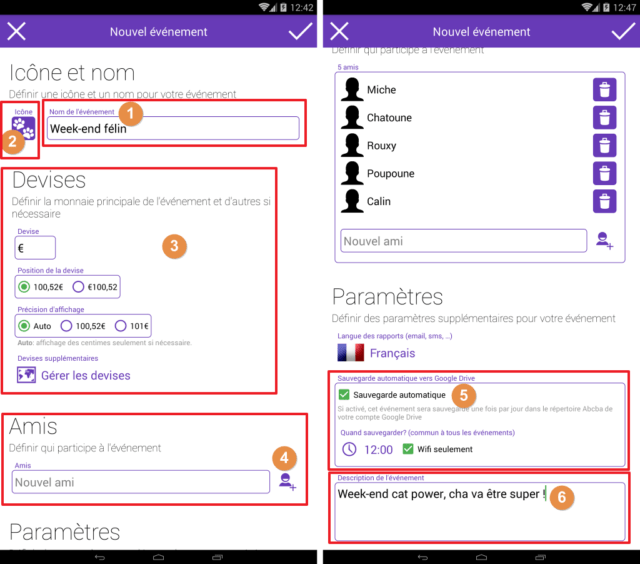
2- Choisissez une icone (facultatif)
3- Choisissez la devise à utiliser, sa position et si vous souhaitez arrondir ou conserver les centimes
4- Ajouter les amis qui vont participer aux frais de cet événement (vous pouvez ajouter des ennemis aussi). Abcba peut également aller piocher dans vos contacts si vous l’avez autorisé à le faire.
5- Activez la sauvegarde automatique de l’événement vers Google Drive à une heure choisie (facultatif)
6- Ajoutez une description éventuelle
Si vous le souhaitez, lors de l’ajout d’un ami, vous pouvez ajouter des détails :
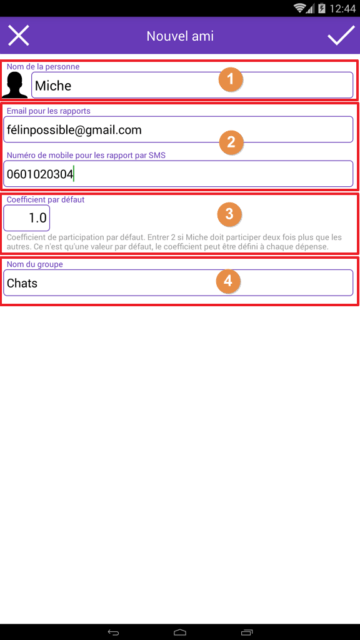
2- Entrez son adresse e-mail si vous voulez pouvoir lui envoyer le rapport de l’événement par ce biais
3- Entrez son numéro de téléphone mobile si vous souhaitez lui envoyer le rapport par SMS
3- Définissez un coefficient par défaut : si la personne est plus riche que les autres ou que vous ne l’appréciez tout simplement pas; augmentez son coef 😉
4- Vous pouvez créer et ajouter les amis à des groupes (« famille Le Quesnoy » et « famille Groseille » par exemple)
Validez l’ajout d’un nouvel ami en appuyant sur le bouton « V » en haut à droite de l’écran.
Une fois l’événement créé, il apparaît dans la liste de l’écran « Mes événements » (si vous êtes perdu, l’écran « Mes événements » est accessible depuis le menu latéral gauche qui s’affiche en glissant le doigt de la gauche de l’écran vers la droite ou en appuyant sur le bouton en haut à gauche représentant 3 traits les uns sur les autres) :
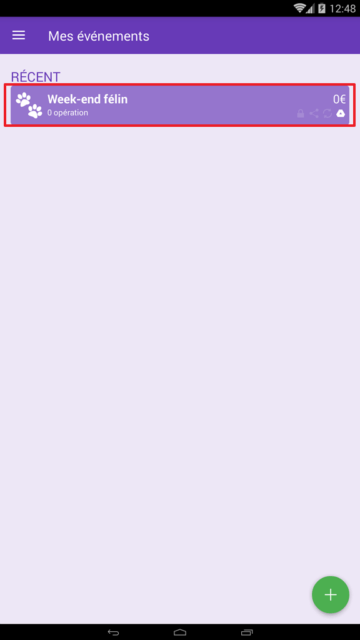
3- Ajouter des opérations
Appuyez sur l’événement fraîchement créé puis sur le gros bouton « + »pour créer une nouvelle opération (dépense) :
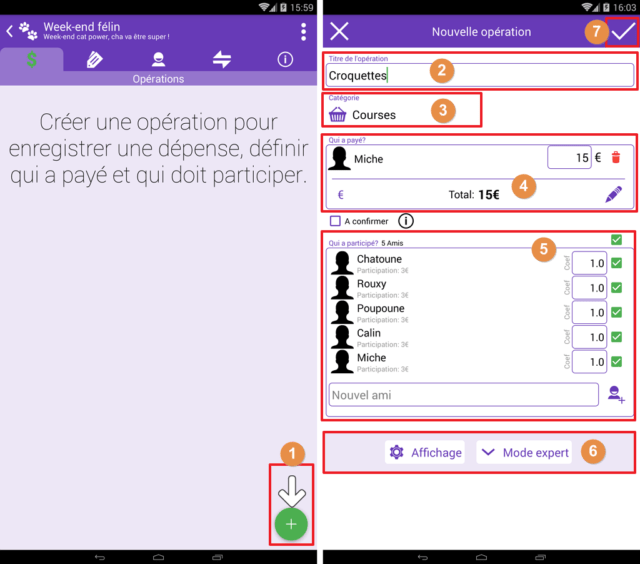
2- Entrez le nom de l’opération
3- Choisissez une catégorie (quelques unes sont proposées mais vous pouvez en créer d’autres)
4- Indiquez qui a payé et combien
5- Indiquez qui participe à cette dépense; cochez la première case au dessus de la liste pour cocher toutes les personnes
6- Vous pouvez ajouter des éléments d’affichage en appuyant sur « Affichage » ou tout afficher en choisissant le mode « expert » (date, heure, mode de paiement, localisation)
7- Validez l’opération avec ce bouton
Renouvelez la même procédure pour chaque nouvelle opération :
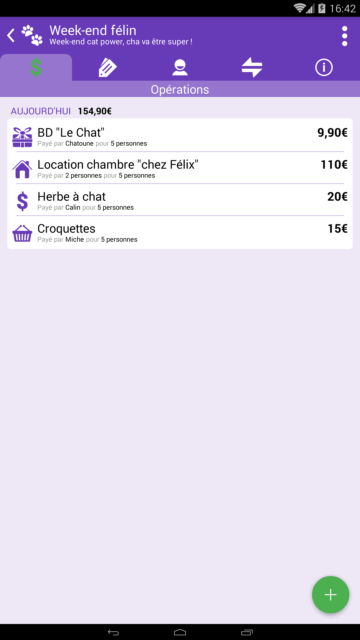
Au fait, pour faire des listes de courses ou autres, pensez à Wunderlist dont je parle dans cet article : Les meilleures applications Android pour l’organisation.
4- Faire les comptes
Lorsque le moment est venu de faire les comptes entre amis, rendez-vous à l’onglet « Remboursements à faire » où des possibilités de remboursement sont proposées :
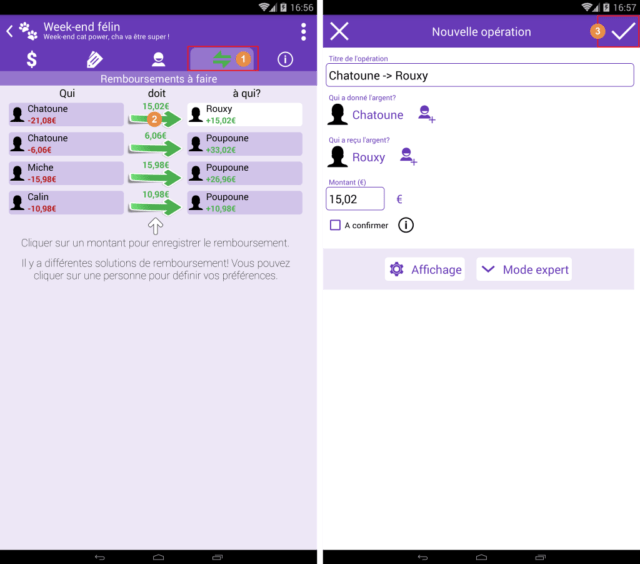
2- Appuyez sur un remboursement quand il est effectué
3- Vérifiez l’opération et validez avec ce bouton
Pour afficher une autre solution de remboursement (si la première proposée ne vous convient pas), appuyez sur une personne affichée en blanc; Rouxy dans cet exemple :
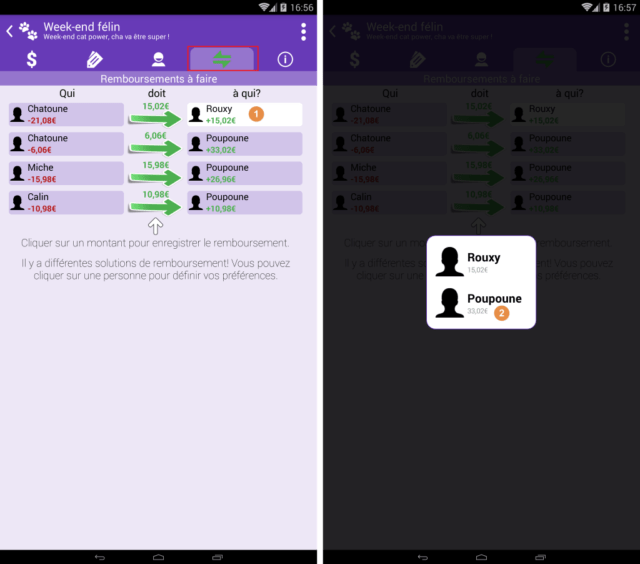
2- Dans cet exemple je choisi « Poupoune » au lieu de « Rouxy » pour le premier remboursement de « Chatoune », les autres opérations seront alors adaptées en fonction
Le bouton menu en haut à droite permets d’accéder à des options supplémentaires pour l’événement affiché, comme l’export du rapport en pdf par exemple :
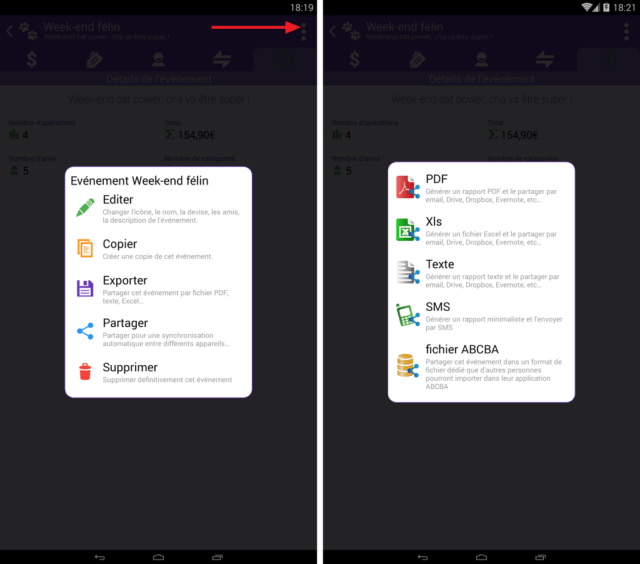
Voilà c’est terminé.
Simple et pratique non ? Les prises de têtes à faire les comptes entre amis ne seront plus qu’un mauvais souvenir 😉
A+
Si vous avez apprécié cet article, vous pouvez faire un don et/ou passer par ce lien pour faire vos éventuels achats sur Amazon (en savoir plus – Conseils Matos). Pensez également à suivre Le Geek du Cerisier pour être averti des nouvelles publications.
- Mis à jour le 4 décembre 2018 - (publié initialement le 4 décembre 2018)