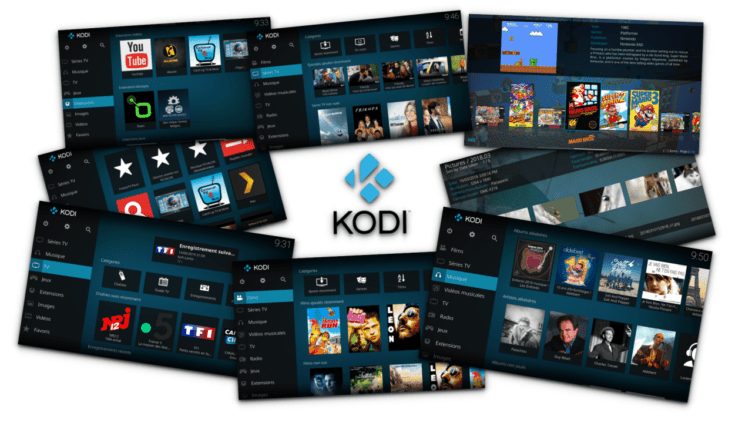– Mis à jour le 17 février 2023 –
Kodi est mon application favorite de lecture de médias numériques (vidéos, photos, musique, jeux vidéo). Je l’ai déjà citée ici et là mais elle mérite bien un article complet pour elle toute seule; c’est maintenant !
Dans cet article je vais vous montrer comment installer, paramétrer et prendre en main l’application Kodi sous Windows.
Si vous souhaitez visionner cet article en vidéo, c’est par ici :
Si vous préférez lire l’article, c’est par là :
Sommaire
- Introduction
- Installation de Kodi Windows
- Les bases
- Solutions pour contrôler Kodi
- Préparation des médias
- Paramétrage de Kodi
- Les jeux
- Les extensions
- Conclusion
Introduction
Kodi c’est quoi ?
Si « Kodi » ne vous dit rien, peut être que ses noms de jeune fille « XBMC » ou « Xbox Media Center » vous parlent un peu plus ? Non ? Peu importe, je vais faire les présentations :
Kodi est une application gratuite et open source disponible sous Windows, Android, Linux, MacOS, iOS et plus encore, qui permet de centraliser et « lire » des médias numériques :
- Des vidéos
- vos vidéos perso (celles que vous vous avez par exemple importées depuis votre carte mémoire ou smartphone)
- des vidéos internet (streaming)
- des films et séries TV (en DVD-Vidéo, en BluRay -décryptés- ou via certaines plateformes de VOD et SVOD…)
- la TV (en direct, enregistrée ou en replay)
- Des photos (vos propres photos perso notamment)
- De la musique (vos CD-AUDIO, des fichiers audio que vous avez convertis ou achetés, des radios internet en direct ou via podcasts)
- Des jeux vidéos (principalement rétros : en « émulant » des « roms » que vous possédez ou qui sont chargées depuis internet)
- La météo. Ça fait un peu tâche dans cette liste mais oui, Kodi propose l’affichage du temps…
Ces différents médias peuvent êtres lus dans Kodi depuis :
- Des stockages locaux : disque dur, carte mémoire, clé USB, mémoire interne ou externe de smartphone ou tablette, etc.
- Des stockages réseaux : NAS, ordinateur… Kodi supporte tout un tas de protocoles réseaux tels que l’UPnP, le SMB, etc.
- Internet : YouTube, Netflix, Amazon Prime Video, sites web des chaînes TV, etc.
- Une diffusion hertzienne ou satellite : via une antenne ou parabole et une carte TNT ou SAT
- Etc.
Pourquoi utiliser Kodi ?
En effet, vous utilisez surement déjà des applications dédiées pour chaque type de média, par exemple (sous Windows) :
- VLC, MPCHC ou Films et TV pour les vidéos
- Photos ou Zoner Photo Studio pour les photos
- MediaMonkey ou Groove Music pour la musique
- RetroArch, ePSXe, Project64, ZSNES, Dolphin pour émuler des jeux vidéos rétro
- Chrome ou Firefox pour les médias en ligne sur internet (replay des chaînes TV, YouTube, Netflix, etc.)
Moi aussi, mais :
On pourrait dire que ces applications sont plus adaptées à une utilisation « bureau » : on utilise la souris et les éléments ou textes peuvent êtres petits mais restent tout de même lisibles en raison de la proximité de l’écran (on est assis sur une chaise).
Kodi, lui, est un « mediacenter », ce qui signifie « centre multimédia » en français. Son but est donc de « centraliser » tous les « médias » au sein d’une seule et même application.
De plus, son interface « plein écran » est conçue pour une navigation facile ainsi que pour offrir une bonne lisibilité des éléments sans avoir besoin d’être près de l’écran.
En comparaison avec les applications de bureau, on pourrait dire que Kodi est plus adapté à une utilisation « canapé » (ou « lit » 😉 ) :
- On peut le contrôler entièrement au clavier, à la manette, à la télécommande ou au smartphone : des périphériques compatibles « avachissement »; les souris n’aiment pas forcément les plaids et couettes…
- Les éléments et textes sont suffisamment « gros » pour êtres visibles même à plusieurs mètres de l’écran. Ce dernier peut d’ailleurs être un téléviseur; Kodi est conçu pour être principalement affiché sur TV, son interface de type « 10-foot UI » le confirme.
Bon, ça ne veut pas dire que vous ne pouvez pas utiliser Kodi sur d’autres types d’écrans et assis sur une chaise, mais pour ma part je ne l’utilise pas sur smartphone par exemple; je lui préfère d’autres applications.
Autre comparaison : si vous connaissez les appareils de type « boîtiers » ou « disques durs multimédia » qui se branchent sur TV : Kodi propose sensiblement la même chose, mais en « application » à installer sur l’appareil de son choix.
Résumons. Donc, Kodi centralise les médias et permet de les lire depuis une jolie interface tout en restant avachi dans son canapé; ok, mais si vous n’êtes toujours pas convaincu, voici quelques unes des autres fonctions proposées par la bestiole :
- Récupérations des informations des médias depuis internet : affiches et synopsis des films et séries, jaquette des albums de musique, notations, etc. Les extensions dédiées à cette tâche de récupération s’appellent des « scrapers ».
- Marquage des médias vus : pratique par exemple pour les épisodes de séries TV. Avec les bonnes extensions, ces marquages peuvent même êtres synchronisés avec des services de suivi comme Trakt, pour citer un de mes préférés.
- Reprise de lecture : pour reprendre un média là où vous l’avez stoppé précédemment
- Partage de médiathèque avec plusieurs appareils : bon, ça peut être un peu technique, surtout si vous choisissez d’exploiter cette fonction à l’aide d’une base MYSQL (voir chapitre Paramètres « Avancés » et dossier utilisateur « userdata »), mais une autre option plus simple consiste à laisser Kodi ouvert sur le PC principal et à activer sa fonction de serveur UPnP.
- Personnalisation de l’interface : vous pouvez changer radicalement l’apparence de Kodi en installant des « habillages » alternatifs (« skins » en anglais). Le skin officiel et par défaut de Kodi s’appelle « Estuary ».
- Création de profils séparés : Parents, Enfants, Chat…
- Compatible « extensions » (« add-ons » en anglais) : permet d’ajouter tout un tas d’autres fonctions à Kodi, faisant de ce dernier une véritable plateforme logicielle, comparable sous certains aspects à un OS. D’ailleurs :
- Installation en tant qu’OS : vous pouvez par exemple installer « LibreElec » (un « OS » dédié Kodi) sur un Raspberry ou encore un PC dépourvu de « Windows ». Trop cool !
C’est légal ?
Oui. Kodi est intégralement légal et gratuit.
J’évoque cet aspect car Kodi est parfois considéré à tort comme un programme permettant de pirater des films et séries TV, mais en installant Kodi vous n’avez qu’un lecteur de médias et aucune des fonctions de base et officielles ne permet de visionner gratuitement du contenu piraté.
Ceci dit, comme indiqué plus haut, il est possible d’ajouter des fonctions à Kodi en installant des « extensions » (add-ons), et ces dernières peuvent justement parfois êtres dédiées au piratage de médias en ligne (visionnage en streaming par exemple). Ces extensions ne sont en aucun cas créées, recommandées ou supportées par les créateurs de Kodi.
Autre chose : avec Kodi vous pouvez lire des médias que vous possédez localement, ok; mais si vous lisez le dernier épisode des « Feux de l’amour », Kodi lit simplement la vidéo sans savoir comment vous l’avez acquise ni si vous avez le droit de la posséder. Vous pouvez très bien l’avoir enregistrée légalement via la TNT, l’avoir « ripée » depuis un DVD-Vidéo ou l’avoir téléchargée illégalement. A mon avis je pense que l’on mérite une punition à partir du moment que l’on regarde cette série mais bon…
Donc, si on considère Kodi comme illégal, on peut en faire de même pour plein d’autres applications.
Prenons par exemple un navigateur web comme « Google Chrome ». Est-il illégal ? Non. Peux-t-on accéder à des sites illégaux avec (streaming vidéo ou téléchargement par exemple) ? Oui. Vous avez compris l’idée.
Bon, je ne vais pas faire la langue de bois et vous dire que la majorité des utilisateurs de Kodi l’utilisent pour visionner des films ou séries TV qu’ils ont acquis légalement, ça serait mentir. Les médiathèques Kodi de ces catégories de vidéos peuvent êtres peuplées par des fichiers téléchargés illégalement en dehors de Kodi.
En effet, contrairement à la musique qui peut facilement être achetée légalement sous forme numérique et lue dans l’application de son choix, ça n’est malheureusement pas aussi simple avec les vidéos. Les films et séries TV achetées ou louées sont protégées par DRM et il est souvent impossible de les visionner dans son lecteur favori.
Ceci dit les choses commencent à changer avec le support récent des « DRM » dans Kodi permettant dorénavant à des extensions légales (mais pas encore officielles) d’accéder à certaines plateformes de VOD/SVOD comme Netflix (oui oui, « Netflix » !), Amazon Prime Vidéo, Disney+ (je n’ai pas testé celle-ci), ou encore YouTube.
Amazon Prime Vidéo permet même de « louer » ponctuellement; sans abonnement donc, des films et de les visionner dans Kodi ! La dernière fois que je l’ai testé, c’était également possible de faire la même chose avec YouTube mais la fonctionnalité était très récente et pas encore super pratique à utiliser; je ne sais pas si ça fonctionne toujours…
Hormis ces nouvelles extensions « VOD/SVOD », les autres solutions « légales » de visionnage dans Kodi de films et séries sont :
- Posséder (ou avoir loué ou emprunté) les support physiques : DVD-Vidéo ou Blu-Ray. Ces derniers, s’ils sont « cryptés », devront êtres décryptés avec des applications comme AnyDVD HD, DVDFab HD Decrypter ou MakeMKV. Certaines de ces applis permettent également de « ripper » les disques (les transformer en fichiers numériques), utile pour ajouter ces médias aux médiathèques de Kodi et profiter de ses fonctions de présentation. La légalité d’un « rip » est un peu floue je crois, mais bon… Pour faire la même chose tout en « compressant » les vidéos, HandBrake est une application d’encodage vidéo à considérer. Vous pouvez également ajouter vos DVD-Vidéo et Blu-Ray à la médiathèque de Kodi sans les ripper (en ajoutant des fichiers « .disc »; nous y reviendrons) mais il faudra alors insérer le disque pour lire le média (logique…).
- Regarder (en direct ou replay) ou enregistrer la TNT (et ne pas être pressé de voir le dernier blockbuster…). C’est possible avec Kodi, quoique pas simple à configurer pour ce qui est de l’enregistrement TNT.
Attention, je parle ici des « films » et « séries TV » car comme indiqué plus haut, vous pouvez très bien utiliser Kodi pour ne visionner que vos médias personnels (vidéos et photos notamment) ou pour lire votre musique achetée sans DRM.
A quoi ressemble Kodi ?
Ben oui, il est temps de vous montrer quelques « captures » de l’application pour finir de vous convaincre. Voici à quoi peut ressembler Kodi une fois bien configurée :
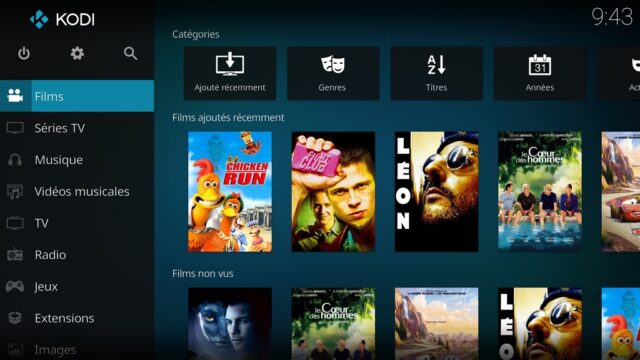
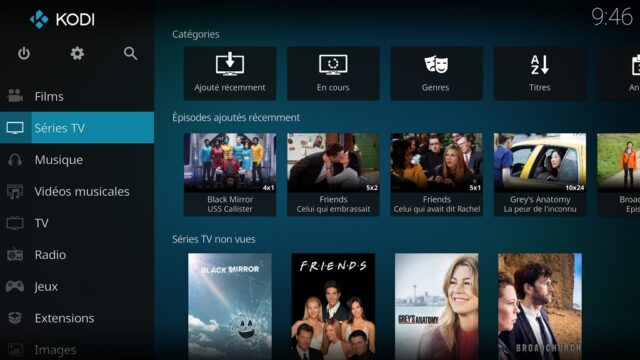
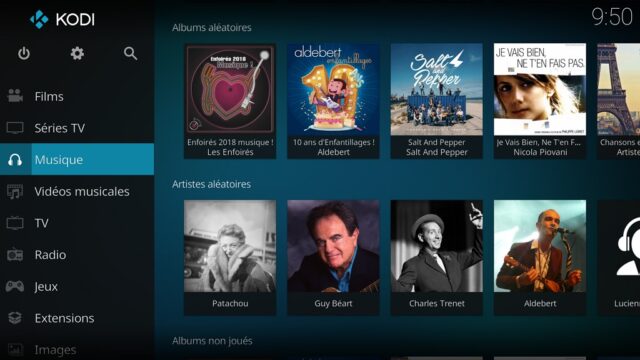
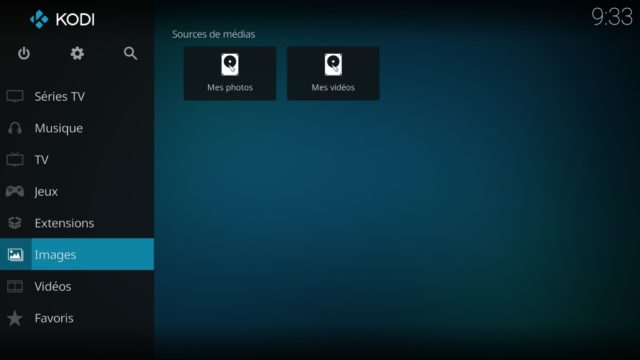
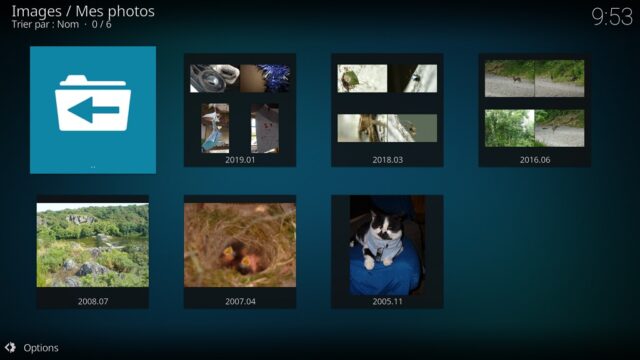
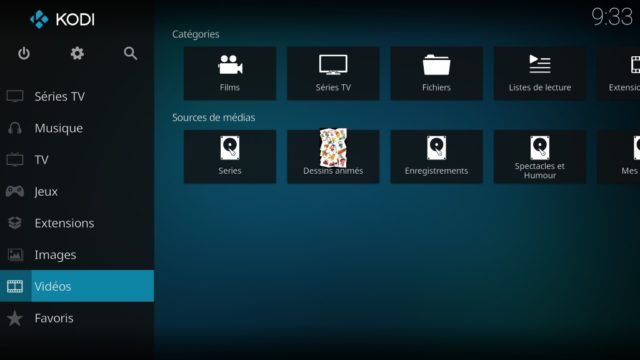
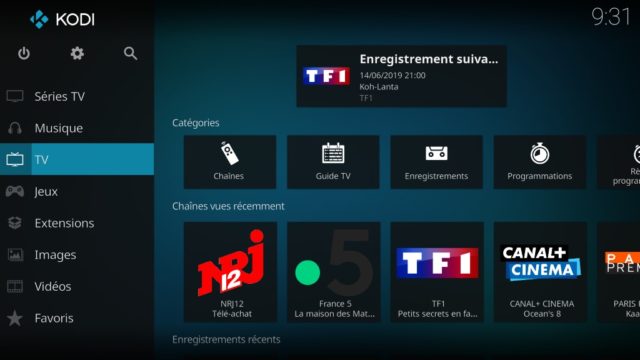
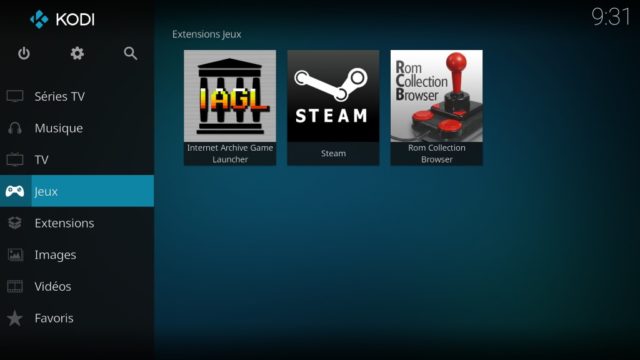
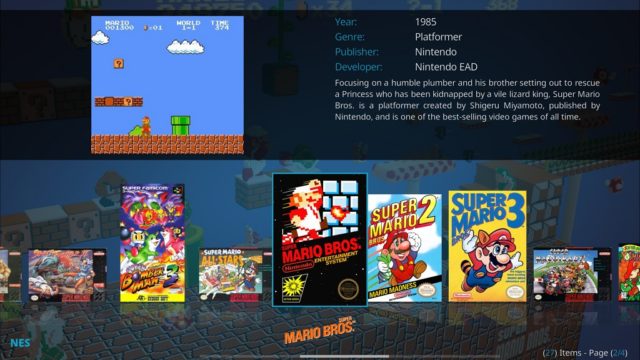
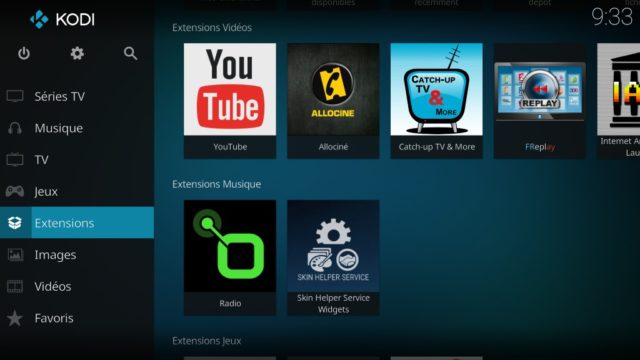
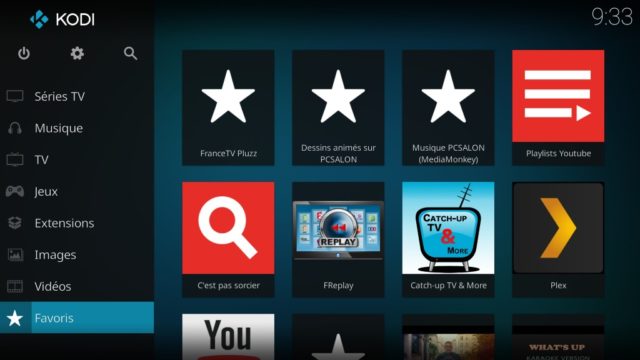
Je vous ai donné envie ? Peu importe, ça commence !
Installation de Kodi Windows
Si vous souhaitez visionner ce chapitre en vidéo, c’est par ici :
Si vous préférez lire ce chapitre, c’est par là :
Cliquez sur ce lien pour accéder à la page de téléchargement de Kodi : Télécharger Kodi
Descendez si besoin la page et à la section « Choose your weapon », cliquez sur « Windows » :
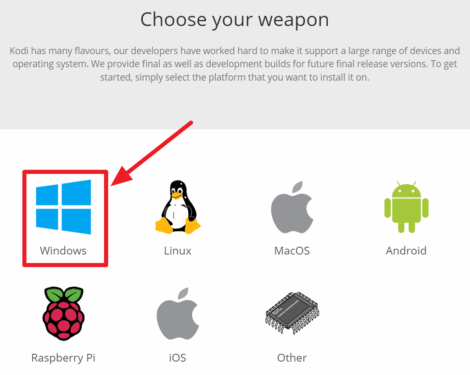
Vous avez alors 3 propositions de téléchargements pour Windows :
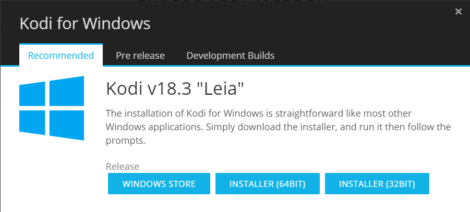
Sur la capture ci-dessus vous constatez qu’il est indiqué « Kodi v18.3 Leia ».
Le premier nombre (18) correspond à la version principale actuelle (dernière « grosse » mise à jour).
Kodi change de version principale environs une fois par an, et depuis quelques années, ces versions ont un nom :
« Leia » est le nom de la version 18. La 17 s’appelait « Krypton », la 16 « Jarvis », etc.
Ces « grosses » mises à jour apportent souvent des changements importants et des nouvelles fonctionnalités.
Entre deux versions principales il peut y avoir des « petites » mises à jour visant juste à corriger des bugs dans la version principale. Ces mises à jour sont indiquées par le chiffre après le point : 18.3 veut dire que l’on est actuellement à la troisième « petite » mise à jour de Kodi Leia (il y a d’abord eu la 18, puis la 18.1, puis la 18.2 et au moment où j’écrit ces lignes, la 18.3).
Bref, revenons à notre installation. Choisissez l’installateur souhaité et/ou adapté à votre PC :
- WINDOWS STORE : à choisir si vous avez Windows 10. En effet, comme son nom l’indique vous serez redirigé vers le « store » (magasin) Windows pour installer Kodi en version « store ». Un des avantages sera que l’application se mettra à jour automatiquement par la suite. Attention cependant : si vous souhaitez utiliser Kodi avec une base de données MySQL (voir chapitre Paramètres « Avancés » et dossier utilisateur « userdata ») et que vous prévoyez d’avoir d’autres Kodi en version « non store », préférez une version de bureau (INSTALLER 64BIT ou 32BIT) car dans ce cas précis il ne faut justement pas que l’application se mette à jour toute seule; les versions des bases de données utilisées sont différentes d’une version à une autre il faut donc mettre à jour tous les Kodis d’un coup pour qu’ils continuent de partager les mêmes informations : marqueurs de reprise; indicateurs de vu/non vu, etc.
- INSTALLER (64BIT) : à choisir pour installer Kodi en version « bureau » (installation classique qui ne passe pas par le magasin Windows) si votre PC a une architecture « 64 bits » (c’est le cas de la plupart des PC pas trop anciens). Si vous ne savez pas si votre PC est 64 ou 32 bits; essayez la 64BIT, au pire vous ne pourrez pas l’installer…
- INSTALLER (32BIT) : à choisir si votre PC est relativement ancien et possède une architecture 32 bits. A noter que cette version pourra s’installer si votre PC est 64 bits; dans ce cas préférez quand même la version 64BIT.
Remarque : les versions store et bureau peuvent cohabiter en parallèle et indépendamment l’une de l’autre, si besoin…
Pour cette démonstration choisissons l’installateur 64 bits en cliquant dessus.
Une fois téléchargé, double cliquez sur le fichier d’installation et suivez les instructions. Si un message vous demande si vous autorisez l’application à apporter des modifications à votre ordinateur répondez « oui » :
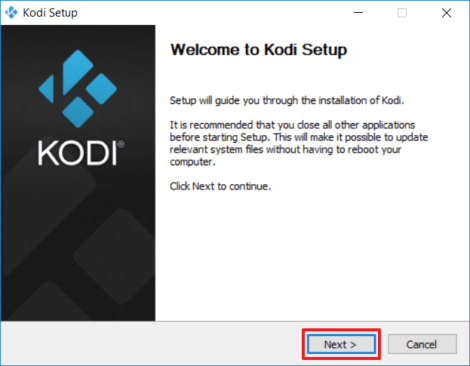
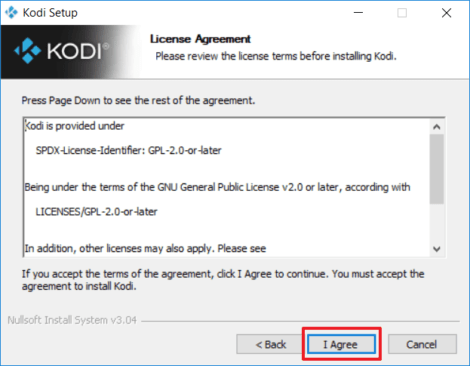
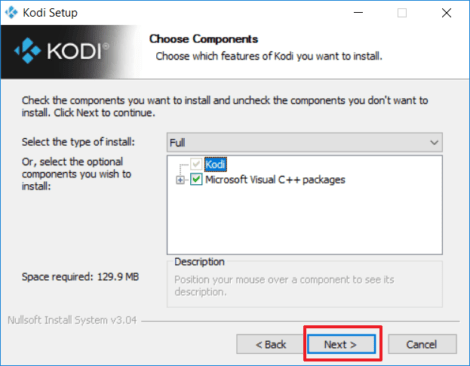
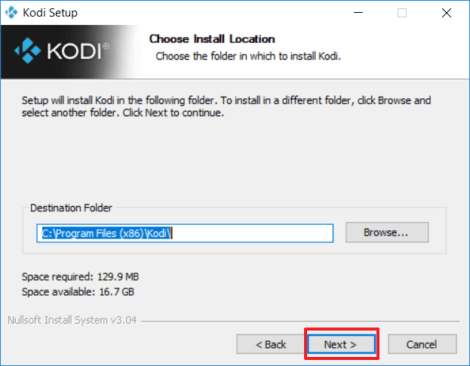
Sur la capture ci-dessus on voit que l’emplacement contient « x86 » qui est le répertoire par défaut des applications 32 bits, alors que j’installe la version 64 bits. C’est parce-que la première installation de Kodi que j’avais fait sur ce PC était en 32 bits; le même répertoire est utilisé mais ce sera bien la version 64 bits qui sera installée.
Si vous avez déjà Kodi d’installé ou procédez à une mise à jour, l’installateur demande si vous souhaitez écraser l’installation précédente avec la nouvelle : oui (les réglages et données de bibliothèque seront conservés) :
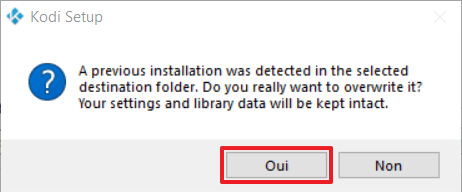
A propos des mises à jours : avec les version de bureau (INSTALLER 32 bits et 64 bits), les étapes que nous venons de voir seront à faire à chaque fois. Si vous avez optez pour la version « store », l’application sera mise à jour automatiquement.
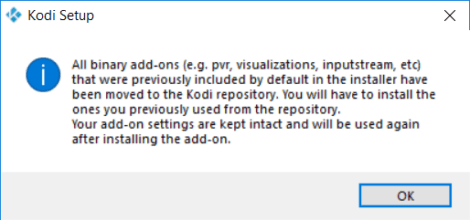
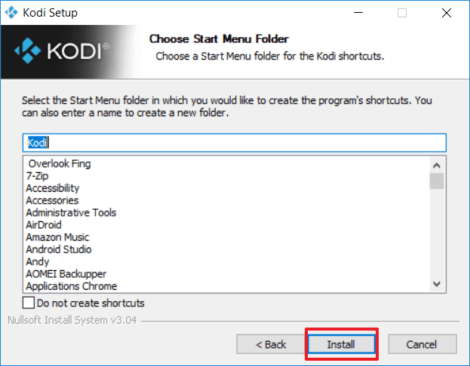
Attendez quelques secondes ou minutes : Kodi est installé !
Sans plus attendre, cochez la case « Run Kodi » (lancer Kodi) et cliquez sur « Finish » pour ouvrir l’application :
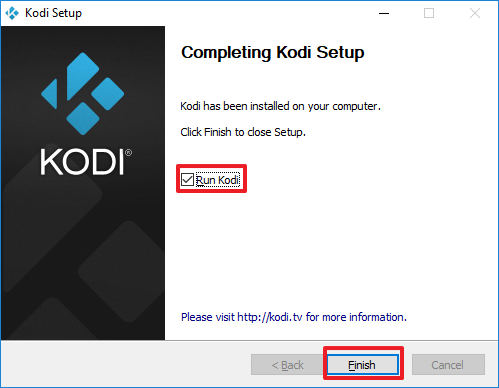
Par la suite vous pourrez lancer Kodi à l’aide de son raccourci créé dans le dossier « Kodi » du menu démarrer :
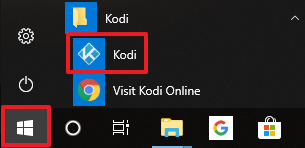
Les bases
Si vous souhaitez visionner ce chapitre en vidéo, c’est par ici :
Si vous préférez lire ce chapitre, c’est par là :
Écran d’accueil et Menu principal
Voici Kodi au premier lancement :
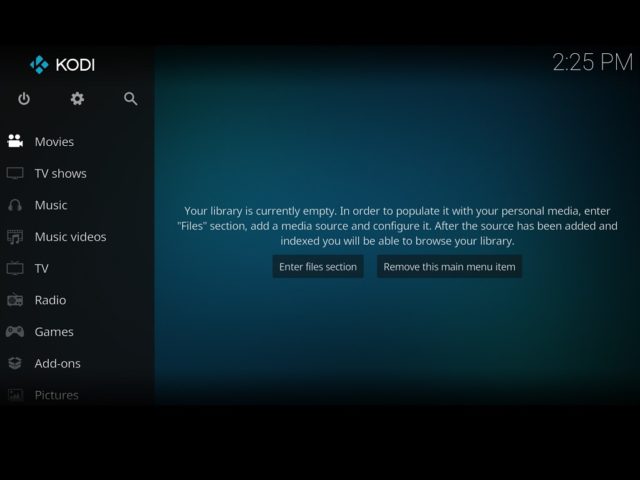
A chaque lancement de Kodi vous arriverez sur cet « écran d’accueil » (si vous ne changez pas le réglage par défaut).
Contrairement à certaines applications qui analysent automatiquement tout le contenu d’un appareil pour peupler leurs médiathèques, Kodi attends qu’on lui indique manuellement où se trouvent nos fichiers; les « sources de médias » comme il les appelle; c’est pourquoi il n’y a pour l’instant aucun contenu affiché. Vous constatez également que l’interface est encore en anglais; ne vous inquiétez pas Kodi est bien disponible en français.
On verra comment paramétrer tout ça plus tard mais en attendant, voyons quelques bases.
Sur la gauche de l’écran d’accueil se trouve le menu principal affichant différents éléments (types de médias et catégories) :
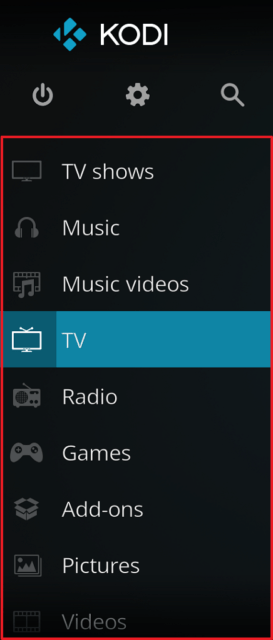
Commencez par appuyer simplement sur les flèches de direction de votre clavier (haut, bas, gauche, droite) : elles permettent de naviguer dans l’interface de Kodi. N’ayez pas peur de vous balader sur le menu principal et l’écran d’accueil et constatez la surbrillance des éléments sélectionnés.
Déplacez vous sur l’élément « Pictures » (« Images » en français) du menu principal afin de le mettre en surbrillance :
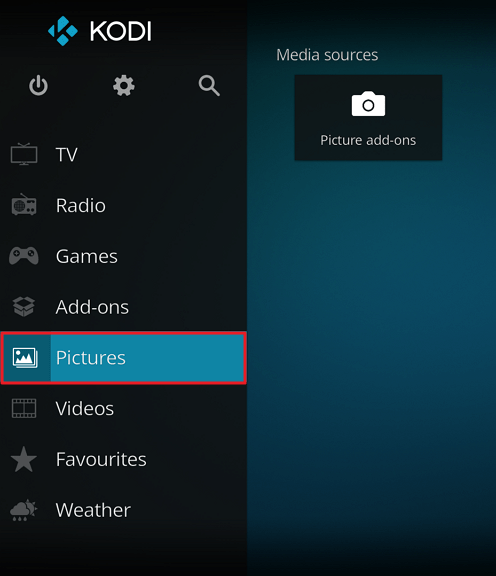
Dés qu’un élément du menu principal est sélectionné, la partie droite de l’écran d’accueil affiche les sources de médias correspondantes ainsi que des « nœuds » de navigation (« nodes » en anglais) : « Genre », « Titres », « Acteurs », « Récemment ajouté », etc. En sélectionnant « Pictures » sur le menu principal; la partie droite affichera alors « l’écran d’accueil Images ».
Pour afficher des « nœuds », les médias doivent avoir été ajoutés à une « catégorie de médiathèque Kodi » : Films, Séries TV ou Musique.
En effet, avec Kodi il y a 2 façons d’organiser et explorer ses médias :
- Le mode « Fichiers » : semblable à un explorateur de fichiers classique comme celui de Windows; vous explorez vos médias tels qu’ils sont rangés sur votre unité de stockage (disque dur par exemple).
- Le mode « Médiathèque » : beaucoup plus puissant, ce mode permet d’explorer ses médias avec des critères spécifiques comme « par année », « par genre », « par sagas », etc. C’est avec ce mode que vous pourrez également profiter d’informations avancées comme les affiches de films, les jaquettes d’albums, les synopsis, etc.
Les images, les vidéos perso et les jeux n’ont pas à ce jour de mode médiathèque dédié; l’exploration de ces médias se fait en mode « Fichiers » uniquement. Notez d’ailleurs que les vidéos « perso » peuvent êtres ajoutées en source « Images » ou en source « Vidéos ». Je vous conseille la première possibilité qui propose entre autres plus de types de vues. On va revoir tout ça ne vous inquiétez pas.
Revenons à notre élément « Pictures » sélectionné (en surbrillance), appuyez sur la touche « Entrée » de votre clavier. Retenez bien cette touche « entrée », elle correspond à « OK » et permet de valider n’importe quelle sélection dans Kodi.
Vous arrivez alors sur l’écran « Pictures » (« Images » en français) :
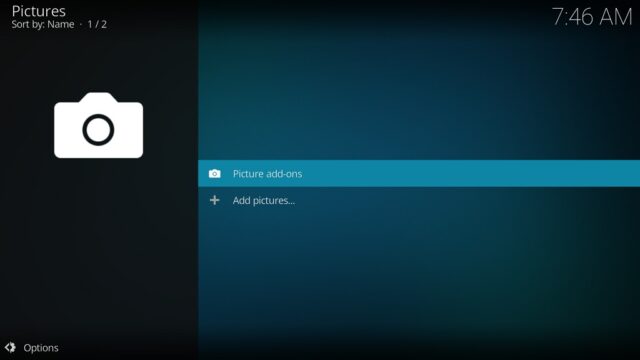
Retours arrières et dossier parent
La touche « Retour arrière » de votre clavier (elle est au dessus de la touche entrée) permet de revenir en arrière dans l’interface de Kodi tandis que « Échap » permet de revenir au menu précédent.
Il y a même une troisième possibilité générale pour sortir de certains endroits : l’élément du dossier parent. Oui c’est son p’tit nom.
Découvrons le ensemble. Sur l’écran « Pictures », sélectionnez l’élément « Pictures add-ons » (« Extensions images » en français) et appuyez sur « OK ». L’écran est vide (aucune extension image n’est installée) mais il y a juste ce qui nous intéresse, « l’élément du dossier parent » :
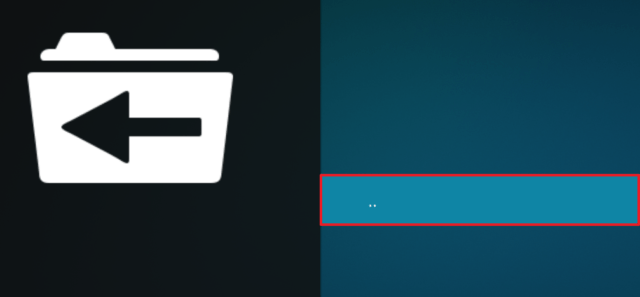
Attention, Kodi enregistre votre historique de navigation et vous fait prendre des raccourcis en « sautant des pages » lorsque vous retournez à un endroit déjà visité. Il positionne également automatiquement la sélection sur le dernier choix. C’est souvent pratique mais ça peut parfois être déroutant.
Faites le test : lorsque vous êtes sur l’écran « Picture add-ons » (à l’intérieur, avec l’élément du dossier parent affiché), appuyez sur « Échap ». Vous revenez alors à l’écran d’accueil. Appuyez maintenant sur l’élément « Pictures » du menu principal : hop vous passez directement à l’écran « Pictures add-ons » sans passer par l’écran « Pictures » (et sans toucher 20 000 francs…).
Si vous voulez revenir à une page intermédiaire qui a été « sautée » par Kodi, pensez à utiliser le bouton « Retour arrière », ou l’élément du dossier parent.
Ajout d’une première source de médias (« Images »)
C’est sympa tout ça mais naviguer dans le vide c’est pas l’éclate totale. On va entrer dans le vif du sujet en ajoutant une première source de médias. Je choisi volontairement une source « Images » pour commencer car comme je l’ai dit précédemment, il n’y a pas de médiathèque dédiée pour ce type de médias; ça permet donc de démarrer en douceur 😉 . Vous pouvez appliquer ces explications pour vos photos ou vidéos « perso ». En effet, ces dernières peuvent êtres ajoutées en source « Images » ou en source « Vidéos ». Je vous conseille la première possibilité qui propose entre autres plus de types de vues.
Retournez sur l’écran « Pictures » et appuyez sur « Add pictures… » (« Ajouter une source d’images… » en français) :
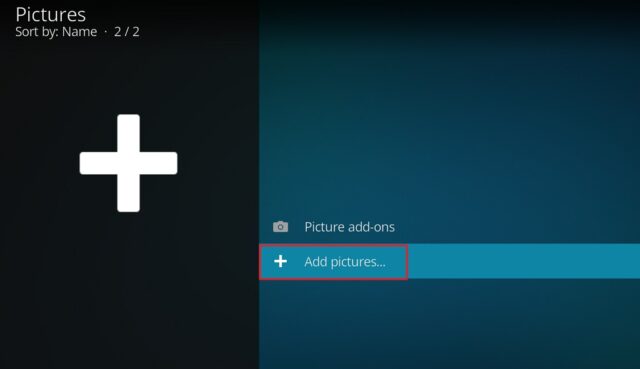
La fenêtre « Ajout source » s’affiche :
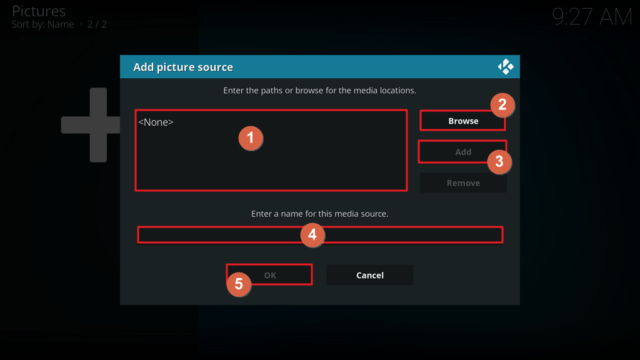
2- « Parcourir » (« Browse » en anglais) : permet d’afficher la liste des « partages » (« dossiers ») accessibles depuis votre appareil et de sélectionner ceux à ajouter en tant que source. Les partages peuvent êtres locaux ou distants.
3- « Ajouter » (« Add » en anglais) : vous pouvez ajouter plusieurs emplacements pour une même source. Utile si vous souhaitez par exemple exclure certains sous-dossiers ou que vous avez des médias de même type stockés à différents endroits. Par exemple si vous avez un dossier « Mes photos 1 » et « Mes photos 2 »; vous pouvez les ajouter à une unique source que vous appellerez « Mes photos », ou bien ajouter 2 sources différents; à vous de voir.
4- « Nom » (« Name en anglais ») : donnez un nom à votre source. Par défaut c’est le nom du premier dossier ajouté mais vous pouvez mettre ce que vous voulez : « Mes photos à moi », « Mes photos 1 et 2 », etc.
5- « OK » : validez l’ajout de la source.
Remarque : si vous prévoyez de partager vos médiathèques Kodi entre plusieurs appareils avec un base de données MYSQL (voir chapitre Paramètres « Avancés » et dossier utilisateur « userdata »), pensez à ajouter la source en utilisant les chemins « réseaux » et non « locaux » des dossiers (exemple : smb://192.168.1.2/C:/Photos au lieu de juste C:/Photos). De plus, privilégiez si possible l’adresse IP de l’appareil distant (exemple : 192.168.1.2) plutôt que son nom (exemple : PCSALON); cela peut éviter certains problèmes (l’IP est plus facilement joignable que le nom qui nécessite une couche supplémentaire). Enfin, si vous souhaitez qu’une adresse IP s’affiche toujours dans la fenêtre parcourir sans avoir à la taper manuellement, ajoutez là en tant que source dans le « Gestionnaire de fichiers » (raccourci sur l’écran système).
Revenons à notre source de médias. Adaptez les exemples suivants à votre propre situation ou reproduisez mon organisation de fichiers si ça vous aide.
J’ai des photos stockées dans des sous-dossiers horodatés, eux même situés dans un dossier « Mes photos ». Ce dernier se trouve sur mon disque dur externe dans deux autres dossiers : « Demo Kodi » et « IMAGES ». C’est peut être plus clair en image :
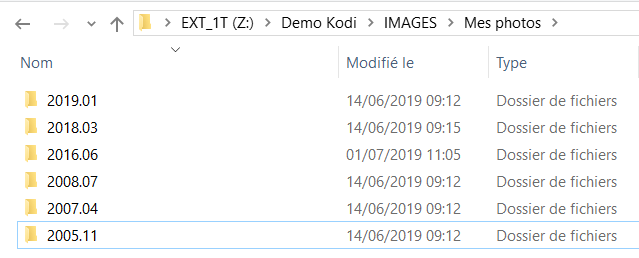
Depuis la fenêtre « Ajout source » de Kodi, appuyez sur « Browse » (« Parcourir » en français).
La fenêtre « Rechercher un nouveau partage » (« Browse for new share » en anglais) s’affiche.
Vous verrez souvent cette fenêtre d’exploration de fichiers dans Kodi permettant de parcourir différents emplacements. Je vous décris les plus utilisés sous Windows :
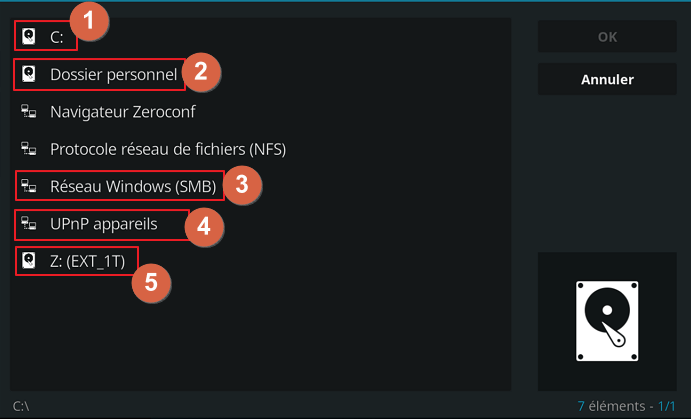
2- « Dossier personnel » : « Home folder » en anglais. C’est votre dossier utilisateur principal. Sous Windows c’est là que vous trouverez vos dossiers « Images », « Musique », « Vidéos ». Attention ils seront listés en anglais : « Pictures », « Music », « Videos ».
3- « Réseau Windows (SMB) » : « Windows network » en anglais. Permet de parcourir les éventuels « serveurs SMB » disponibles sur votre réseau local. Si vous partagez des fichiers depuis un PC Windows, ce dernier sera listé ici.
4- « UPnP appareils » : ici vous parcourez les éventuels « serveurs UPnP » disponible sur votre réseau local.
5- « Z: » : vos éventuels stockages amovibles seront listés; ici je vois mon disque dur externe Z.
Revenons à notre source « Images ». Vous devez naviguer jusqu’au dossier d’images à ajouter à Kodi.
Dans mon cas, le dossier « Mes photos » se trouve à l’emplacement « Z:\Demo Kodi\IMAGES\ », je me déplace donc avec les flèches haut et bas du clavier sur « Z:(EXT_1T) » :
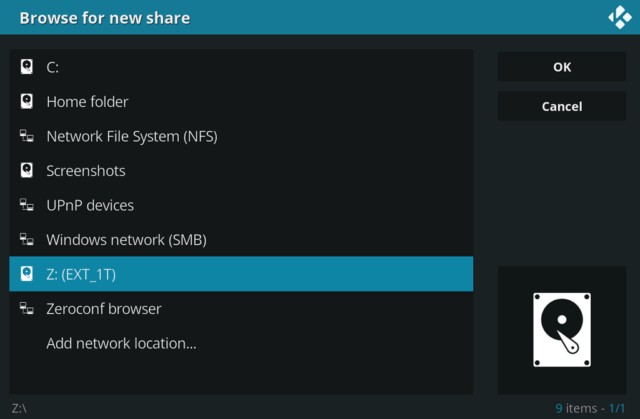
J’appui sur « Entrée » pour ouvrir le dossier puis je me déplace sur « Demo Kodi » :
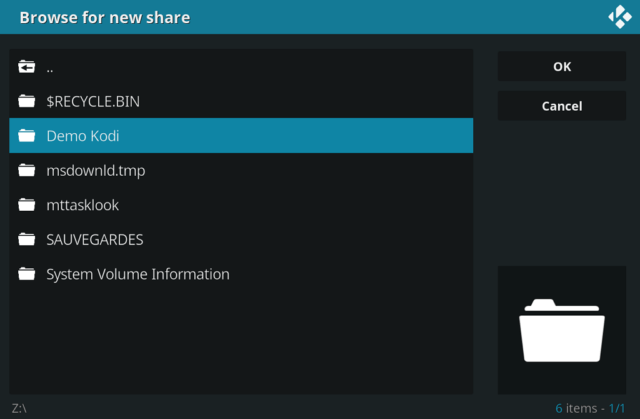
Un appui sur « Entrée » et je vais sur « IMAGES » :
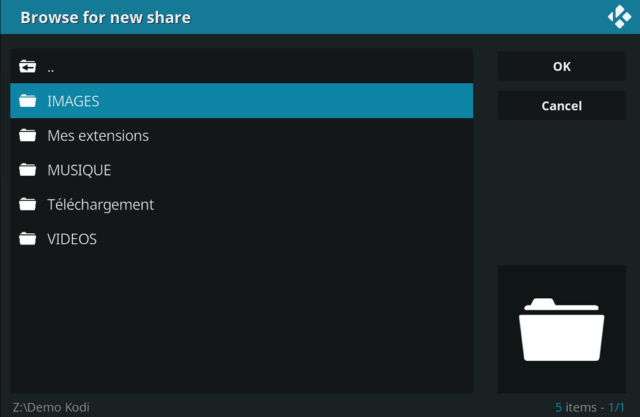
« Entrée », je me déplace sur « Mes photos » :
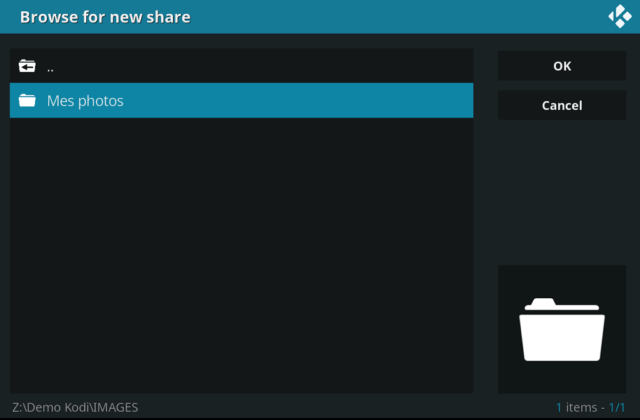
J’ouvre le dossier avec « Entrée » et me voilà arrivé au « contenu » du dossier que je souhaite ajouter (je vois la liste des « sous-dossiers » du dossier « Mes photos »).
Je me déplace alors avec la flèche droite sur « OK » et je valide avec « Entrée » :
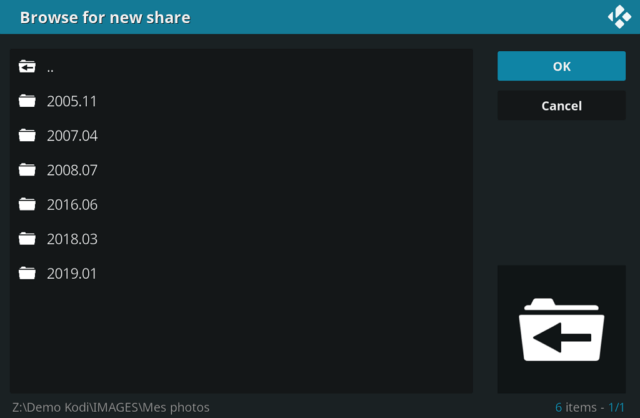
De retour sur la fenêtre « Ajouter une source d’images », je laisse le nom ajouté automatiquement car il me convient (« Mes photos »); je ne souhaite pas ajouter d’autres emplacements, je me déplace donc sur « OK » et valide avec « Entrée » :
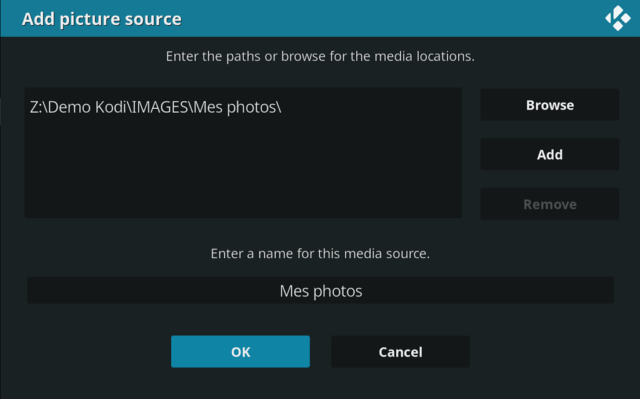
Ma source d’images « Mes photos » est ajoutée, elle apparaît maintenant dans la liste de la page « Images » :
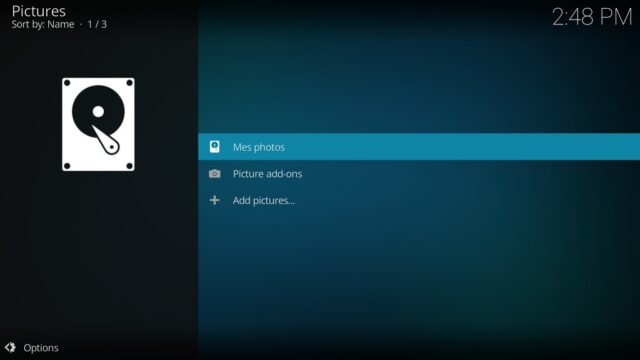
Notez que la source apparaît également sur l’écran d’accueil des Images (quand l’élément « Images » du menu principal est sélectionné) :
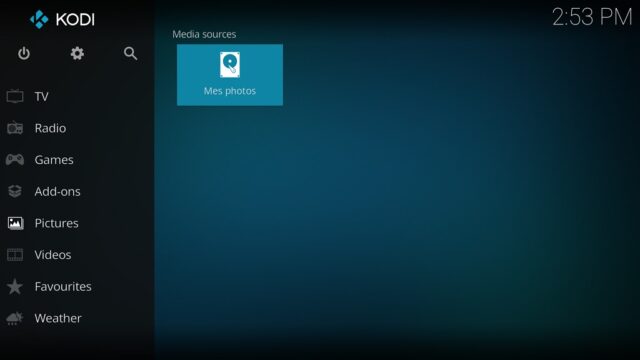
Remarque : quand vous êtes sur un élément du menu principal (à gauche de l’écran d’accueil), vous pouvez soit appuyer directement sur « Entrée » pour passer à la page dédiée de l’élément, soit vous déplacer à droite et choisir la source directement sur son écran d’accueil. Pour revenir sur le menu principal il faut alors utiliser la flèche gauche.
Félicitations, vous savez maintenant comment ajouter une source de médias à Kodi.
Vous pouvez suivre le même processus pour ajouter vos autres sources de médias de type vidéos, musique ou jeux ou passer par la section « Gestion des sources » de l’onglet « Médiathèque » des paramètres « Médias »; C’est la méthode que j’utilise; nous y reviendrons.
Ceci dit, contrairement aux images (et aux vidéos perso); la musique et les vidéos de types « Films » ou « Séries TV » peuvent avoir une « médiathèque avancée », avec notamment des informations des médias récupérées sur internet.
Si vous voulez profiter de ces fonctions (je vous le recommande), il faut aller plus loin dans le paramétrage des sources et également installer et/ou paramétrer des extensions « Fournisseurs d’informations ».
Si tout ça ne vous intéresse pas et que vous souhaitez juste parcourir vos fichiers médias en mode « Fichiers », c’est possible.
Pour les autres je vais tout vous expliquer dans les prochains chapitres mais pour l’instant, profitons de notre première source de médias ajoutée et voyons comment visionner son contenu.
Lecture de médias
Déplacez vous sur votre source d’images ajoutée et appuyez sur « Entrée ». Dans mon cas il s’agit de « Mes photos ».
Voici le contenu de ma source « Mes photos » affiché, il s’agit de sous-dossiers :
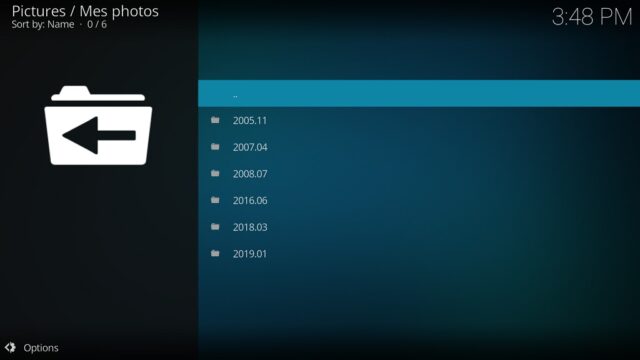
Déplacez vous vers un des sous-dossiers (si vous en avez) et appuyez sur « Entrée ». Dans mon cas, je choisi le dossier « 2005.11 » qui contient 2 photos de mon ex … chat :
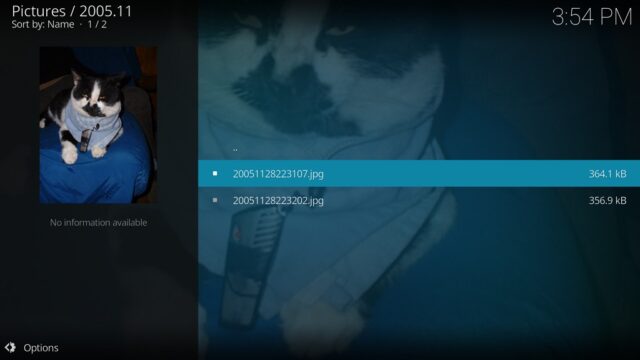
Sélectionnez une photo, appuyez sur « Entrée » et bam, la photo est affichée en plein écran !

Utilisez la flèche de droite de votre clavier pour passer à la photo suivante.
Ne quittez pas l’affichage plein écran sans essayer le mode diaporama « Panoramique et zoom » en appuyant sur « P » ou « Espace ».
Un nouvel appui sur « Espace » mets en pause le diaporama tandis que « X » stoppe complètement la lecture.
Notez que vous pouvez lancer un diaporama photo et la lecture de vidéos ou musique, en appuyant sur « P » directement sur un élément d’une liste de médias.
Vous n’avez pas encore ajouté de médias de ce type mais sachez que contrairement aux images, il est possible d’afficher des contrôles du lecteur pendant la lecture de vidéos ou musique en appuyant sur la touche « M », donnant accès à différentes actions :
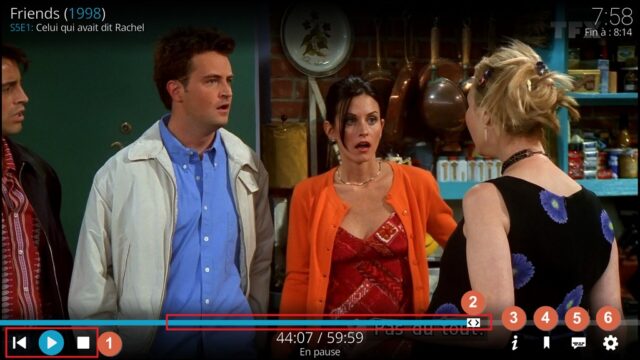
1- « Contrôles basiques du lecteur » : Retour au début; Lecture/Pause; Stop.
2- « Barre de progression » : une fois sélectionnée, les flèches gauche et droite permettent de se déplacer en arrière ou en avant dans la vidéo. La souris peut également être utilisée.
3- « Informations » : affiche les informations disponibles (affiche, synopsis, etc.).
4- « Signets » : permet de créer des signets dans une vidéo, semblables à des marque-pages dans un livre. Super pratique !
5- « Sous-titres » : permets d’afficher, masquer, télécharger des sous-titres; nous y reviendrons.
6- « Paramètres » : permet d’accéder à plein d’options supplémentaires : décalage audio, choix de la langue, méthode de désentrelacement vidéo, post-traitement, etc.
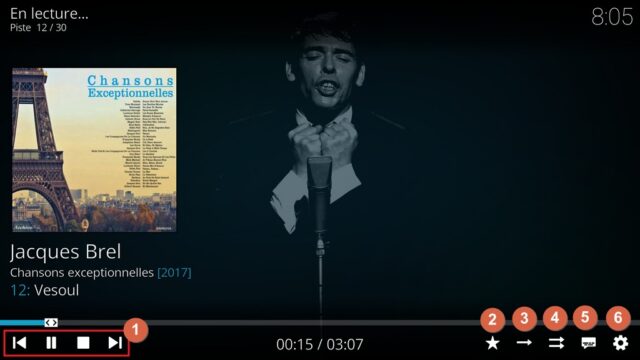
1- « Contrôles basiques du lecteur » : Piste précédente; Pause; Stop; Piste suivante.
2- « Ma notation » : appliquer une note de 1 à 10 à la chanson en cours.
3- « Répéter » : Tout; Une fois; Non.
4- « Aléatoire » : Oui; Non.
5- « Paroles » : Afficher les paroles de la chanson lue. Nécessite une extension comme « CU LRC Lyrics »; voir chapitre « Sélection d’extensions ».
6- « Paramètres » : permet d’accéder à des options supplémentaires comme l’affichage des « FanArt » d’artistes (grandes photos) ou des visualisations (comme « MilkDrop » pour ceux qui connaissent)
De nombreuses autres actions sont possibles pendant la lecture des médias; vous en trouverez un bon nombre au chapitre « Raccourcis clavier principaux ».
Voilà vous savez lire des médias dans Kodi !
Remarque : la « lecture » des jeux est relativement différente. Ils sont notamment exclusivement contrôlables à la manette de jeu (pour l’instant). Pour en savoir plus consultez le chapitre Contrôle de la « lecture » et « Menu Jeux ».
Menu latéral et options de vue
Sur les listes de dossiers ou fichiers, comme celles de l’écran « Pictures » vu au chapitre précédent, peut-être avez-vous remarqué la présence d’un bouton « Options » en bas à gauche. Il sert à afficher un menu latéral (« sideblade menu » en anglais). Vous trouverez ce bouton sur différents écran de Kodi, pas seulement sur les listes de médias.
Observez bien le sens de direction de la petite flèche du bouton car c’est en appuyant sur la touche correspondante de votre clavier que vous afficherez le menu latéral:
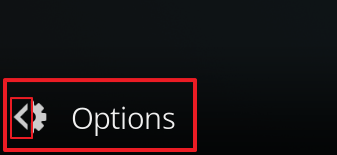
Appuyez sur la touche « flèche gauche » de votre clavier pour afficher le menu latéral de cet écran « Pictures » :
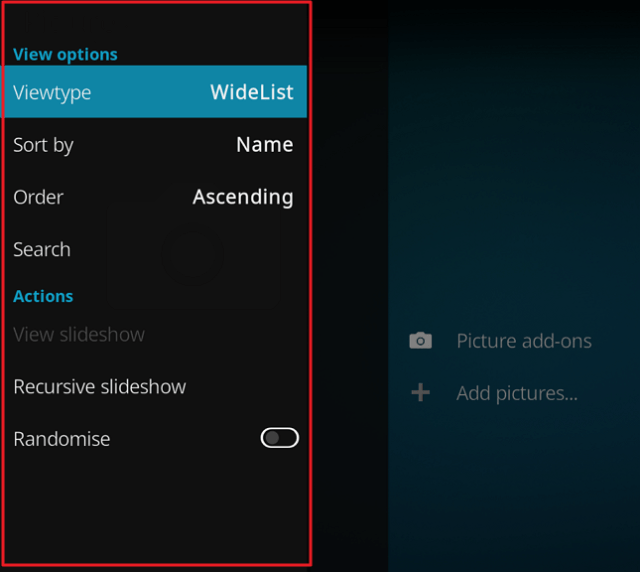
Faisons un test en changeant les « Options de vue » (« View options » en anglais).
Affichez le menu latéral et sélectionnez le premier élément « Type de vue » (« Viewtype » en anglais).
Une fois l’élément en surbrillance, appuyez sur « OK » pour changer de vue.
Vous pouvez, de la même manière, changer le type et l’ordre de tri.
Voilà par exemple ce que donne la vue « Mur » [1] (« Wall » en anglais) avec les dossiers triés par « Nom » [2] (« Name » en anglais) et par ordre « Descendant » [3] (« Descending en anglais) :
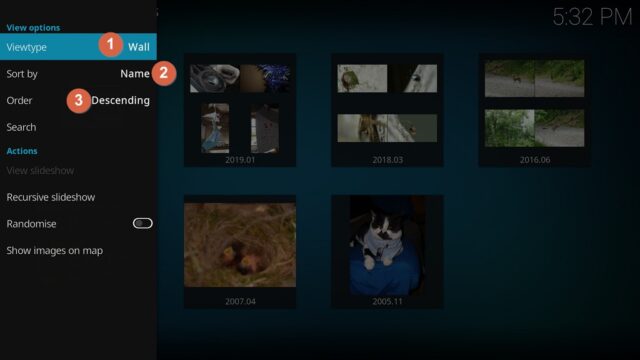
Comme vous pouvez le voir sur la capture ci-dessus, ces réglages « options de vue » ont changé la façon dont sont affichés les dossiers de photos (visibles sur la droite) : ils ont maintenant des miniatures de leur contenu et sont en forme de carrés disposés de gauche à droite (et non en ligne les unes sur les autres comme avant).
D’autres actions sont disponibles sur ce menu latéral : « Recursive slideshow » (« Voir le diaporama » en français), « Randomise » (« Mode aléatoire » en français), etc. Comme dit précédemment, les actions disponibles dépendent de l’écran depuis lequel est appelé le menu latéral. Vous pourrez notamment y trouver ces autres actions :
- Filtrer ce qui est affiché sur certains listes : exemple pour les films et séries TV : « Toutes les vidéos, « Non vu », « Vu(s) », etc.
- Mettre à jour la médiathèque : lancer une analyse à la recherche de nouveaux médias
- Contrôler la lecture
Pour fermer le menu latéral, appuyez sur la touche de direction opposée à celle que vous avez utilisé pour l’afficher. Dans notre exemple il faut donc appuyer sur la « flèche droite » pour fermer le menu.
Ici on vient de définir des options de vues pour la liste des dossiers.
Allez maintenant « dans » un dossier (album photo) afin d’afficher une liste de fichiers (photos). Dans mon cas je vais dans « 2018.03 » :
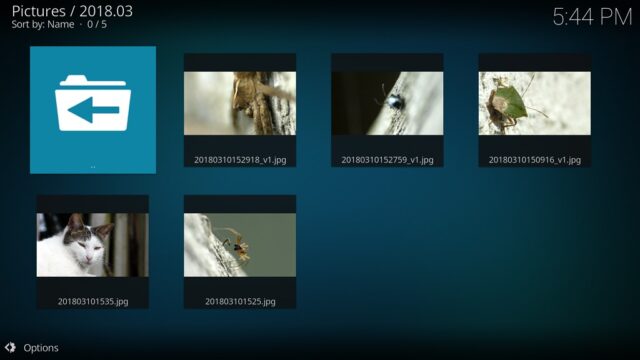
Ouvrez à nouveau le menu latéral pour changer les options de vue de cette liste de photos. Disons en vue « Maj. » (« Shift » en anglais), avec un tri par « Date de prise de vue » (« date taken » en anglais) et un ordre « Ascendant » (Ascending » en anglais). Voilà ce que ça donne une fois réglé :
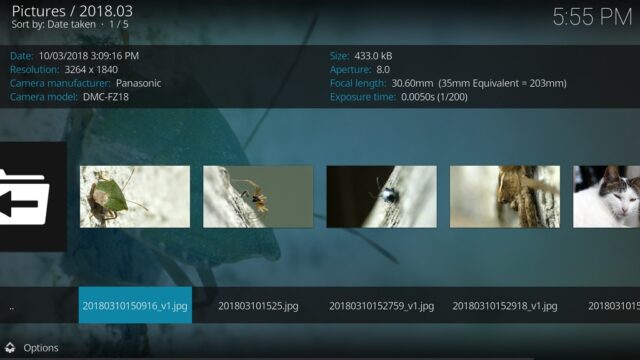
Pourquoi je vous ai demandé ça ? D’une part pour comprendre qu’il est possible de définir différentes options de vue en fonction du niveau d’affichage (liste de dossiers « ou » fichiers), d’autre part pour que vous constatiez que le bouton « Options » a changé dans ce type de vue : sa flèche pointe vers le haut; pour afficher à nouveau le menu latéral il faudra donc utiliser la flèche « Haut » de votre clavier.
Que ça soit pour les listes de dossiers ou fichiers, choisissez les « options de vue » qui vous plaisent.
Menu contextuel
Un menu contextuel existe sous Kodi (vous savez; les propositions qui s’affichent quand vous faites un clic droit sur un fichier ou dossier dans Windows); pour l’afficher il faut utiliser la touche « C » du clavier (« C » comme « contexte »).
Testons tout de suite. Sur l’écran « Pictures » (avec menu latéral fermé), déplacez vous sur un des éléments listés; par exemple la source « Mes photos » fraîchement ajoutée; et appuyez sur « C » pour afficher le menu contextuel dédié à cet élément :
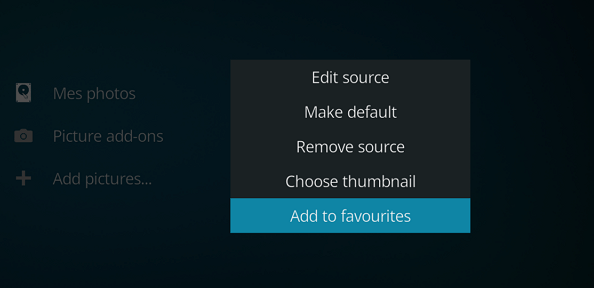
Profitez-en pour remarquer et retenir l’action « Add to favourites » (« Ajouter aux favoris » en français), elle permet d’ajouter des médias et éléments à l’écran d’accueil « Favoris ».
Pour fermer le menu contextuel vous pouvez appuyer sur la même touche qui déclenche son affichage (« C ») ou utiliser les deux raccourcis claviers principaux « Retour arrière » ou « Échap ».
Options d’alimentation
Déplacez vous maintenant sur le bouton tout en haut à gauche de Kodi, il s’agit du bouton permettant d’afficher les « Options d’alimentation » :
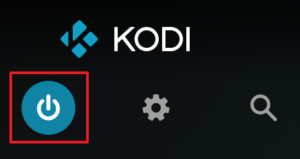
Les options d’alimentation s’affichent (j’ai mis 2 captures : à gauche en anglais et à droite en français) :
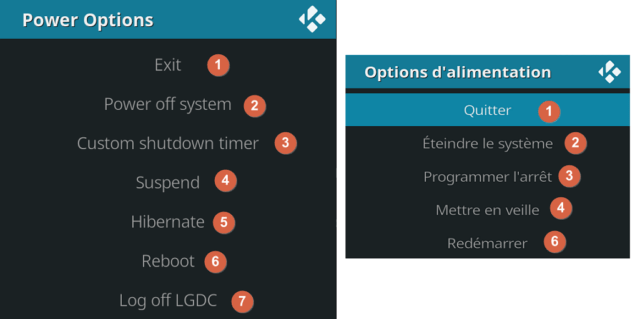
2- « Éteindre le système » : éteins le PC
3- « Programmer l’arrêt » : définir une heure d’extinction du PC
4- « Mettre en veille » : mets en veille « simple » le PC
5- « Hiberner » : mets en veille « prolongée » le PC (si disponible)
6- « Redémarrer » : redémarre le PC
7- « Déconnecter profil » : déconnecte le profil actuel et affiche l’écran de choix de profil (seulement si vous avez plusieurs profils)
Appuyez sur « Quitter » (« Exit » en anglais) pour fermer l’application Kodi.
Raccourcis clavier principaux
Dans les chapitres précédents on a vu quelques raccourcis clavier; voici maintenant une liste plus large des raccourcis clavier principaux permettant de contrôler Kodi. La liste n’est pas exhaustive mais presque; j’indique les raccourcis qui me semblent utiles et/ou que j’utilise régulièrement; j’ai d’ailleurs trié la liste « à peu près » dans ce sens (les plus utiles en premier).
| Contexte/Touche | Flèche gauche | Flèche droite | Flèche bas (ou molette bas souris) | Flèche haut (ou molette haut souris) | Entrée (ou clic gauche souris) | C (ou clic droit souris) | Retour arrière (ou clic droit souris sur zone vide) | Échap | P | Barre espace | X | I | Page précédente | Page suivante | Maj + lettre | M | T | L | F8 | F9 ou - | F10 ou + ou = | Tab | S | Antislash (\) | W | Q (ou clic milieu souris) | N | D | U | Suppr (Del) | O | Chiffres 0 à 9 ou -/+ | R | F | Chiffres puis Entrée | A | Z | CTRL + MAJ + O | CTRL + MAJ + D |
|---|---|---|---|---|---|---|---|---|---|---|---|---|---|---|---|---|---|---|---|---|---|---|---|---|---|---|---|---|---|---|---|---|---|---|---|---|---|---|---|
| Général (écran d'accueil, menus listes…) | Déplacement gauche | Déplacement droite | Déplacement bas | Déplacement haut | OK (valider sélection) | Menu contextuel | Retour (revenir à l'écran précédent) | Revenir au menu précédent | Lecture | Lecture/Pause | Arrêter la lecture en cours | Afficher page informations médias ou extensions | Page bas | Page haut | Sauter à cette lettre dans une liste | Afficher le Menu latéral (Sideblade) | Muter son | Volume - | Volume + | Revenir à lecture plein écran | Options d'alimentation (menu d'extinction) | Basculer Kodi entre plein écran et mode fenêtré | Marquer comme lu/non lu | Ajoute média à liste de lecture | Descendre un élément (vues favoris et listes de lectures) | Monter un élément (vues favoris et listes de lectures) | Supprimer fichier | Retour rapide (si lecture en cours) | Avance rapide (si lecture en cours) | Activer/désactiver le mode de débogage (et afficher infos mémoire, FPS et CPU) | |||||||||
| Lecture vidéo | Petit saut arrière (simple appui 10s, double appui 30s, triple appui 1min…) | Petit saut avant (simple appui 10s, double appui 30s, triple appui 1min…) | Grand saut arrière (10min) ou chapitre précédent ou chaîne précédente | Grand saut avant (10min) ou chapitre suivant ou chaîne suivante | Afficher contrôles lecteur OSD | Afficher liste de lecture | Retour (revenir à l'écran précédent) | Sortir de lecture plein écran | Lecture | Lecture/Pause | Arrêter la lecture en cours | Afficher informations média OSD | Passer à vidéo précédente dans file d'attente (ou chapitre précédent) | Passer à vidéo suivante dans file d'attente (ou chapitre suivant) | Afficher contrôles lecteur OSD | Activer/Désactiver sous-titres | Sous-titres suivants | Muter son | Volume - | Volume + | Revenir à lecture plein écran | Options d'alimentation (menu d'extinction) | Basculer Kodi entre plein écran et mode fenêtré | Retirer de la liste de lecture | Afficher infos processus de lecture (codec…) | Retour rapide | Avance rapide | Sauter au temps indiqué | Contrôle de décalage audio (utiliser ensuite les flèches gauche ou droite pour retarder/avancer l'audio) | Changer type de vue (ratio) et afficher résolution/fréquence écran | Afficher infos lecture supplémentaires (débits vidéo et audio, images perdues ou sautées…) | Activer/désactiver le mode de débogage (et afficher infos mémoire, FPS et CPU) | |||||||
| Lecture musique (plein écran) | Petit saut arrière (simple appui 10s, double appui 30s, triple appui 1min…) | Petit saut avant (simple appui 10s, double appui 30s, triple appui 1min…) | Piste précédente | Piste suivante | Afficher contrôles lecteur OSD | Retour (revenir à l'écran précédent) | Sortir de lecture plein écran | Afficher les visualisations | Lecture/Pause | Arrêter la lecture en cours | Afficher informations média OSD | Descendre notation | Monter notation | Afficher contrôles lecteur OSD | Muter son | Volume - | Volume + | Revenir à lecture plein écran | Options d'alimentation (menu d'extinction) | Basculer Kodi entre plein écran et mode fenêtré | Afficher liste de lecture | Retirer de la liste de lecture | Retour rapide | Avance rapide | Sauter au temps indiqué | Activer/désactiver le mode de débogage (et afficher infos mémoire, FPS et CPU) | |||||||||||||
| Visionnage image | Image précédente | Image suivante | Tourner image à 90° vers la droite | Retour (revenir à l'écran précédent) | Sortir de lecture plein écran | Lecture (diaporama) | Lecture/Pause (diaporama) | Arrêter la lecture diaporama ou le visionnage image en cours | Afficher informations média OSD | Muter son | Volume - | Volume + | Options d'alimentation (menu d'extinction) | Basculer Kodi entre plein écran et mode fenêtré | Afficher informations média OSD | Zoomer image à différents niveaux (0 = zoom normal) | Tourner image à 90° vers la droite | Activer/désactiver le mode de débogage (et afficher infos mémoire, FPS et CPU) |
Voilà vous connaissez les bases de l’utilisation de Kodi.
Vous pouvez en rester là mais les chapitres suivants vous permettront d’exploiter tout le potentiel de Kodi; par contre certains aspects seront plus techniques.
Si vous ne souhaitez pas aller plus loin je vous conseille d’au moins passer Kodi en français; j’explique comment plus bas au chapitre Paramètres « Interface ».
Solutions pour contrôler Kodi
On vient de voir au travers des raccourcis clavier disponibles que ce périphérique est une des solutions les plus complètes pour contrôler Kodi.
Vous pouvez également utiliser une souris mais je vous conseille tout de suite de vous habituer plutôt à une navigation au clavier; ce sera la plus pratique pour utiliser toutes les fonctions de Kodi.
Il existe tout un tas de solutions matérielles et logicielles pour commander Kodi, parfois dépendantes de l’appareil sur lequel il est installé.
Voici quelques recommandations pour contrôler Kodi installé sur un PC Windows.
Clavier
N’importe quel clavier fonctionnera mais pour une utilisation « canapé » je vous conseille un modèle sans-fil et compact comme le Logitech K400 Plus. Perso j’ai ses deux grands frères : les K400 et K400r, tout deux parfaits pour contrôler Kodi. Dans une gamme équivalente, le Microsoft All-In-One Media Keyboard est également un bon choix. En gammes supérieures, les Logitech K600 TV et Logitech K830 sont à considérer.

Manette de jeu
Côté manette de jeux, les Microsoft Xbox One sont parfaites ! Oui oui, les manettes Xbox sont compatibles PC. Choisissez de préférence la version 2, avec Bluetooth et prise casque. Vous pourrez tout contrôler dans Kodi avec une manette, pas seulement les jeux.
Essayez de choisir un article vendu avec câble USB ou adaptateur sans fil « pour PC » mais si besoin, vous pouvez utiliser n’importe quel cordon microUSB et commander indépendamment l’adaptateur Xbox Sans Fil pour Windows 10. Attention ce dernier n’est pas compatible Windows 7 et LibreElec. Les anciennes manettes « Xbox 360 » sont également compatibles Kodi mais je vous recommande plutôt les nouveaux modèles, surtout si vous avez Windows 10.

Télécommande
Là c’est un peu la jungle. Il existe plein de marques et modèles de différentes qualités.
Pensez déjà à tester la télécommande de votre TV sur Kodi; c’est surprenant mais ça peut fonctionner si elle utilise le protocole HDMI-CEC.
Si vous avez des vieilles télécommandes PC avec récepteurs USB, testez les également, notamment si elles sont compatibles « MCE » (« Media Center Edition », une ancienne version spéciale de Windows 7) ou RC6.
Perso j’utilise une télécommande universelle Logitech Harmony 600 avec un vieux récepteur Microsoft MCE officiel. Avec je contrôle non seulement Kodi mais également mes autres appareils (TV, Ampli, etc).
Si je dois la remplacer un jour j’opterais certainement à nouveau pour un modèle « Harmony ». Attention tout de même : la configuration peut être relativement compliquée et il n’y a pas de récepteur Infra Rouge PC fourni. Les récepteurs FLIRC USB sont à priori compatibles Harmony et Kodi.
Vous pouvez également chercher une télécommande + récepteur indiquées comme étant compatibles « PC » et/ou « Kodi ». J’ai acheté une « PCRemote » à pas cher pour un de mes Kodi; ça fonctionne mais c’est vraiment du bas de gamme.

Smartphone
Vous pouvez utiliser votre smartphone ou tablette pour commander Kodi à l’aide d’une application spécifique qui utilise le réseau Wi-Fi pour transmettre les informations.
Kodi propose une application officielle appelée Kore mais je lui préfère Yatse.
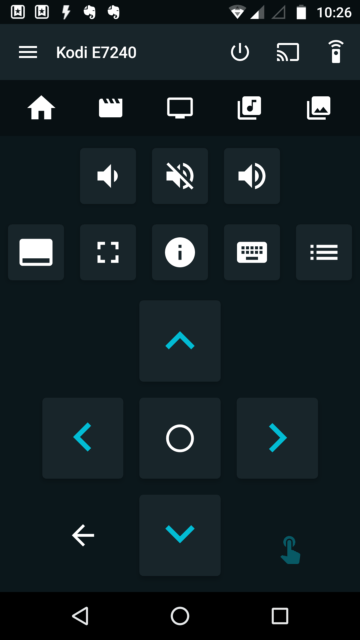
Préparation des médias
Si vous souhaitez visionner ce chapitre en vidéo, c’est par ici :
Si vous préférez lire ce chapitre, c’est par là :
Si vous ne pensez pas utiliser le mode « Médiathèque » de Kodi (qui pour rappel permet entre autres de profiter d’informations avancées comme les affiches de films, les jaquettes d’albums, les synopsis, etc.), vous pouvez ignorer ce chapitre et organiser vos fichiers comme bon vous semble. Vous utiliserez alors le mode « Fichiers » de Kodi et vos sources de médias pourront êtres ajoutées avec la méthode vu en chapitre « Ajout d’une première source de médias (« Images ») ».
Si au contraire vous souhaitez profiter du mode « Médiathèque », les fichiers doivent êtres physiquement organisés, nommés et/ou « taggés » d’une certaine manière pour permettre une bonne récupérations des informations de médias avec les extensions « Fournisseurs d’informations » (« Scrapers » en anglais) que nous verront plus tard. Tout ça se passe en dehors de Kodi.
Plusieurs méthodes peuvent fonctionner mais je vais vous montrer celle que j’utilise.
Ça n’est pas impératif mais vous pouvez commencer par créer des dossiers pour les types de médias principaux, nommés en majuscule :
- VIDÉOS
- IMAGES
- MUSIQUE
- JEUX
Préparation des fichiers de type « Films »
Pour être correctement scrappé, chaque film doit se trouver dans un dossier séparé qui porte son titre avec si possible l’année de sortie entre parenthèse. Vous pouvez également nommer le fichier de la même manière mais si l’option d’analyse « Chaque film est dans un dossier séparé qui porte son titre » (que nous verrons plus tard) est activée ça n’est pas obligatoire.
Si besoin vous pouvez rechercher le titre et l’année sur le site « The Movie Database » (TMDb).
Si vous avez des disques optiques de type « DVD-Vidéo » ou « Blu-ray » vous avez deux solutions :
- Vous les « rippez » : si vous ne faites pas d’encodage vous aurez alors des structures de dossiers (VIDEO_TS pour les DVD-Vidéo et BDMV pour les Blu-Ray) à conserver et à mettre dans le dossier du film. L’option d’analyse « Analyser les sous-dossiers récursivement » devra alors être activée.
- Vous insérez les disques à chaque fois : ajoutez simplement un fichier texte vide avec l’extension « .disc » à la place du fichier vidéo.
Remarque : les Blu-ray, s’ils sont « cryptés », devront êtres décryptés avec des applications comme AnyDVD HD, DVDFab HD Decrypter ou MakeMKV.
Voici un exemple :
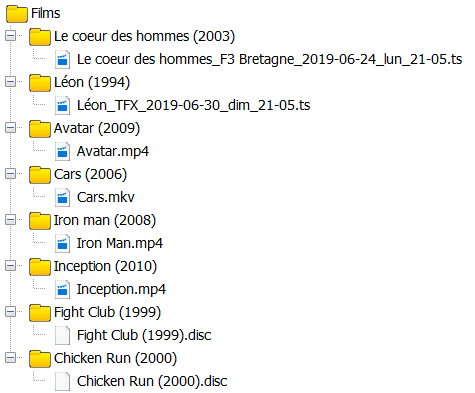
Préparation des fichiers de type « Séries TV »
Tous les conseils indiqués au chapitre précédent (Films) sont à appliquer aux fichiers de type « Séries TV ».
Par contre, contrairement aux films, les séries TV ont plusieurs épisodes qui devront avoir dans leurs noms un indicateur du numéro de la saison et de l’épisode.
Exemple : S01E01 indique qu’il s’agit du premier « E »pisode la première « S »aison. A noter que le code 1×01 fonctionne également. Attention également à ne pas laisser d’autres chiffres tels que la date d’enregistrement TNT qui peuvent perturber le scrapping.
Il n’est pas impératif de créer des dossiers séparés pour chaque saison mais perso je préfère.
Un exemple :
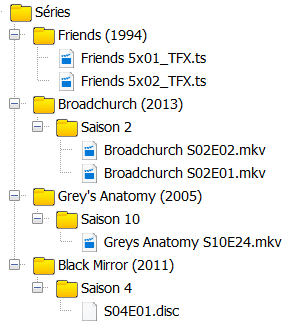
Préparation des fichiers de type « Musique »
Contrairement aux fichiers vidéos, Kodi n’utilise pas les noms de dossiers et fichiers pour la médiathèque musicale mais les « tags » intégrés aux fichiers audio.
Ceci dit, c’est quand même mieux de bien organiser la structure de dossiers pour la musique.
Exemple :
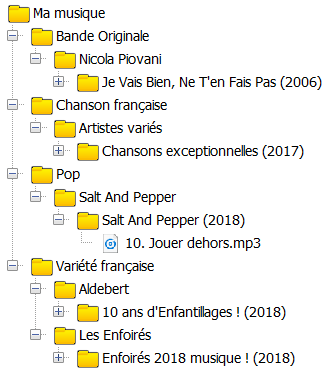
J’explique à la fois la structure de dossiers que j’utilise et comment taguer les fichiers audio dans un autre article dédié à l’application MediaMonkey.
Si vous ne souhaitez pas utiliser MediaMonkey, vous pouvez taguer vos fichiers audio avec d’autres applications comme MusicBrainz Picard ou Mp3tag. Kodi intègre également une fonction d’extraction de CD-AUDIO (« Rip ») mais là encore je préfère MediaMonkey. Je vous ai dit que j’aimais bien « MediaMonkey » ? 😉
Préparation des fichiers de type « Images » et « Vidéos perso »
Comme dit précédemment, il n’y a pas de mode « Médiathèque » pour les images dans Kodi. Il en va de même pour les vidéos personnelles. Du coup vous pouvez organiser vos photos et vidéos perso comme vous le voulez.
En ce qui me concerne je crée un dossier par mois, voici un exemple :
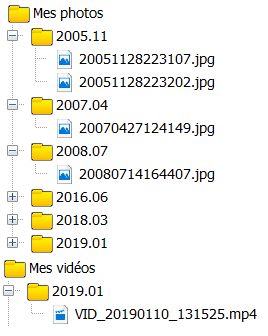
Notez que les vidéos perso pourront êtres ajoutées au choix en tant que source « Images » (recommandé) ou « Vidéos ».
Préparation des fichiers de type « Jeux »
Au moment où j’écris ces lignes, le support des jeux (« rétro ») dans Kodi est très récent; il n’y a pas de médiathèque dédiée. Par défaut vous pourrez juste parcourir vos jeux en mode « Fichiers », ce qui est déjà génial !
Il est cependant possible d’ajouter des fonctions d’exploration et de présentation avancées avec des extensions telles que « Rom Collection Browser », « RCB » pour les intimes. L’installation et le paramétrage de cette extension nécessiterait un article dédié.
Quoi qu’il en soit, il peut être pratique de créer des dossiers séparés pour vos jeux en fonction de leur plateforme d’origine. Le tout pourquoi pas dans un dossier « EMULATION » s’il s’agit de ROMS.
Voici un exemple :
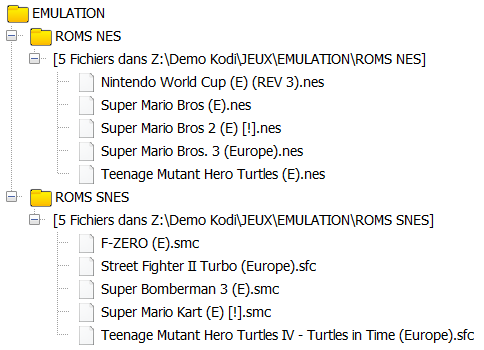
Paramétrage de Kodi
Dans ce chapitre nous allons faire un tour des paramètres principaux de Kodi. Je dis « principaux » car il y en a beaucoup; je vous présente donc seulement ceux qui me semblent importants et/ou qui permettent de partir sur une bonne base. Pour la plupart vous pouvez reproduire ce qui est montré sur les captures.
Rendez-vous sur la page « Système » en passant par le bouton représentant un roue dentée, en haut à gauche :
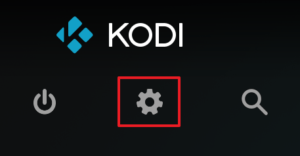
Je ne préciserais pas à chaque fois : appuyez sur « entrée » pour « entrer » dans l’élément sélectionné…
Petite parenthèse, tant qu’on parle de « roue dentée », vous en verrez une autre sur les différents écrans des paramètres qui peut être définie sur 4 niveaux de réglages différents :
- Base
- Standard
- Avancé
- Expert
Chaque niveau supérieur affiche plus de réglages que le précédent, au détriment de la simplicité. Un niveau inférieur peut carrément cacher un onglet entier. Attention donc, si vous ne trouvez pas un réglage mis en avant dans cet article, vérifiez déjà que le niveau d’affichage des réglages n’est pas trop bas. Pour changer de niveau il suffit de se positionner sur la roue dentée et d’appuyer sur entrée; chaque appui change le niveau :
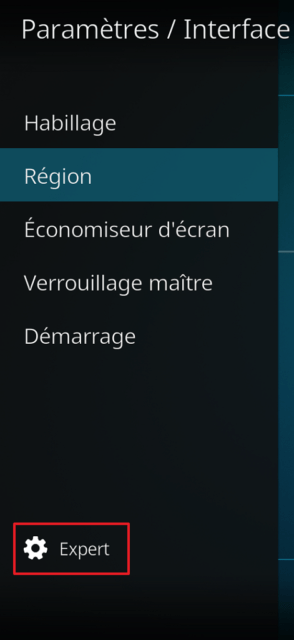
Paramètres « Interface »
Si vous souhaitez visionner ce chapitre en vidéo, c’est par ici :
Si vous préférez lire ce chapitre, c’est par là :
Commençons les réglages avec les paramètres « Interface » :
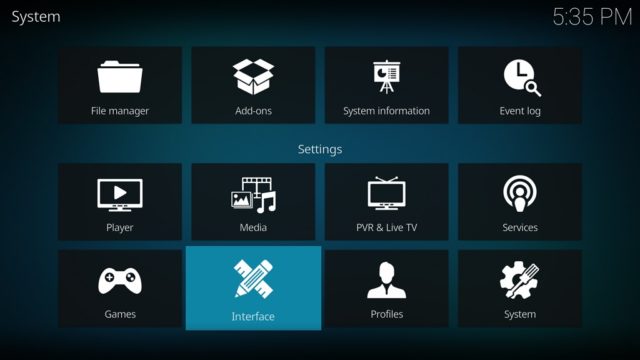
Onglet « Région »
On va commencer par mettre Kodi en français.
Descendez sur l’onglet « Région » (1). Sur la première ligne « Langue » (2), appuyez sur « Entrée » et choisissez la langue française : « French » (3) pour que Kodi installe et active automatiquement l’extension du même nom :
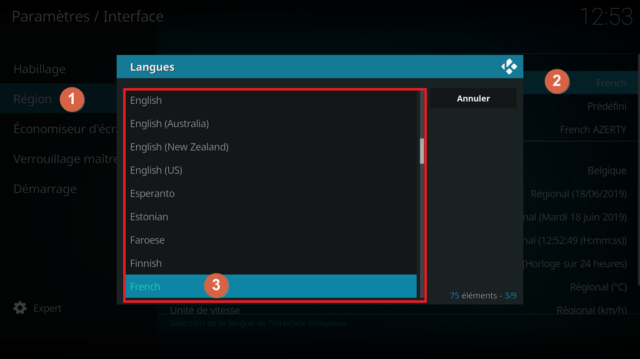
Mais, si comme ça a été mon cas, les langues ne sont pas listées, il va falloir faire un petit détour par le « navigateur d’extensions ».
J’explique en détails ce que sont les « extensions » dans un chapitre dédié mais pour le moment, il est juste question de résoudre le petit problème des langues non listées (si vous êtes concerné, sinon sautez directement plus bas à « Bim, Kodi est en français ! » ). Je pense que ce problème est lié à l’utilisation de plusieurs profils; les extensions d’un profil existant sont désactivées et donc non visibles sur un nouveau profil.
Donc pour ceux qui ont le problème, revenez sur l’écran « Système » puis allez dans « Add-ons » (« extensions » en français) :
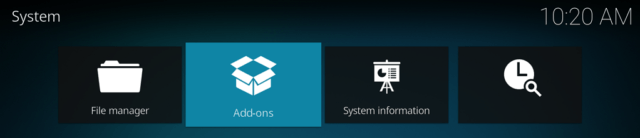
Puis sur « Install from repository » (j’explique également ce qu’est un « repository »; « dépôt » en français, dans le chapitre dédié aux extensions):
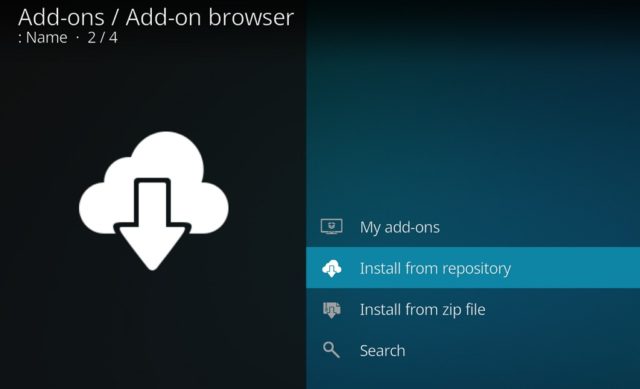
Allez maintenant dans « Look and feel » (« Apparence » en français) :
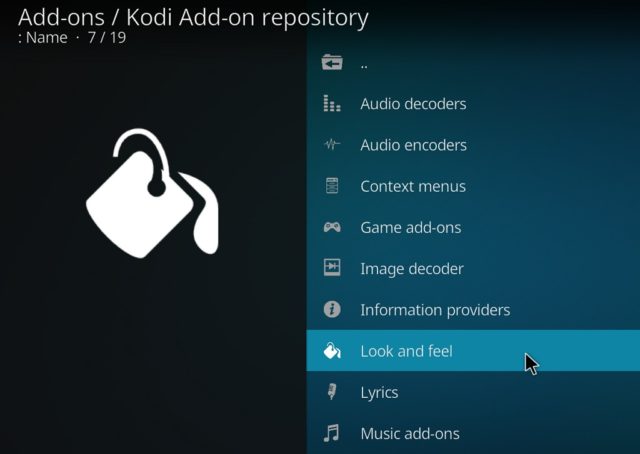
Puis sur « Languages » :
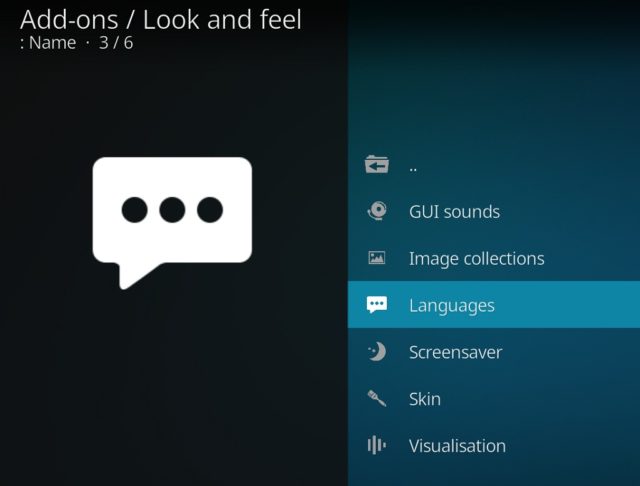
Descendez jusqu’à « French » (« Français ») :
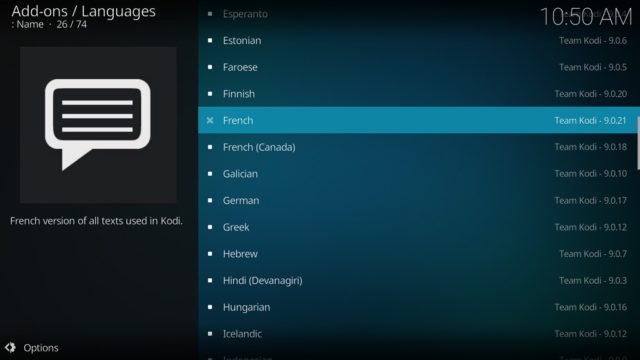
Sur la capture ci-dessus, constatez la présence d’une petite croix à gauche de l’extension « French ». Elle signifie que l’add-on est installé mais « désactivé ». C’est parce-que j’ai déjà installé Kodi précédemment. Un « carré blanc » signifie que l’extension n’est pas du tout installée.
Dans les deux cas, appuyez sur « Entrée » pour accéder à la page de l’extension, puis déplacez vous sur le bouton « Install » (« installer » en français) ou « Enable » (« activer » en français), selon votre cas :
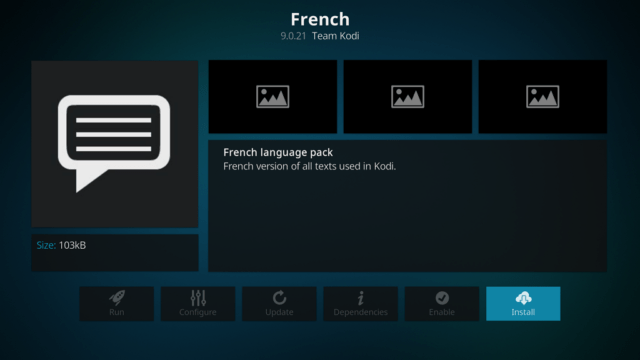
Appuyez sur « Entrée » pour valider l’action du bouton sélectionné, dans le cas d’une installation, elle se termine en quelques secondes et Kodi vous demande si vous souhaitez passer l’interface en langue française maintenant, of course que oui :
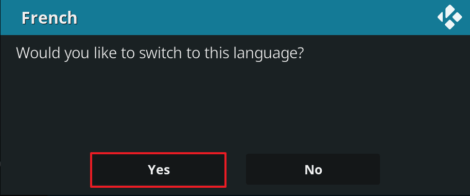
Bim, Kodi est en français ! (bon, si vous avez dû faire le détour par les extensions, c’était pas si simple il faut l’avouer).
Appuyez plusieurs fois sur « Retour arrière » ou « Echap » pour revenir au menu précédent.
Terminons de paramétrer Kodi en français en réglant quelques options régionales.
Pour cela, retournez dans l’onglet « Région » des paramètres « Interface » (vous êtes perdus ? : depuis l’accueil : « Système » (la roue dentée) puis appuyez sur le bouton « Interface », puis descendez sur l’onglet « Région »).
Allez sur « Dispositions du clavier » (avec la flèche « droite » de votre clavier) et appuyez sur « Entrée ». La liste des dispositions disponibles s’affichent.
Descendez sur « French AZERTY » et appuyez sur « Entrée » pour l’activer; elle devient alors verte. Déplacez vous maintenant sur la ligne « English QWERTY » (qui est actuellement verte car activée) et appuyez également sur « Entrée »; elle devient grise et est donc maintenant désactivée.
Voilà ce que vous devez avoir : juste « French AZERTY » en vert :
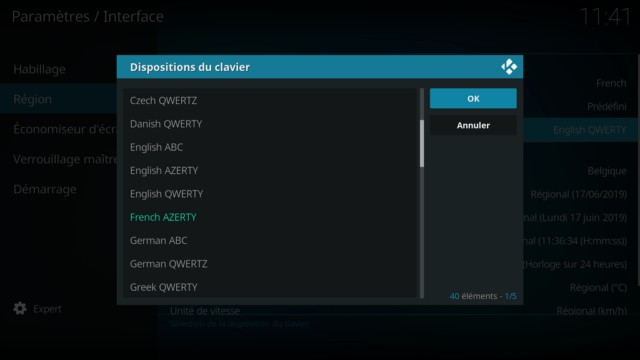
Déplacez vous sur « OK » avec la flèche droite de votre clavier et validez le réglage avec « Entrée ».
Je vous laisse terminer avec le changement du format régional prédéfini que vous passez à « France » s’il ne l’est pas déjà. Comme il n’y a qu’une seule sélection possible, le réglage est appliqué dés que vous validez la ligne « France ».
Voilà ce que vous devez avoir au final sur cette onglet « Région » des paramètres « Interface » :
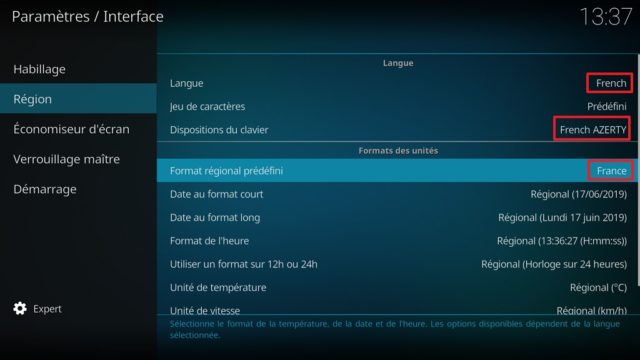
Onglet « Habillage »
On continue le paramétrage de l’interface, cette fois ci dans l’onglet « Habillage » où on va pouvoir notamment personnaliser l’écran d’accueil de Kodi :
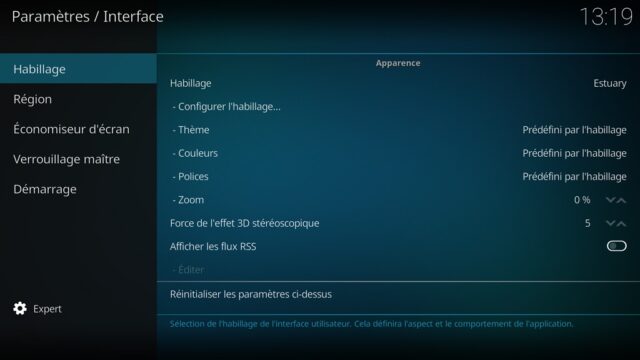
Le réglage « Afficher les flux RSS » peut être désactivé si vous ne souhaitez pas afficher de bandeau d’information sur l’écran d ‘accueil (ce bandeau affiche notamment les news telles que la sortie des nouvelles version de Kodi). En ce qui me concerne je désactive ces flux.
Allez ensuite sur la ligne »Configurer l’habillage » et appuyez sur « Entrée » :
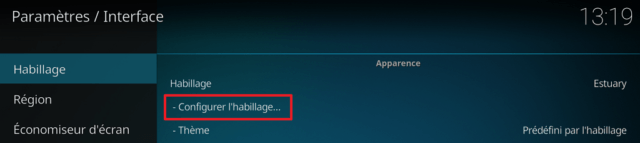
Sur l’onglet « Menu principal » des « paramètres d’habillage », désactivez avec les interrupteurs à droite de chaque ligne ce que vous ne souhaitez pas voir affiché sur le menu principal de l’écran d’accueil : si vous n’avez pas de « carte tuner TV », vous pouvez désactiver l’élément « TV », si vous n’avez pas de vidéos type « Films » ou « Séries », désactivez ces éléments, etc.
De mon côté je désactive l’affichage des vidéos musicales, de la radio (il s’agit de la radio hertzienne…) et de la météo, ce qui donne ceci :
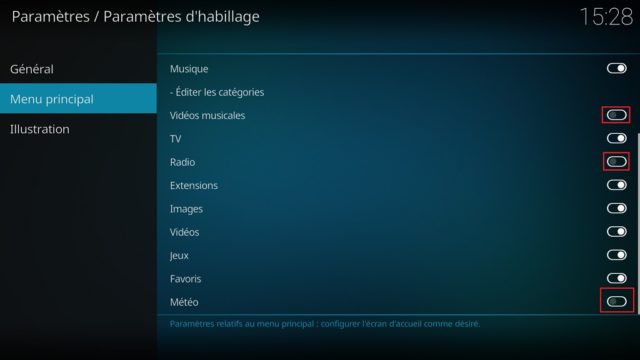
Vous noterez peut être que les « Films » et « Séries TV » ont leurs sections dédiées sur le menu principal alors qu’il y a également une section « Vidéos ». En effet, ça fait doublon mais en ayant une section dédiée, cela permet un affichage direct des affiches de films et séries et des listes du genre « Derniers films ajoutés », « Séries TV en cours », etc. Cela rend l’écran d’accueil plus efficace et attractif.
Ceci dit, vous pouvez très bien masquer ces sections et passer par « Vidéos » pour accéder à vos films et séries; à vous de voir. Perso je l’ai fait sur le Kodi de mes enfants pour ne pas qu’ils se retrouvent sans le vouloir face à des affiches non adaptées.
Appuyez plusieurs fois sur « Retour arrière » ou « Echap » pour revenir à l’écran d’accueil et admirer les modifications effectuées :
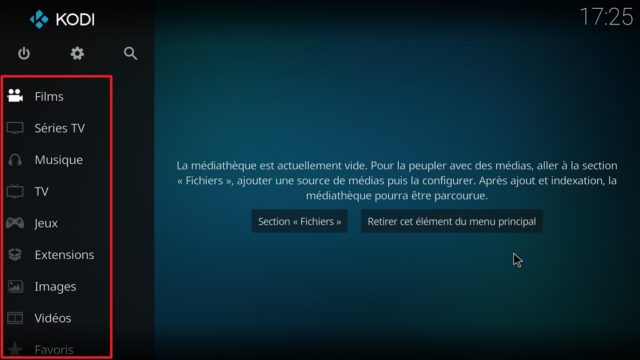
Onglet « Verrouillage maître »
Si vous souhaitez interdire l’accès à certaines sections de Kodi (aux enfants par exemple), ça se passe dans cet onglet « Verrouillage maître » :
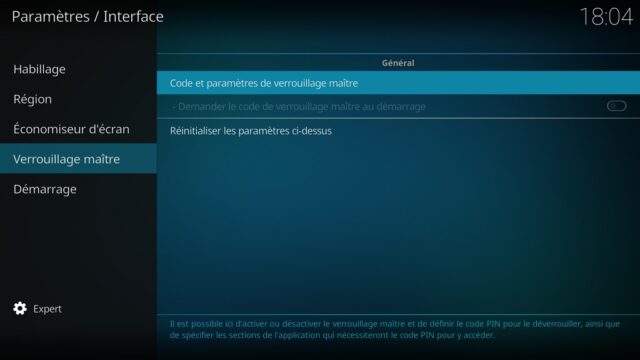
Vous pourrez alors définir soit un code pin numérique, une combinaison de touches ou un mot de passe texte et indiquer les sections de Kodi qui nécessiteront une authentification.
Paramètres « Profils »
Si vous souhaitez visionner ce chapitre en vidéo, c’est par ici :
Si vous préférez lire ce chapitre, c’est par là :
On vient de parler de la possibilité de verrouiller certaines sections de Kodi, mais il est possible d’aller plus loin en créant différents profils. Par exemple un profil pour vous et un autre pour vos enfants. Chaque utilisateur aura alors un Kodi individuel : des séries comme « The Walking Dead » pour vous, et « Violetta » pour vos enfants; ou l’inverse…
On peut également imaginer un profil « Local », dont les sources de médias sont stockées sur l’appareil, et un profil « Réseau », avec des sources médias stockées sur des partages réseaux, et pourquoi pas une base de données partagée en MYSQL (voir chapitre Paramètres « Avancés » et dossier utilisateur « userdata »).
Si vous êtes débutant sous Kodi ou n’avez pas besoin de plusieurs profils, vous pouvez sauter ce chapitre.
Allez dans les paramètres « Profils » :
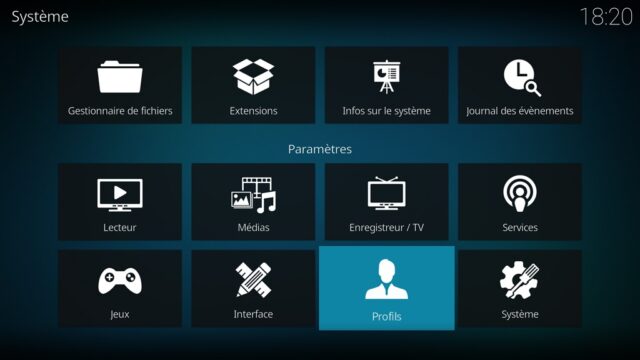
Onglet « Général »
Sur l’onglet « Général » vous pourrez définir le comportement de Kodi au démarrage :
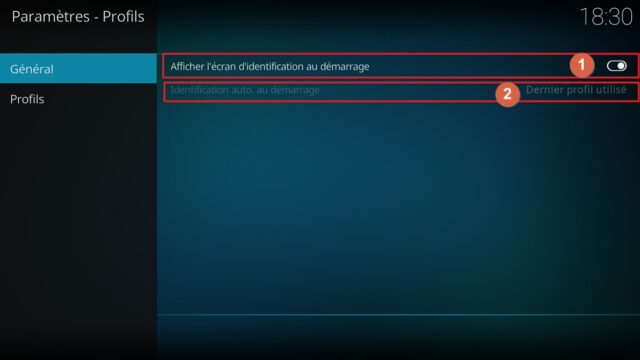
2- « Identification auto au démarrage » : réglable seulement si la première option est désactivée; permet de définir sur quel profil démarrer automatiquement au lancement de Kodi. Pour changer de profil une fois Kodi lancé, il faut alors passer par les options d’alimentation pour se déconnecter du profil actuel, ou passer par l’onglet « Profils » que nous allons voir.
Onglet « Profils »
L’onglet « Profils » permet d’ajouter des profils et liste les existants :
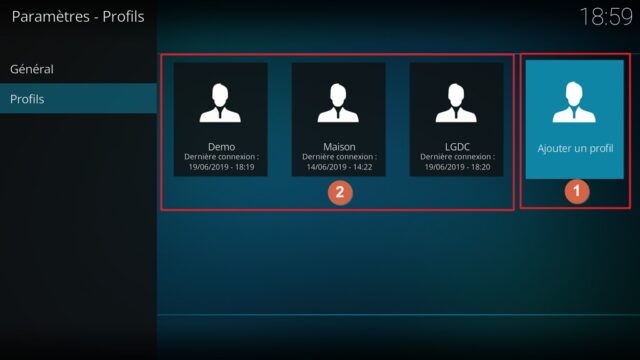
2- Les profils existants : dans cet exemple il y en a 3. Vous pouvez changer le nom ou l’image d’un profil en appuyant dessus, ou bien charger carrément le profil en passant par le menu contextuel (clic droit souris ou « C » sur clavier)
Voilà à quoi ressemble l’écran d’identification au démarrage de Kodi :
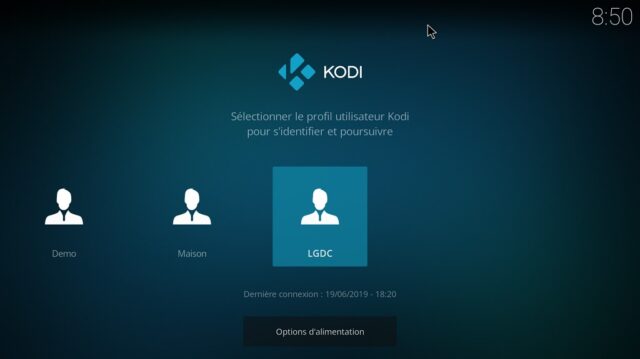
Paramètres « Système »
Si vous souhaitez visionner ce chapitre en vidéo, c’est par ici :
Si vous préférez lire ce chapitre, c’est par là :
Continuons avec les paramètres « Système » qui sont assez importants; c’est entre autres ici qu’on va régler les sorties affichage et audio :
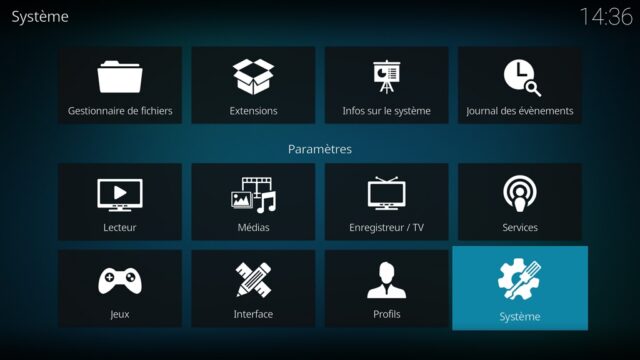
Onglet « Affichage »
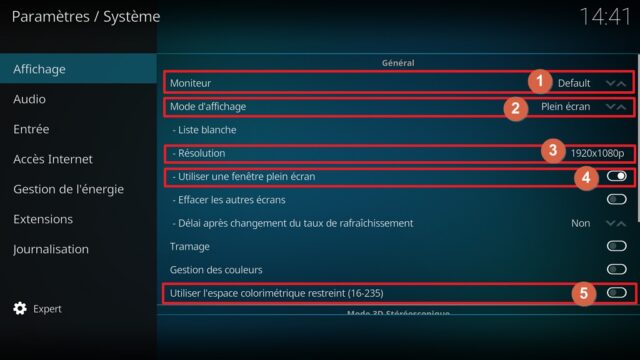
2- « Mode d’affichage » : afficher Kodi en plein écran (recommandé) ou en mode fenêtré. Ce dernier peut être pratique pour consulter autre chose sans fermer Kodi. Ça reste cependant plus simple d’utiliser des raccourcis clavier Kodi « \ » ou « ALT+ENTRÉE ». Sans quitter le mode plein écran, les raccourci génériques Windows « ALT+TAB » ou « WIN+D » permettent aussi respectivement de basculer sur les autres applications ouvertes ou d’afficher le bureau.
3- « Résolution » : choisissez la résolution adaptée à votre écran : 1920x1080p dans le cas d’un téléviseur « Full HD ».
4- « Utiliser une fenêtre plein écran » : au lieu d’un « vrai » plein écran. Testez les 2 options en cas de problème d’affichage ou de fluidité; ça peut résoudre des soucis.
5- « Utiliser l’espace colorimétrique restreint (16-255) » : L’espace colorimétrique « restreint » : réglage très technique, pour faire court : choisissez l’état qui ne rends pas l’interface de Kodi trop claire ou trop sombre.
Si la qualité d’image est importante pour vous, approfondissons un peu le réglage de l’espace colorimétrique qui est un peu compliqué (sinon passez à l’onglet suivant) :
Un affichage peut utiliser une plage de couleurs soit :
- Limitée (« limited » en anglais) : ses valeurs de noir et blanc vont respectivement de 16 à 235.
- Complète (« full » en anglais) : ses valeurs de noir et blanc vont respectivement de 0 et 255.
Une vidéo a un espace colorimétrique défini; la plupart des films et séries ont par exemple une gamme « limitée ». Par contre, les logiciels et matériels par lesquels va passer la vidéo (le lecteur, le pilote graphique, l’écran ou TV, la connectique, etc.) peuvent utiliser une gamme « limitée » ou « complète » en fonction de leurs capacités techniques et/ou des réglages définis. Les problèmes que l’on peut rencontrer avec un mauvais réglage sont principalement des noirs et/ou blancs bouchés ou un phénomène de banding (des dégradés trop accentués, créant des sortes de « bandes »).
Sans vous prendre trop la tête, essayez les 2 réglages, si vous constatez qu’avec l’un, l’interface de Kodi est trop sombre ou trop claire, c’est que le mode n’est pas adapté (en admettant que les réglages de luminosité, contraste et couleur de votre PC et TV sont à leurs valeurs par défaut).
Exemples avec Kodi sur mon écran de PC Dell qui est un moniteur acceptant une gamme de couleur « Complète » (« Full 0-255 ») :
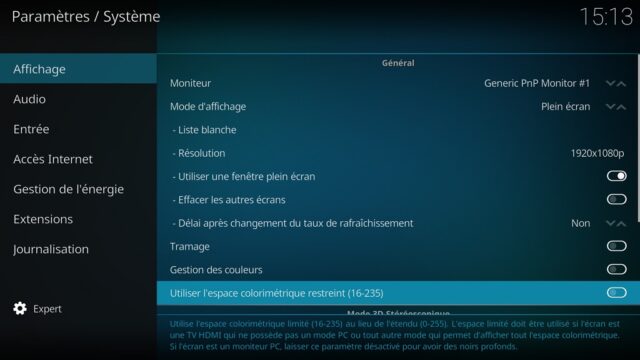
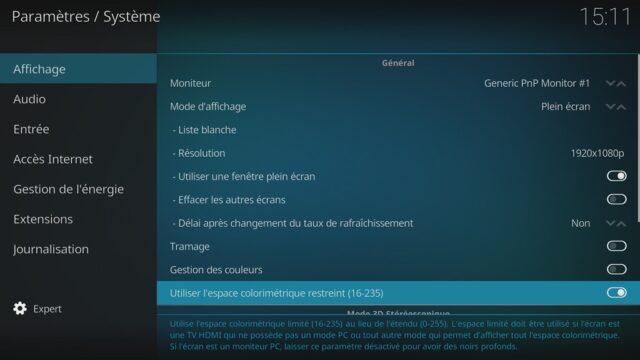
Le Wiki de Kodi a une page dédiée sur le sujet des espaces colorimétriques si ça vous intéresse.
Pour aller plus loin dans les réglages de colorimétrie, il faut utiliser des mires (des images ou vidéos calibrées); perso j’utilise les vidéos MP4 du pack AVS HD 709 dont notamment les « Black Clipping, APL Clipping et White Clipping » pour régler la luminosité et le contraste.
Onglet « Audio »
La première ligne de cet onglet « Audio » vous permet de choisir le « dispositif de sortie audio » à utiliser qui dépendra donc des « sorties audio » disponibles sur votre ordinateur et de la connectique utilisée (sortie analogique « jack », sortie numérique « SPDIF » ou « HDMI ») :
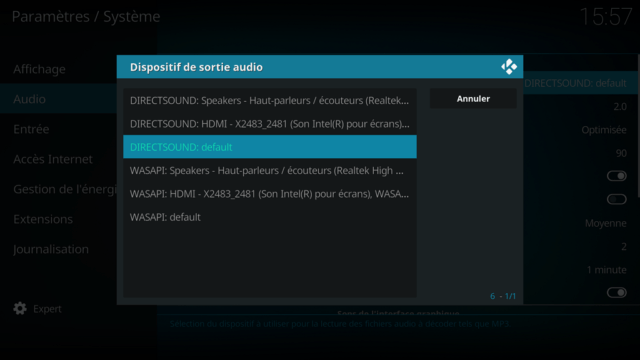
HDMI : sortie numérique via cordon HDMI
« Default » : utilise le périphérique audio défini par défaut dans Windows
« DIRECTSOUND » ou « WASAPI » : il s’agit des « interfaces » de gestion audio de Windows : la seconde est plus récente et théoriquement meilleure, mais utilisez l’une ou l’autre du moment que ça fonctionne pour vous
La capture ci-dessus est prise sur un PC portable Dell. La liste est différente en fonction des appareils.
Sur mon PC fixe de salon par exemple, qui est équipé d’une sortie audio numérique optique, le dispositif « SPDIF » est listé et c’est celui que j’utilise (mon PC est connecté à un ampli home-cinéma avec un cordon optique) :
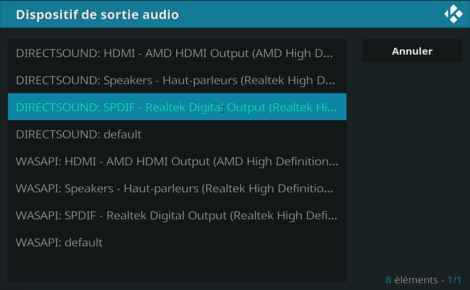
Restons dans le cas où vous utilisez une connexion audio numérique. Si vous souhaitez que les flux audio de type Dolby Digital (AC-3) et/ou DTS soient envoyés tels quels à votre amplificateur audio Home-Cinéma (par exemple), il faut activer le mode « laisser-passer » (« Passthrough » en anglais) :
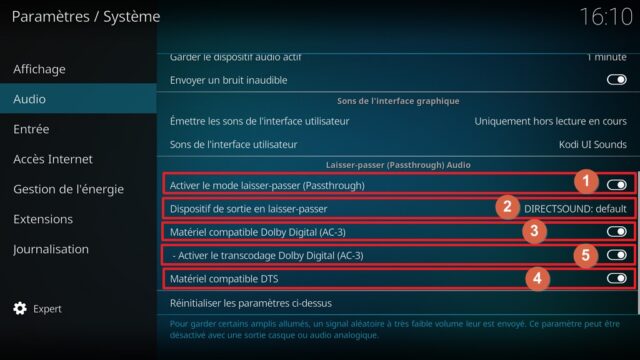
2- « Dispositif de sortie en laisser-passer » : si besoin vous pouvez spécifiez le dispositif audio qui sera utilisé pour le passthrough; s’il est différent du dispositif de sortie audio spécifié en première ligne de cette page.
3- « Matériel compatible Dolby Digital (AC-3) » : activez cette option si votre amplificateur audio est capable de décoder du Dolby Digital.
4- « Matériel compatible DTS » : activez cette option si votre ampli est capable de décoder du DTS.
5- « Activer le transcodage Dolby Digital (AC-3) » : vous pouvez demander à Kodi de transcoder en temps réel un flux multicanal non compatible avec votre ampli (DD+ par exemple) en Dolby Digital standard.
Ah oui, si vous n’aimez pas les petits bruits que fait Kodi à chaque fois que vous faites une action dans l’interface (les petits clics et les « ffsstt »), vous pouvez soit les changer, soit les désactiver complètement. Ça se passe sur cet écran à « Sons de l’interface graphique ».
Onglet « Gestion de l’énergie »
Sur cet onglet « Gestion de l’énergie » vous trouverez des options de délai de mise en veille ou d’arrêt automatique, mais un réglage est particulièrement important, surtout si vous prévoyez d’utiliser Kodi en réseau :
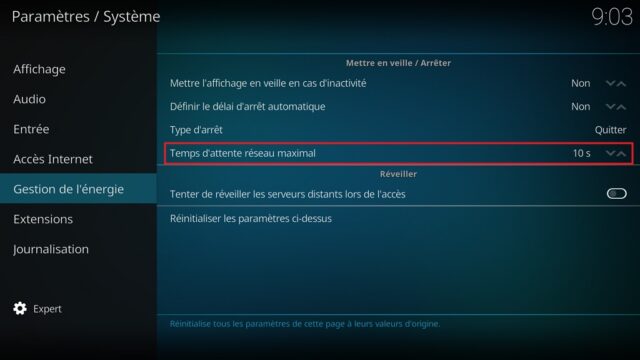
Concrètement, j’ai souvent eu des problèmes de non connexion à ma base de donnée MYSQL (voir chapitre Paramètres « Avancés » et dossier utilisateur « userdata ») avec un temps d’attente à 0, c’est pourquoi je règle toujours 10s.
Onglet « Extensions »
Deux réglages sont particulièrement importants sur cet onglet « Extensions » :
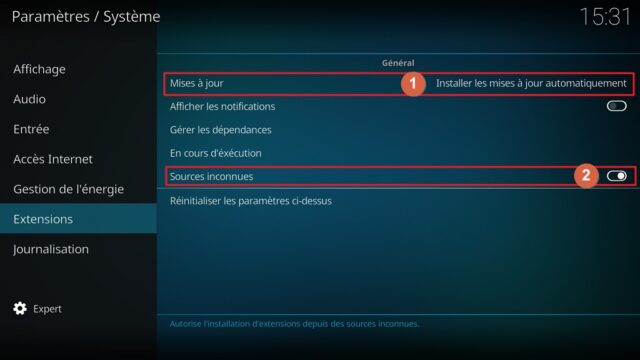
2- « Sources inconnues » : si vous voulez installer des dépôts ou extensions autres que les officielles proposées par Kodi, activez ce réglage. Même si le dépôt officiel de Kodi propose de bonnes extensions, ça serait dommage de ne pas profiter des extensions géniales proposées par des développeurs tiers. Mon conseil est donc d’activer ce réglage; par contre n’installez pas d’importe quoi, et surtout rien d’illégal si vous ne le souhaitez pas.
Paramètres « Médias »
Si vous souhaitez visionner ce chapitre en vidéo, c’est par ici :
Si vous préférez lire ce chapitre, c’est par là :
Allons maintenant dans les paramètres « Médias » :
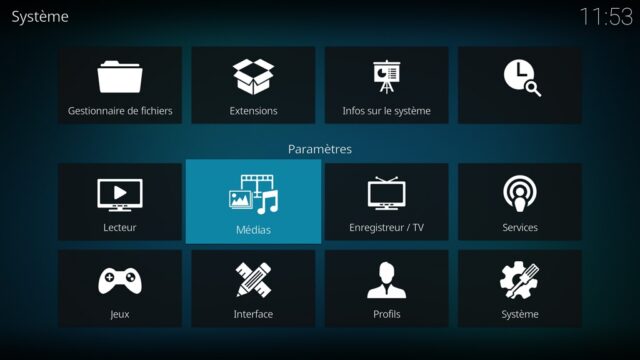
Onglet « Médiathèque » et « Ajout de sources Films, Séries TV et Musique »
La première section de l’onglet « Médiathèque » concerne la « gestion des sources ». Elle est très importante car c’est ici que nous indiquons à Kodi où se trouvent nos fichiers médias.
Dans le chapitre Ajout d’une première source de médias (« Images ») on a vu qu’il était également possible d’ajouter une source en passant par l’écran d’accueil. Ça revient au même, cependant, pour les jeux il n’y a pour l’instant par le choix : il faut passer par l’accueil.
Ajoutons nos sources vidéo en appuyant sur la ligne « Vidéos… » :
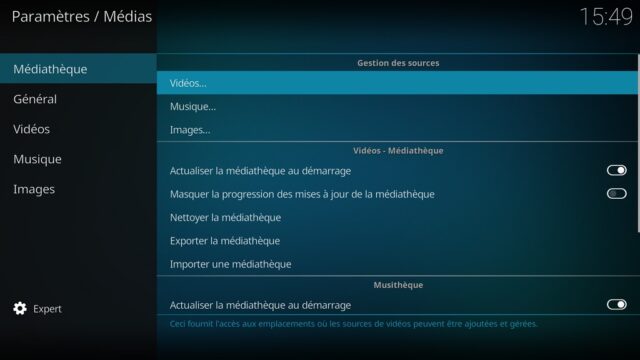
Puis sur « Ajouter une source de vidéos… » :
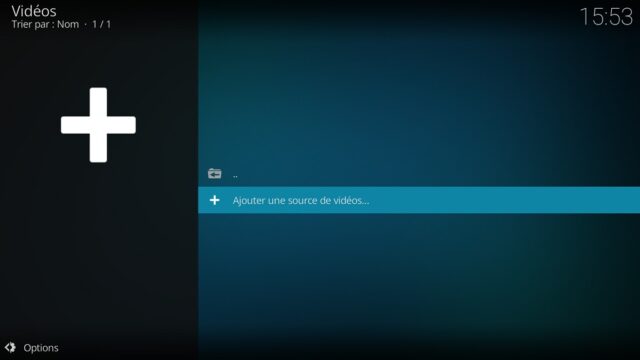
Je vous laisse ensuite sélectionner votre dossier principal contenant vos « Films ». Aidez vous si besoin du chapitre Ajout d’une première source de médias (« Images ») pour les étapes intermédiaires.
Voici ce que ça donne avec mon dossier « Films » :
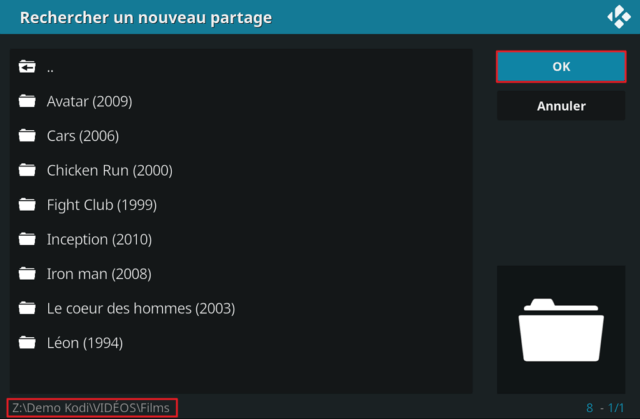
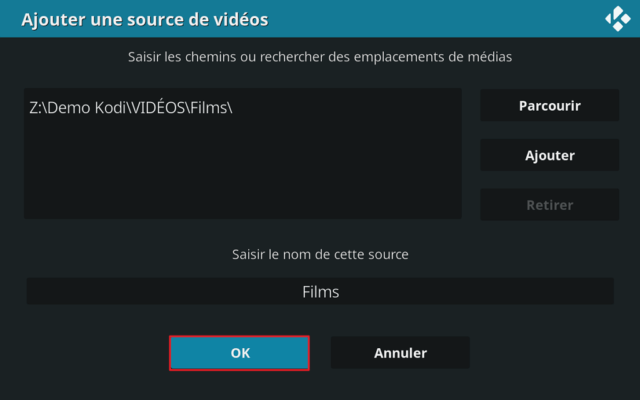
La fenêtre « Nouveau contenu » s’affiche, elle est très importante; c’est ici que nous allons définir à quelle catégorie de vidéos appartient la source (Films, Séries TV, etc.) :
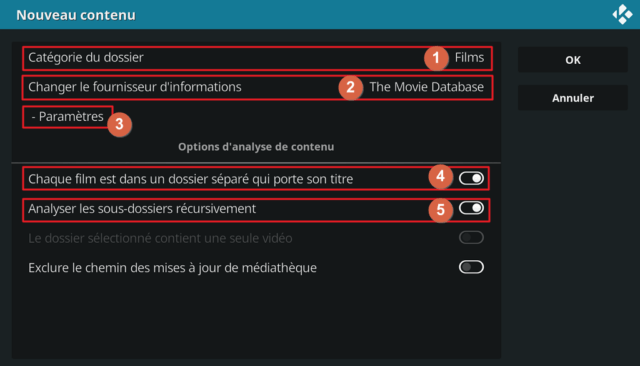
2- « Changer le fournisseur d’informations » : « The Movie Database » est préinstallé avec Kodi. Ça tombe bien c’est un bon choix; même si je lui préfère « Universal Movie Scraper » (Voir chapitre « Sélection d’extensions »).
3- « Paramètres » : pour régler le fournisseur d’informations sélectionné (ici The Movie Database). Notez que les paramètres définis sur cette fenêtre « Nouveau contenu » sont indépendants des paramètres « généraux » de l’extension (que nous verrons plus tard au chapitre « Les extensions ») et des autres éventuelles sources. Par exemple : si vous avez des problèmes avec certaines informations récupérées pour une source, il faudra changer les paramètres de récupération de contenu en éditant la source concernée (menu contextuel : « changer le mode d’analyse ») et non en modifiant les réglages généraux de l’extension (qui ne s’appliqueraient qu’aux nouvelles sources ajoutées).
4- « Chaque film est dans un dossier séparé qui porte son titre » : c’est un réglage capital : vous vous souvenez le chapitre précédent « Préparation des médias » ? On a mis les films dans des dossiers séparés qui portent leurs titres. Il faut donc activer cette option avec cette organisation.
5- « Analyser les sous-dossiers récursivement » : laissez cette option activée. Elle est requise dans le cas où vous avez ripé des disques physiques (DVD-Vidéo ou Blu-ray) car vous avez alors des sous-dossiers (VIDEO_TS ou BDMV).
Appuyez sur « Paramètres » pour définir les réglages du fournisseur d’informations (Scraper) « The Movie Database » :
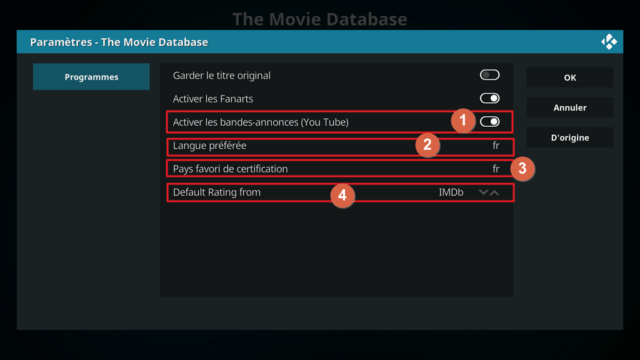
2- « Langue préférée » : choisissez la langue souhaitée pour récupérer les informations; « fr » pour français…
3- « Pays favori de certification » : permet de choisir quel pays utiliser pour la restriction de l’âge minimum recommandé pour le visionnage d’un film. Attention les certifications sont rarement fiables.
4- « Default Rating from » : choisir la source pour afficher la note et le nombre de votes d’un film. Je vous recommande « IMDb » (« Internet Movie Database ») qui a souvent plus de votes que TMDb).
Remarque importante : les réglages par défaut des extensions « Fournisseurs d’informations » (comme « The Movie Database ») peuvent êtres définis depuis l’écran « Mes extensions » (voir chapitre dédié). Les paramètres choisis lors de l’ajout d’un nouveau contenu remplacent les réglages par défaut mais pour la source actuelle uniquement.
Validez les réglages et le nouveau contenu en appuyant deux fois sur « OK ».
Une fenêtre « Changer le mode d’analyse » vous demande s’il faut actualiser les informations de tous les éléments de ce chemin. Répondez« Oui » pour lancer l’analyse :
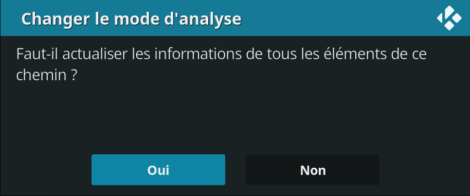
Ça y est la source « Films » est ajoutée (1) et l’analyse démarrée (2) :
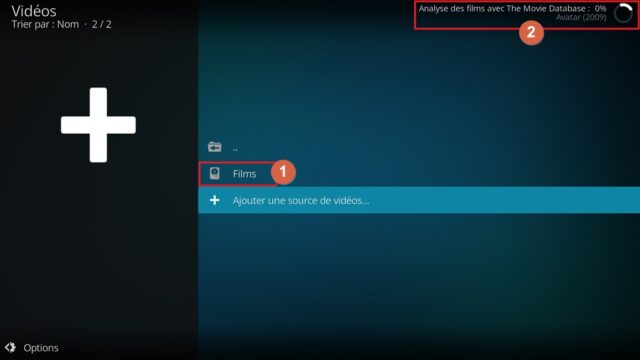
Allez jeter un œil sur l’écran d’accueil « Films », sympa n’est-ce pas ? :
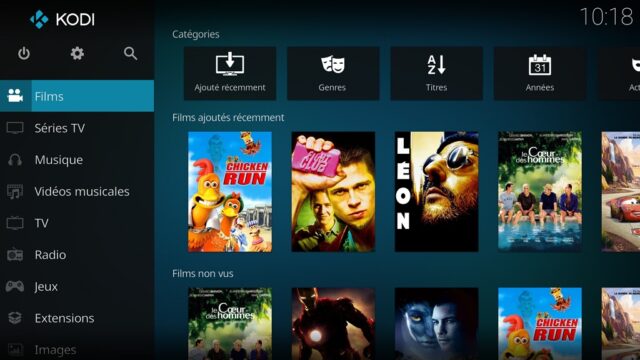
Ajoutons maintenant une source « Séries TV ». Si vous l’avez quitté, retournez à l’onglet « Médiathèque » des paramètres « Médias », ligne « Vidéos… » (ouf !) .
Appuyez sur « Ajouter une source de vidéos… » et sélectionnez le dossier qui contient vos séries TV.
Voici ce que ça donne avec mon dossier « Séries » :
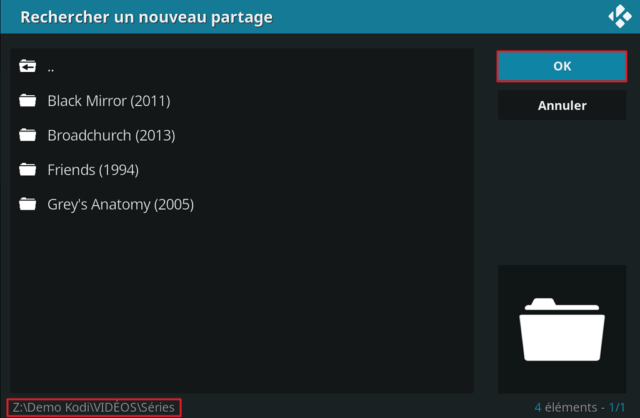
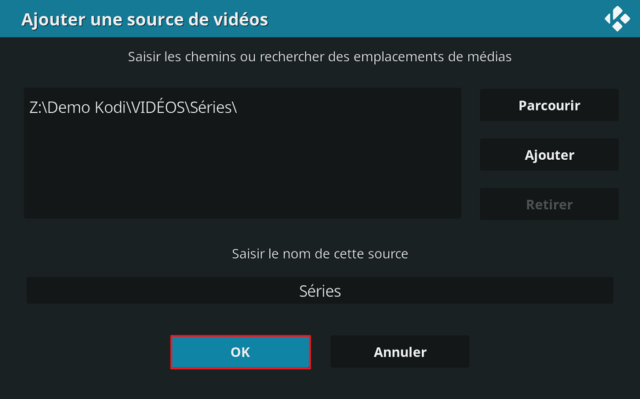
La fenêtre « Nouveau contenu » s’affiche, on va indiquer qu’il s’agit d’une source de catégorie « Séries TV » :
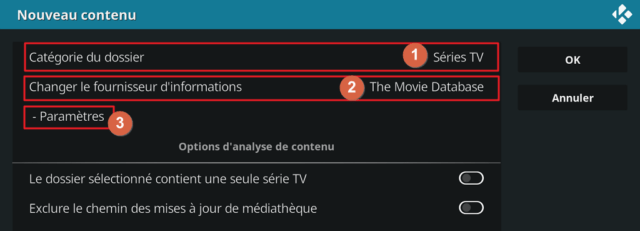
2- « Changer le fournisseur d’informations » : « The Movie Database ». Contrairement à ce que son nom laisse penser, « The Movie Database » permet également de récupérer les informations pour les séries. En 2022, l’extension par défaut de Kodi 19 s’appelle TMDb TV Shows et c’est celle que j’utilise.
3- « Paramètres » : pour régler le fournisseur d’informations sélectionné. Notez que les paramètres définis sur cette fenêtre « Nouveau contenu » sont indépendants des paramètres généraux de l’extension « The Movie Database » (que nous verrons plus tard au chapitre « Les extensions ») et des autres éventuelles sources.
Appuyez sur « Paramètres » pour définir les réglages du fournisseur d’informations (Scraper) « The Movie Database » :
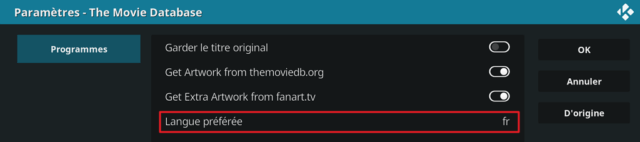
Notez que les paramètres de « The Movie Database » sont différents en fonction de la catégorie choisie (Films ou Séries TV).
Validez les réglages et le nouveau contenu en appuyant deux fois sur « OK ».
Une fenêtre « Changer le mode d’analyse » vous demande s’il faut actualiser les informations de tous les éléments de ce chemin. Répondez« Oui » pour lancer l’analyse :
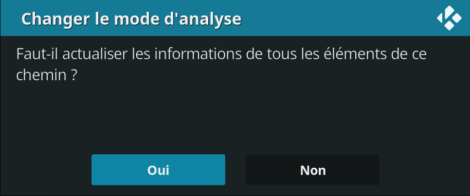
Bim, la source « Séries » est ajoutée (1) et l’analyse démarrée (2) :
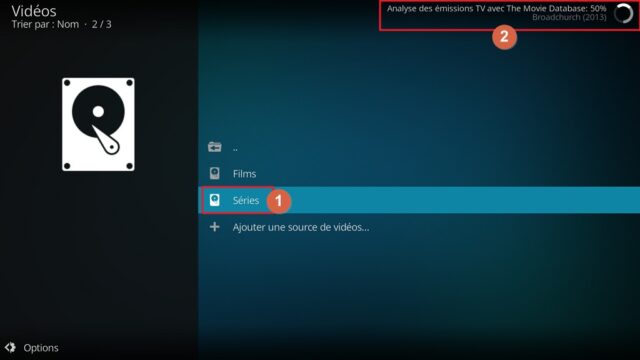
Allez kiffer l’écran d’accueil « Séries TV » :
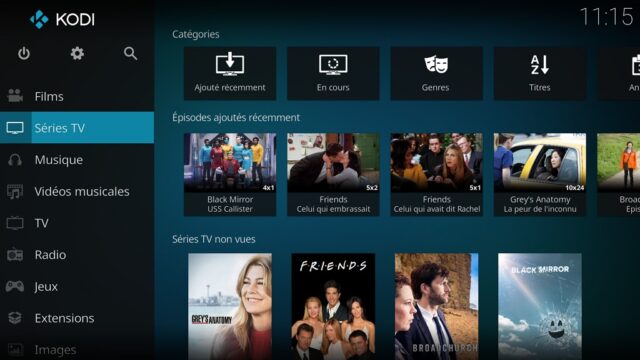
On est bien lancés alors on continue 😉
Ajoutons maintenant une source « Musique ». Revenez à l’onglet « Médiathèque » des paramètres « Médias », ligne « Musique… ».
Remarque : je n’utilise pas (plus) la médiathèque musicale de Kodi. Non pas qu’elle ne soit pas bien, mais j’ai déjà tous mes fichiers audio et listes de lecture disponibles via le serveur UPnP de mon application MediaMonkey Windows. En ajoutant cette source UPnP à Kodi, je peux parcourir ma médiathèque « MediaMonkey » depuis mon mediacenter, sans avoir a créer et maintenir une nouvelle médiathèque « doublon ». Notez tout de même que la médiathèque musicale de Kodi propose la récupération et l’affichage des « biographies » et « miniatures » des artistes; MediaMonkey non.
Ceci dit, voyons quand même comment ajouter une source de musique « standard » (non UPnP) à la médiathèque de Kodi.
Appuyez sur « Ajouter une source de musique… » et sélectionnez le dossier qui contient votre musique.
Voici ce que ça donne avec mon dossier « Ma musique » :
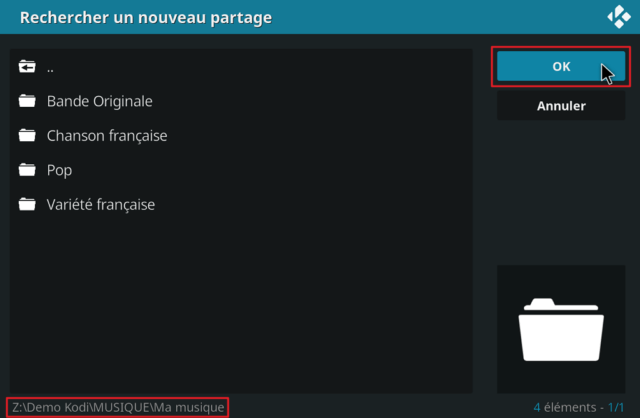
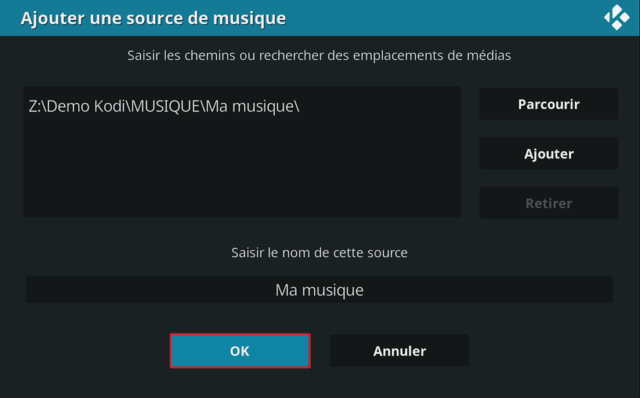
La fenêtre « Ajouter à la médiathèque » s’affiche :
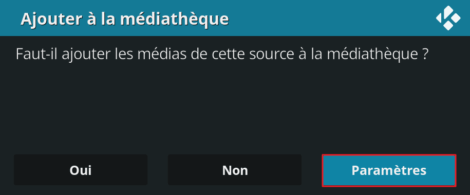
Avant toute chose, n’oubliez pas que votre musique doit être correctement taguée (voir chapitre « Préparation des fichiers de type Musique ») pour que Kodi ajoute correctement les informations essentielles à sa médiathèque (nom et vignette de l’album, date de sortie, genre, nom de l’artiste, titres des pistes, etc.).
Si ces informations essentielles vous suffisent, vous pouvez appuyer sur « Oui » (seuls les tags seront analysés).
Mais si vous souhaitez récupérer des informations supplémentaires sur les albums (critiques, notes, styles, etc.) et/ou artistes (biographie, discographie, vignette, etc.), il faut appuyer sur « Paramètres » pour « Définir les fournisseurs d’informations de Musique » :
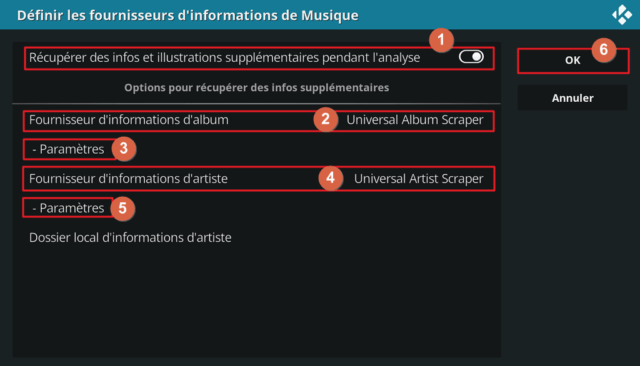
2- « Fournisseur d’informations d’album » : choisissez « Universal Album Scraper ». Il permet de récupérer les informations des albums musicaux en se connectant à des services web comme « TheAudioDb.com », « MusicBrainz », « allmusic.com ».
3- « Paramètres » : réglages de l’extension définie au-dessus (« Universal Album Scraper » dans cet exemple).
4- « Fournisseur d’informations d’artiste » : choisissez « Universal Artist Scraper ».
5- « Paramètres » : réglages de l’extension définie au-dessus (« Universal Artist Scraper » dans cet exemple).
6- « OK » : pour valider les changements
Appuyez sur « Paramètres » (3) pour définir les réglages du fournisseur d’informations d’album « Universal Album Scraper ».
À l’onglet « Général », indiquez « fr » (1) en langue préférée puis validez avec le bouton « OK » (2) :
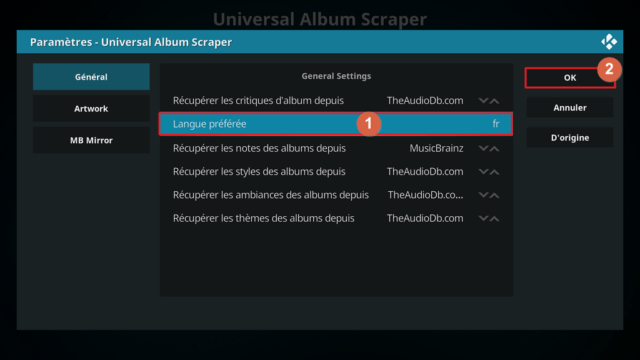
Comme vous le constatez, l’extension propose plein de paramètres, répartis sur plusieurs onglets, dont la possibilité de changer les sources utilisées pour récupérer telle ou telle donnée. En effet, les deux extensions jumelles « Universal Album Scraper » et « Universal Artist Scraper » permettent de récupérer des informations en se connectant à des services web comme « TheAudioDb.com », « MusicBrainz », « allmusic.com ». Si vous avez des problèmes pour récupérer certaines informations, tentez d’autres réglages (ou vérifiez vos tags).
Je vous laisse régler de la même manière la langue préférée pour l’extension « Universal Artist Scraper ».
Remarque importante : les réglages par défaut des extensions « Fournisseurs d’informations » (comme « Universal Album Scraper ») peuvent êtres définis depuis l’écran « Mes extensions » (voir chapitre dédié). Les paramètres choisis lors de l’ajout d’un nouveau contenu remplacent les réglages par défaut mais pour la source actuelle uniquement.
De retour sur la fenêtre « Ajouter à la médiathèque », répondez « Oui ».
La source « Ma musique » est ajoutée (1) et l’analyse démarrée (2) :
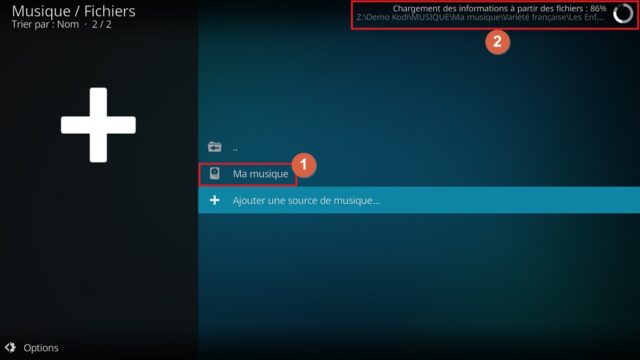
Quand l’analyse est terminée, rendez-vous sur l’écran d’accueil « Musique » et faites vous plaisir :
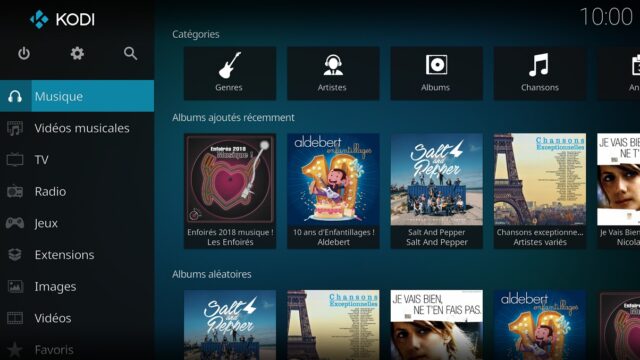
Bon, mine de rien on vient d’ajouter des sources « Films », « Séries TV » et « Musique » 🙂 .
Vous pouvez déjà profiter de ces médias. Consultez les chapitres « Lecture de médias » et « Raccourcis clavier principaux » si besoin.
Pour ajouter des sources « Images » (photos ou vidéos perso), je vous laisse consulter le chapitre « Ajout d’une première source de médias ». Les vidéos « perso » peuvent êtres ajoutées en source « Images » ou en source « Vidéos ». Je vous conseille la première possibilité qui propose entre autres plus de types de vues. Pour les jeux consultez le chapitre « Ajout d’une source de jeux ».
De retour sur l’onglet « Médiathèque » des paramètres « Médias », intéressons nous maintenant aux options « Actualiser la médiathèque au démarrage » qui permettent de lancer à chaque fois que Kodi démarre, une analyse à la recherche d’éventuels nouveaux médias et de leurs informations.
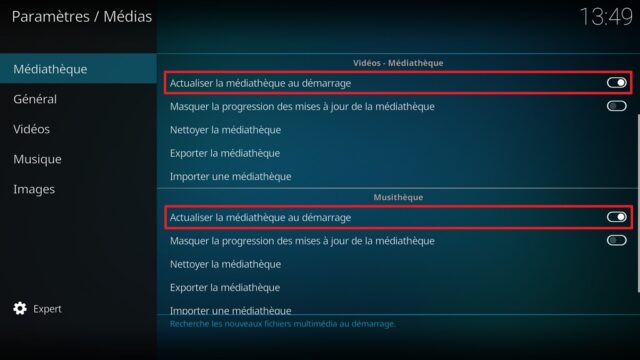
Observez bien les deux sections différentes de la capture ci-dessus : en haut il s’agit des réglages pour la médiathèque vidéo, en bas les réglages pour la médiathèque musicale (« Musithèque »).
Onglet « Général »
On descends sur l’onglet « Général »:
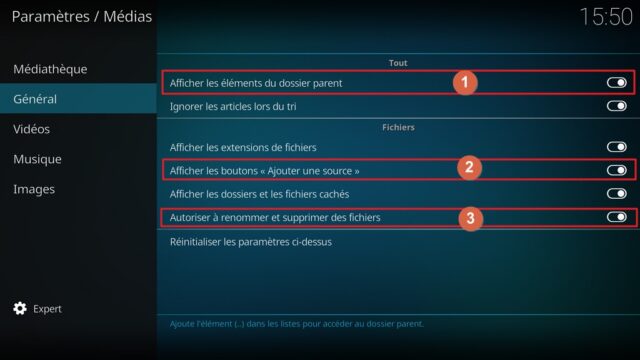
2- « Afficher les boutons « Ajouter une source » : il est indispensable d’activer cette option pour pouvoir ajouter vos sources de médias à Kodi, que ça soit depuis l’écran d’accueil ou depuis les paramètres. Une fois toutes vos sources ajoutées vous pourrez si vous le souhaitez masquer l’entrée « Ajouter une source » en désactivant cette option.
3- « Autoriser à renommer et supprimer des fichiers » : cette option est très pratique car elle permet, si activée, de supprimer des fichiers directement depuis Kodi, même si les fichiers ne sont pas stockés en local. Attention il n’y a pas de corbeille ! Désactivez cette option si vous ne supprimez jamais de fichiers ou que vous avez peur de faire des erreurs de manipulation (vous ou vos enfants par exemple). Perso je l’active sur « mes » Kodi et la désactive sur le Kodi de mes enfants.
Onglet « Vidéos »
On continue sur l’onglet « Vidéos » :
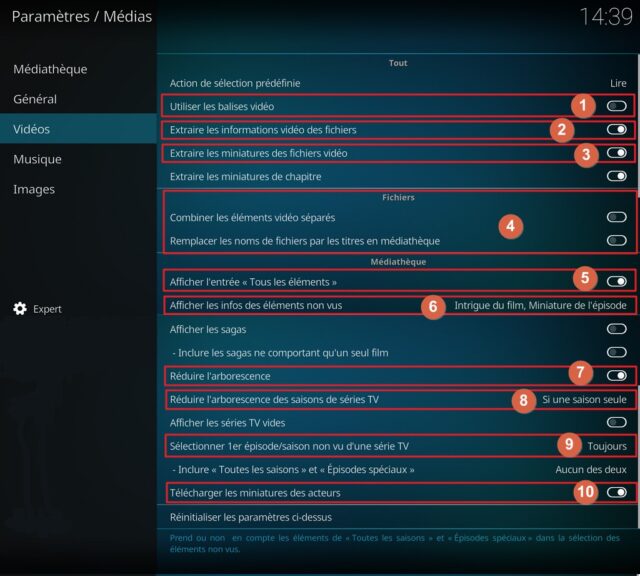
2- « Extraire les informations vidéo des fichiers » : activer cette option pour afficher des informations telles le codec utilisé.
3- « Extraire les miniatures des fichiers vidéos » : avec cette option activée, des miniatures des fichiers vidéos seront extraites et affichées.
4- « Combiner les éléments vidéos séparés » et « Remplacer les noms de fichiers par les titres en médiathèque » : dans cette section « Fichiers » je désactive toutes les options. Je souhaite conserver le mode « Fichiers » de Kodi le plus « brut » possible. Pour info, le mode « Fichiers » correspond aux fichiers médias qui ne font pas parti d’une médiathèque; pour lesquels aucune « catégorie » (films ou séries par exemple) n’a été définie.
5- « Afficher l’entrée « tous les éléments » : permet d’afficher, par exemple, une entrée « Toutes les saisons ». Je conseille d’activer cette option.
6- « Afficher les infos des éléments non vus » : pour éviter que Kodi ne « spoile » (« divulgâche » en français; mon dieu c’est moche) le suspens d’un média non vu, autorisez le à n’afficher seulement que certaines informations. Pour ma part je choisi de ne pas afficher les infos des épisodes de séries non vus.
7- « Réduire l’arborescence » : activez cette option pour réduire les différentes possibilités d’explorer les médias (par genre, par année, etc.) et aller directement à l’affichage des titres. De mon côté j’active cette option car il est toujours possible d’accéder aux catégories sus-citées si besoin.
8- « Réduire l’arborescence des saisons des séries TV » : Si vous avez plusieurs saisons d’une série, ces dernières seront affichées après avoir sélectionné le titre de la série. Je trouve ça bien sauf dans le cas où je n’ai qu’une seule saison; du coup je choisi « Si une saison seule » pour cette option.
9- « Sélectionner 1er épisode/saison non vu d’une série TV » : avec ce réglage vous pouvez demander à Kodi de sélectionner automatiquement le prochain épisode non vu d’une série lorsque vous arrivez sur la liste; pratique.
10- « Télécharger les miniatures des acteurs » : récupère les photos de acteurs et les affiche dans Kodi. Perso j’active cette option.
Onglet « Musique »
Le paramétrage des médias continue sur l’onglet « Musique ».
Voici les options qui me semblent intéressantes à configurer :
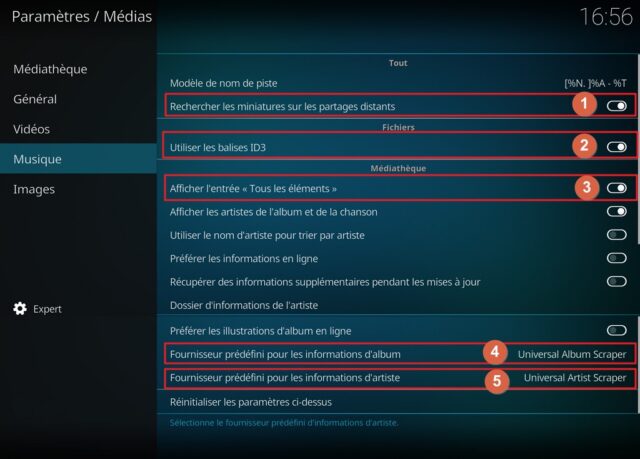
2- « Utiliser les balises ID3 » : en mode fichier (par opposition au mode « médiathèque »), Kodi analysera les fichiers audio pour afficher les informations intégrées (tags) si cette option est activée. Attention, cela peut ralentir l’affichage des chansons des dossiers, surtout si celui ci est situé sur un partage réseau. Perso j’active quand même l’option car si je trouve que le « chargement des informations » est trop long, il est possible de simplement l’annuler.
3- Afficher l’entrée « Tous les éléments » : permet d’afficher une entrée « tous les albums », par exemple. Je conseille d’activer cette option.
4- « Fournisseur prédéfini pour les informations d’album » : Universal Album Scraper. Si vos fichiers audio manquent d’informations concernant l’album : cette extension permettra de les récupérer (« scraper »).
5- « Fournisseur prédéfini pour les informations d’artiste » : Universal Artist Scraper. Même chose que l’option précédente mais cette fois pour les artistes (photo des artistes, biographie, etc.)
Onglet « Images »
On termine la visite des paramètres « Médias » par l’onglet « Images ». Vous allez voir, ça va être vite torché : activez les 3 « petites » options :
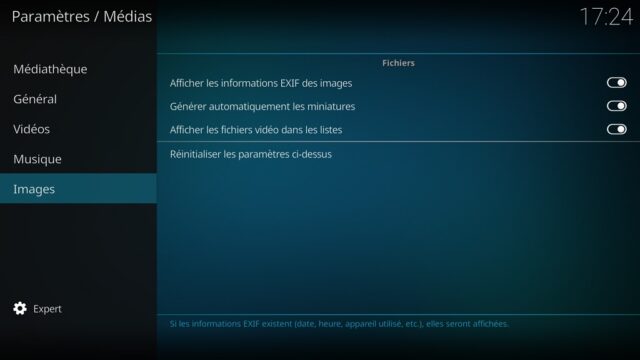
La troisième option « Afficher les fichiers vidéo dans les listes » est indispensable si vous souhaitez voir vos vidéos « perso » dans les sources « Images ». En effet, les vidéos « perso » peuvent êtres ajoutées en source « Images » ou en source « Vidéos ». Je vous conseille la première possibilité qui propose entre autres plus de types de vues.
C’est tout ! En effet, il n’y a malheureusement pas de médiathèque « Images » dans Kodi, snif 🙁 . Concrètement ça veut dire que vous n’aurez pas la possibilité de parcourir vos photos par étiquettes, par visages, par lieux, etc. Je sais c’est triste, mais la simple navigation par dossiers suffira surement à beaucoup d’utilisateurs.
Une extension existe pour combler ce manque, elle est puissante mais je n’ai personnellement pas accroché. Il s’agit de MyPicsDB dont voici le topic dédié sur le forum Kodi si ça vous intéresse.
Paramètres « Lecteur »
Si vous souhaitez visionner ce chapitre en vidéo, c’est par ici :
Si vous préférez lire ce chapitre, c’est par là :
Direction maintenant les paramètres « Lecteur » pour définir la manière dont seront lus les différents médias :
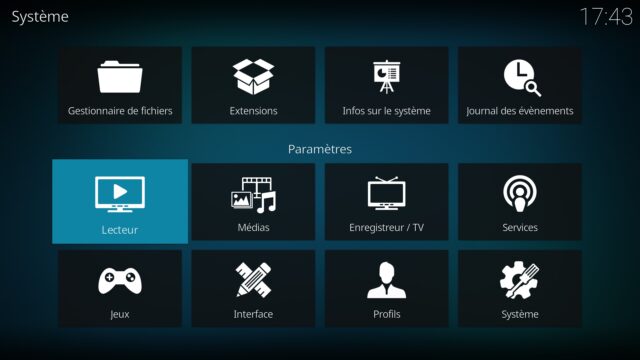
Onglet « Vidéos »
Dans cet onglet « Vidéos », deux réglages sont particulièrement importants :
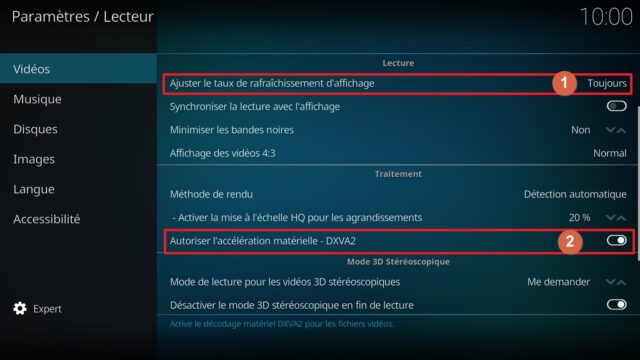
2- « Autoriser l’accélération matérielle – DXVA2 » : si activé, la vidéo sera décodée (lue) en utilisant le processeur graphique.
Développons un peu ces deux réglages :
1- « Ajuster le taux de rafraîchissement d’affichage » : si vous avez un écran qui supporte différentes fréquences de rafraîchissements (24Hz, 50Hz, 60Hz, etc.), activez cette option. Ce réglage est capital si vous voulez avoir une lecture fluide. En effet, une des premières étapes pour qu’une vidéo soit lue sans saccades est d’avoir une fréquence de rafraîchissement de l’écran qui soit la même ou un multiple de la fréquence d’images de la vidéo lue. Par exemple, les vidéos de type « films » ont souvent une fréquence de 24 images par secondes. Pour une lecture fluide, il faut donc que l’écran soit réglé sur 24 Hz. C’est ce que fera Kodi si cette option est activée : il changera la fréquence de rafraîchissement de l’écran pour qu’elle soit adaptée à la vidéo lue. C’est un peu technique mais sans rentrez dans les détails, activez cette option, au pire elle ne sera simplement pas utilisée si votre écran n’est pas compatible. Perso j’ai l’option activée sur une de mes TV qui supporte différentes fréquences de rafraîchissement et désactivée sur mon autre TV qui n’a qu’une fréquence fixe de 60 Hz. Sur cette dernière j’accepte donc les saccades lorsque les vidéos ont une fréquence d’images non adaptées (24 images par secondes, 25 ips, 50 ips…). Le réglage « Synchroniser la lecture avec l’affichage » est censé faire l’inverse : adapter la vidéo à la fréquence de l’écran (style « reclock » pour ceux qui ont connu) mais ça n’a jamais fonctionné pour moi.
2- « Autoriser l’accélération matérielle DXVA2 » : sur un PC vous avez 2 processeurs : le principal et le graphique. Ce dernier peut être présent sur une carte vidéo, intégré à la carte mère ou au processeur principal. Quoi qu’il en soit, les processeurs graphiques ont souvent la capacité de décoder « matériellement » (ils ont une architecture spéciale) certains types de vidéos. Il peuvent souvent décoder des vidéos de type H.264 (le standard actuel) et les plus récents peuvent maintenant s’occuper du H.265 (successeur du H.264). Si l’option « Autoriser l’accélération matérielle DXVA2 » est désactivée, c’est votre processeur principal qui décodera la vidéo; si elle est activée, c’est votre processeur graphique qui s’en chargera. Si vous ne connaissez pas avec précision les capacités de décodage vidéo de ces composants, il faut faire des tests : lisez des vidéos (vous pouvez utiliser une application comme MediaInfo pour vérifier si une vidéo est en H.264 -AVC- ou H.265 -HEVC- et également vérifier son débit) avec ou sans l’option DXVA2 et choisissez le réglage qui fonctionne le mieux pour vous (sans problèmes d’affichage, sans saccades, etc.). Les différences peuvent êtres énormes : vous pouvez passer d’une lecture impossible avec utilisation du processeur à 100% sans DXVA-2, à une lecture fluide sans sollicitation du processeur avec l’accélération matérielle activée. A l’inverse, le DXVA2 peut parfois causer des défauts d’affichages.
Remarque : pendant la lecture d’une vidéo vous trouverez d’autres réglages en passant par les « paramètres vidéos », tels que la « méthode de désentrelacement » notamment; voir chapitre « Lecture de médias ».
Onglet « Musique »
Dans l’onglet « Musique » vous pouvez entre autres choisir d’avoir un fondu enchaîné entre les chansons et d’appliquer un nivellement du volume en lecture :
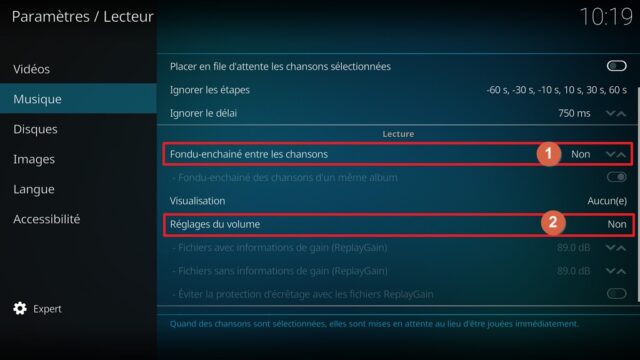
2- « Réglages du volume » : si l’option est activée, Kodi réglera automatiquement le volume des chansons lues au niveau défini. Il est par défaut sur 89 dB mais je recommande 92 dB.
Perso je désactive le réglage du volume sous Kodi car mes fichiers MP3 sont déjà tous nivelés en amont avec MediaMonkey.
Onglet « Disques »
Sur cet onglet « Disques » il est question des DVD-Vidéo, Blu-ray et CD-Audio :

2- « Action à l’insertion d’un CD Audio » : si activé, les CD-AUDIO seront lus ou « extraits » automatiquement à l’insertion. Pour ma part je désactive cette option.
3- « Récupérer les informations des CD Audio depuis un service en ligne » : activez cette options pour que Kodi cherche et affiche les informations d’un CD-AUDIO inséré : jaquette et nom de l’album, nom de l’artiste et des pistes.
Mettez éventuellement le code région « Blu-Ray » sur « B » (Europe).
Si vous descendez un peu plus bas sur cet écran, vous verrez des options extraction des CD-AUDIO. En effet, Kodi est capable de convertir vos CD en fichiers audio au format FLAC, MP3, AAC, WMA, VORBIS, WAV, mais encore une fois, j’utilise une autre application pour gérer ma musique, dont cette tâche.
Onglet « Images »
Descendez sur l’onglet « Images » :
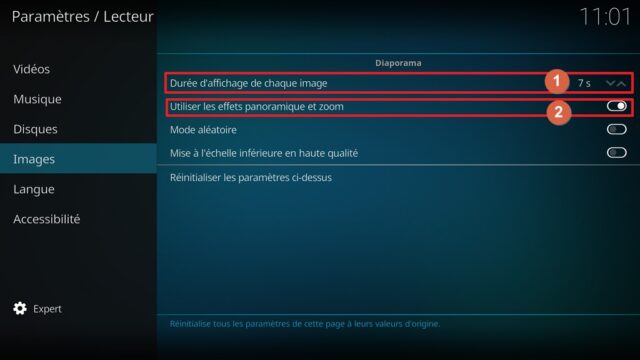
2- « Utiliser les effets panoramique et zoom » : une fonction qui peut justifier à elle seule d’utiliser Kodi pour visionner ses photos en mode « canapé » : le panoramique et zoom : les photos bougent lentement dans différentes directions, le tout avec des effets de zoom et un fondu enchaîné. C’est tout simple mais ça rends les diaporamas photos beaucoup plus intéressants, surtout s’ils sont accompagnés d’une musique.
Onglet « Langue »
Sur cet onglet « Langue » on va définir les langages audio et sous-titres souhaités à la lecture d’une vidéo (si vous ne prévoyez pas de visionner des vidéos en versions originales, vous pouvez ignorer cet onglet) :
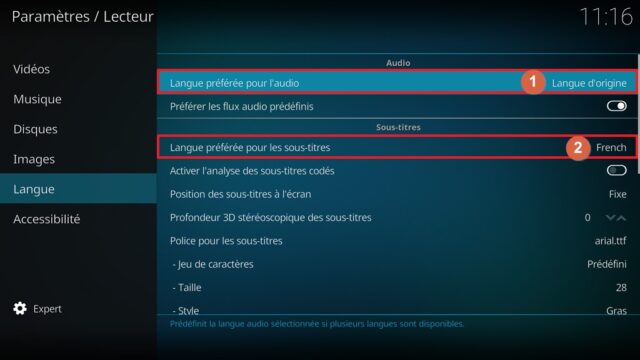
2- « Langue préférée pour les sous-titres » : indiquez ici votre langage préféré, non pas pour l’audio, mais pour les sous-titres. Perso je choisi « French » (français).
Notez que vous pouvez également changer de langue audio et/ou sous-titres pendant la lecture d’une vidéo, voir chapitre « Raccourcis clavier principaux ».
Plus bas sur ce même écran, il y a une section « Services de téléchargement » qui permet de définir les réglages dans le cas où vous téléchargez des sous-titres pendant la lecture d’une vidéo.
Cas concret : vous lancez une vidéo, vous vous apercevez qu’elle est en VO non sous-titrée. Depuis l’écran de lecture vous pouvez lancer une recherche des sous-titres sur internet qui seront automatiquement téléchargés et affichés sans avoir besoin de quitter Kodi !
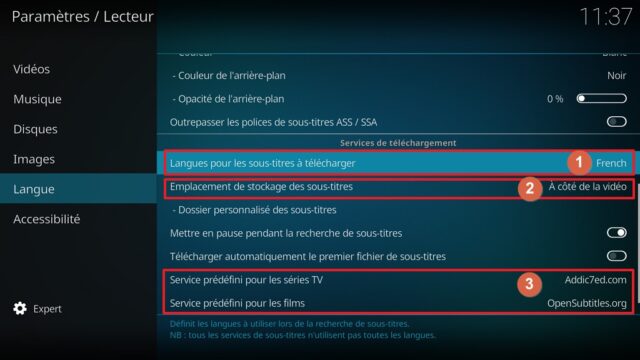
2- « Emplacement de stockage des sous-titres » : indiquer où seront téléchargés les fichiers de sous-titres (fichiers « .srt »). Je choisi « à côté de la vidéo »; dans le même dossier donc.
3- « Service prédéfini pour les séries TV » et « Service prédéfini pour les films » : choisir les services à utiliser pour rechercher les sous-titres. En effet, la recherche et le téléchargement de sous-titres passent par des sites web qui mettent à disposition ce type de fichiers. Mes préférés sont Addic7ed, Opensubtitles (avec connexion compte), tvsubtitles, et Betaseries (nécessite l’installation d’un dépôt et d’une extension dédiée, voir chapitre « Les extensions »).
Remarque : pour le choix des services de sous-titres, vous devrez automatiquement passer par l’installation d’extensions (voir chapitre « Les extensions ») sinon vous n’aurez que « Aucun » proposé par défaut.
Pas besoin cependant de retourner dans la page « Extensions » de Kodi; il y a un raccourci « En obtenir plus… » proposé sur la page « Langue ». Vous trouverez souvent ce raccourci qui permet d’installer des extensions sans passer par la navigateur d’add-ons :
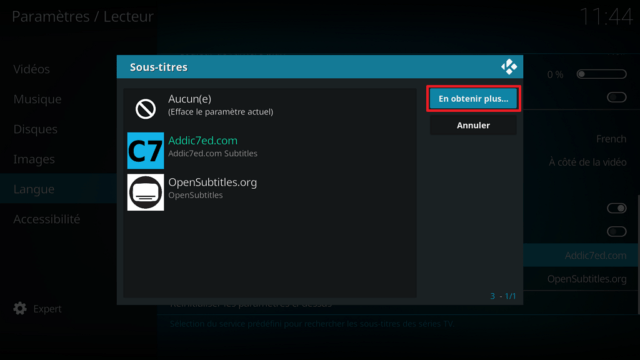
Ce raccourci affichera les extensions correspondantes disponibles sur le dépôt officiel Kodi. Perso j’installe également le dépôt « Betaseries » dont je parle sur la capture plus haut et qui est téléchargeable via ce lien.
Si vous êtes malvoyant ou malentendant, d’autres réglages dédiés se trouvent à l’onglet « Accessibilité ».
Paramètres « Services »
Si vous souhaitez visionner ce chapitre en vidéo, c’est par ici :
Si vous préférez lire ce chapitre, c’est par là :
On continue la promenade dans les paramètres « Services ». Je vais mentionner plusieurs fois « Yatse » qui est une application Android permettant de contrôler Kodi avec un smartphone (ma préférée pour cette tâche) . Certains réglages sont requis pour le bon fonctionnement de cette application, mais pas seulement.
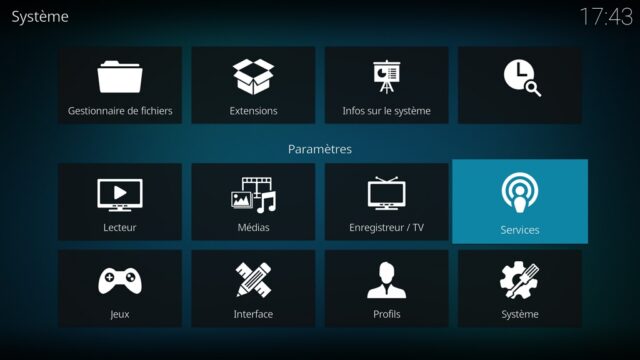
Onglet « Général »
Commençons avec l’onglet « Général » :
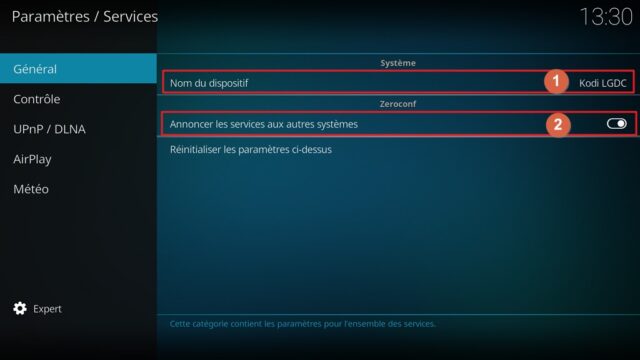
2- « Annoncer les services aux autres systèmes » : utile notamment pour que Kodi soit découvert automatiquement par l’application Android « Yatse ». Sous Windows vous aurez également besoin d’installer le service « Bonjour » (sauf si vous avez déjà « Itunes » installé).
Onglet « Contrôle »
Une ligne plus bas se trouve l’onglet « Contrôle »:

2- « Port » : permet de changer le port utilisé par l’interface web HTTP; utile par exemple si vous avez une autre application qui utilise déjà le port par défaut.
3- « Nom d’utilisateur » et « Mot de passe » : les identifiants choisis ici seront demandé lors d’une connexion au serveur web HTTP. L’ajout d’un mot de passe permet de renforcer la sécurité de la connexion.
4- « Autoriser le contrôle à distance par des programmes sur ce système » : à activer, notamment pour pouvoir utiliser « Yatse ».
5- « Autoriser le contrôle à distance par des programmes sur d’autres systèmes » : vous pouvez activer cette option mais perso je la désactive car elle provoque chez moi un problème avec mon application de contrôle Windows « EventGhost ».
Onglet « UPnP / DLNA »
Terminons le tour de ces paramètres « Services » avec l’onglet « UPnP / DLNA » :

2- « Partager les médiathèques » : nécessite que le premier réglage soit activé. En laissant Kodi ouvert, il sera possible de parcourir ses médiathèques via UPnP depuis d’autres appareils, et notamment depuis d’autres Kodi. C’est la solution la plus simple pour partager ses médiathèques sur son réseau local mais pas forcement la meilleure. Perso j’utilise une base MYSQL pour cette tâche (voir chapitre Paramètres « Avancés » et dossier utilisateur « userdata » ). Une autre option est carrément d’utiliser une application « serveur » dédiée externe à Kodi; « Plex » est alors ma préférée.
3- « Autoriser le contrôle à distance via l’UPnP » : permet de diffuser sur Kodi du contenu envoyé depuis un autre appareil. Requis notamment pour l’application Yatse et sa fonction « Jouer sur mon mediacenter ».
Si ça vous intéresse d’avoir la météo dans Kodi, visitez le dernier onglet « Météo ».
Paramètres « Enregistreur / TV »
Beaucoup de réglages sont présents dans ces paramètres « Enregistreur /TV », mais je ne vais pas vous les présenter dans cet article car cette fonction de Kodi est relativement complexe à configurer. En effet, elle nécessite :
- Une carte TNT ou SAT
- Une application externe appelée « Backend server » pour gérer la réception des chaînes, les enregistrements et les guides TV
- L’installation d’une extension « PVR » correspondant au « backend » choisi
Je peux juste vous dire que j’utilise le serveur backend « NextPVR » depuis des années et qu’avant j’utilisais « Argus TV ». J’espère pouvoir vous faire un jour un article dédié.
Voici l’élément menant aux paramètres de l’enregistreur TV :
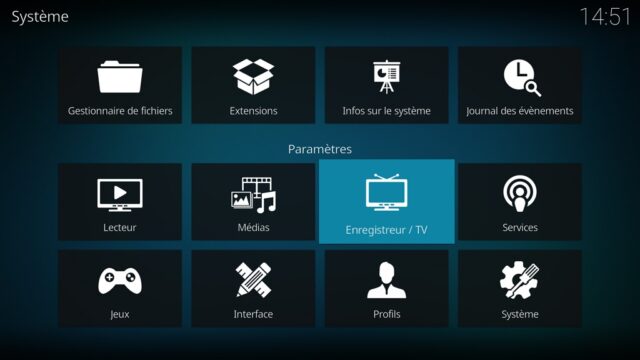
Paramètres « Jeux »
Vous ne trouverez par beaucoup de réglages dans les paramètres « Jeux ». En effet, le support des jeux dans Kodi est très récent; le module « RetroPlayer » permettant d’émuler les jeux est arrivé avec la version 18 de Kodi.
Vous pouvez quand même y jeter un œil si vous êtes curieux :
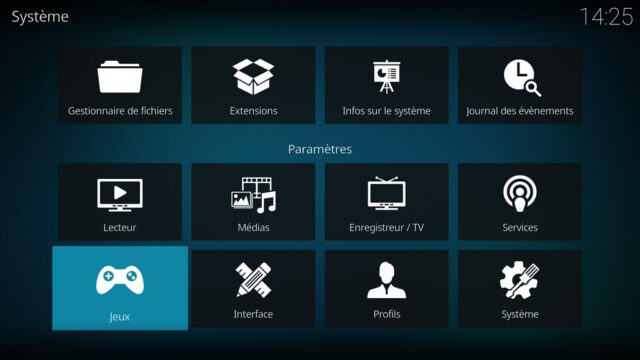
Onglet « Général »
Je vous avais prévenu, il n’y a pas grand chose à voir sur cet unique onglet « Général » des paramètres « Jeux » :
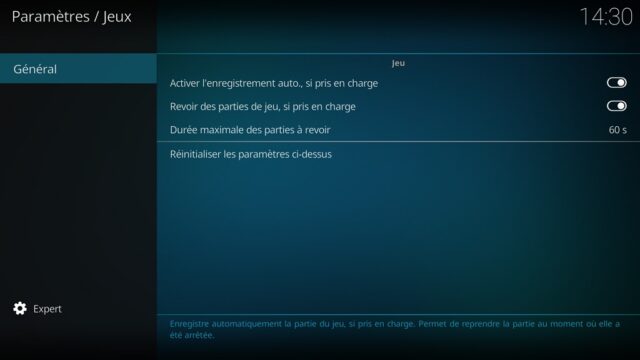
Paramètres « Avancés » et dossier utilisateur « userdata »
Si vous souhaitez visionner ce chapitre en vidéo, c’est par ici :
Si vous préférez lire ce chapitre, c’est par là :
En plus des paramètres accessibles depuis l’interface Kodi, il est possible d’ajouter des « Paramètres avancés ».
Pour cela il faut créer un fichier « advancedsettings.xml » dans le dossier « userdata » de Kodi et y écrire des lignes de code. La méthode la plus simple consiste à créer un fichier texte vide que vous renommez, y compris l’extension.
Ce dossier userdata se trouve à différents emplacements en fonction de la plateforme ou de l’OS utilisé; en voici quelques uns :
- Windows (avec Kodi installé en version « bureau ») : %APPDATA%\kodi\userdata (par exemple sur mon PC ça donne C:\Users\nonob\AppData\Roaming\Kodi\userdata)
- Windows store (Kodi installé en version « store ») : %LOCALAPPDATA%\Packages\XBMCFoundation.Kodi_4n2hpmxwrvr6p\LocalCache\Roaming\Kodi\ (chez moi ça donne ça : C:\Users\nonob\AppData\Local\Packages\XBMCFoundation.Kodi_4n2hpmxwrvr6p\LocalCache\Roaming\Kodi)
- LibreElec : /storage/.kodi/userdata/
La liste des réglages pouvant être ajoutés de cette manière est importante, je vous laisse juger ici.
Pour ma part j’en utilise surtout un. Je vous ai parlé à plusieurs reprises dans cet article de « base de données partagée MYSQL ». Et bien c’est via un paramètre avancé que l’on dit à Kodi d’utiliser une base de ce type plutôt qu’une base standard qu’il stocke habituellement dans le dossier userdata\database. Le but est ensuite de pouvoir connecter d’autres Kodi à cette base partagée afin de retrouver automatiquement les éléments de médiathèque, les marquages de vu/non vu, les repères de reprise de lecture, etc.
C’est un peu technique donc je ne vais pas couvrir toutes les explications pour cette tâche dans cet article. Sachez quand même qu’il vous faut un serveur de base de données MYSQL. Celui ci peut par exemple être installé comme une simple application sur un PC Windows. Pour ma part mon serveur MYSQL se trouve sur un NAS qui porte l’adresse IP 192.168.1.6.
Voici un exemple de contenu d’un fichier advancedsettings nécessaire pour la connexion de la médiathèque « vidéo » à une base de données MYSQL :
<advancedsettings>
<videodatabase>
<type>mysql</type>
<host>192.168.1.6</host>
<port>3306</port>
<user>kodi</user>
<pass>motdepasse</pass>
</videodatabase>
</advancedsettings>
Remplacez « motdepasse » par un vrai mot de passe…
En image ça donne ça :
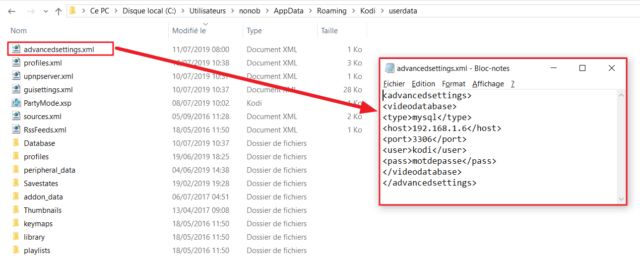
Les jeux
Si vous souhaitez visionner ce chapitre en vidéo, c’est par ici :
Si vous préférez lire ce chapitre, c’est par là :
Développons un peu la prise en charge des jeux sous Kodi.
Comme dit précédemment, la possibilité de jouer à des jeux dans Kodi vient d’arriver avec la version 18. Le module intégré à Kodi qui permet cela s’appelle « RetroPlayer » et est compatible avec les « cœurs » Libretro.
Pour profiter de vos jeux dans Kodi vous aurez besoin d’une manette de jeu et sachez qu’il n’y a pas encore de médiathèque dédiée; ça veut dire qu’à moins d’installer une extension spécifique telle que Rom Collection Browser, seuls les noms de fichier de vos jeux seront affichés; vous n’aurez pas de jolies vignettes ou descriptifs.
Ajout d’une source de jeux
Pour cet exemple on va ajouter des « roms » Super Nintendo (SNES).
Il existe de nombreux sites sur lesquels vous pouvez vous procurer des Roms comme par exemple WoWroMs et RomsMania, mais attention à la légalité du téléchargement de Roms, c’est un peu flou, surtout depuis que les vieilles consoles sont re-commercialisées en versions « mini »; je vous laisse vous renseigner si vous le souhaitez.
Sur l’écran d’accueil de Kodi, appuyez sur l’élément « Jeux » du menu principal :
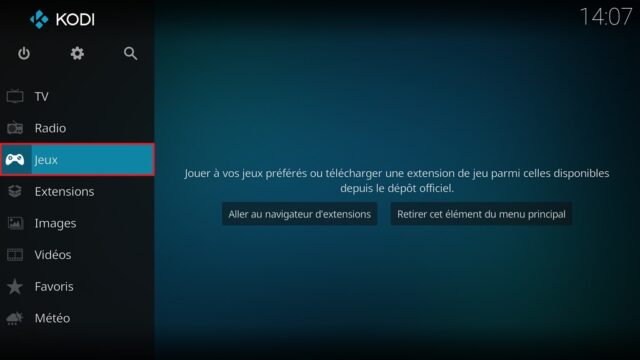
Appuyez sur la ligne « Ajouter des jeux… » :
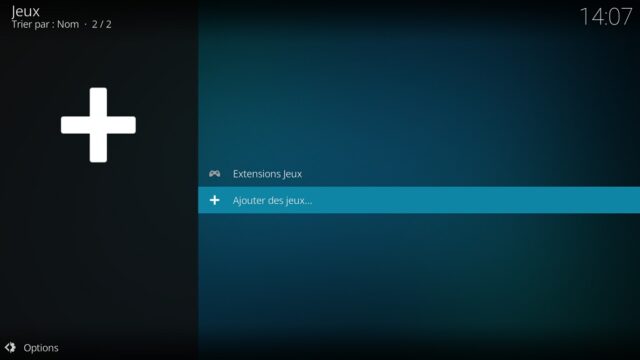
Je vous laisse ensuite sélectionner votre dossier principal contenant vos « Jeux ». Si vous souhaitez séparer vos jeux par plateforme, ajoutez une source par console (voir chapitre « Préparation des médias »). Aidez vous si besoin du chapitre « Ajout d’une première source de médias (« Images ») » pour les étapes intermédiaires.
Voici ce que ça donne avec mon dossier « ROMS SNES » :
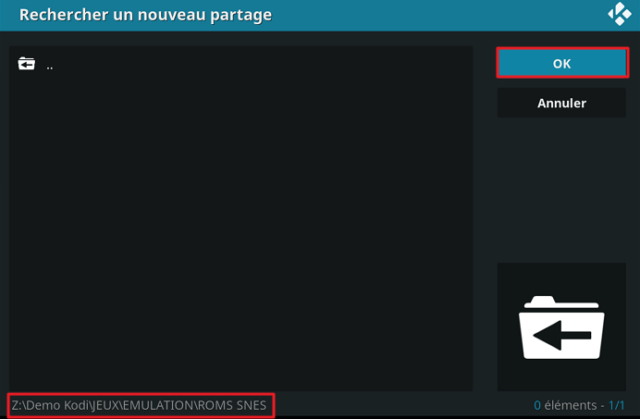
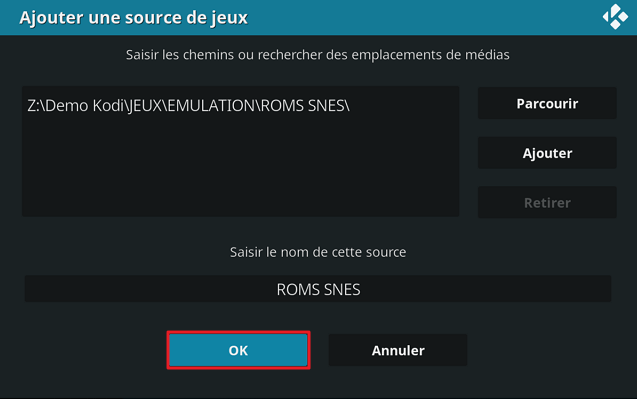
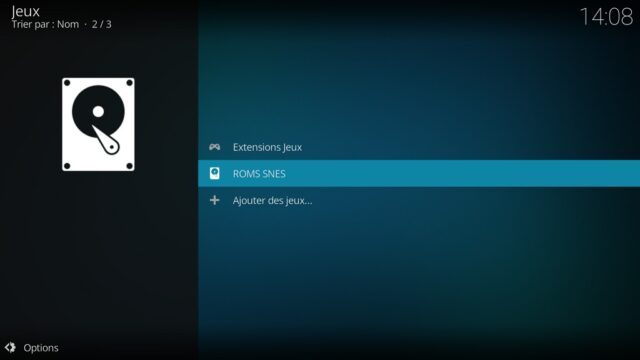
Lancement d’un jeu
Déplacez vous sur votre source de jeux ajoutée et appuyez sur « Entrée ». Dans mon cas il s’agit de « ROMS SNES » :
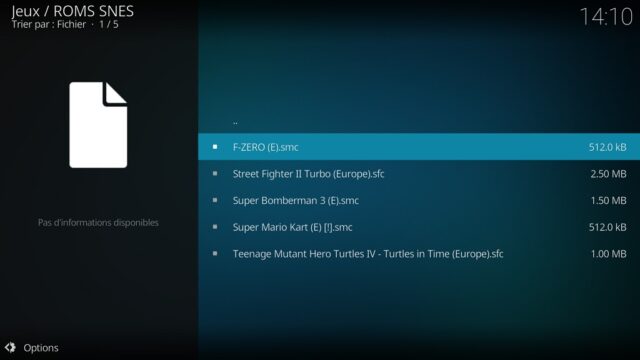
Sélectionnez une ROM et appuyez sur « OK », la fenêtre de sélection de l’émulateur s’affiche.
Le choix n’est pas simple si on ne connait aucun des émulateurs proposés. Pour en savoir plus sur tel ou tel émulateur vous pouvez consulter la documentation « Libretro » (chapitres For users\Core Library: Emulation).
Pour les roms Super Nintendo, je vous recommande « Snes9x » :
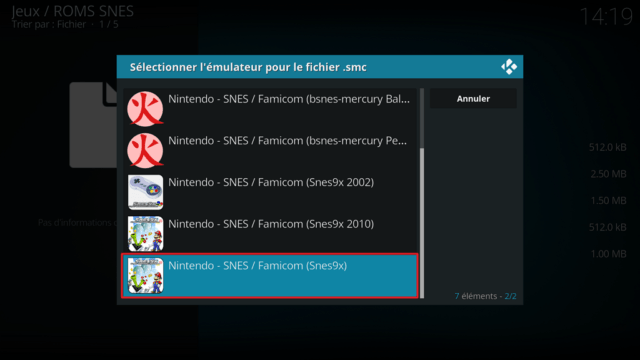
L’extension « émulateur » sélectionnée s’installe :
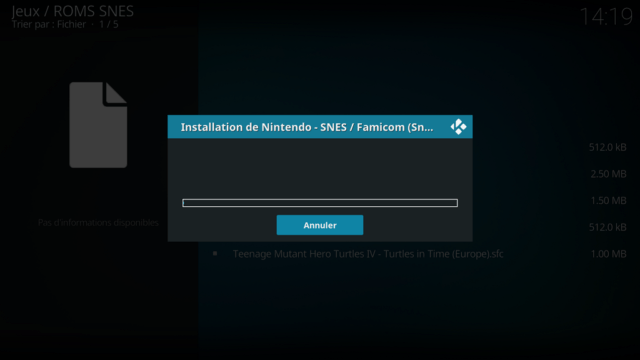
Le jeu se lance (rappelez -vous qu’il faut une manette pour jouer) et si comme moi vous êtes nés au siècle dernier, vous pouvez lâcher une larme de nostalgie :
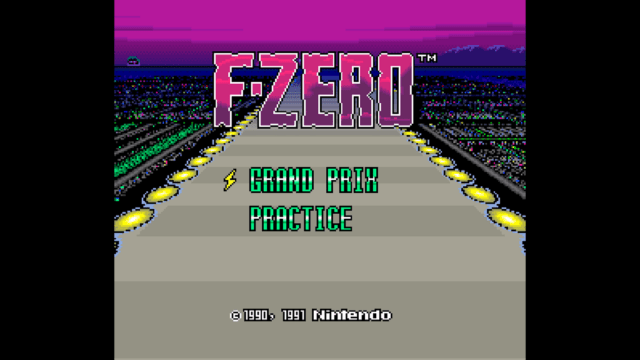
Contrôle de la « lecture » et « Menu Jeux »
Avec une manette telle que la Xbox One, les commandes internes du jeu devraient fonctionner.
En plus de ces contrôles d’origine, certaines combinaisons de boutons permettent d’effectuer des actions spécifiques à la lecture du jeu dans Kodi :
| Boutons | Action |
| « Select + X » ou « Start maintenu » | Affichage du « Menu Jeux » et Pause/Reprise |
| Select + Start | Sortie du jeu |
| Select + gâchette gauche | Retour rapide |
| Select + gâchette droite | Avance rapide |
| Select + joystick droit | Réglage du volume |
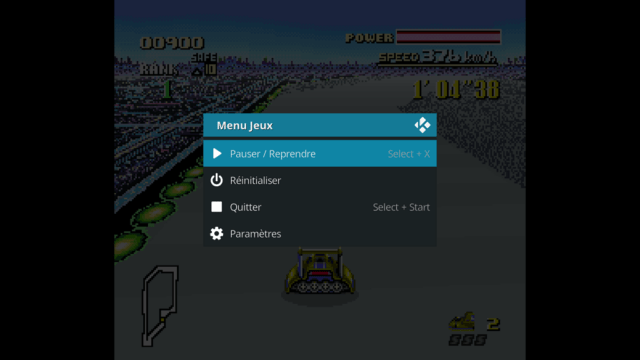
Les extensions
Si vous souhaitez visionner ce chapitre en vidéo, c’est par ici :
Si vous préférez lire ce chapitre, c’est par là :
Kodi c’est bien; avec des extensions : c’est mieux.
En effet, les extensions permettent d’ajouter des fonctions supplémentaires à Kodi.
Certaines sont incluent par défaut, d’autres sont à installer.
Les « dépôts »
Pour explorer et installer des extensions depuis et pour Kodi, on passe par un « dépôt » (ou « repository » en anglais). C’est comparable à un « magasin d’applications », comme le Windows store de Windows ou le Google Play Store d’Android si vous connaissez.
Kodi possède son dépôt officiel pré-installé qui s’appelle « Kodi Add-on repository » et dans lequel vous trouverez certaines des meilleures extensions. Il est possible d’ajouter d’autres dépôts qui proposeront donc d’autres extensions mais attention à la légalité (voir introduction).
Notez qu’un dépôt est lui même une extension…, de type « dépôt ».
Le « navigateur d’extensions » est la section de Kodi depuis laquelle on liste, explore ou installe les extensions. Je vous laisse vous y rendre :
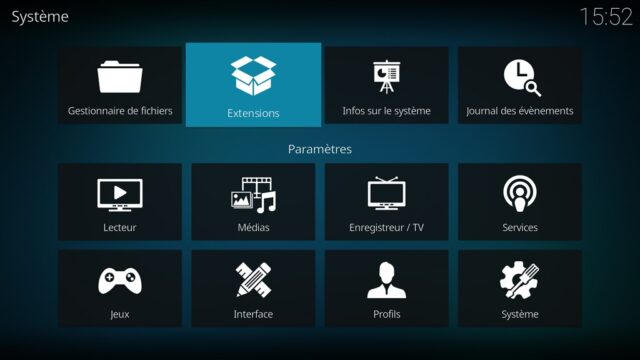
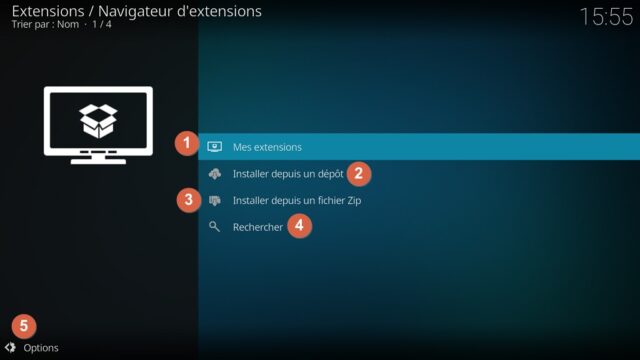
2- « Installer depuis un dépôt » : si vous avez plusieurs dépôts installés, ils s’affichent sur l’écran suivant, sinon (si vous n’avez que le dépôt officiel « Kodi Add-on repository ») vous passez direct à la liste des catégories d’extensions quand vous appuyez sur cette ligne.
3- « Installer depuis un fichier Zip » : permet d’installer manuellement un dépôt ou une extension.
4- « Recherche » : si vous cherchez une extension précise, vous pouvez tapez son nom ici pour faire une recherche dans les dépôt installés.
5- « Options » : ce bouton n’est pas spécifique à cet écran « navigateur d’extensions », il permet d’afficher un menu latéral (« Sideblade » en anglais). Regardez bien le sens de la flèche qui pourra être différent en fonction de l’affichage choisi; ici il faut appuyer sur la flèche « gauche » du clavier. Voir chapitre « Menu contextuel ».
Remarque concernant l’option « Installer depuis un fichier Zip » : bien qu’il soit possible d’installer des extensions manuellement de cette manière, c’est toujours mieux d’installer une extension « depuis un dépôt » pour profiter des mises à jour automatiques. Il faudra donc souvent passer par « Installer depuis un fichier Zip » pour installer l’extension « dépôt », pour ensuite « installer depuis un dépôt » l’extension souhaitée. Notez qu’un dépôt peut s’installer de différentes manières; pas seulement avec un fichier Zip, nous y reviendrons.
« Mes extensions »
Par défaut, avec cette version 18 de Kodi, il y a une vingtaine d’extensions pré-installées, dont le dépôt officiel « Kodi Add-on repository ».
Pour lister ces extensions, afin de les activer ou paramétrer, il faut passer par la ligne « Mes extensions » du navigateur d’extensions (voir capture précédente).
Vous arrivez alors sur la liste des catégories d’extensions :
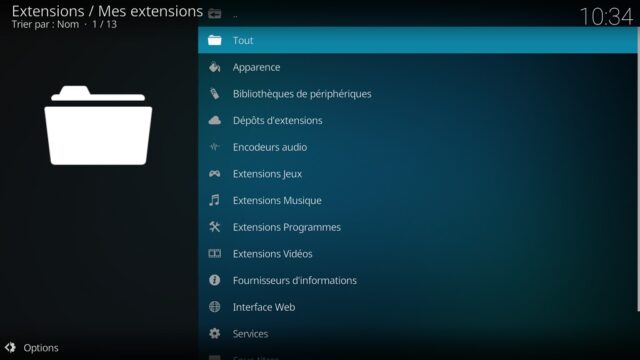
Prêtez également attention à la ligne « Dépôts d’extensions »; qui confirme ce que je disais précédemment : les dépôt « sont » des extensions.
Configuration d’une extension et catégorie « Fournisseurs d’informations »
Parmi les catégories d’extensions, il y en a une appelée « Fournisseurs d’informations » qui liste des extensions permettant de récupérer des informations depuis internet pour vos médias : affiches et synopsis des films et séries, jaquette des albums de musique, notations, etc.
Les extensions dédiées à cette tâche de récupération sont couramment appelées des « scrapers ».
Si vous avez suivi les chapitres précédents dont notamment celui traitant de l’ajout des sources vidéos et musique, vous connaissez déjà ces extensions.
Allons voir ça de plus près; allez dans « Mes extensions » puis sur « Fournisseurs d’informations » :
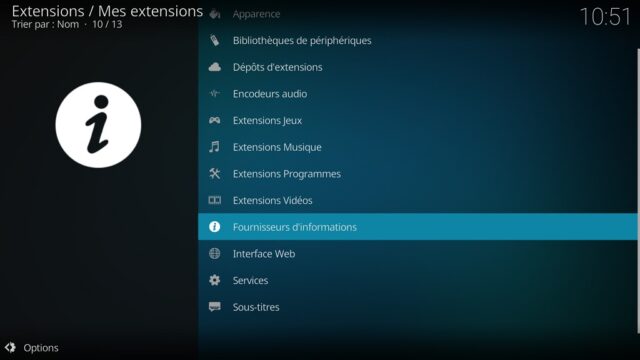
Vous arrivez sur une liste de sous-catégories :
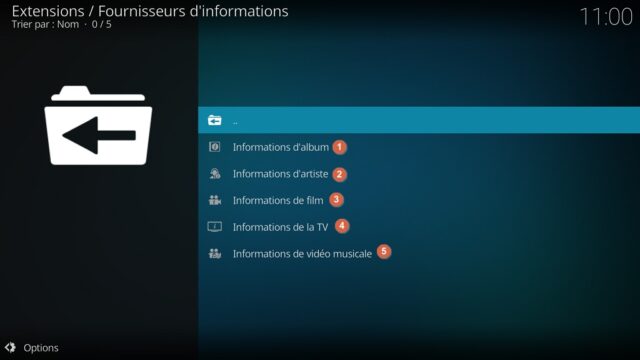
2- « Informations d’artiste » : contient les extensions permettant de récupérer des informations pour les artistes musicaux.
3- « Informations de film » : extensions permettant de récupérer les infos pour les films.
4- « Informations de la TV » : extensions permettant de récupérer les infos pour les séries TV.
5- « Informations de vidéo musicale » : pour les clips musicaux.
Commençons par exemple par la sous-catégorie « Informations d’album » et l’extension « Universal Album Scraper » :
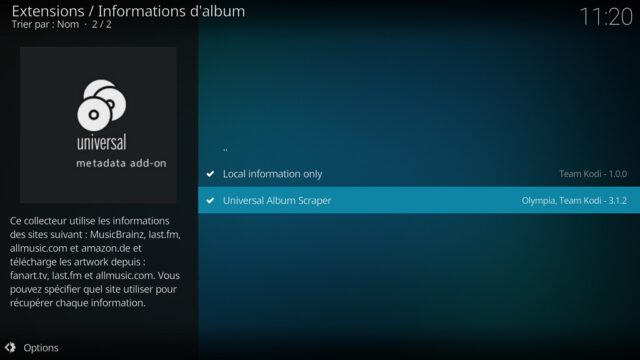
Notez que je n’utilise pas (plus) la médiathèque musicale de Kodi (voir chapitre Onglet « Médiathèque » et « Ajout de sources Films, Séries TV et Musique »).
Ceci dit, voyons quand même comment configurer, ne serait-ce que la langue française pour « Universal Album Scraper ».
On va également en profiter pour faire un tour des boutons disponibles sur les pages d’extensions. Appuyez sur « Entrée » quand la ligne « Universal Album Scraper » est sélectionnée afin d’accéder à sa page :
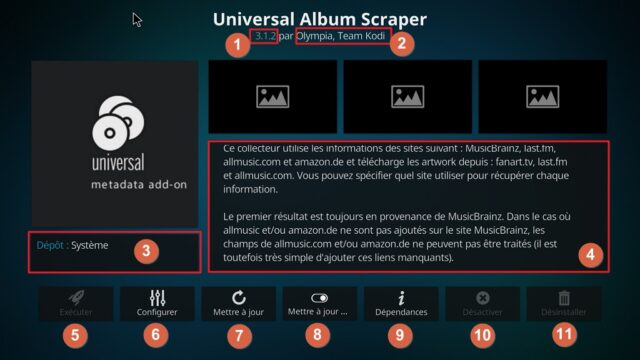
2- Créateur(s) de l’extension : on constate ici que les créateur de Kodi ont participé à la création de cette extension (« Team Kodi » = « Équipe Kodi »).
3- « Dépôt » : indique de quel dépôt provient l’extension. Ici il s’agit d’une extension pré-installée; c’est pourquoi « Système » est indiqué.
4- Description de l’extension.
5- « Exécuter » : permet de « lancer » l’extension, mais cette fonction n’est disponible qu’avec certains add-ons.
6- « Configurer » : régler les paramètres de l’extension.
7- « Mettre à jour » : permet de mettre à jour manuellement une extension. Si cette dernière est disponible depuis plusieurs dépôts installés, vous pouvez avoir le choix du dépôt à utiliser, et parfois donc différents versions.
8- « Mettre à jour auto. » : si activé, l’extension se mettra à jour automatiquement. Il faut avoir une bonne raison pour ne pas activer cette option.
9- « Dépendances » : affiche les autres « composants » requis par l’extension et indique s’ils sont installés ou non. Une liste complète des « dépendances » installées se trouve dans les paramètres « Systèmes », onglet « Extensions », ligne « Gérer les dépendances ».
10- « Activer/Désactiver » : permet d’activer ou désactiver l’extension; peut être pratique pour diagnostiquer d’éventuels problèmes.
11- « Installer/Désinstaller » : permet d’installer ou désinstaller l’extension.
Appuyez sur « Configurer » pour ouvrir les paramètres de l’extension
À l’onglet « Général », indiquez « fr » (1) en langue préférée puis validez avec le bouton « OK » (2) :
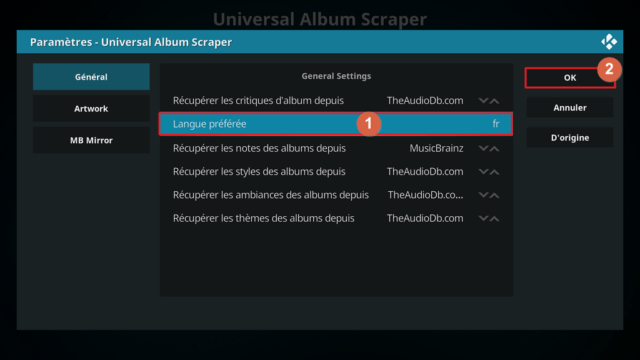
Comme vous le constatez, l’extension propose plein de paramètres, répartis sur plusieurs onglets, dont la possibilité de changer les sources utilisées pour récupérer telle ou telle donnée. Si vous avez des problèmes pour récupérer des informations d’albums, tentez d’autres réglages.
Vous savez maintenant comment parcourir les catégories et changer les paramètres des extensions 🙂
Remarque importante : les extensions « Fournisseurs d’informations » peuvent avoir des réglages différents en fonction des sources pour lesquelles elles sont utilisées. Au moment de l’ajout d’une source de média, lorsque vous choisissez l’extension à utiliser pour récupérer des informations, il est possible de régler les « paramètres » propre à cette source. Voir chapitre Onglet « Médiathèque » et « Ajout de sources Films, Séries TV et Musique ».
Je vous laisse régler de la même manière la langue préférée pour l’extension « Universal Artist Scraper », la sœur de « Universal Album Scraper ».
Passons maintenant à la sous-catégorie « Informations de film » et l’extention « The Movie Database » (« TMDb » pour les intimes; à ne pas confondre avec « TVDB » et « IMDB » qui sont d’autres sites) :
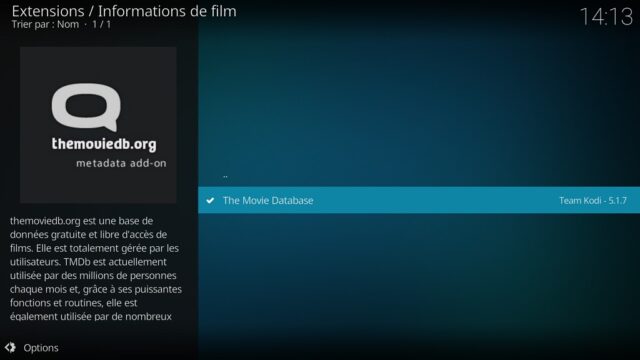
Entrez sur la page de l’extension et appuyez sur « Configurer » :
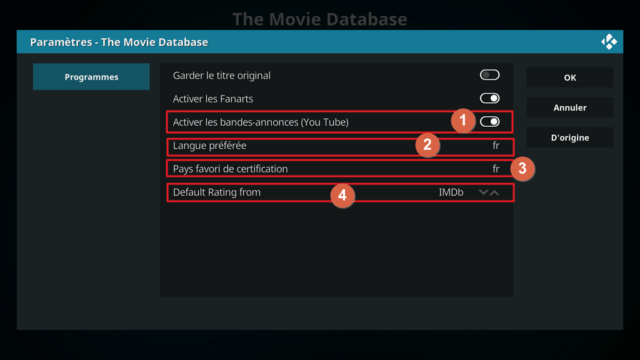
2- « Langue préférée » : choisissez la langue souhaitée pour récupérer les informations; « fr » pour français…
3- « Pays favori de certification » : permet de choisir quel pays utiliser pour la restriction de l’âge minimum recommandé pour le visionnage d’un film. Attention les certifications sont rarement fiables.
4- « Default Rating from » : choisir la source pour afficher la note et le nombre de votes d’un film. Je vous recommande « IMDb » (« Internet Movie Database ») qui a souvent plus de votants que TMDb).
N’oubliez pas de valider le tout avec « OK ».
Contrairement à ce que son nom laisse penser, « The Movie Database » permet également de récupérer les informations pour les séries. C’est pourquoi vous trouverez l’extension listée dans la catégorie « Informations de la TV ». Je vous laisse d’ailleurs vous y rendre pour la configurer, ne serait ce que pour indiquer le français en langue préférée.
Installation d’extensions (exemple avec « Catch-up TV & More »)
C’est parti, on va installer notre première extension, et vu qu’on a peur de rien, on va carrément commencer avec une extension de type « dépôt » pour ensuite installer depuis ce dernier une « extension vidéo ». Je suis sûr qu’elle va vous plaire : elle permet d’accéder aux directs et aux en replay des chaînes de TV françaises 🙂 . Son nom est « Catch-up TV & More ».
On va donc installer d’abord le « dépôt » Catch-up, puis « l’extension vidéo » Catch-up. Notez que le dépôt a le même nom que l’extension, mais ça n’est pas toujours le cas; ça dépends du nombre d’extensions proposées par tel ou tel dépôt…
Dans un précédent chapitre j’ai indiqué qu’un dépôt pouvait s’installer de différentes manières; on va en voir deux.
N’oubliez pas d’activer le réglage » Sources inconnues » pour pouvoir installer d’autres extensions que celles du dépôt officiel de Kodi (Onglet « Extensions » des paramètres « Système).
Installer une extension depuis un fichier Zip téléchargé en amont
En dehors de Kodi, ouvrez votre navigateur sur la page https://catch-up-tv-and-more.github.io/repo/ et téléchargez le fichier Zip de l’extension dépôt « Catchup » :
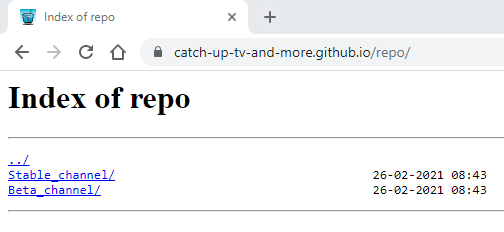
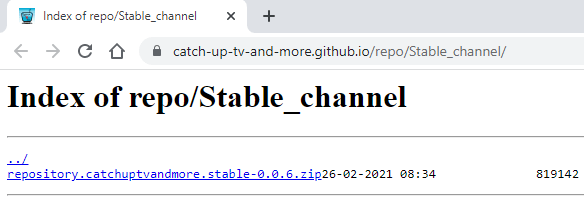
Retenez bien l’emplacement où vous avez enregistré le fichier sur votre ordinateur.
Retournez dans le « navigateur d’extensions » de Kodi et appuyez sur « Installer depuis un fichier Zip ».
Une fenêtre d’exploration de fichiers « Installer depuis un fichier Zip » s’ouvre permettant de parcourir différents emplacements.
Naviguez jusqu’au fichier zip téléchargé et sélectionnez le (1). Pour ma part je me rend à l’emplacement Z:\Demo Kodi\Téléchargement. Validez l’installation par « OK » (2) :
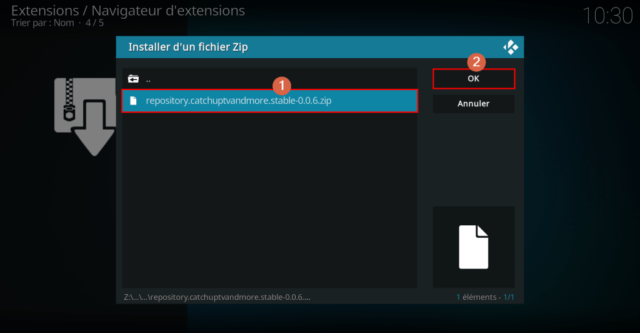
L’installation démarre aussitôt et une notification « Extension installée » vous indique la bonne réussite de l’opération :
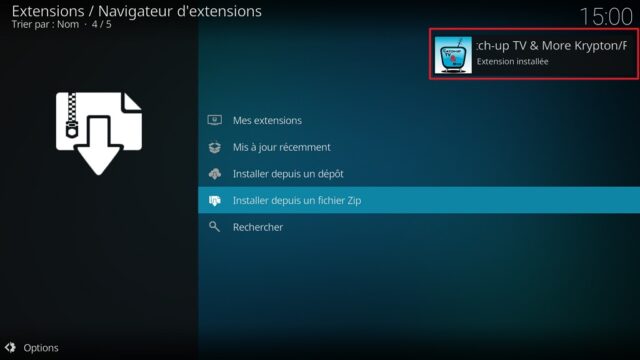
Bravo ! Voyons tout de suite une deuxième méthode pour installer cette même extension.
Installer une extension depuis un fichier Zip via le « Gestionnaire de fichiers » Kodi
On vient de voir comment installer une extension depuis un fichier zip téléchargé à l’extérieur de Kodi. On va maintenant voir comment installer le même fichier sans avoir besoin de le télécharger en amont ni de sortir de Kodi.
Pour cela on va passer par le « Gestionnaire de fichiers » Kodi :
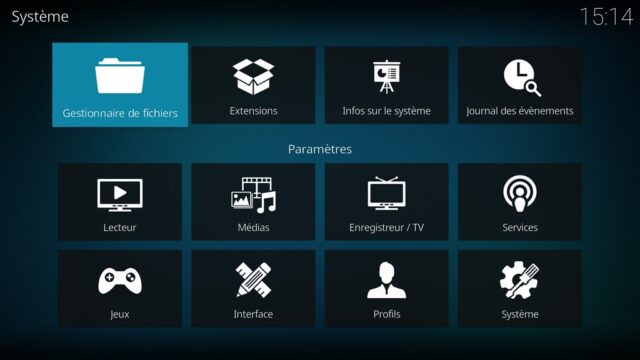
Le « Gestionnaire de fichiers » Kodi permet d’explorer et faire des actions sur des dossiers et fichiers qui peuvent êtres stockés localement sur l’appareil (votre disque dur par exemple) mais vous pouvez également ajouter des sources qui seront ensuite listées à différents endroits, et notamment dans la « fenêtre d’exploration de fichiers » vue précédemment. Le truc c’est qu’on va pouvoir ajouter en « source » l’adresse de la page téléchargements du site web de Catch-up TV 🙂
Je vous laisse donc aller dans le gestionnaire puis appuyer sur « Ajouter une source » :
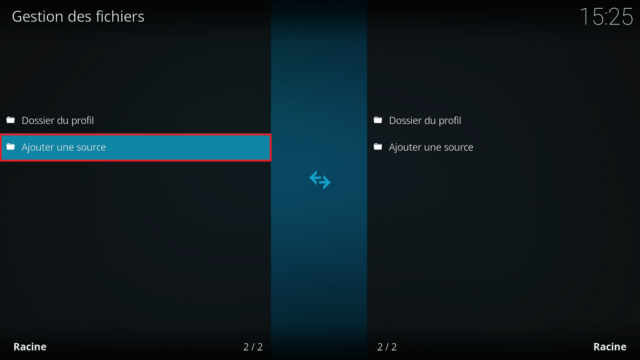
Remplissez ensuite les différents champs de la fenêtre « Ajouter une source de fichiers » :
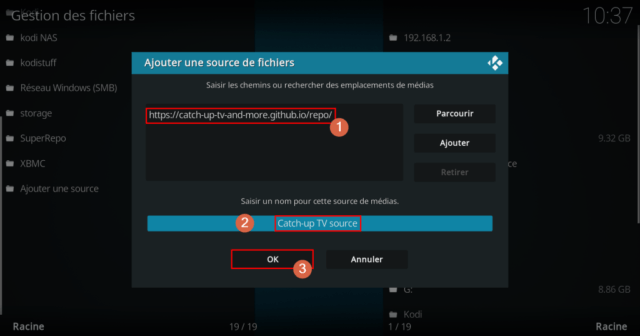
2- « Nom de la source » : entrez un nom pour la source ajoutée
3- « OK » : validez l’ajout de la source
« Catch-up TV » est maintenant une source de fichiers :
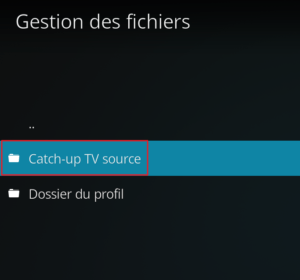
Revenez maintenant dans le « navigateur d’extensions » et sur « installer depuis un fichiers Zip ». Comme pour la méthode précédente, la fenêtre d’exploration de fichiers « Installer depuis un fichier Zip » s’ouvre permettant de parcourir différents emplacements, mais cette fois ci, la source « Catch-up TV » est listée :
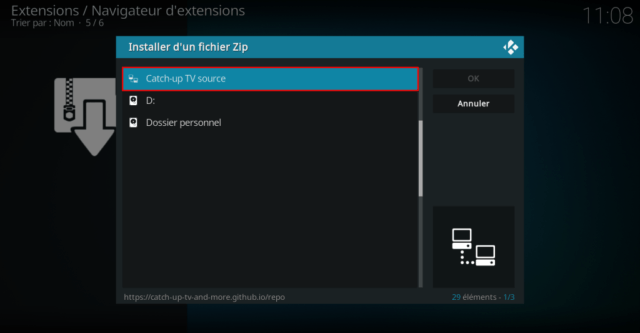
Allez dans cette source, choisisez Stable_channel (sauf cas particulier), sélectionnez le fichier zip souhaité (1) puis validez l’installation par « OK » (2) :
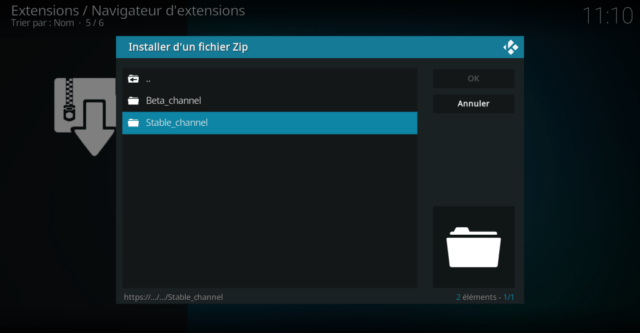
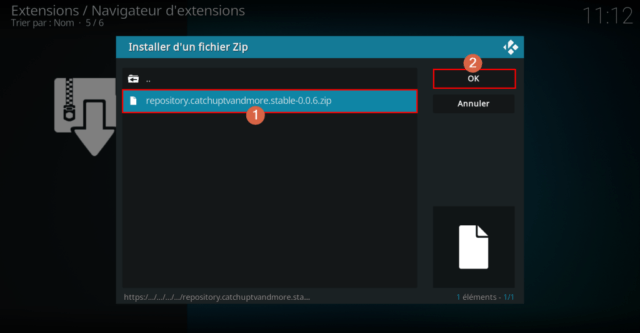
L’installation démarre aussitôt et une notification « Extension installée » (ou « mise à jour » si elle était déjà installée) vous indique la bonne réussite de l’opération :
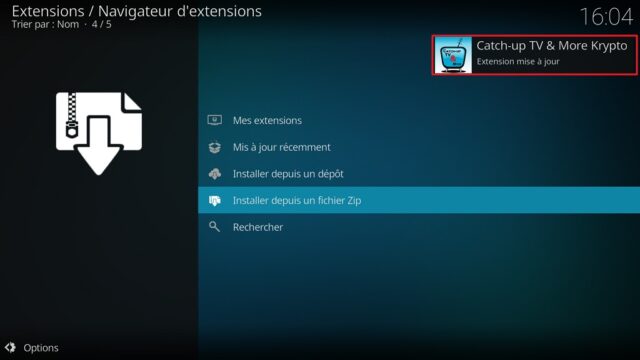
Et voilà, vous savez installer un dépôt d’extension de deux manières différentes.
Notez qu’il n’est pas toujours possible de choisir sa méthode préférée; vous ne pourrez par exemple par sélectionner un fichier zip distant depuis le gestionnaire de fichiers s’il n’est pas disponible en téléchargement direct sur une page web. Si le développeur d’une extension explique comment l’installer, suivez ses recommandations.
N’oubliez pas de commencer à regarder si une extension est disponible dans le dépôt officiel Kodi avant de chercher ailleurs. C’est d’ailleurs le cas de Catch-up TV & More, mais pour des extensions qui sont souvent mises à jour (comme Catch-up), préférez l’installation du dépôt dédié.
Installer une extension depuis un dépôt
Dans les chapitres précédents on a vu comment installer un dépôt, mais rappelez-vous, ce que l’on souhaite au final, c’est « l’extension vidéo » Catch-up TV & More. On y va.
Depuis le « navigateur d’extensions », appuyez sur « Installer depuis un dépôt ». Constatez qu’il y a maintenant la liste des dépôts installés; ben oui on en a deux maintenant :
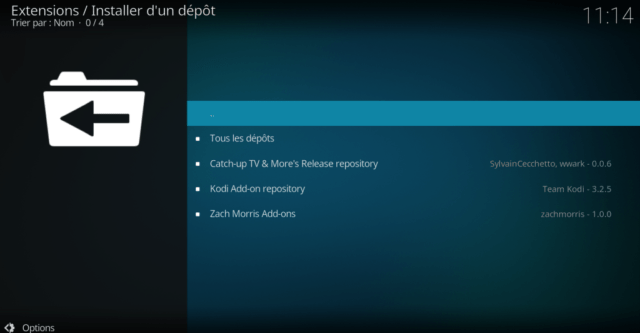
Remarque, en choisissant l’entrée « Tous les dépôts » vous pouvez afficher toutes les extensions, quelque soit leur dépôt d’origine.
Dans notre cas, on sait où se trouve l’extension souhaitée : dans le dépôt « Catch-up TV & More’s Release repository »; oui c’est son p’tit nom 😉
« Entrez » dans le dépôt, vous accédez alors à la liste des catégories d’extensions qu’il propose :
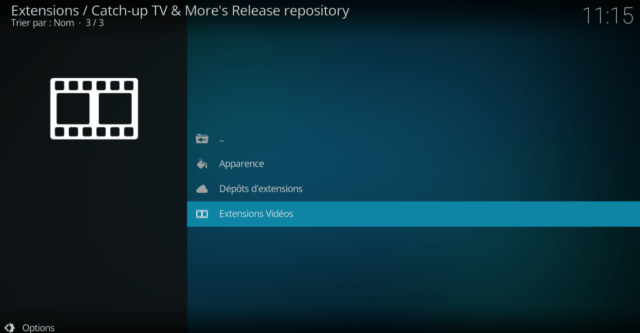
Allez dans la catégorie « Extensions Vidéos » pour afficher l’unique mais néanmoins géniale extension « Catch-up TV & More » :
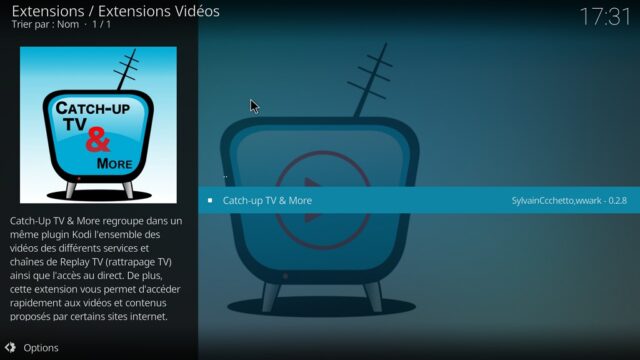
Un dernier effort : affichez la page de l’extension et appuyez sur « Installer » :
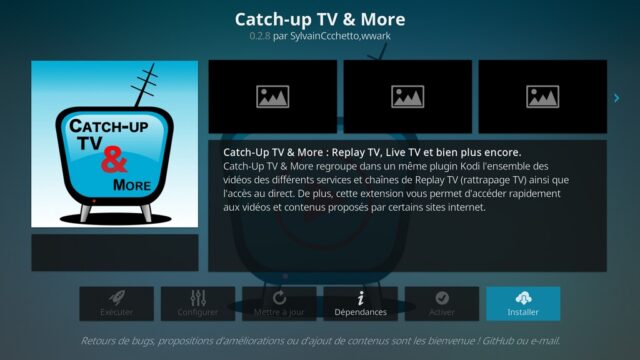
Notez que depuis la version 19 de Kodi, un bouton « Versions » est présent sur cette page, juste avant le bouton installer :
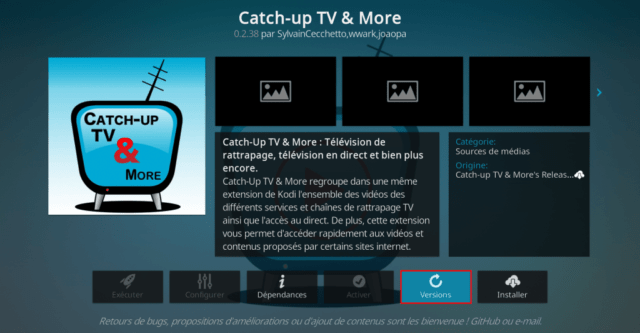
En effet, on vient d’installer le dépôt dédié à Catch-up, mais cette extension est également proposée sur le dépôt officiel « Kodi Add-on repository ». Ça me permet de vous montrer pourquoi il peut être intéressant d’installer des dépôts dédiés, même si une extension est disponible sur le dépôt officiel Kodi : la version du dépôt spécifique à une extension est souvent plus récente :
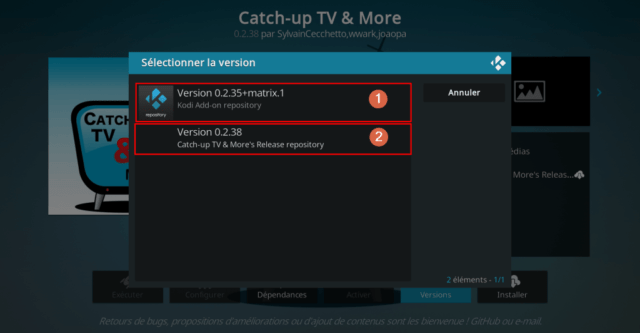
2- « Version 0.2.38 de l’extension Catch-up TV & More » : disponible sur le dépôt « Catch-up TV & More Release repository »
Vous vous en doutez, il faut appuyer sur la seconde ligne qui propose la version la plus récente.
Un dernier écran s’affiche pour vous indiquer les composants (scripts et dépendances) qui doivent êtres installées en plus pour que Catch-up fonctionne, rassurez-vous il suffit de faire « OK » :
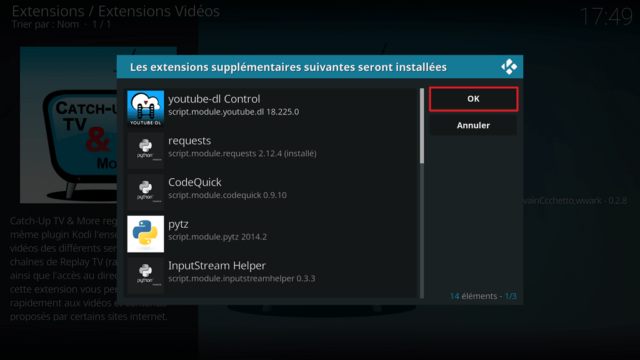
Après quelques dizaines de secondes : « Bim », l’extension est installée :
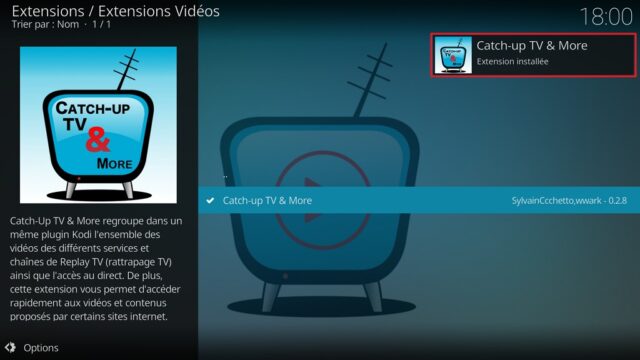
Direction l’écran d’accueil « Extensions » pour vite lancer et profiter de « Catch-up & more » :
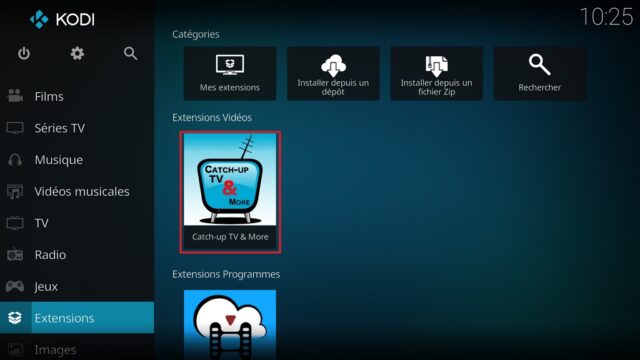
Lancez n’importe quelle vidéo; consultez les chapitres « Lecture de médias » et « Raccourcis clavier principaux » si besoin.
Sélection d’extensions
Maintenant que vous savez installer des extensions je vous laisse choisir celles qui vous intéressent. Pour les trouver vous pouvez parcourir les extensions de vos dépôts installés directement depuis Kodi, consulter la page « Kodi Add-ons » du site officiel et/ou la page List of all Official Add-ons du Wiki, parcourir la section « Add-on support » du forum Kodi, etc. Notez que le site « Github » est souvent la source de la plupart des extensions; c’est là que vous trouverez les version les plus récentes; pensez à y suivre vos extension préférées (« Watch release »).
Bon je ne vous laisse pas comme ça, voici quelques unes de mes extensions préférées :
- Catch-up TV & More : maintenant vous la connaissez : extension vidéo permettant notamment de visionner la TV en direct et le Replay TV de certaines chaînes françaises.
- NextPVR : cette extension, utilisée avec l’application « serveur » du même nom, permet de visionner et d’enregistrer la TV reçue par exemple via une carte TNT ou SAT.
- YouTube : l’extension vous permet de visionner les vidéos du plus grande site de streaming vidéo. Vous pouvez même vous connecter avec votre compte Google pour retrouver vos abonnements, listes de lecture et achats ! Cette dernière fonction (achats) est récente; elle n’est pas encore très pratique à utiliser mais ça fonctionne ! Sauf erreur c’est actuellement la seule solution pour visionner dans Kodi des vidéos en achat unique (hors SVOD donc).
- Netflix : vous avez bien lu : « Netflix » ! Vous y trouverez toutes les vidéos de la plus grande plateforme de SVOD. Bien sûr il vous faut être abonné au service. Le truc excellent est que vous pouvez « exporter » n’importe quel film ou série TV depuis le catalogue Netflix vers la médiathèque Kodi !
- Universal Movie Scraper : dans cet article on a parlé de « The Movie Database », l’extension « Fournisseur de contenu » préinstallée dans Kodi. Universal Movie Scraper est une alternative pour les films; elle est plus complète et permet entre autres de récupérer les notes depuis IMDB et Rotten Tomatoes.
- Trakt : cette extension permet de synchroniser votre médiathèque Kodi avec l’un des meilleurs services de suivi de films et séries : Trakt.tv. Vous pouvez même appliquer depuis Kodi une note aux médias vus qui sera appliquée sur votre compte Trakt.
- Allociné : comme son nom l’indique, cette extension permet d’accéder au contenu du site de films et séries TV « Allociné ». Perso je l’utilise pour visionner les bande-annonces des sorties ciné.
- Plex : extension officielle du mediacenter « Plex ». Pour info, Plex est un concurent de Kodi qui a été conçu sur la base de ce dernier (c’est un « Fork »). Je lui préfère Kodi mais j’avoue l’utiliser souvent pour les médias perso (photos et vidéos), domaine dans lequel il est plus puissant. Cet add-on permet d’accéder au contenu de votre serveur Plex directement depuis Kodi, mais au travers d’une interface « Plex » en surcouche.
- Rom Collection Browser : permet d’ajouter des fonctions de médiathèque aux médias de type « jeux » (vignettes, descriptions, etc.). Mon précédent add-on « Lanceur de jeu » préféré était « Advanced Launcher » mais il n’est plus développé. « Advanced Emulator Launcher » en est le successeur mais je lui préfère pour l’instant RCB.
- Internet Archive Game Launcher : permet de parcourir et charger des jeux depuis internet. Cette extension diffère donc de RCB qui charge des jeux que vous possédez localement.
- Steam : si vous utilisez comme moi « Steam » pour acheter et jouer à vos jeux PC, cette petite extension vous sera utile : elle permet de lancer Steam en mode « Big Picture » depuis Kodi.
- Radio : avec cette extension vous pourrez écouter plus de 7000 stations de radio internationales (dont les françaises) directement depuis Kodi.
- CU LRC Lyrics : pour afficher les paroles des chansons, stockées dans les fichiers musicaux ou chargées depuis internet.
- Kaster : permet d’afficher un écran de veille avec des belles photos, style « Chromecast » si vous connaissez.
Conclusion
Voilà cet article sur l’installation et la prise en main de Kodi. J’espère qu’il vous a plu et que vous allez pouvoir mieux profiter des médias numériques.
Si vous aimez Kodi, qui est pour rappel entièrement gratuit et open source, vous pouvez faire un don pour remercier et soutenir les développeurs.
A+ 🙂
Si vous avez apprécié cet article, vous pouvez faire un don et/ou passer par ce lien pour faire vos éventuels achats sur Amazon (en savoir plus – Conseils Matos). Pensez également à suivre Le Geek du Cerisier pour être averti des nouvelles publications.
- Mis à jour le 17 février 2023 - (publié initialement le 14 juillet 2019)