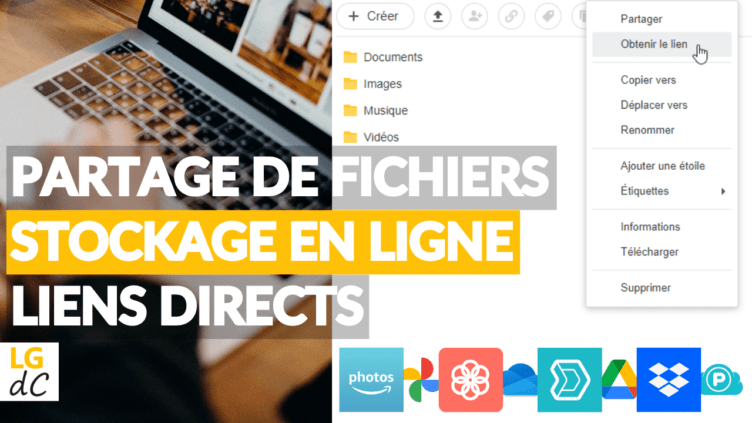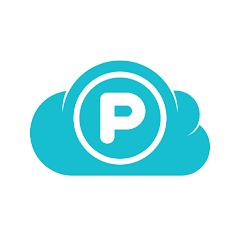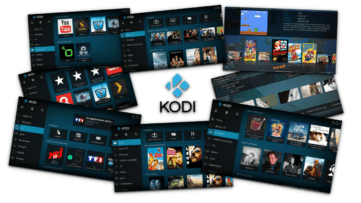– Mis à jour le 16 décembre 2022 –
On est nombreux à utiliser les services de stockage en ligne (Google Drive, OneDrive, Dropbox, etc.) pour stocker, synchroniser, sauvegarder, et partager des fichiers.
C’est à ce dernier point que je me suis intéressé, le « partage », et plus précisément, à la possibilité de créer des liens « directs ».
C’est un type de lien spécifique qui permet d’accéder à des fichiers partagés (des documents, des images, de la musique, des vidéos) sans avoir à se connecter à un compte ou à installer quoi que ce soit. Il est parfois défini comme « Tous les utilisateurs disposant du lien », « Toute personne ayant le lien » ou encore « public ».
En gros :
- Vous (l’expéditeur) importez des fichiers (sauf s’ils y sont déjà bien sûr…) sur un service de stockage (pour lequel vous avez un compte – mais tous les services de cette sélection proposent une offre gratuite -)
- Vous créez un lien de partage direct
- Vous envoyez le lien au destinataire (par mail ou autre messagerie), sans avoir à vous demander s’il utilise ou non le service
- Le destinataire reçoit le lien, il clique dessus et bim, sans avoir à se connecter à un compte ou à installer une application, il a accès aux fichiers partagés directement dans son navigateur web (Google Chrome, Firefox, Brave, etc.)
Il n’est donc pas question ici de parler du partage de fichiers entre collègues utilisant un même service et/ou souhaitant collaborer à la création ou l’édition de fichiers, non. Pas besoin de compte pour la personne qui consulte, c’est vraiment l’idée.
Le truc, c’est qu’il peut y avoir des différences en fonction du service utilisé, par exemple :
- Pas d’aperçu de certains types de fichiers : l’aperçu, c’est la possibilité d’ouvrir rapidement un fichier (voir une image, lire une vidéo, afficher un document, écouter une musique) sans avoir à le télécharger avant. C’est vraiment pratique, mais ce n’est pas faisable avec tous les types de fichiers et/ou services. En tout cas, c’est l’un des principaux critères de cette sélection.
- Pas possible de partager une sélection de fichiers en un seul lien lors de la création du partage (expéditeur) : imaginez par exemple que vous avez un dossier contenant une centaine de fichiers, mais que vous souhaitez en partager seulement une dizaine. C’est ce que proposent certains services : vous sélectionnez les fichiers souhaités et hop, vous pouvez générer un lien unique qui donnera accès juste à ces fichiers.
- Téléchargement d’une sélection impossible : admettons que vous envoyez un lien donnant accès à une centaine de fichiers. Si la personne qui consulte souhaite en télécharger seulement une dizaine d’un coup, c’est possible avec certains services : elle fait une sélection (clic ou case à cocher) et clique sur « Télécharger » : un unique fichier zip contenant la sélection est alors créé et lancé en téléchargement. Dans le cas contraire, il faudrait télécharger chaque fichier un à un.
- Impossible de tout télécharger d’un coup : si on reprend mon exemple précédent, imaginez que le destinataire est intéressé par tous les fichiers (les 100), la possibilité de « tout télécharger » d’un coup serait la bienvenue. Et ben ce n’est pas toujours possible, et dans ce cas il faut passer par un téléchargement à la fois… oui oui, ça ferait donc 100 téléchargements à faire !
- Etc.
J’ai donc testé toutes ces différences et c’est ce que je vous propose de voir dans cet article, en vous donnant mes recommandations en fonction des types de fichiers que vous voulez partager afin de choisir le service de stockage en ligne qui sera le plus pratique pour vous et votre destinataire.
Pour la plupart des services, vous (l’expéditeur) devez avoir un compte pour déposer et partager des fichiers, mais je me suis concentré sur les services proposant une version gratuite.
À chaque titre de chapitre, j’indique à côté du nom du service les types de fichiers pour lesquels je le recommande pour le partage (par ordre de préférence si possible) puis je vous explique pourquoi.
J’en profite également pour vous montrer comment importer vos fichiers et comment créer un lien de partage direct sur chacun des services sélectionnés.
Pour chaque lien de partage direct créé, j’ai testé la consultation des fichiers avec le navigateur web « Brave », à la fois en version web ordi (via un PC) et en version web mobile (via un smartphone). Je n’ai jamais utilisé d’application dédiée (chaque service propose des applications Windows, Android, etc.).
Pour ceux que ça intéresse, voici les dossiers et fichiers que j’ai utilisés pour mes tests :
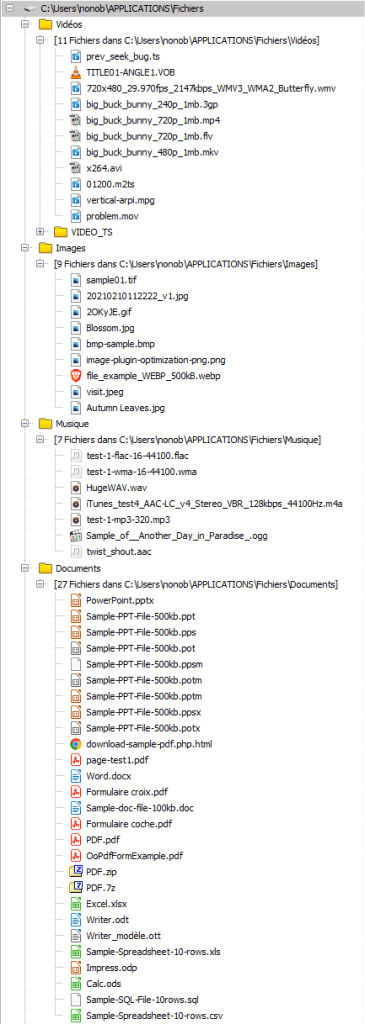
Elle ne vous a pas plu ma liste ? Peu importe, ça commence.
Sommaire
- Google Drive (documents, vidéos, audio)
- Google Photos (vidéos, images)
- Dropbox (documents, audio)
- OneDrive (images, documents, audio, vidéos)
- Amazon Photos (vidéos, images)
- Synology Drive (images, documents)
- Synology Photos (images, vidéos)
- pCloud
- Les alternatives au stockage en ligne pour partager des fichiers
- Conclusion
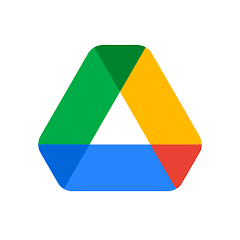
Google Drive (documents, vidéos, audio)
Si vous souhaitez visionner ce chapitre en vidéo, c’est par ici :
Si vous préférez lire l’article, c’est par là :
C’est un des services les plus populaires pour stocker, synchroniser et sauvegarder des fichiers. Il faut un compte Google pour l’utiliser (si vous utilisez Gmail vous en avez déjà un) et 15 Go sont disponibles en version gratuite. Le stockage est accessible nativement sur les smartphones et tablettes Android ainsi que sur les Chromebooks.
Importer les fichiers à partager dans Google Drive
Pour ajouter des fichiers à Google Drive via un navigateur web, accédez à votre Google Drive, cliquez sur le bouton « Nouveau » (ou sur « Mon Drive » dans la ligne du haut si vous êtes à la racine de votre stockage), ou bien faites un clic droit sur un espace vide de la liste de fichiers, puis choisissez « Importer un fichier » ou « Importer un dossier » :
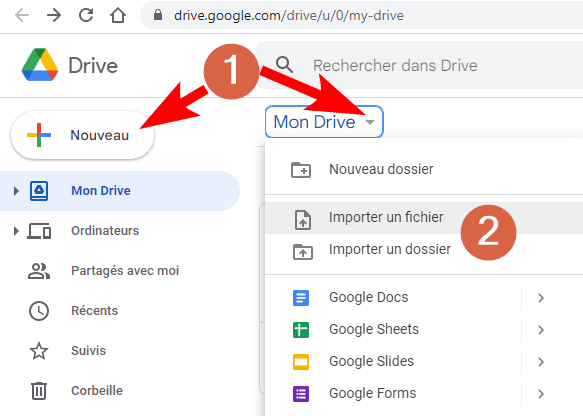
2- Choisissez « Importer un fichier » ou « Importer un dossier »
L’explorateur de fichiers s’ouvre et il ne vous reste plus qu’à sélectionner les fichiers ou dossiers souhaités sur votre ordinateur.
Vous pouvez aussi faire un glisser-déposer :
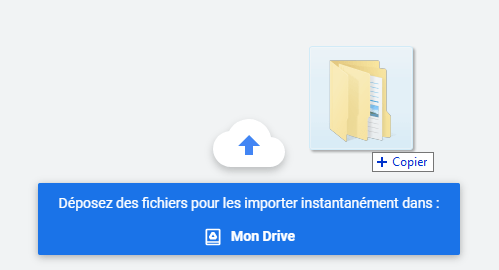
Créer un lien de partage direct avec Google Drive
Pour créer un lien de partage direct Google Drive depuis un navigateur web, accédez à votre Google Drive, allez dans le dossier à partager et cliquez sur son nom dans la ligne du haut ou faites un clic droit sur un élément de la liste de fichiers puis choisissez « Partager » ou « Obtenir le lien » :
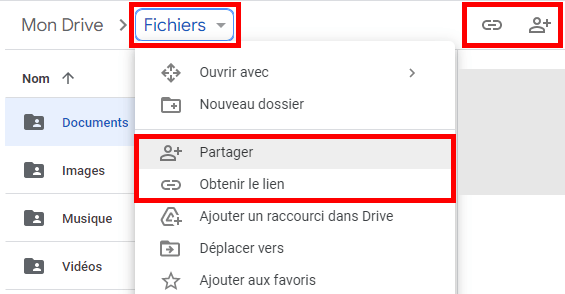
Finalisez la création du lien :
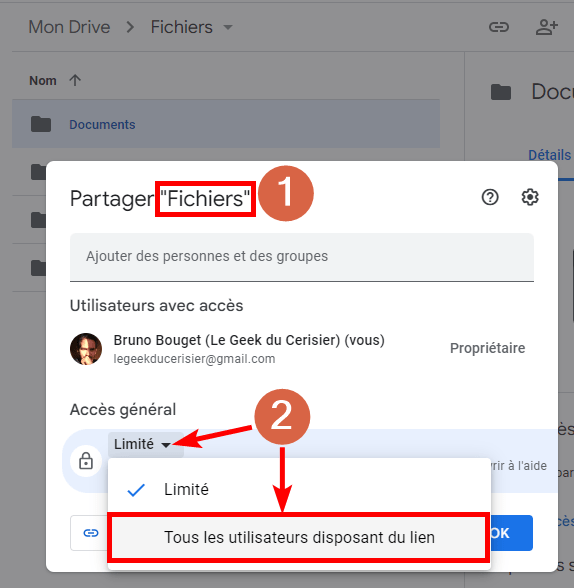
2- Changez l’accès général de « Limité » à « Tous les utilisateurs disposant du lien »
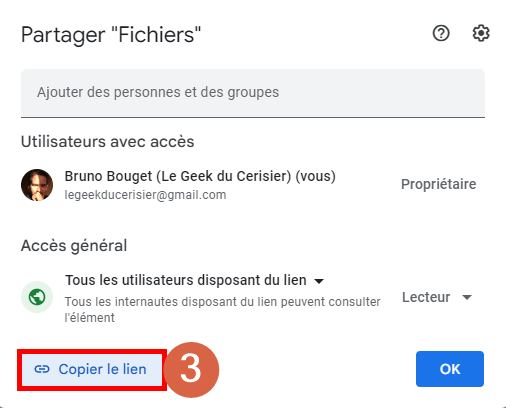
Vous pouvez alors fermer cet écran avec OK
Ça y est, le lien est copié dans votre presse-papiers, prêt à être collé (en faisant un clic droit : « coller » ou en utilisant le raccourci clavier « CTRL + V ») et envoyé à un destinataire (dans un mail, un message instantané, un SMS, etc.).
Avantages et inconvénients de Google Drive pour partager des fichiers en liens directs
Les Moins
- Pas possible de partager une sélection en un lien unique : si vous sélectionnez des fichiers dans une liste pour créer un lien de partage, il y a un lien par fichier qui est créé ! Pas vraiment pratique… Certains services créent un lien unique lors du partage d’une sélection
- Pas possible de tout télécharger d’un coup sur web mobile : si le destinataire consulte un lien depuis son navigateur web mobile, il n’aura pas d’option pour « Tout télécharger » d’un coup
- Pas possible de télécharger un dossier sur web mobile
- Pas possible de télécharger une sélection : si l’utilisateur ne souhaite que certains fichiers d’une liste, il doit les télécharger un par un, il ne peut pas les sélectionner et lancer un téléchargement unique
- On peut potentiellement voir le nom, l’adresse e-mail et la photo du propriétaire dans les détails d’un fichier
- En aperçu des images, passage à fichier précédent ou suivant pas évident sur web mobile : il n’y a pas de boutons précédent/suivant, il faut donc glisser le doigt mais ce n’est pas directement évident car il n’y a pas de transition de balayage
- Pas de mode plein écran des images
- Pas d’affichage de la date de prise de vue des photos
- Pas d’affichage des métadonnées des photos (modèle appareil, réglages, etc.)
- Format d’image gif pas animé sur web mobile
- Pas de tri des photos par date de prise de vue
- Pas d’affichage des titres des photos, et légendes seulement affichées sur web ordi (dans les détails)
- Format vidéo m2ts pas supporté
- Formats audio wma et aac pas supportés
Les Plus
- Espace de stockage de 15 Go en version gratuite
- Choix tri par défaut lors de la création d’un lien partagé : c’est possible de choisir la façon dont seront triés les fichiers partagés, mais c’est un peu technique, il faut bidouiller l’URL du lien de partage (exemple de fin d’URL : ?usp=sharing&sort=15&direction=d pour tri pas dernière modification descendante, ?usp=sharing&sort=13&direction=a pour tri par nom ascendant)
- Aperçu des fichiers documents efficace : la plupart des types de documents sont supportés, dont les pdf, docx, xlsx, pptx, zip et 7z
- Vignettes miniatures fichiers documents : le contenu des documents est affiché en miniature pour chaque fichier
- Affichage du nom des fichiers photos en aperçu
Mon avis sur Google Drive pour partager des fichiers en liens directs
Pour les documents c’est un de mes préférés car l’aperçu fonctionne bien, que ce soit sur web ordi ou mobile, et que la plupart des formats sont supportés (dont les pdf, docx, xlsx, pptx, zip et 7z).
Plutôt pas mal pour les vidéos qui sont aussi bien supportées en aperçu à part le m2ts, mais ce n’est pas un format trop utilisé.
Pour l’audio ça le fait également, tant que vos fichiers ne sont pas au format wma ou aac, pour lesquels l’aperçu ne fonctionnera pas.
Par contre, pour les images, et plus précisément les photos, c’est un des moins bien de ma sélection, entre autres car il n’y a pas d’affichage de la date de prise de vue, pas de mode plein écran, que le passage à un fichier précédent ou suivant n’est pas évident sur web mobile, etc.
Dans l’ensemble, ce qui est dommage, ce sont les options de téléchargement limitées et surtout le fait que le nom, l’adresse e-mail et la photo du compte Google du propriétaire des fichiers soient potentiellement visibles dans les détails (en tout cas sur web ordi). Quand je crée un lien de partage direct, je ne veux pas forcément que ces infos soient visibles.
Aller sur le site web Google Drive
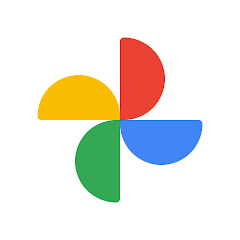
Google Photos (vidéos, images)
Si vous souhaitez visionner ce chapitre en vidéo, c’est par ici :
Si vous préférez lire l’article, c’est par là :
Le petit frère de Google Drive dédié aux photos et vidéos. Comme pour Google Drive, il faut un compte Google pour l’utiliser (si vous utilisez Gmail vous en avez déjà un) et 15 Go sont disponibles en version gratuite. Attention, Google Photos n’est compatible qu’avec les fichiers de type images et vidéos.
Importer les fichiers à partager dans Google Photos
Pour ajouter des fichiers à Google Photos via un navigateur web, accédez à votre Google Photos, cliquez sur le bouton « Importer » puis choisissez « Ordinateur » et sélectionnez le ou les fichiers souhaités sur votre ordinateur (photos ou vidéos uniquement) :
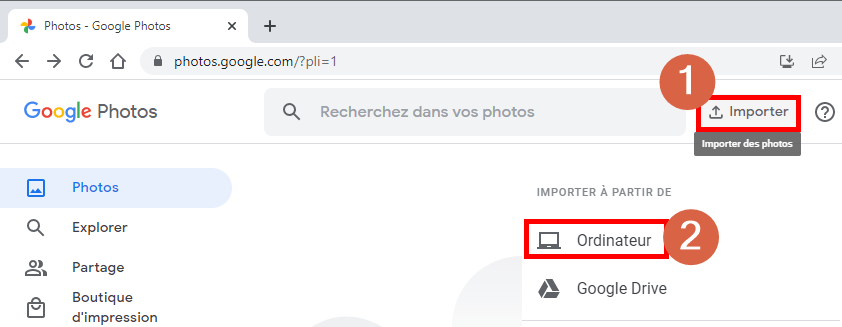
2- Cliquez sur « Ordinateur » pour sélectionner les fichiers à envoyer (photos ou vidéos uniquement)
Vous pouvez aussi faire un glisser-déposer :
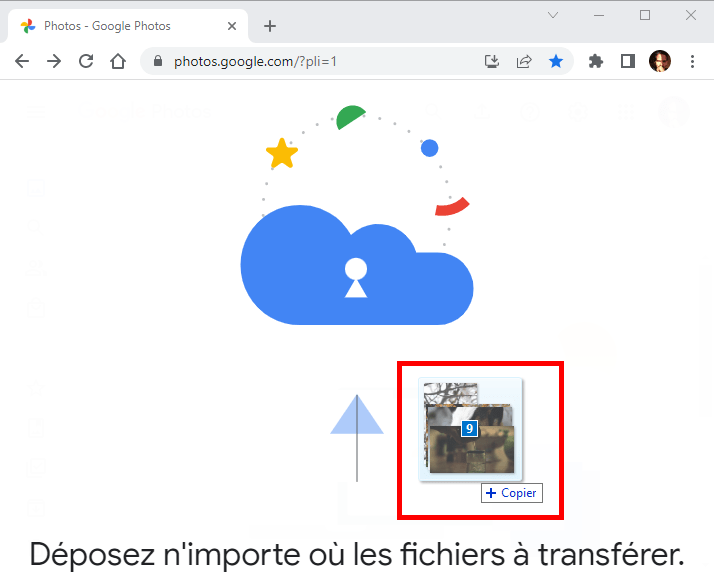
Notez que lors de l’import de dossiers, seul le contenu est importé (les dossiers ne sont pas recréés sur Google Photos) et seuls les fichiers de premier niveau sont pris en compte (les sous-dossiers sont ignorés).
Finalisez l’import des fichiers :
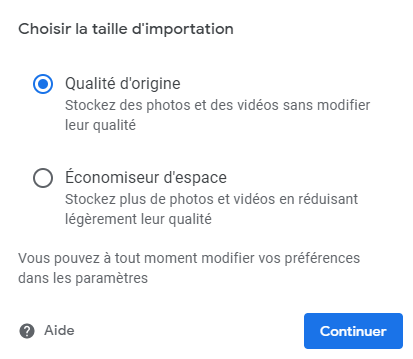
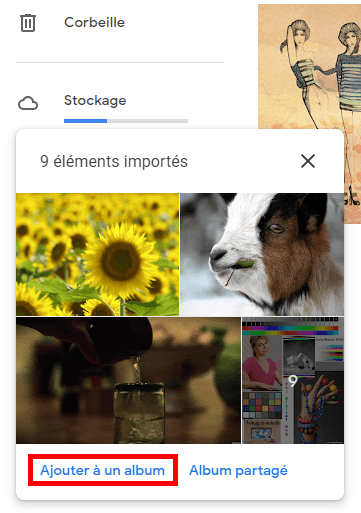
Créer un lien de partage direct avec Google Photos
Pour créer un lien de partage direct Google Photos depuis un navigateur web, accédez à votre Google Photos, sélectionnez les fichiers souhaités et cliquez sur le bouton « Partager ». Vous pouvez utiliser la touche MAJ (SHIFT en anglais) de votre clavier pour sélectionner automatiquement les fichiers situés entre deux clics.
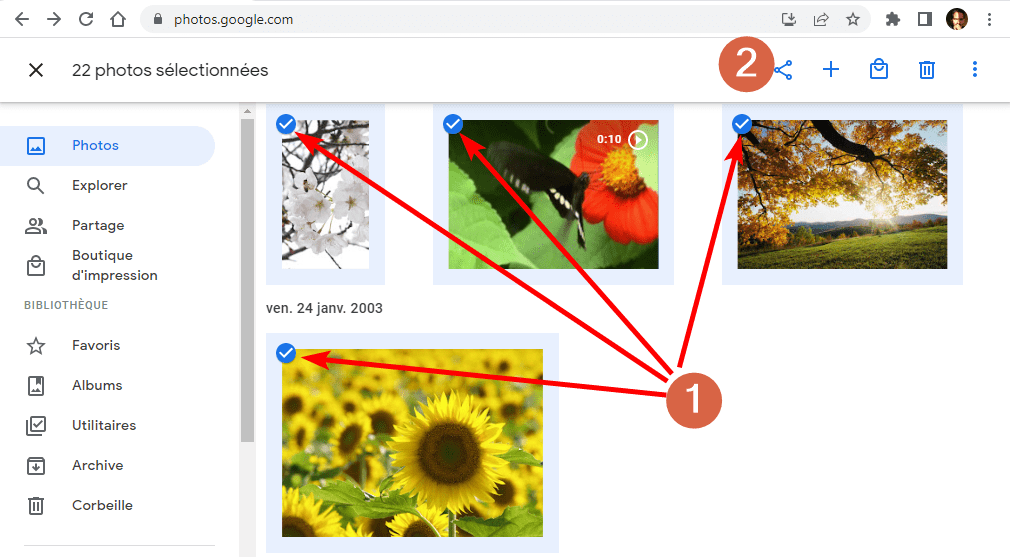
2- Cliquez sur le bouton « Partager »
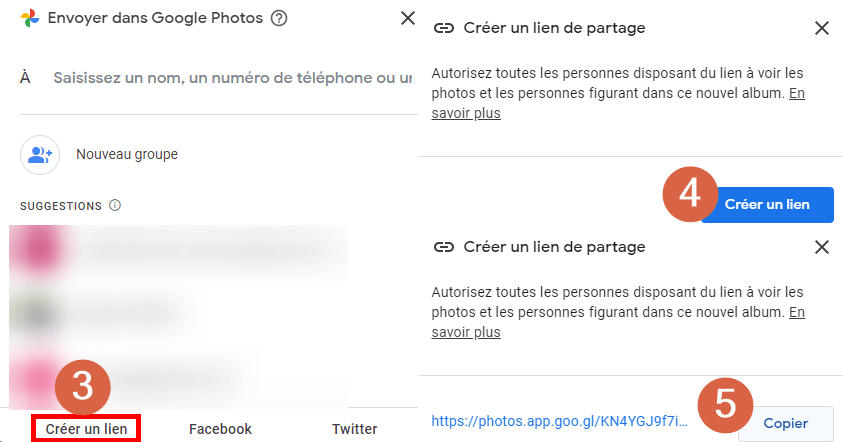
4- Cliquez sur « Créer un lien » (oui encore 😉 )
5- Cliquez sur « Copier »
Ça y est, le lien est copié dans votre presse-papiers, prêt à être collé (en faisant un clic droit : « coller » ou en utilisant le raccourci clavier « CTRL + V ») et envoyé à un destinataire (dans un mail, un message instantané, un SMS, etc.).
Avantages et inconvénients de Google Photos pour partager des fichiers en liens directs
Les Moins
- Pas possible de télécharger une sélection : si l’utilisateur ne souhaite que certains fichiers d’une liste, il doit les télécharger un par un, il ne peut pas les sélectionner et lancer un téléchargement unique
- « Tout télécharger » un peu confus sur web ordi : un premier bouton avec flèche vers le bas « enregistrer les photos » nécessite une connexion Google. Il faut passer par le bouton 3 points verticaux puis « Tout télécharger » pour lancer un vrai téléchargement sans connexion.
- Pas possible d’afficher en permanence la date de prise de vue et/ou la légende des photos
- Pas d’affichage permanent des noms des fichiers photo en aperçu, possible seulement après avoir appuyé sur bouton « i »
- Formats vidéo m2ts et ts non supportés (pas pris en compte du tout lors de l’importation)
- Pas de tri possible en consultation
Les Plus
- Personnalisation de l’ordre des photos et vidéos lors de la création d’un lien partagé : les photos ou vidéos d’un album peuvent être complètement réordonnées comme vous le voulez, c’est une fonction assez unique que je n’ai pas retrouvé sur d’autres services
- Choix du tri lors de la création d’un lien partagé : mais seulement date de prise de vue ascendant ou descendant, ou « récemment ajoutées »
- En aperçu des images, passage à fichier précédent ou suivant efficace : possible de glisser le doigt et il y a une transition de balayage (par contre sur web mobile, les boutons – à gauche et droite des images – sont présents mais invisibles)
- Affichage des légendes des photos : si vous avez ajouté des légendes à vos photos (avec une application de gestion de photographies comme par exemple Digikam, ma préférée) elles pourront être vues en appuyant sur « i ». C’est cool mais ce serait encore mieux de pouvoir les afficher en permanence lors de l’aperçu, sans avoir à appuyer sur ce bouton…
- Affichage de la date de prise de vue photos : possible mais également via le bouton « i »
- Affichage des métadonnées des photos (modèle appareil, réglages, etc.) : encore une fois, en appuyant sur le bouton « i », mais là c’est judicieux car on a pas forcément envie que ces données soient toujours affichées
Mon avis sur Google Photos pour partager des fichiers en liens directs
Pour les vidéos c’est un de mes préférés, notamment car les aperçus fonctionnent bien et que la plupart des types de fichiers sont supportés.
Pour les photos il est pas mal mais je regrette que certaines informations ne puissent pas être affichées en permanence comme la date de prise de vue ou la légende. Il faut passer par le bouton « i » pour afficher ces infos, qui doivent être fermées pour passer à d’autres photos.
Dans l’ensemble, comme pour Google Drive, je trouve dommage que ses options de téléchargement soient limitées et que le nom, l’adresse e-mail et la photo du compte Google du propriétaire des fichiers soient potentiellement visibles sur les liens de partages directs.
Aller sur le site web Google Photos
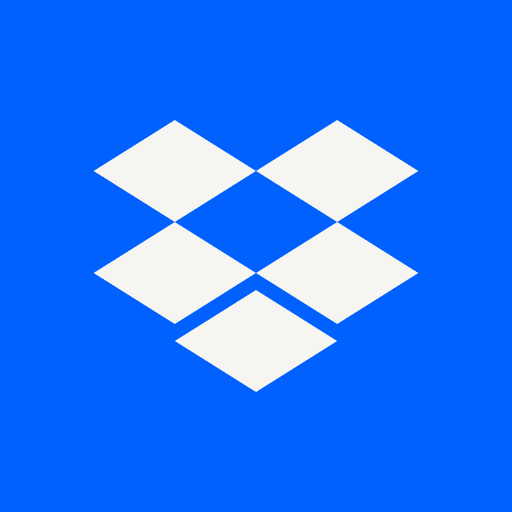
Dropbox (documents, audio)
Si vous souhaitez visionner ce chapitre en vidéo, c’est par ici :
Si vous préférez lire l’article, c’est par là :
Le service qui a, à ma connaissance, lancé la mode du dossier de fichiers synchronisé. Il est très populaire et propose de nombreuses fonctions mais c’est un de ceux qui propose le moins d’espace de stockage en version gratuite : seulement 2 Go.
Importer les fichiers à partager dans Dropbox
Pour ajouter des fichiers à Dropbox via un navigateur web, accédez à votre Dropbox (si vous n’avez pas de compte vous pouvez utiliser ce lien d’invitation pour en créer un et gagner un bonus de stockage de 500 Mo), vous pouvez alors cliquer sur le bouton « Importer » puis choisir « Fichiers » ou « Dossier », ou bien faire un glisser-déposer :
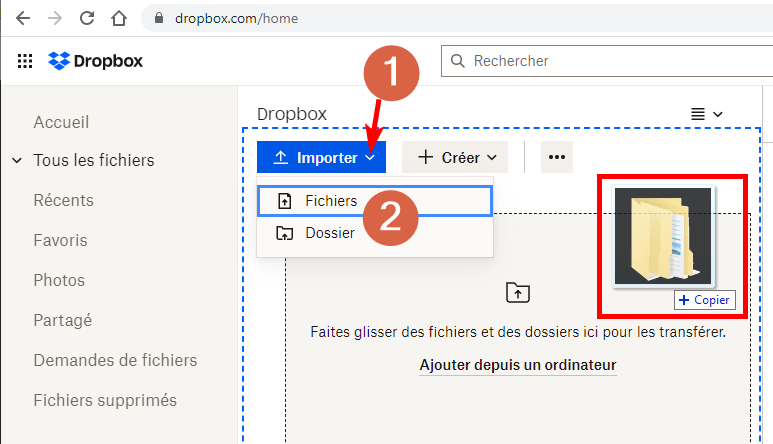
2- Choisissez « Fichiers » ou « Dossier »
Vous pouvez également ajouter des fichiers ou dossiers en faisant un glisser-déposer de ces derniers directement sur votre navigateur web (par exemple depuis votre explorateur de fichiers Windows – voir encadré en rouge ci-dessus -)
Créer un lien de partage direct avec Dropbox
Pour créer un lien de partage direct Dropbox depuis un navigateur web, accédez à votre Dropbox, survolez l’élément souhaité avec le pointeur de souris et cliquez sur le bouton « Copier le lien » qui s’affiche pour cet élément :
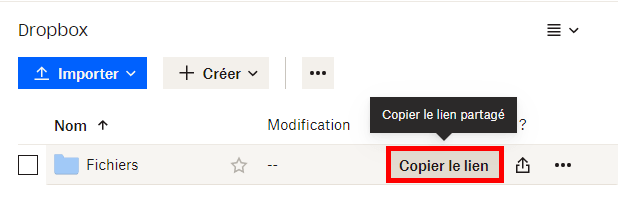
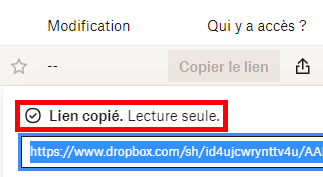
Ça y est, le lien est copié dans votre presse-papiers, prêt à être collé (en faisant un clic droit : « coller » ou en utilisant le raccourci clavier « CTRL + V ») et envoyé à un destinataire (dans un mail, un message instantané, un SMS, etc.).
Avantages et inconvénients de Dropbox pour partager des fichiers en liens directs
Les Moins
- Pas possible de partager une sélection en un lien : si vous sélectionnez des fichiers dans une liste, ce n’est pas possible de créer un lien de partage pour cette sélection
- Pas possible de télécharger une sélection : si l’utilisateur ne souhaite que certains fichiers d’une liste, il doit les télécharger un par un, il ne peut pas les sélectionner et lancer un téléchargement unique
- Lors du partage d’un seul fichier, la consultation peut être confuse : sur web ordi il peut y avoir une fenêtre qui s’affiche « Enregistrez-le dans votre Dropbox pour pouvoir le consulter plus tard » avec demande de connexion ou inscription. Il faut fermer la fenêtre ou attendre qu’elle se ferme seule. Sur web mobile, le bouton représentant une flèche de téléchargement est juste à côté de l’action « s’inscrire » et donne l’impression qu’il faut s’inscrire pour pouvoir télécharger
- En aperçu des images, passage à fichier précédent ou suivant pas évident sur web mobile : il n’y a pas de boutons précédent/suivant, il faut donc glisser le doigt mais ce n’est pas directement évident car il n’y a pas de transition de balayage
- Pas d’affichage de la date de prise de vue des photos
- Pas d’affichage des métadonnées des photos (modèle appareil, réglages, etc.)
- Pas de tri des photos par date de prise de vue
- Pas d’affichage des titres ou légendes des photos
- Formats vidéo m2ts et mkv pas supportés en aperçu
- Format vidéo flv mal supporté en aperçu sur web mobile
- Buffering possible en lecture vidéo (mise en mémoire tampon – la vidéo se met en pause -) : en tout cas je l’ai constaté à plusieurs reprises lors de mes tests
Les Plus
- Aperçu des fichiers documents efficace : la plupart des types de documents sont supportés, dont les pdf, docx, xlsx, pptx, zip et 7z
- Vignettes miniatures documents : le contenu des documents est affiché en miniature pour chaque fichier
- Aperçu des fichiers audio efficace : la plupart des formats audio sont supportés, dont les mp3, flac, aac, wav, m4a, ogg, wma
Mon avis sur Dropbox pour partager des fichiers en liens directs
C’est un de mes préférés pour le partage de documents, notamment grâce à ses aperçus efficaces prenant en charge la plupart des types de fichiers.
Pour les fichiers audio c’est mon préféré, entre autres car il est compatible avec tous les formats audio que j’ai testé.
Concernant les vidéos je le trouve bof, surtout car j’ai plusieurs fois eu du buffering (mise en mémoire tampon – la vidéo se met en pause -) et qu’il ne prend pas en charge le format populaire mkv.
Quant aux images et notamment les photos, j’évite de l’utiliser, entre autres car il n’affiche pas beaucoup d’informations sur les fichiers et que le défilement sur web mobile n’est pas top.
Dans l’ensemble, je regrette les options de téléchargement limitées.
Aller sur le site web Dropbox (ce lien d’invitation vous donne droit à un bonus de stockage de 500 Mo à la création d’un compte Dropbox)
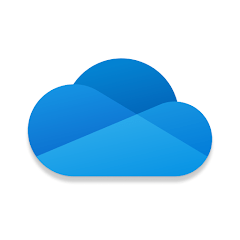
OneDrive (images, documents, audio, vidéos)
Si vous souhaitez visionner ce chapitre en vidéo, c’est par ici :
Si vous préférez lire l’article, c’est par là :
Ce service Microsoft propose du stockage, de la synchro et de la sauvegarde. Il vous faut un compte Microsoft pour pouvoir l’utiliser (si vous avez Skype ou un compte sur un PC Windows, vous avez déjà un compte Microsoft). 5 Go d’espace de stockage sont fournis gratuitement.
Importer les fichiers à partager dans OneDrive
Pour ajouter des fichiers à OneDrive via un navigateur web, accédez à votre OneDrive, vous pouvez alors cliquer sur le bouton « Charger » puis choisir « Fichiers » ou « Dossier », ou bien faire un glisser-déposer :
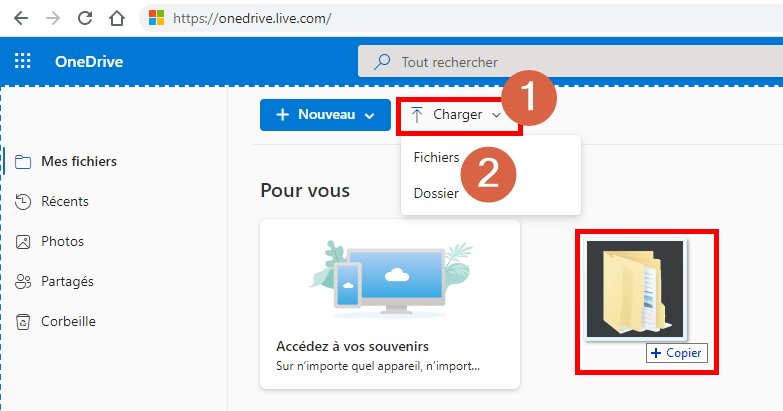
2- Choisissez « Fichiers » ou « Dossier »
Vous pouvez également ajouter des fichiers ou dossiers en faisant un glisser-déposer de ces derniers directement sur votre navigateur web (par exemple depuis votre explorateur de fichiers Windows – voir encadré en rouge ci-dessus -)
Créer un lien de partage direct avec OneDrive
Pour créer un lien de partage direct OneDrive depuis un navigateur web, accédez à votre OneDrive, survolez l’élément souhaité avec le pointeur de souris et cliquez sur le bouton « Partager » (flèche vers la droite dans un carré). Vous pouvez également sélectionner le ou les éléments souhaités en les cochant puis cliquer sur « Partager » dans la barre supérieure ou encore dans le menu contextuel suite à un clic droit :
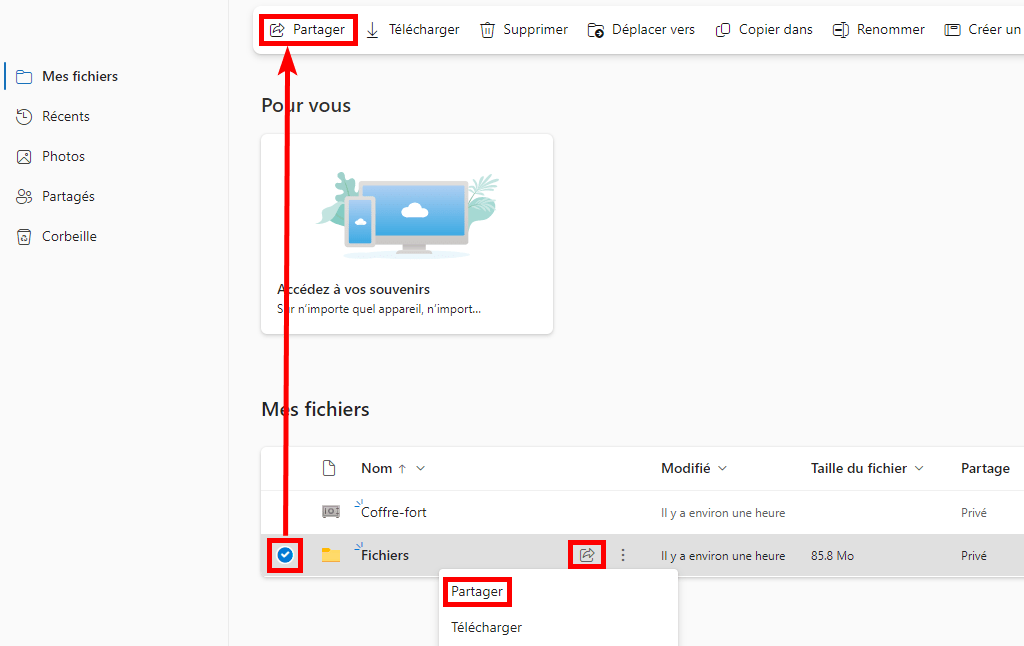
Finalisez la création du lien :
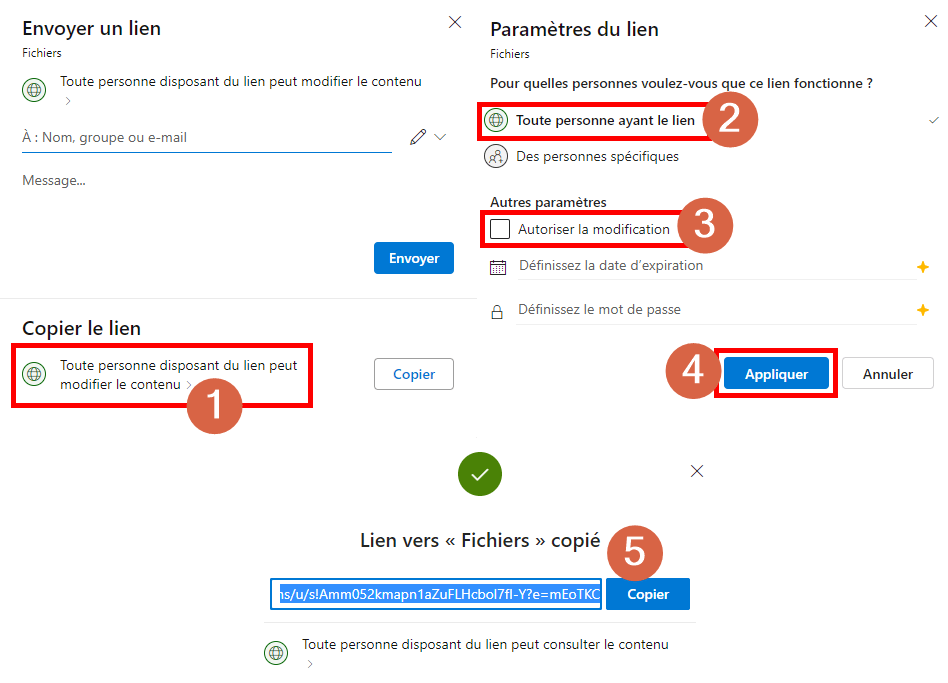
2- Vérifiez que le lien fonctionne bien pour « Toute personne ayant le lien »
3- Décochez « Autoriser la modification » si vous ne voulez pas que les destinataires puissent modifier le contenu partagé (ils pourront juste le consulter ou le télécharger)
4- Cliquez sur « Appliquer »
5- Le lien est automatiquement copié suite à sa création. Si besoin, vous pouvez à nouveau le copier à l’aide du bouton « Copier »
Ça y est, le lien est copié dans votre presse-papiers, prêt à être collé (en faisant un clic droit : « coller » ou en utilisant le raccourci clavier « CTRL + V ») et envoyé à un destinataire (dans un mail, un message instantané, un SMS, etc.).
Avantages et inconvénients de OneDrive pour partager des fichiers en liens directs
Les Moins
- Formats de documents zip et 7z pas supportés en aperçu (un téléchargement est déclenché)
- Certains formats de documents comme docx, xlsx et pptx s’ouvrent dans un nouvel onglet (et durant mes tests j’ai parfois eu un aperçu, mais parfois il fallait que je me connecte à un compte Microsoft, bizarre…)
- Pas d’affichage des noms des fichiers photo en aperçu sur web mobile ou alors en appuyant sur le bouton « i » qui quitte alors l’affichage de la photo
- Formats vidéo ts, vob, mkv, flv et mpg pas supportés en aperçu
- Mode plein écran vidéo pas vraiment « plein » : il y a un bandeau OneDrive qui reste affiché en haut
- Formats audio ogg et flac pas supportés
Les Plus
- Possible de télécharger une sélection : si l’utilisateur ne souhaite que certains fichiers d’une liste, il peut les sélectionner et lancer un téléchargement unique
- Nombreuses méthodes de tri en consultation : par date de prise de vue, nom, date de modification, taille, ascendant ou descendant
- Vignettes miniatures fichiers documents : le contenu des documents est affiché en miniature pour chaque fichier
- Vignettes miniature pour certains dossiers : les icônes des dossiers sont illustrées avec des miniatures montrant un aperçu du contenu du dossier, notamment pour du contenu de type images, vidéo (sur web mobile il faut être en vue vignette pour profiter de cette fonction)
- En aperçu des images, passage à fichier précédent ou suivant efficace : possible de glisser le doigt et il y a une transition de balayage (malgré l’emplacement des boutons – en haut à droite des images – que je ne trouve pas des plus pratiques)
- Affichage du titre des photos : si vous avez ajouté un titre à vos photos avec une application d’organisation de photographies (comme Digikam, ma préférée), celui-ci pourra être affiché sur OneDrive lors de l’affichage des photos en aperçu. C’est une fonction assez unique qui n’est pas souvent présente sur les autres services
- Affichage de la date de prise de vue photos : en appuyant sur le bouton « i »
- Affichage des métadonnées des photos (modèle appareil, réglages, etc.) : en appuyant sur « i » puis sur « Plus de détails »
- Affichage des étiquettes des photos : comme pour les titres, si vous avez ajouté des étiquettes à vos photos avec une application dédiée, vous pourrez les afficher avec OneDrive en appuyant sur « i » puis sur « Plus de détails » (mais il y a aussi d’autres étiquettes générées par OneDrive)
Mon avis sur OneDrive pour partager des fichiers en liens directs
C’est un de mes services préférés pour partager des images et particulièrement des photos (affichage du titre, de la date de prise de vue, des étiquettes, etc.).
Pour les documents ça peut le faire mais dommage que les aperçus de certains formats ne soient pas supportés (7z et zip) et que d’autres s’ouvrent dans un nouvel onglet (docx, xlsx, pptx…).
Pour l’audio ça passe tant que vos fichiers ne sont pas au format flac ou ogg, pour lesquels l’aperçu ne fonctionnera pas. C’est dommage pour le flac car c’est un format plutôt populaire.
Pour les vidéos c’est correct mais un peu moins bien je trouve, car l’aperçu n’offre pas un vrai mode plein écran et que pas mal de formats ne sont pas supportés.
Dans l’ensemble, j’aime bien OneDrive car il est plutôt polyvalent. J’apprécie particulièrement la possibilité de télécharger des sélections et les nombreuses options de tri des fichiers en consultation.
Aller sur le site web OneDrive

Amazon Photos (vidéos, images)
Si vous souhaitez visionner ce chapitre en vidéo, c’est par ici :
Si vous préférez lire l’article, c’est par là :
D’abord arrivé comme le petit frère d’Amazon Drive dédié aux photos et vidéos, Amazon Photos fait maintenant (ou bientôt) cavalier seul. 5 Go d’espace de stockage sont proposés gratuitement. Avec un abonnement Amazon Prime (donnant accès à d’autres services Amazon comme la livraison rapide et gratuite, prime video, Amazon music, etc.), le stockage des photos est illimité et dans ce cas, seules les vidéos sont décomptées des 5 Go.
Importer les fichiers à partager dans Amazon Photos
Pour ajouter des fichiers à Amazon Photos via un navigateur web, accédez à votre Amazon Photos, cliquez sur le bouton « Ajouter » puis choisissez « Charger des photos » ou « Charger le dossier » pour sélectionner respectivement les fichiers ou le dossier à envoyer (photos ou vidéos uniquement) :
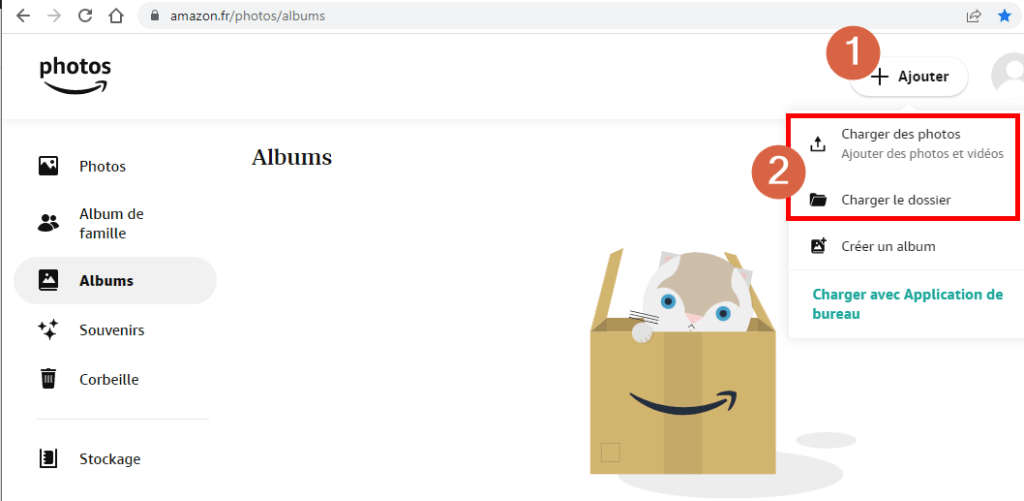
2- Cliquez sur « Charger des photos » ou « Charger le dossier » pour sélectionner respectivement les fichiers ou le dossier à envoyer (photos ou vidéos uniquement)
Vous pouvez aussi faire un glisser-déposer :
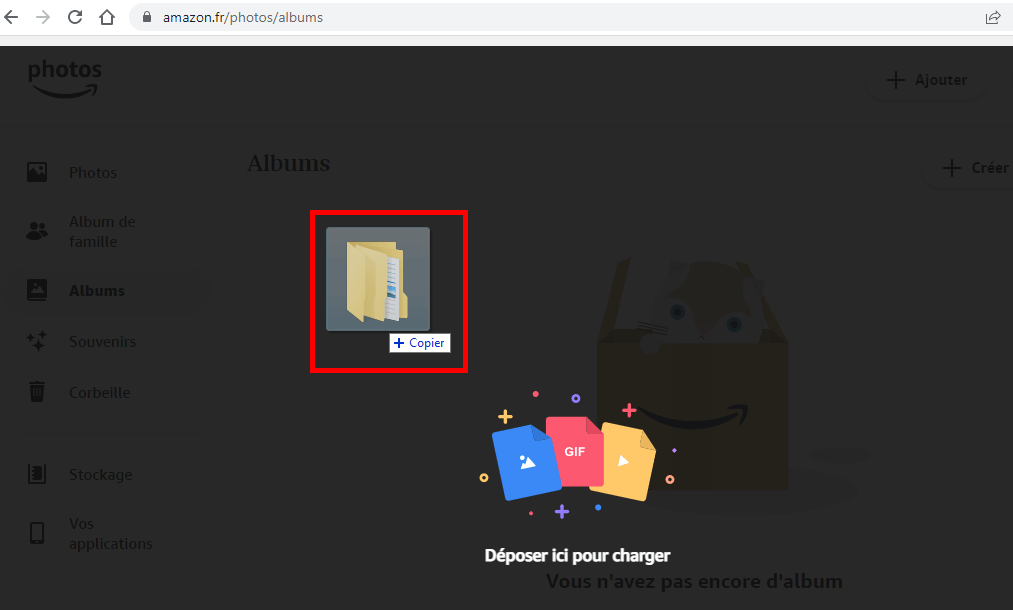
Comme dit plus haut, Amazon Photos n’est compatible qu’avec les fichiers de type images et vidéos. Si vous chargez un dossier contenant d’autres types de fichiers, ils seront ignorés.
Aussi, notez que lors de l’import de dossiers, seul le contenu est importé (les dossiers ne sont pas recréés sur Amazon Photos). Par contre, le contenu des éventuels sous-dossiers est pris en compte contrairement à Google Photos.
Finalisez l’import des fichiers :
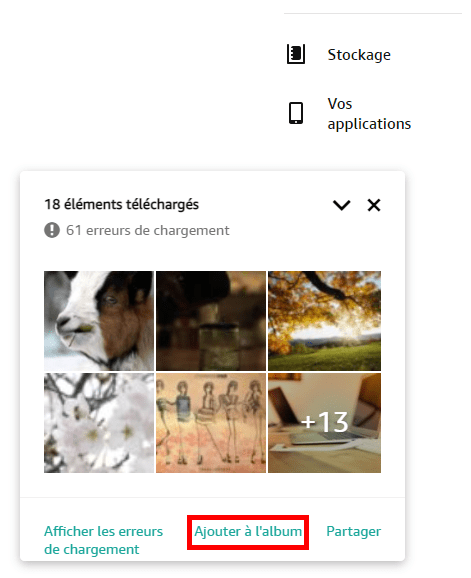
Sur la capture ci-dessus on voit qu’il y a 61 erreurs. C’est normal car le dossier que j’ai importé contenait 79 fichiers dont seulement 18 étaient des photos ou vidéos, les 61 autres étaient d’autres types de fichiers.
Créer un lien de partage direct avec Amazon Photos
Pour créer un lien de partage direct Amazon Photos depuis un navigateur web, accédez à votre Amazon Photos, sélectionnez les fichiers souhaités et cliquez sur le bouton « Partager ». Vous pouvez utiliser la touche MAJ (SHIFT en anglais) de votre clavier pour sélectionner automatiquement les fichiers situés entre deux clics.
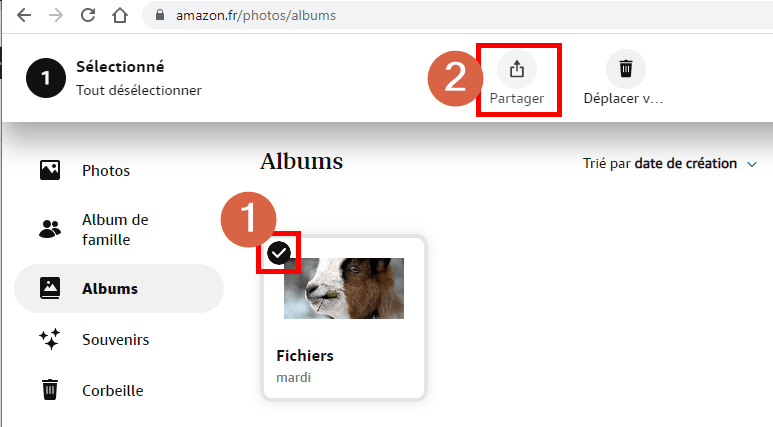
2- Cliquez sur le bouton « Partager »
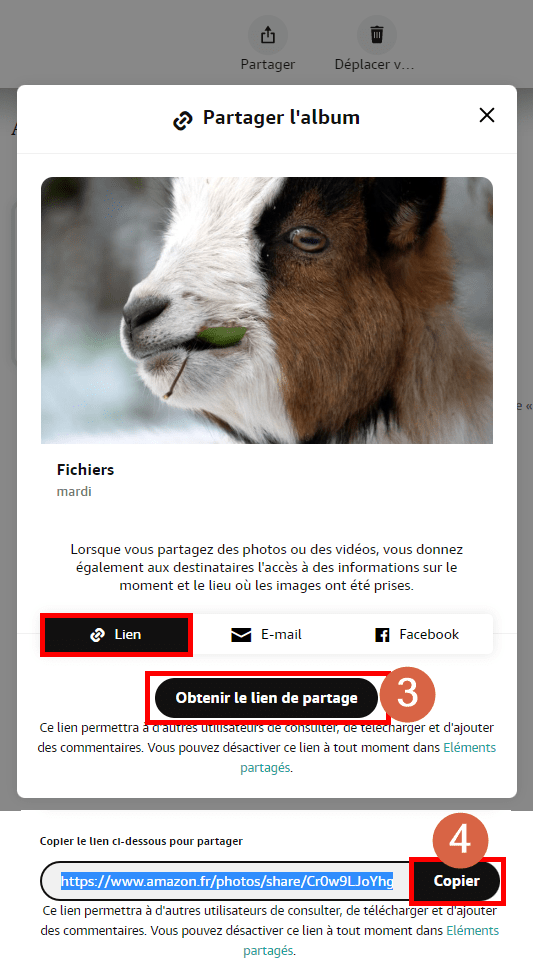
4- Cliquez sur « Copier »
Ça y est, le lien est copié dans votre presse-papiers, prêt à être collé (en faisant un clic droit : « coller » ou en utilisant le raccourci clavier « CTRL + V ») et envoyé à un destinataire (dans un mail, un message instantané, un SMS, etc.).
Avantages et inconvénients d’Amazon Photos pour partager des fichiers en liens directs
Les Moins
- Tri par défaut par date décroissante : lors de la création d’un lien partagé, les éléments sont triés par date décroissante. Pour ma part je préfère regarder les photos et vidéos perso par date croissante. Heureusement l’utilisateur peut changer le tri lors de la consultation (c’est aussi possible de personnaliser l’URL manuellement, voir les « Plus »)
- Pas d’affichage de la date de prise de vue des photos
- Pas d’affichage des titres ou légendes des photos : pour des services cloud généralistes ça passe, mais pour un service dédié aux photos c’est dommage
- Pas d’affichage des noms des fichiers photo en aperçu : ça aurait pu compenser un peu l’absence d’affichage des titres et légendes…
- Pas d’affichage des métadonnées sur les liens de partage directs (en étant connecté au compte Amazon elles s’affichent mais restent limitées – juste modèle appareil et vitesse d’obturation -)
- Pas de tri des photos et vidéos par nom : ça peut être utile parfois, par exemple pour personnaliser l’ordre d’affichage en renommant les fichiers (1, 2, 3, 4…)
- Formats vidéo m2ts, vob et ts pas supportés (pas pris en compte du tout lors de l’importation)
Les Plus
- Stockage illimité des photos pour les abonnés Amazon Prime
- Possible de télécharger une sélection : si l’utilisateur ne souhaite que certains fichiers d’une liste, il peut les sélectionner et lancer un téléchargement unique
- En aperçu des images, passage à fichier précédent ou suivant efficace : possible d’utiliser des boutons ou de glisser le doigt et il y a une transition de balayage
- Tri des photos par date de prise de vue
- Choix tri par défaut après la création d’un lien partagé, avec par exemple ceci à ajouter à la fin d’un lien pour trier par date croissante : ?sort=sortOldestToNewest&pageIndex=0
Mon avis sur Amazon Photos pour partager des fichiers en liens directs
Amazon Photos est mon service préféré pour le partage de vidéos, notamment car les aperçus fonctionnent bien et que la plupart des formats sont supportés.
Pour les photos il est pas mal et le stockage des photos est illimité pour les abonnés Amazon Prime, mais pour un service spécialisé, je regrette le manque d’informations concernant les photos affichées.
Aller sur le site web Amazon Photos (pour un essai gratuit de 30 jours à Amazon Prime, cliquez ici)
Et Amazon « Drive », ça vous dit quelque chose ?
C’était le grand frère d’Amazon Photos, qui prenait en charge tous les types de fichiers (pas seulement les photos et vidéos). Ce service faisait partie de ma sélection mais je ne le trouvais pratique que pour le partage des vidéos, et encore, certains inconvénients pouvaient être rédhibitoires, comme le fait que les vidéos de plus de 20 minutes n’étaient pas lues. Pour le reste les fonctions étaient plutôt rudimentaires et le stockage limité à 5 Go (sauf avec un compte Amazon Prime : le stockage des photos était alors illimité, comme pour Amazon Photos).
Bref, tout ça c’était avant car Amazon Drive c’est fini (enfin bientôt à la date où j’écris ces lignes). Voici un extrait du mail que j’ai reçu le 6 septembre 2022 : « En date du 31 décembre 2023, nous cesserons d’offrir la plateforme Amazon Drive, afin de concentrer davantage nos efforts sur le stockage de photos et de vidéos par le biais d’Amazon Photos. »
Perso ce service ne va pas trop me manquer, même si j’aimais certains de ses aspects.
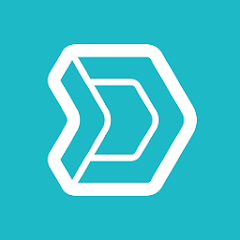
Synology Drive (images, documents)
Si vous souhaitez visionner ce chapitre en vidéo, c’est par ici :
Si vous préférez lire l’article, c’est par là :
Contrairement aux services précédents, il ne s’agit pas là de stockage « cloud » car les données sont hébergées chez vous, sur un NAS « Synology » que vous devez absolument posséder pour utiliser ce service de stockage de fichiers. Un des gros avantages est que l’espace de stockage disponible dépendra uniquement du disque dur que vous installerez dans votre NAS. Par exemple, j’ai un 3 To dans mon actuel DS118, mais je pourrais très bien mettre un 16 To (le NAS supporte les volumes jusqu’à 108 To !). Voir ma page Conseils Matos si besoin.
Importer les fichiers à partager dans Synology Drive
Pour ajouter des fichiers à Synology Drive via un navigateur web, accédez à votre Synology Drive (en passant par l’accueil DSM ou directement en ajoutant /?launchApp=SYNO.SDS.Drive.Application à la fin de l’URL d’accès à votre NAS), entrez dans le dossier d’équipe souhaité (ces dossiers se configurent dans la console d’administration Synology Drive) et cliquez sur le bouton « Charger » représenté par une flèche vers le haut (ou bien faites un clic droit sur un espace vide de la liste de fichiers), puis choisissez « Charger des fichiers » ou « Charger des dossiers » :
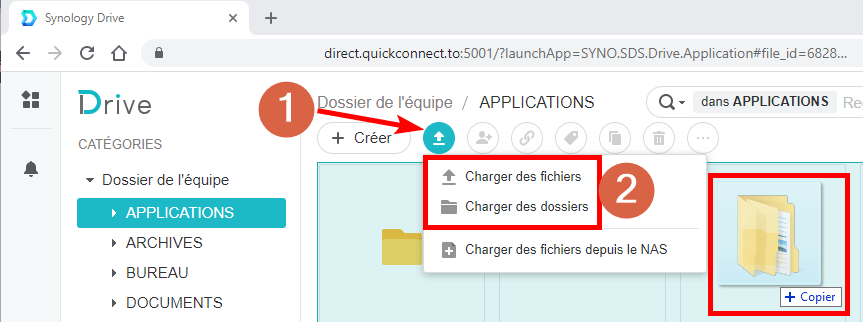
2- Choisissez « Charger des fichiers » ou « Charger des dossiers »
Vous pouvez également ajouter des fichiers ou dossiers en faisant un glisser-déposer de ces derniers directement sur votre navigateur web (par exemple depuis votre explorateur de fichiers Windows – voir encadré rouge à droite sur la capture -)
Créer un lien de partage direct avec Synology Drive
Pour créer un lien de partage direct Synology Drive depuis un navigateur web, accédez à votre Synology Drive (en passant par l’accueil DSM ou directement en ajoutant /?launchApp=SYNO.SDS.Drive.Application à la fin de l’URL d’accès à votre NAS), cliquez sur le nom du dossier actuellement ouvert dans la ligne du haut ou faites un clic droit sur un élément de la liste de fichiers puis choisissez « Partager » :
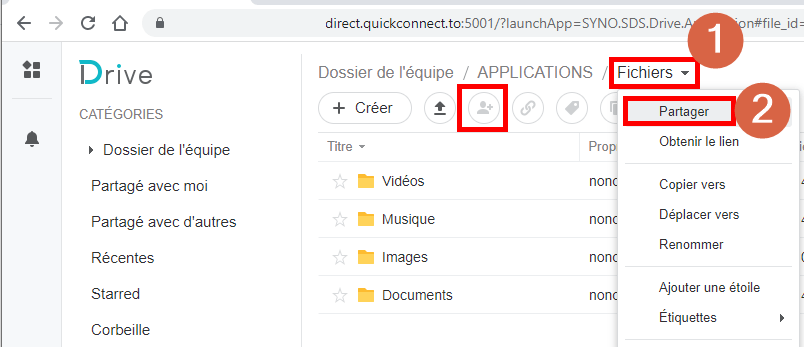
2- Choisissez « Partager » (cette action est également affichée sous forme de bouton en haut de la liste quand vous faites une sélection dans la liste des fichiers – voir encadré en rouge au milieu sur la capture -)
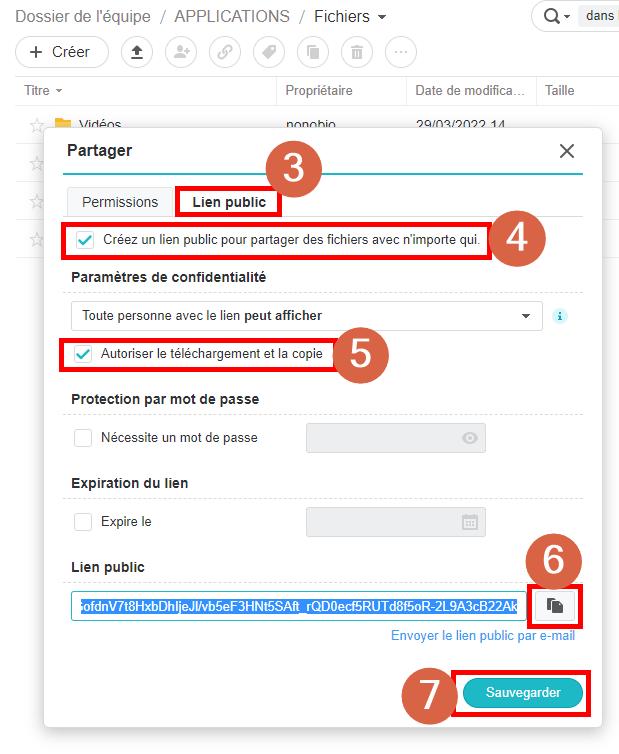
4- Cochez la case « Créez un lien public… »
5- Cochez la case « Autoriser le téléchargement et la copie »
6- Cliquez sur ce bouton pour « Copier le lien »
7- Cliquez sur « Sauvegarder »
Ça y est, le lien est copié dans votre presse-papiers, prêt à être collé (en faisant un clic droit : « coller » ou en utilisant le raccourci clavier « CTRL + V ») et envoyé à un destinataire (dans un mail, un message instantané, un SMS, etc.).
Avantages et inconvénients de Synology Drive pour partager des fichiers en liens directs
Les Moins
- Vitesse d’accès aux fichiers partagés dépendante de votre connexion internet
- Il faut avoir certaines connaissances techniques pour installer et configurer un NAS
- Pas possible de partager une sélection en un lien : si vous sélectionnez des fichiers dans une liste, ce n’est pas possible de créer un lien de partage pour cette sélection
- Pas possible de télécharger une sélection sur web mobile : si l’utilisateur ne souhaite que certains fichiers d’une liste, il doit les télécharger un par un, il ne peut pas les sélectionner et lancer un téléchargement unique sur web mobile. Sur web ordi c’est possible
- Pas de vignettes miniatures des fichiers documents
- Certains formats de documents pas supportés en aperçu comme doc, odt, ods…
- Aperçu des images très petit sur web mobile
- Pas de tri des photos par date de prise de vue
- Affichage des noms des fichiers photo peut être tronqué en aperçu sur web mobile
- Format d’image gif pas animé sur web mobile
- Format d’image webp pas supporté
- Pas d’aperçu des fichiers vidéo
- Pas de vignettes miniatures des fichiers vidéo
- Pas d’aperçu des fichiers audio
Les Plus
- Les données sont stockées chez vous
- Espace de stockage quasiment illimité : dépend juste du disque dur que vous mettez dans votre NAS
- Possible de télécharger une sélection sur web ordi : si l’utilisateur ne souhaite que certains fichiers d’une liste, il peut les sélectionner et lancer un téléchargement unique
- Possible de protéger l’accès aux liens avec un mot de passe
- Possible de définir une date d’expiration des liens partagés
- Affichage du nom des fichiers photos en aperçu (mais peut être tronqué sur web mobile)
- Affichage de la date de prise de vue photos : en appuyant sur le bouton 3 points verticaux puis sur « Informations détaillées ». Sur web ordi ces infos peuvent restées affichées en permanence, ce qui peut être pratique
- Affichage titre ou légende photo : en appuyant sur le bouton 3 points verticaux puis sur « Informations détaillées », aux onglets IPTC ou XMP. C’est bien mais ça aurait été mieux de pouvoir afficher ces infos en dessous des photos par exemple
- Affichage des métadonnées des photos (modèle appareil, réglages, etc.) : en appuyant sur le bouton 3 points verticaux puis sur « Informations détaillées », à l’onglet général notamment
- Affichage des étiquettes des photos : en appuyant sur le bouton 3 points verticaux puis sur « Informations détaillées », à l’onglet IPTC et/ou XMP, vous pourrez voir les étiquettes ajoutées par exemple avec une application d’organisation de photographies (comme Digikam, ma préférée)
Mon avis sur Synology Drive pour partager des fichiers en liens directs
Pour les images dont les photos il est plutôt bien car il y a pas mal d’informations affichées concernant ce type de fichiers (métadonnées, titres, légendes, etc.) mais je regrette que l’aperçu des images soit trop petit sur web mobile.
Concernant les documents ça peut le faire si vous n’avez pas de fichiers non supportés en aperçu et que vous ne souhaitez pas forcément avoir des vignettes miniatures, mais il reste derrière Google Drive, Dropbox et OneDrive.
Quant au partage de vidéos et de fichiers audio, Synology Drive n’est à mon sens pas un bon choix car il n’y a pas d’aperçus pour ces types de fichiers.
Dans l’ensemble, le gros avantage de Synology Drive c’est de ne pas avoir à transférer vos données sur le cloud : elles restent chez vous, dans votre NAS, et l’espace de stockage disponible n’est limité que par la taille du disque dur que vous y installez. Ce qui est appréciable également, c’est la possibilité d’appliquer un mot de passe et/ou de définir une date d’expiration aux liens partagés. Par contre, les utilisateurs qui consulteront vos liens seront limités par votre vitesse de connexion montante (upload) qui est souvent très limitée, en tout cas en ADSL 1, et partagée avec votre propre utilisation d’internet. Les aperçus et les téléchargements peuvent donc être très lents si vous avez une petite connexion ou si vous l’utilisez en même temps pour autre chose.
Aller sur le site web Synology Drive
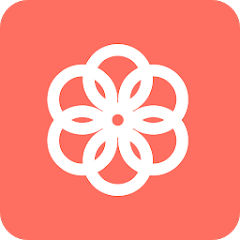
Synology Photos (images, vidéos)
Si vous souhaitez visionner ce chapitre en vidéo, c’est par ici :
Si vous préférez lire l’article, c’est par là :
Le petit frère de Synology Drive dédié aux photos et vidéos. Comme pour Synology Drive, les données sont hébergées chez vous, sur un NAS « Synology » que vous devez absolument posséder pour utiliser ce service de stockage de fichiers, et l’espace de stockage disponible ne dépendra que du disque dur que vous y installerez.
Importer les fichiers à partager dans Synology Photos
Pour ajouter des fichiers à Synology Photos via un navigateur web, accédez à votre Synology Photos (en passant par l’accueil DSM ou directement en ajoutant /?launchApp=SYNO.Foto.AppInstance à la fin de l’URL d’accès à votre NAS), cliquez sur le bouton « Créer » puis choisissez « Charger des photos » et sélectionnez le ou les fichiers souhaités sur votre ordinateur (photos ou vidéos uniquement) :
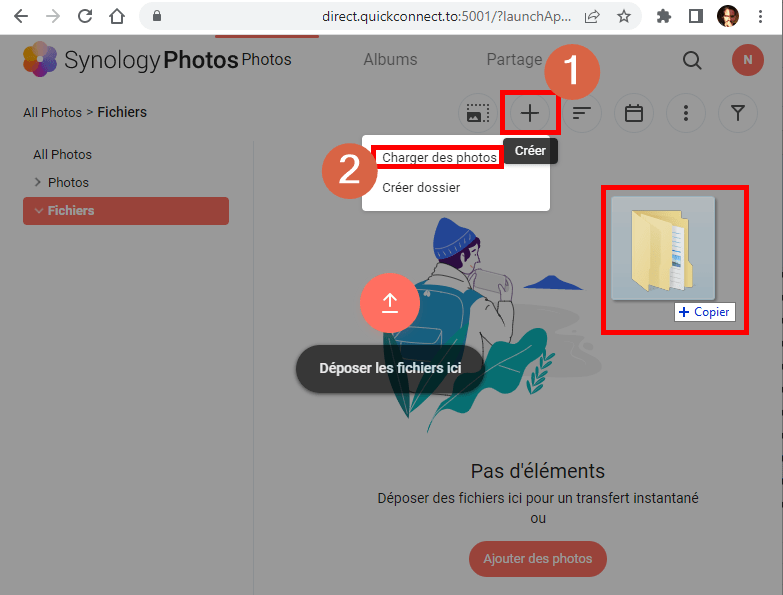
2- Cliquez sur « Charger des photos » pour sélectionner les fichiers à envoyer (photos ou vidéos uniquement)
Vous pouvez également ajouter des fichiers photos ou vidéos ou des dossiers en contenant en faisant un glisser-déposer directement sur votre navigateur web (par exemple depuis votre explorateur de fichiers Windows – voir encadré en rouge – à droite sur la capture)
Notez que lors de l’import de dossiers avec cette méthode (web), seul le contenu est importé (les dossiers ne sont pas recréés sur Synology Photos). Par contre, le contenu des éventuels sous-dossiers est pris en compte, ce qui est bien (contrairement à Google Photos).
Une fois les fichiers importés, vous pouvez les ajouter à un album (et en créer un) en fin de transfert :
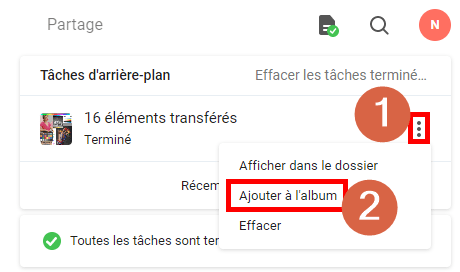
2- Cliquez sur « Ajouter à l’album »
Si vous avez loupé cette possibilité en fin de tâche, vous pouvez la retrouver en faisant une sélection :
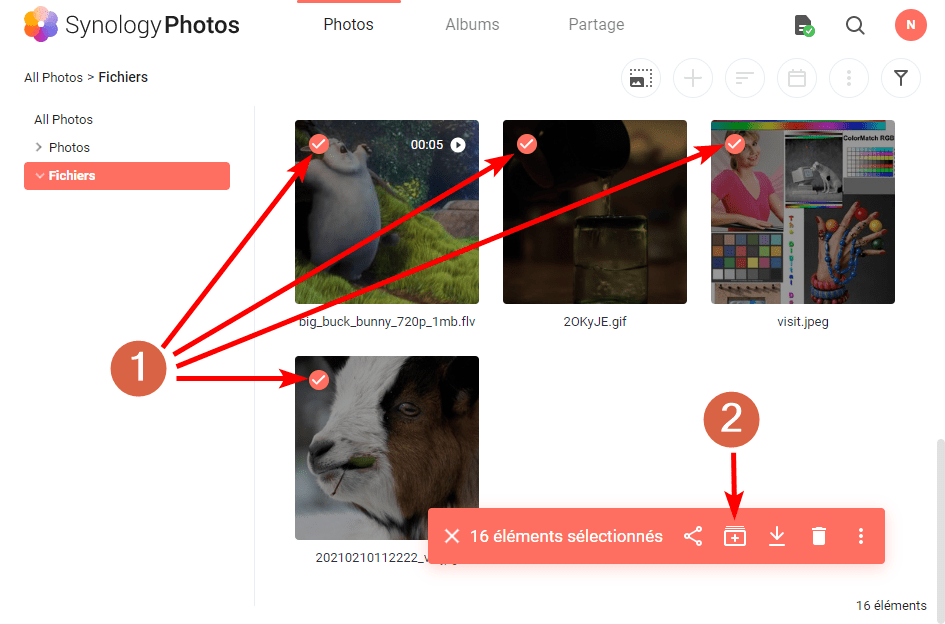
2- Cliquez sur le bouton « Ajouter à l’album » représenté par un +
Créer un lien de partage direct avec Synology Photos
Pour créer un lien de partage direct Synology Photos depuis un navigateur web, accédez à votre Synology Photos (en passant par l’accueil DSM ou directement en ajoutant /?launchApp=SYNO.Foto.AppInstance à la fin de l’URL d’accès à votre NAS), sélectionnez les fichiers souhaités et cliquez sur le bouton « Partager » (voir capture ci-dessus, le bouton « Partager » est celui juste à gauche du bouton « ajouter à l’album »). Vous pouvez utiliser la touche MAJ (SHIFT en anglais) de votre clavier pour sélectionner automatiquement les fichiers situés entre deux clics.
Si vous avez créé un album, ouvrez-le et cliquez directement sur le bouton « Partager » en haut.
Dans les deux cas, finalisez la création du lien :
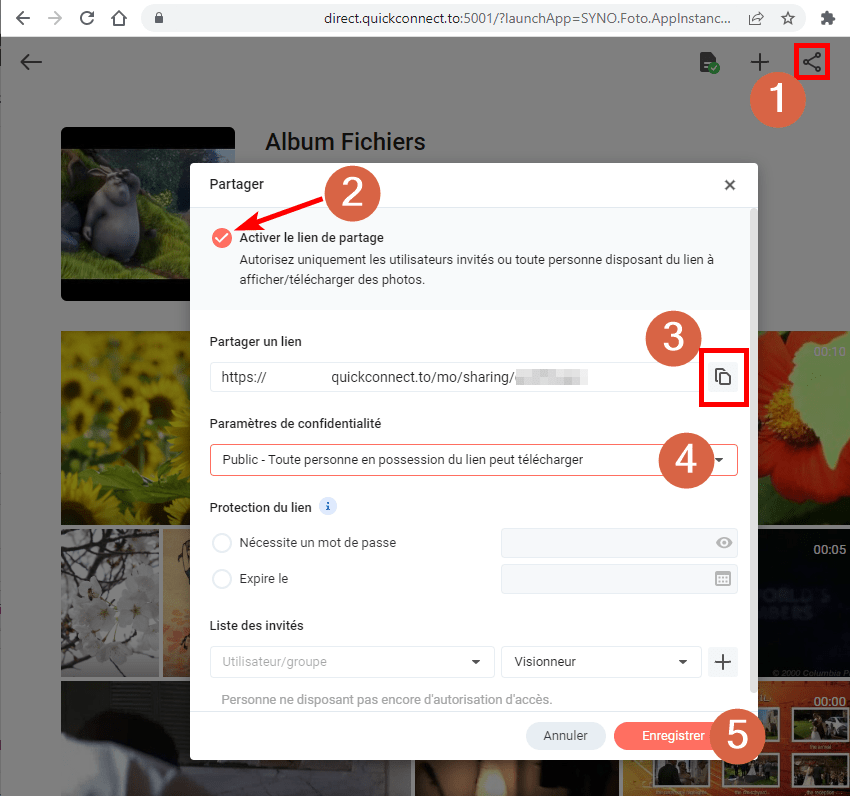
2- Cochez « Activer le lien de partage »
3- Cliquez sur ce bouton pour copier le lien
4- Réglez les paramètres de confidentialité sur « Public – Toute personne en possession du lien peut télécharger »
5- Validez en cliquant sur « Enregistrer »
Ça y est, le lien est copié dans votre presse-papiers, prêt à être collé (en faisant un clic droit : « coller » ou en utilisant le raccourci clavier « CTRL + V ») et envoyé à un destinataire (dans un mail, un message instantané, un SMS, etc.).
Attention, tout à l’heure j’ai dit que lors de l’import de dossiers via un navigateur web, ceux-ci ne sont pas recréés sur Synology Photos (seul le contenu est importé – les fichiers -). Mais avec d’autres méthodes d’import, comme notamment via SMB, en copiant directement vos dossiers sur le partage réseau du NAS (avec l’explorateur de fichiers Windows par exemple), les dossiers sont bien créés et affichés sur Synology Photos. C’est également possible d’en créer manuellement avec le bouton « + ». Du coup, en plus des albums, Synology Photos gère aussi les « vrais » dossiers (contrairement à ses cousins Google Photos et Amazon Photos). La différence entre les deux ? Les albums sont spécifiques à Synology Photos (ils sont « virtuels » si vous préférez, et visibles uniquement via l’application Synology Photos), alors que les dossiers existent « physiquement » sur le disque dur du NAS et visibles non seulement via Synology Photos mais aussi via n’importe quel explorateur de fichiers (comme les dossiers jaunes que vous utilisez tous les jours sous Windows). Comme pour les albums, il est possible de créer un lien de partage « public » d’un dossier dans le réglage « Définir les autorisations de dossiers ». Le truc, c’est qu’en utilisant cette méthode, le lien créé donnera accès à tous les éventuels autres dossiers « public », ce qui est rarement souhaité ! C’est dommage car l’utilisation de dossiers peut être pratique, notamment pour utiliser une hiérarchie (des sous-dossiers). J’espère qu’un jour ce « problème » sera résolu mais en attendant, dans le cas qui nous intéresse, à savoir la création d’un lien de partage « direct » (appelé « public » sur Synology Photos), je vous recommande de partager un album ou une sélection et non un dossier.
Avantages et inconvénients de Synology Photos pour partager des fichiers en liens directs
Les Moins
- Vitesse d’accès aux fichiers partagés dépendante de votre connexion internet
- Il faut avoir certaines connaissances techniques pour installer et configurer un NAS
- En aperçu des images, passage à fichier précédent ou suivant pas évident sur web mobile : les boutons précédent/suivant sont invisibles et si on utilise le doigt pour glisser dans un sens ou dans l’autre, ça fonctionne mais ce n’est pas directement évident car il n’y a pas de transition de balayage
- Pas d’affichage des titres des photos : pour un service dédié aux photos c’est dommage, heureusement les légendes sont affichées
- Pas d’affichage des étiquettes des photos : si vous avez ajouté des étiquettes avec par exemple une application d’organisation de photographies (comme Digikam, ma préférée), elles ne seront pas visibles à moins d’être connecté à un compte utilisateur (ce qui n’est pas le sujet de cet article)
- Pas d’affichage permanent des noms des fichiers photo en aperçu, possible seulement après avoir appuyé sur bouton « i »
- Format d’image webp pas supporté
- Formats vidéo ts, vob et mkv pas supportés (pas listés du tout)
- Format vidéo m2ts n’est pas lu en aperçu : Synology Photos m’indique que le fichier est en cours de conversion… (mais plusieurs jours après c’est toujours pareil)
- Pas de mode plein écran des vidéos sur web mobile
Les Plus
- Les données sont stockées chez vous
- Espace de stockage quasiment illimité : dépend juste du disque dur que vous mettez dans votre NAS
- Nombreuses méthodes de tri en consultation : par date de prise de vue, nom, taille, type de fichier, ascendant ou descendant
- Possible de télécharger une sélection : si l’utilisateur ne souhaite que certains fichiers d’une liste, il peut les sélectionner et lancer un téléchargement unique
- Possible de protéger l’accès aux liens avec un mot de passe
- Possible de définir une date d’expiration des liens partagés
- Affichage de la date de prise de vue photos : en appuyant sur le bouton « i »
- Affichage des légendes des photos : si vous avez ajouté des légendes à vos photos, elles seront affichées sur les aperçus (du moins sur web ordi car sur web mobile ça ne semble plus être le cas – ça l’a été à un moment -)
- Affichage des métadonnées des photos (modèle appareil, réglages, etc.) : en appuyant sur « i » (Information)
Mon avis sur Synology Photos pour partager des fichiers en liens directs
Pour les images dont les photos c’est un de mes préférés, notamment car il y a pas mal d’informations affichées concernant ce type de fichiers : date de prise de vue, métadonnées, légendes… Ces dernières sont d’ailleurs affichées en permanence, ce qui peut être pratique. C’est par contre dommage que les étiquettes, pourtant gérées par le système, ne puissent pas être affichées en consultation via les liens directs.
Pour les vidéos il est plutôt bien si ce n’est qu’il n’y a pas de plein écran sur web mobile et que les fichiers au format mkv ne sont pas supportés. Ce qui peut empêcher d’utiliser Synology Photos pour les vidéos est la connexion internet utilisée : en ADSL 1 ce n’est carrément pas envisageable.
Dans l’ensemble, ce qui est appréciable, c’est la possibilité de télécharger des sélections et d’appliquer un mot de passe et/ou de définir une date d’expiration aux liens partagés. Aussi, comme Synology Drive, le gros avantage de Synology Photos est de ne pas avoir à transférer vos données sur le cloud : elles restent chez vous, dans votre NAS, et l’espace de stockage disponible n’est limité que par la taille du disque dur que vous y installez. Par contre, les utilisateurs qui consulteront vos liens seront limités par votre vitesse de connexion montante (upload) qui est souvent très limitée, en tout cas en ADSL 1, et partagée avec votre propre utilisation d’internet. Les aperçus et les téléchargements peuvent donc être très lents si vous avez une petite connexion ou si vous l’utilisez en même temps pour autre chose.
Aller sur le site web Synology Photos
Si vous souhaitez visionner ce chapitre en vidéo, c’est par ici :
Si vous préférez lire l’article, c’est par là :
Il fait office de p’tit nouveau face aux précédents et offre une alternative aux GAFAM. De plus, avec pCloud vos données peuvent être stockées en Europe, point qui peut en intéresser certains. L’offre gratuite commence avec une capacité de stockage de 2 Go qui peut rapidement être portée à 7 Go en suivant les instructions lors de la mise en service du compte. C’est ensuite possible de passer à 10 Go avec des parrainages… D’ailleurs, vous pouvez utiliser ce lien d’invitation pour gagner directement un bonus de 1 Go à la création d’un compte pCloud.
Importer les fichiers à partager dans pCloud
Pour ajouter des fichiers à pCloud via un navigateur web, accédez à votre pCloud, vous pouvez alors cliquer sur le bouton « Téléversement » puis choisir « Téléversement de fichier » ou « Téléversement de dossier », ou bien faire un glisser-déposer :
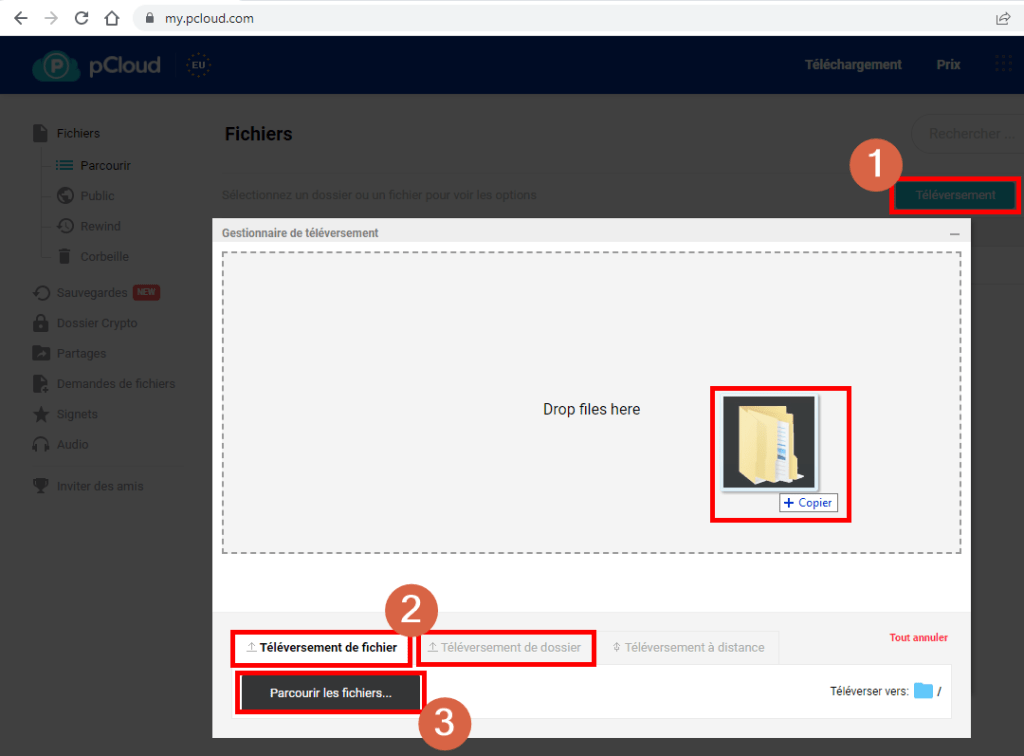
2- Choisissez « Téléversement de fichiers » ou « Téléversement de dossier » (ou encore « Téléversement à distance » pour transférer des fichiers depuis un autre emplacement en ligne)
3- Cliquez sur « Parcourir les fichiers… » ou « Choisir un dossier… » pour sélectionner respectivement des fichiers ou dossiers sur votre ordinateur
Vous pouvez également ajouter des fichiers ou dossiers en faisant un glisser-déposer de ces derniers directement sur votre navigateur web (par exemple depuis votre explorateur de fichiers Windows – voir encadré en rouge ci-dessus -)
Créer un lien de partage direct avec pCloud
Pour créer un lien de partage direct pCloud depuis un navigateur web, accédez à votre pCloud, survolez l’élément souhaité avec le pointeur de souris et cliquez sur le bouton « Partager » (flèche vers la droite dans un carré). Vous pouvez également sélectionner le ou les éléments souhaités en les cochant puis cliquer sur « Partager » dans la barre supérieure ou encore dans le menu contextuel suite à un clic droit :
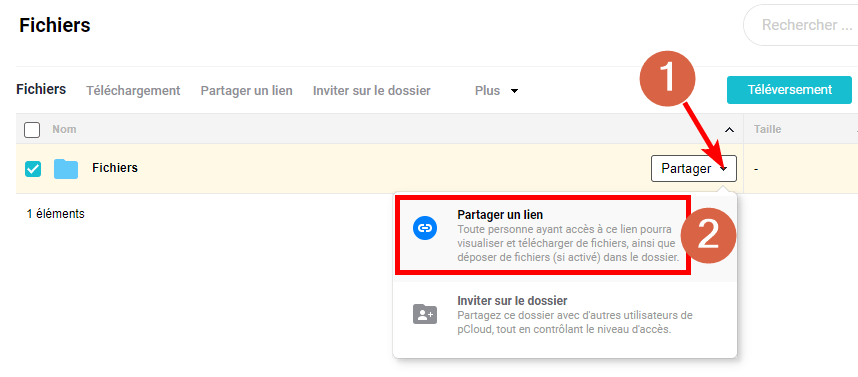
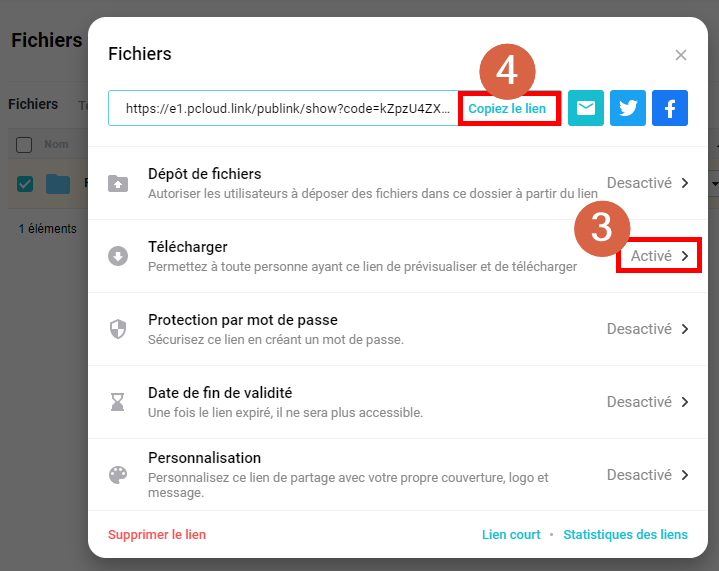
4- Cliquez sur « Copiez le lien »
Ça y est, le lien est copié dans votre presse-papiers, prêt à être collé (en faisant un clic droit : « coller » ou en utilisant le raccourci clavier « CTRL + V ») et envoyé à un destinataire (dans un mail, un message instantané, un SMS, etc.).
Peut-être avez-vous repéré l’option « Lien court » sur la capture précédente, en cliquant dessus, le lien généré sera… vous l’aurez deviné, plus court. Ça peut être pratique dans certains cas mais c’est aussi moins sécurisé. pCloud est le seul service de cette sélection à proposer cette fonction.
Avantages et inconvénients de pCloud pour partager des fichiers en liens directs
Les Moins
- Pas de File d’Ariane ou retour simple sur web mobile : si vous entrez dans des dossiers, vous ne voyez pas le chemin emprunté affiché, qui permet d’habitude de savoir où on se trouve et de revenir facilement en arrière. C’est possible d’utiliser le bouton retour Android mais ce n’est pas aussi pratique je trouve
- Tri par nom pas naturel en vue grille : le 10 est avant le 9 (classement alphanumérique). En vue liste c’est bon
- Pas possible de télécharger une sélection sur web mobile : si l’utilisateur ne souhaite que certains fichiers d’une liste, il doit les télécharger un par un, il ne peut pas les sélectionner et lancer un téléchargement unique sur web mobile. Sur web ordi c’est possible
- Distractions lors de la consultation d’un lien partagé : bandeau de promo pCloud en bas qui ressemble à une pub et bandeau pour les cookies
- Formats de documents zip et 7z pas supportés en aperçu sur web ordi (un téléchargement est déclenché)
- Pas de vignettes miniatures des fichiers documents
- Pas possible de zoomer sur les aperçus images
- Pas d’affichage de la date de prise de vue des photos
- Pas d’affichage des métadonnées des photos (modèle appareil, réglages, etc.)
- Pas d’affichage des titres ou légendes des photos
- Pas de tri des photos par date de prise de vue
- Formats images png mal affiché, webp non supporté et gif pas animé
- Formats vidéo m2ts et vob pas supportés en aperçu
- Buffering possible en lecture vidéo (mise en mémoire tampon – la vidéo se met en pause -) : en tout cas je l’ai constaté à plusieurs reprises lors de mes tests
- Pas d’aperçu des fichiers audio sur web mobile
Les Plus
- Alternative aux GAFAM
- Stockage possible des données en Europe
- Possible de télécharger une sélection sur web ordi : si l’utilisateur ne souhaite que certains fichiers d’une liste, il peut les sélectionner et lancer un téléchargement unique
- Affichage du nom des fichiers photos en aperçu. Ça compense un peu le fait que la date de prise de vue, le titre ou la légende ne sont pas affichés (encore faut-il que les noms des fichiers soient intéressants)
- Possible de créer un lien court : ça peut être pratique dans certains cas mais c’est aussi moins sécurisé. pCloud est le seul service de cette sélection à proposer cette fonction
- Aperçu des fichiers audio efficace sur web ordi : la plupart des formats audio sont supportés, dont les mp3, flac, aac, wav, m4a, ogg, wma
Mon avis sur pCloud pour partager des fichiers en liens directs
Je trouve pCloud en dessous de la plupart des autres services pour le partage de fichiers, mais j’ai souhaité le conserver dans cette sélection pour le fait que c’est une alternative aux GAFAM et que vos données peuvent être stockées en Europe, ce qui peut en intéresser certains je pense. De plus, le service étant plutôt jeune, on peut espérer qu’il s’améliore avec le temps.
Aller sur le site web de pCloud (ce lien vous donne droit à un bonus de stockage de 1 Go à la création d’un compte pCloud)
Les alternatives au stockage en ligne pour partager des fichiers
En dehors des services de stockage cloud pour partager des fichiers, voici quelques alternatives envisageables (mais n’offrant du coup pas forcément autant de fonctions) :
- Les pièces jointes e-mail : l’avantage c’est que presque tout le monde a une adresse e-mail, mais si ça peut faire l’affaire pour quelques fichiers (10 max) et/ou si l’ensemble n’est pas trop gros (10 Mo max), au-delà de ces limites ce n’est plus du tout approprié.
- Les réseaux sociaux et/ou messageries instantanées (Facebook, Instagram, WhatsApp, etc.) : mais il faut souvent que votre destinataire utilise le même service que vous, et il n’a pas forcément envie de créer un compte WhatsApp juste pour ça… De plus ce n’est pas toujours pratique pour transférer de nombreux fichiers.
- Les services spécialisés à l’envoi de fichiers comme par exemple le populaire WeTransfer qui est un service utilisable sans inscription (ni pour l’expéditeur ni pour le destinataire), qui permet d’uploader des fichiers vers son service (2 Go max gratuitement) et générer un lien que les destinataires pourront utiliser pour « tout » télécharger d’un coup. C’est une bonne solution mais dans le cas de WeTransfer précisément, si vous envoyez plusieurs fichiers d’un coup, votre destinataire ne pourra pas directement les consulter ou choisir seulement les fichiers qui l’intéressent, il devra impérativement passer par la case « tout télécharger ». Ça peut être également le même problème pour d’autres solutions spécialisées dans le transfert de fichiers (applications Android, extensions de navigateurs web, etc.).
- Le support physique de stockage de données : clé USB, carte mémoire, disque dur externe, disque optique… : ça ne fait pas très « moderne » mais dans certains cas ça peut être une solution simple et rapide.
Conclusion
Les services de stockage en ligne sont à mon avis une des meilleures solutions pour partager des fichiers via des liens directs.
Pour partager des fichiers documents, Dropbox et Google Drive sont mes préférés, mais j’évite ce dernier quand je ne veux pas que mes infos privées soient affichées (adresse e-mail, nom, photo). OneDrive est un peu derrière, notamment à cause des aperçus de certains formats non supportés (7z et zip) et de l’ouverture dans un nouvel onglet d’autres formats (docx, xlsx, pptx…). Enfin, Synology Drive peut faire l’affaire tant qu’on n’utilise pas des formats de fichiers non supportés en aperçu (doc, odt, ods…) et qu’on fait l’impasse sur les vignettes miniatures absentes.
Concernant le partage de fichiers images dont les photos, OneDrive et Synology Photos ont ma préférence, notamment car ils permettent d’afficher les informations importantes des photos : date de prise de vue, titres ou légendes, métadonnées, etc. Synology Drive affiche aussi pas mal d’informations mais son aperçu des images trop petit sur web mobile le place un peu derrière. Enfin arrivent Amazon Photos et Google Photos, mais pour des services spécialisés je regrette le manque d’informations concernant les photos affichées. Aussi, comme pour Google Drive, j’évite Google Photos quand je ne veux pas que mes infos privées soient affichées (adresse e-mail, nom, photo).
Quand je veux partager des fichiers vidéo, Amazon Photos a ma préférence, notamment car les aperçus fonctionnent bien et que la plupart des types de fichiers sont supportés. Suivent ensuite Google Photos et Synology Photos, mais le premier a des options de téléchargement limitées et le nom, l’adresse e-mail et la photo du compte Google du propriétaire des fichiers peuvent être potentiellement visibles, tandis que le second ne propose pas de plein écran sur web mobile, ne supporte pas les fichiers au format mkv et surtout, peut être inutilisable si vous n’avez pas une très bonne connexion internet. Derrière ce petit groupe arrive Google Drive qui a un aperçu plutôt efficace mais qui, contrairement à Google Photos, ne permet pas de partager une sélection en un lien, de tout télécharger d’un coup sur web mobile, de choisir l’ordre d’affichage des fichiers lors de la création du lien, etc. Il partage également le même inconvénient, à savoir que les infos du propriétaire peuvent être visibles (nom, adresse e-mail, photo).
Pour des fichiers audio, Dropbox est mon préféré, notamment grâce à ses aperçus efficaces prenant en charge la plupart des formats audio, dont les mp3, flac, aac, wav, m4a, ogg, wma. OneDrive est plutôt bien mais il ne supporte pas le format audio flac. Google Drive est pas mal mais il ne supporte pas le format aac, a des options de téléchargement limitées et comme pour les autres types de fichiers, il affiche des infos du propriétaire (nom, adresse e-mail, photo).
Bien que pCloud n’ait pas ma préférence pour cette tâche spécifique de partage de fichiers en liens directs, du moins pour le moment, c’est le seul service cloud de cette sélection à permettre de stocker les données en Europe et à ne pas faire partie des GAFAM. Pensez donc à lui si ces aspects sont importants pour vous.
Et si vous ne souhaitez pas du tout confier vos données à des tiers, choisissez la solution du NAS avec par exemple Synology Drive et Synology Photos afin de conserver vos données chez vous.
Voilà pour cette sélection. J’espère qu’elle vous sera utile afin de choisir le service de stockage le plus adapté à vos besoins pour partager des fichiers en liens directs.
Si vous avez apprécié cet article, vous pouvez faire un don et/ou passer par ce lien pour faire vos éventuels achats sur Amazon (en savoir plus – Conseils Matos). Pensez également à suivre Le Geek du Cerisier pour être averti des nouvelles publications.
- Mis à jour le 16 décembre 2022 - (publié initialement le 16 décembre 2022)