– Mis à jour le 14 avril 2022 –
En cas de panne, de perte ou de changement de smartphone, vous pouvez potentiellement perdre tous vos SMS et MMS.
Si vous tenez à ces messages, il est donc important de les sauvegarder.
Dans l’article « Les Sauvegardes : Quoi ? Quand ? Comment ? Où ? », j’explique l’importance des sauvegardes et je détaille les différentes solutions de sauvegarde que j’utilise pour protéger mes données.
Il y a un chapitre dédié à la sauvegarde des SMS et MMS dans lequel je parle rapidement de l’application Android « SMS Backup & Restore » que j’utilise pour cette tâche.
Dans cet article je vous propose de voir plus en détail comment configurer cette application afin de sauvegarder vos SMS, MMS (messages avec du contenu multimédia : fichiers, photos, vidéos, musiques, etc.) et même votre journal d’appels (liste des appels reçus et envoyés) si vous le souhaitez.
Si vous souhaitez visionner cet article en vidéo, c’est par ici :
Si vous préférez lire l’article, c’est par là :
Sommaire
1- Présentation de SMS Backup & Restore
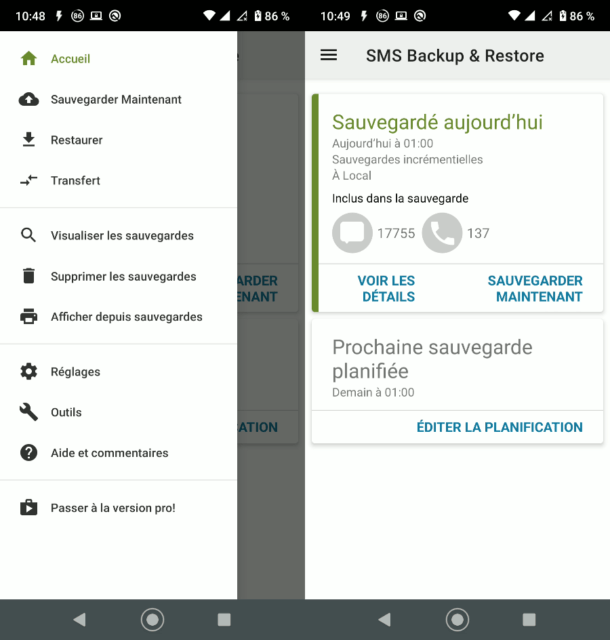
SMS Backup & Restore propose de nombreuses fonctions dédiées à la sauvegarde des SMS :
- Sauvegarde des SMS et MMS : ben oui, je crois que vous avez compris 😉 .
- Restauration des MMS : là c’est un point important car certaines applications alternatives de sauvegarde SMS permettent de sauvegarder les MMS mais pas de les restaurer (je pense à SMS Backup+), tandis que d’autres ne sauvegardent pas du tout les MMS, comme ça c’est plus clair au moins (je pense à « IDrive Online Backup »).
- Sauvegarde et restauration du journal d’appels : c’est la liste des appels reçus et passés qui est souvent consultable dans l’application « Téléphone », par exemple sur l’onglet « Récents ».
- Sauvegarde en local : vers la mémoire interne du téléphone ou son éventuelle carte mémoire microSD.
- Sauvegarde vers le cloud : Google Drive, Dropbox, OneDrive avec la version gratuite, + WebDAV, NextCloud, ownCloud, etc. avec la version payante « Pro »
- Différents types de sauvegardes : complètes, incrémentales, archives.
- Transfert direct possible d’un téléphone à un autre : nécessite d’avoir l’application installée sur les deux.
- Possiblité de ne sauvegarder que les conversations sélectionnées ou dans un intervalle de date défini.
- Possibilité de ne restaurer que les conversations ultérieures à une date définie.
- Consultation du contenu des sauvegardes (les messages) possible depuis l’application ou depuis une visionneuse web sur le site du dévellopeur (SyncTech).
- Outils pour supprimer tous les SMS et le journal d’appels du téléphone : ça peut être utile parfois, par exemple pour éviter des doublons ou en cas de problème de restauration.
- Compression des sauvegardes (version payante « Pro »)
- Cryptage des sauvegardes (version payante « Pro »)
En plus de ça elle est en français et gratuite. Il y a quelques publicités dans la version gratuite mais elles sont désactivables facilement via une option (Réglages : supprimer les publicités).
Seules les deux dernières fonctions listées (qui ne sont pas indispensables) et la sauvegarde WebDAV nécessitent la version payante « Pro » qui coûte 4,49 €.
Si l’application vous plaît et que vous souhaitez remercier les développeurs (SyncTech), vous pouvez acheter cette version pro. Vous pouvez également faire un don ici ou laisser les publicités s’afficher dans la version gratuite.
2- Installer SMS Backup & Restore
Cliquez ici pour installer SMS Backup & Restore version gratuite depuis le magasin d’application Google Play Store. Si vous préférez acheter la version pro, c’est par là.

Une fois installée, ouvrez l’application et autorisez les demandes de permissions nécessaires à son fonctionnement (contacts, appels téléphoniques, journaux d’appels, envoi et affichage de SMS) :
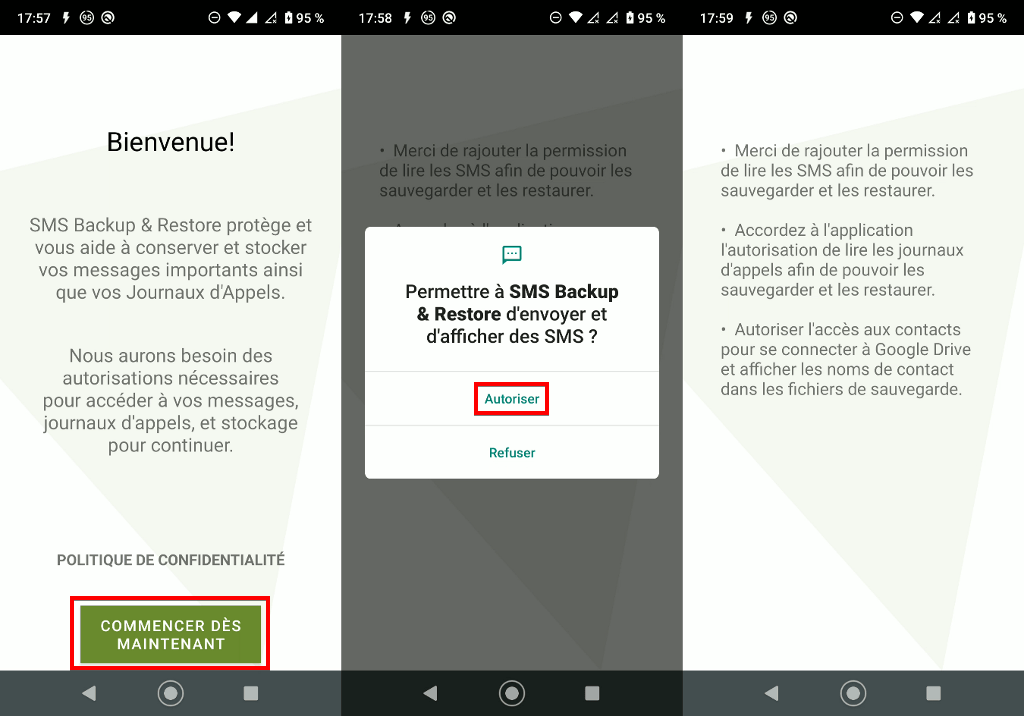
Vous devriez ensuite arriver sur l’écran d’accueil de SMS Backup & Restore :
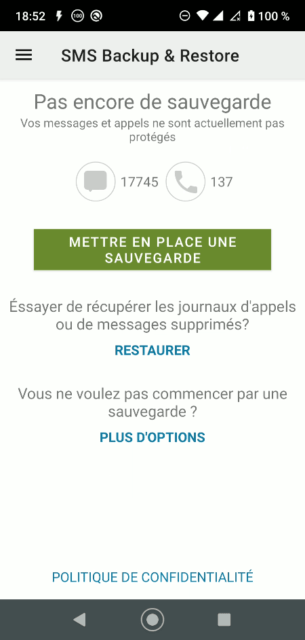
S’il y a des publicités (qui peuvent s’afficher en bandeau en bas de l’écran d’accueil), vous pouvez si vous le souhaitez les désactiver comme ceci :
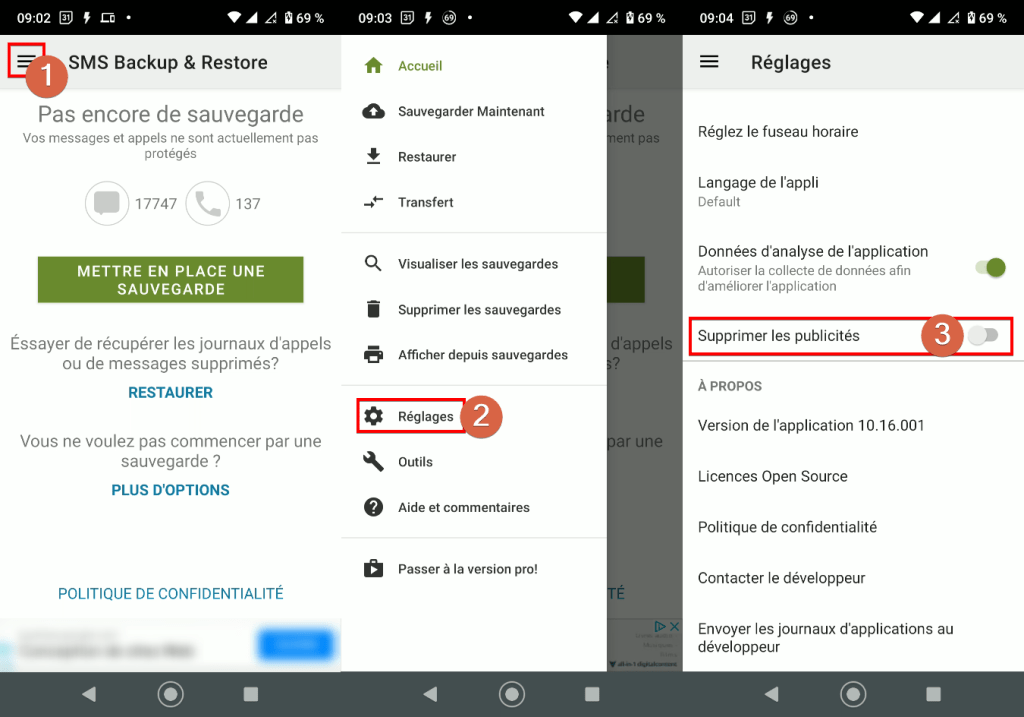
1- Ouvrez le volet latéral gauche
2- Appuyez sur « Réglages »
3- « Supprimer les publicités » : activez cette option si vous souhaitez… supprimer les publicités
Appuyez ensuite plusieurs fois sur le bouton « Retour » de votre smartphone pour sortir de l’application. La prochaine fois que vous ouvrez l’application, les publicités ne devraient plus êtres présentes.
3- Mettre en place la première sauvegarde
Appuyez sur le bouton « Mettre en place une sauvegarde » de l’écran d’accueil de l’application afin de commencer la configuration de la première sauvegarde.
Choix des éléments à sauvegarder
L’application vous demande « Que voulez-vous sauvegarder ? ».
Appuyez sur « Réglages avancés » pour afficher toutes les options.
Vérifiez que les interrupteurs des éléments que vous souhaitez sauvegarder soient bien activés (verts) :
- SMS : il s’agit des messages « textes », les « textos ».
- Journal d’appels : c’est la liste des appels reçus et envoyés qui s’affiche dans votre application « téléphone ».
- Pièces-jointes et médias : ce sont les messages avec du contenu multimédia : fichiers, photos, vidéos, musiques, etc. : les « MMS ».
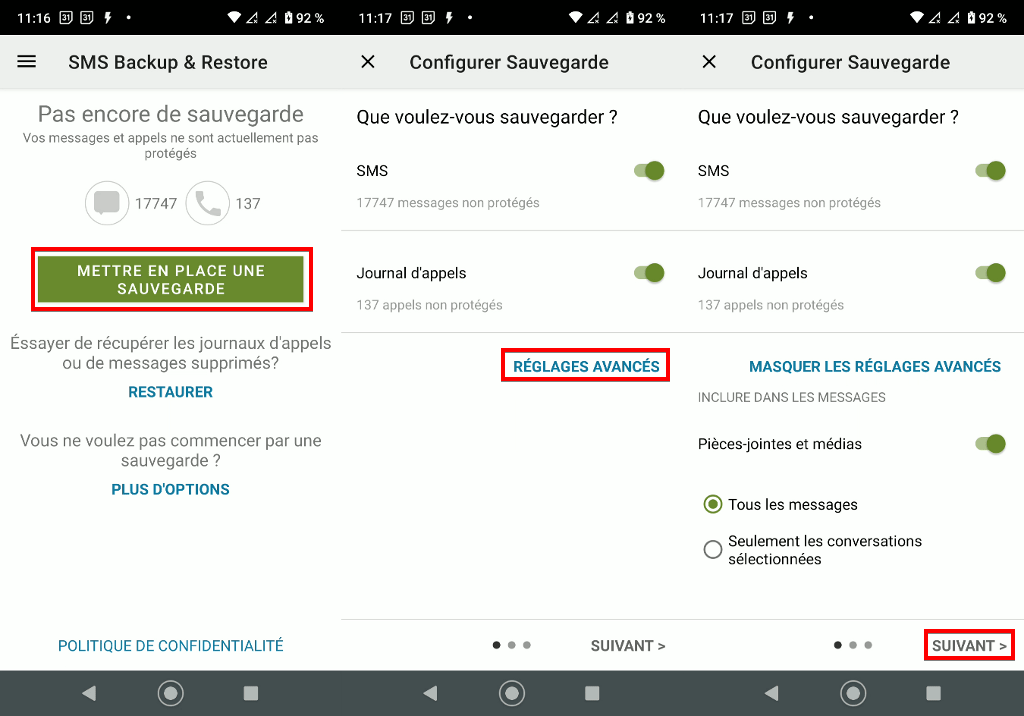
Par défaut, tout est activé et donc inclus dans la sauvegarde, mais vous pouvez désactiver certains éléments si vous le souhaitez ou ne sélectionner que certaines conversations avec la dernière option.
Petite parenthèse concernant les MMS : s’il y a des photos que je souhaite conserver dans ma photothèque principale, je les enregistre avec une autre méthode que l’explique ici.
Appuyez ensuite sur « Suivant ».
Choix de l’emplacement de la sauvegarde
Avant de choisir un emplacement de sauvegarde il faut avoir conscience que les fichiers de sauvegarde créés peuvent être relativement gros.
Tout dépend du nombre de messages sauvegardés, de leurs tailles (les MMS sont souvent beaucoup plus gros que les SMS), du type de sauvegarde utilisé dans SMS Backup & Restore (complète, archive ou incrémentielle -j’en parle plus loin-) et de la fréquence des sauvegardes.
Mais par exemple, sachez que la sauvegarde « complète » de mes 18000 messages génère un fichier d’une taille d’environ 300 Mo. Pour vous donner un ordre d’idée, c’est presque un quart de l’espace de stockage que propose le service de stockage sur internet Dropbox dans sa version gratuite (2 Go).
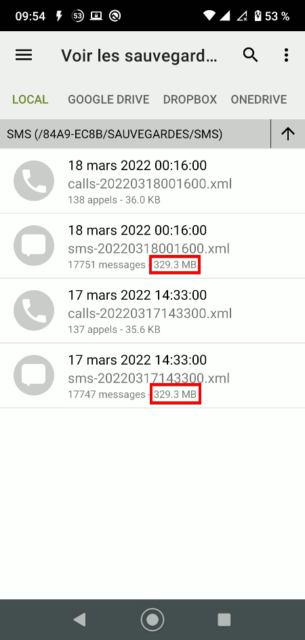
Pendant plusieurs années j’ai utilisé mon espace cloud « Google Drive » comme emplacement de sauvegarde, mais avec le temps, les gros fichiers se sont accumulés et j’ai trouvé la solution un peu lourde (durées d’upload assez longues et utilisation de ma connexion internet) pour des données que je ne trouve finallement pas indispensables.
Du coup, pour ma part et après réflexion, je prends maintenant le risque de ne plus faire de sauvegarde hors site de mes SMS (j’explique ce qu’est une sauvegarde « hors site » au chapitre La règle du 3-2-1 pour les sauvegardes de mon article « Les Sauvegardes : Quoi ? Quand ? Comment ? Où ? »). Par contre je déplace régulièrement les fichiers de sauvegardes créés sur mon téléphone par SMS Backup & Restore vers un autre appareil (un PC). Ainsi j’ai quand même toujours 2 copies de mes SMS : les originaux sur mon téléphone et des sauvegardes sur mon PC.
En effet, si comme moi vous optez pour une sauvegarde uniquement « locale », envisagez de copier ou déplacer de temps en temps vos sauvegardes vers un autre appareil car si les sauvegardes restent uniquement sur votre téléphone, vous pouvez tout perdre en cas de perte, vol ou panne de ce dernier.
Cette solution est suffisante pour moi mais à vous de faire votre choix en fonction de vos critères , de l’importance que vous accordez à vos messages et de la taille de vos fichiers de sauvegardes (si chez vous une sauvegarde complète génère un fichier d’une dizaine de Mo, son stockage sur un service cloud ne devrait pas poser de problème). Notez que vous pouvez également définir des règles de suppression automatique des anciennes sauvegardes ou les supprimer vous-même manuellement quand elles prennent trop de place.
En d’autres termes, si vous ne prévoyez pas de déplacer vos fichiers de sauvegardes sur un autre de vos appareils, que vous avez assez d’espace de stockage disponible sur un des services cloud proposé et que la durée d’envoi des sauvegardes vers internet ne vous pose pas de problème, choisir un emplacement de sauvegarde « cloud » reste une des meilleures et plus simples solutions pour que vos fichiers soient bien sauvegardés en lieu sûr.
Notez que vous pouvez cumuler différents emplacements de sauvegarde.
Revenons maintenant à l’application qui nous demande donc : « Où voulez-vous stocker vos appels et sms ? »
En prenant en compte ce que je viens d’expliquer, dans cette première configuration, vous pouvez donc choisir un des emplacements internet proposés : « Google Drive », « Dropbox » ou « OneDrive » pour la version gratuite (les emplacements WebDAV, Nextcloud, ownCloud, etc. nécessitent la version « Pro » de l’application qui est payante) et/ou une sauvegarde locale : « Votre téléphone ».
Si vous choisissez une sauvegarde sur internet via un service cloud :
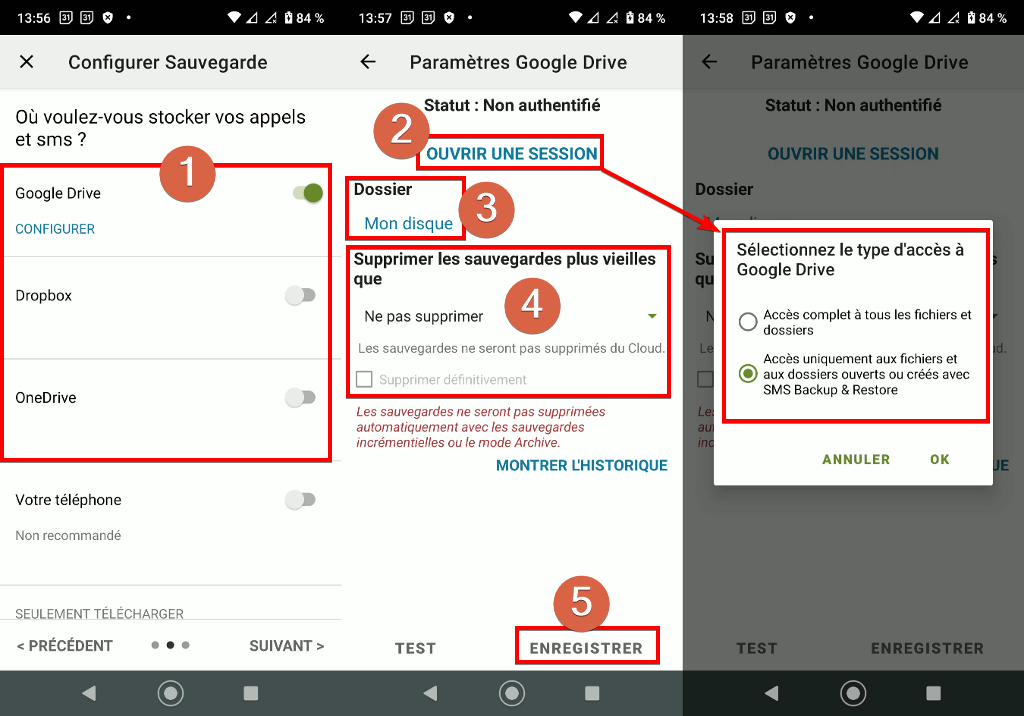
1- Activez l’interrupteur
2- Connectez-vous à votre compte Google en appuyant sur « Ouvrir une session ». Vous pourrez ensuite choisir le type d’accès : « accès complet à tous les fichiers et dossiers » de votre Drive ou « uniquement aux fichiers et aux dossiers ouverts ou créés » avec l’application (ce dernier réglage est recommandé si vous pensez mettre vos sauvegardes dans un dossier spécifique : « SMS » par exemple)
3- Vous pouvez spécifier ici un dossier de votre Drive où vous souhaitez que les sauvegardes soient enregistrées : « SMS » par exemple.
4- Vous pouvez définir ici une suppression automatique des sauvegardes datant de plus de x jours (de 1 à 30)
5- Appuyez sur « Enregistrer » pour valider vos réglages pour cet emplacement de sauvegarde
Si vous choisissez une sauvegarde locale sur votre téléphone ou carte mémoire (ce que je fais) :
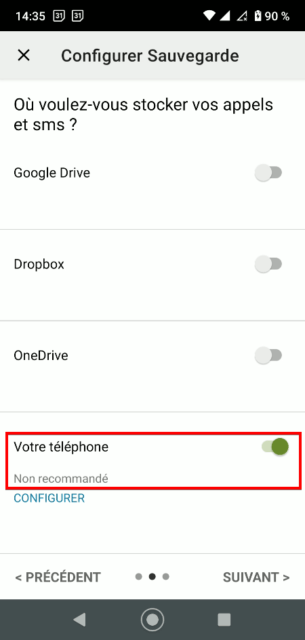
Activez l’interrupteur à droite de « Votre téléphone »
Notez que SMS Backup & Restore indique « Non recommandé » pour l’emplacement « Votre téléphone » car en cas de perte ou de panne de votre téléphone vous risquez de tout perdre : les messages originaux + les sauvegardes. À faire en connaissance de cause donc (ce que j’explique plus haut).
De plus, si vous choisissez l’emplacement « Dossier interne de l’appli », les sauvegardes seront effacées en cas de désinstallation de l’application.
En cas de sauvegarde locale, c’est donc mieux de choisir une carte mémoire microSD comme emplacement si vous en avez une sur votre téléphone.
Si cette carte mémoire est formattée en simple « stockage externe » (c’est mon cas), vous aurez une chance de plus de pouvoir récupérer vos sauvegardes en insérant la carte dans autre appareil (téléphone ou PC), mais attention, si vous avez formatté votre carte en « adoptable storage » (ce qui permet de l’utiliser comme la mémoire interne, installer des applications, etc.), celle-ci est liée à votre appareil et son contenu peut ne pas être utilisable ailleurs que sur votre smartphone.
Le type de formattage souhaité est parfois demandé à la première insertion d’une carte mémoire, en fonction du modèle du smartphone et aussi de sa version Android. Vous devriez également pouvoir vérifier le type de formattage dans les paramètres « Stockage » de votre téléphone. Dans mon cas par exemple c’est indiqué « Mémoire de stockage externe » pour ma carte mémoire qui est formattée en simple « stockage externe ».
Revenons à l’application : en activant l’emplacement « Votre téléphone » vous arrivez sur l’écran « Configurer l’emplacement de sauvegarde local ».
Pour ma part j’ai un dossier « SAUVEGARDES » sur ma carte mémoire que j’utilise pour stocker… mes sauvegardes SMS.
Pour le choisir, et si vous souhaitez également définir un dossier spécifique, il faut appuyer sur « Votre propre dossier » ou « parcourir » dans SMS Backup & Restore.
Ça ouvre alors votre explorateur de fichiers. Il peut être nécessaire d’afficher votre carte mémoire SD via le menu « 3 points » pour qu’elle soit affichée.
Depuis ce même menu vous pouvez également créer un nouveau dossier, c’est ce que je fais : je crée un sous-dossier « SMS » dans mon dossier « SAUVEGARDES » :
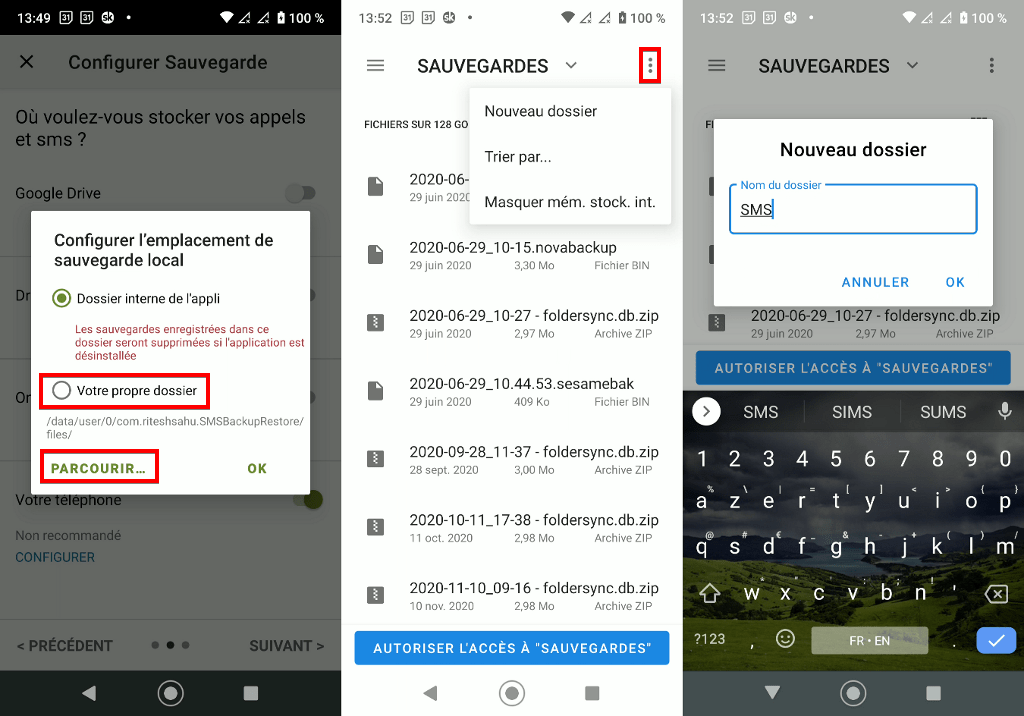
Le menu « 3 points » de l’explorateur de fichiers permet d’afficher la carte mémoire (si elle ne l’est pas déjà) et de créer un nouveau dossier. Je crée le dossier « SMS » dans cet exemple
Il faut enfin « autoriser l’accès » au dossier sélectionné pour SMS Backup & Restore :
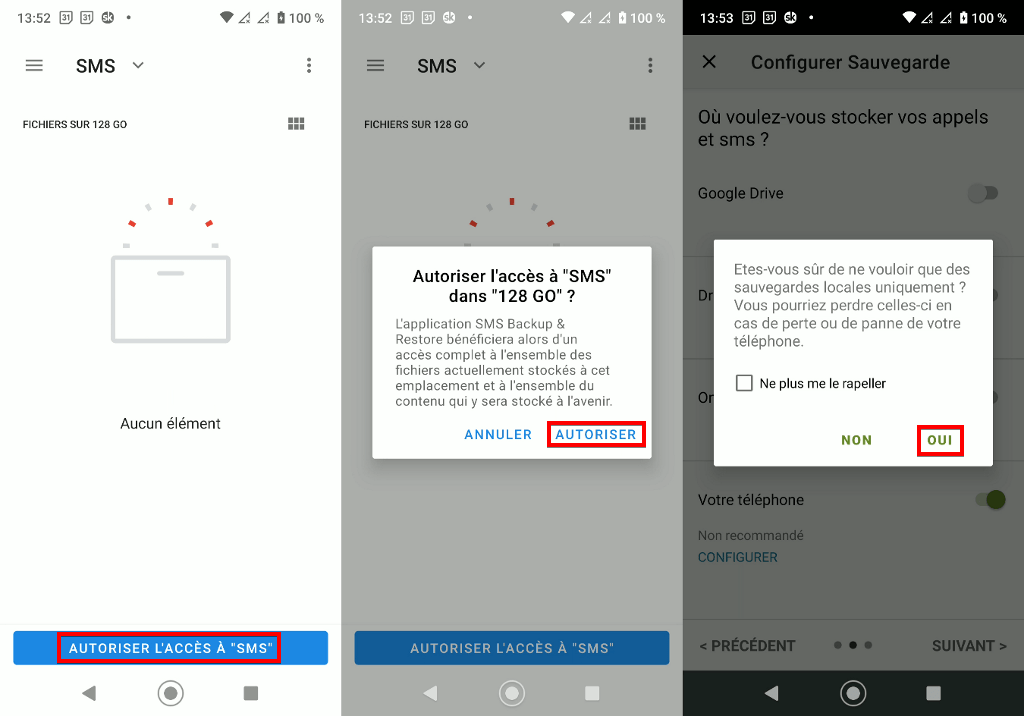
Vous voyez ici que c’est presque plus galère de spécifier un emplacement de sauvegarde local qu’un emplacement de sauvegarde internet cloud…
Planifier les sauvegardes automatiques
Pour que l’application crée des nouvelles sauvegardes automatiquement, activez l’option « Planifier les sauvegardes récurrentes ». Encore une fois, à vous de choisir la fréquence souhaitée en fonction de l’importance de vos messages et de l’espace de stockage disponible sur l’emplacement choisi.
Attention, cette première configuration va créer des sauvegardes de type « complètes », qui peuvent êtres assez grosses, comme je le disais tout à l’heure. Si vous programmez une sauvegarde complète tous les jours, ça peut vite prendre énormément de place ! Ceci dit, on va voir plus tard les autres types de sauvegardes, dont l’incrémentielle qui est celle que j’utilise et qui permet de faire des sauvegardes tous les jours sans que ça ne prenne trop de place.
Dans mon cas donc, je choisi de sauvegarder quotidiennement en cochant l’option » Tous les jours » et en spécifiant une heure dans la nuit.
Notez que l’option « Répéter chaque jour » peut être changée en « Répéter tous les 2, 3, 4… jours ». Sur ce même écran j’affiche les réglages avancés pour activer les options « Démarrer les sauvegardes planifiées à l’heure exacte » et « Désactiver les notifications » :
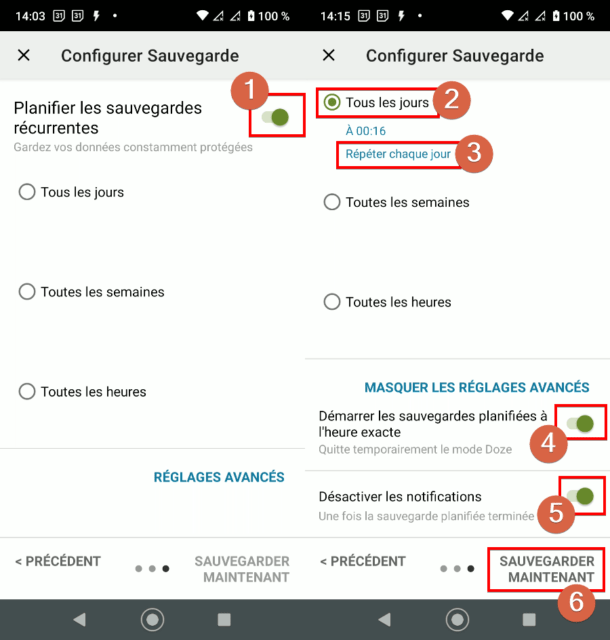
2- « Choix de la fréquence » : pour une sauvegarde quotidienne par exemple, activez « tous les jours » et choisissez l’heure souhaitée (en pleine nuit par exemple)
3- « Répéter chaque jour » : peut être changée en « Répéter tous les 2, 3, 4…30 jours ». Il en est de même pour l’option « Toutes les heures » qui peut aller de 1 à 24
4-« Démarrer les sauvegardes planifiées à l’heure exacte » : activez cette option sauf si vous ne voulez pas que votre smartphone sorte de son mode veille, ce qui peut augmenter l’utilisation de la batterie. Perso j’active cette option
5- « Désactiver les notifications » : activez cette option pour qu’il n’y ait pas de notification affichée en fin de sauvegarde planifiée terminée (si vous sauvegardez tous les jours comme moi, les nombreuses notifications peuvent être pénibles). Pensez à vérifier le bon fonctionnement de vos sauvegardes en ouvrant l’application de temps en temps
6- « Sauvegarder maintenant » : permet de lancer la première sauvegarde
Si vous constatez que les sauvegardes automatiques ne démarrent pas, vous pourriez avoir besoin d’exclure SMS Backup & Restore des applications pouvant être fermées par Android afin d’économiser de l’énergie. Quand le problème arrive, normalement SMS Backup & Restore vous le notifie sur l’écran d’accueil de l’application et vous mets un lien vers l’option pour résoudre le problème.
Démarrer la première sauvegarde
Appuyez sur le bouton « Sauvegarder maintenant » (capture précédente) pour démarrer la première sauvegarde complète de vos SMS, MMS et journaux d’appels (si vous avez tout activé).
Pour info mes quelques 18000 messages sont sauvegardés sur ma carte mémoire en 2 minutes environ.
L’écran d’accueil de l’application affiche alors l’état de la sauvegarde :
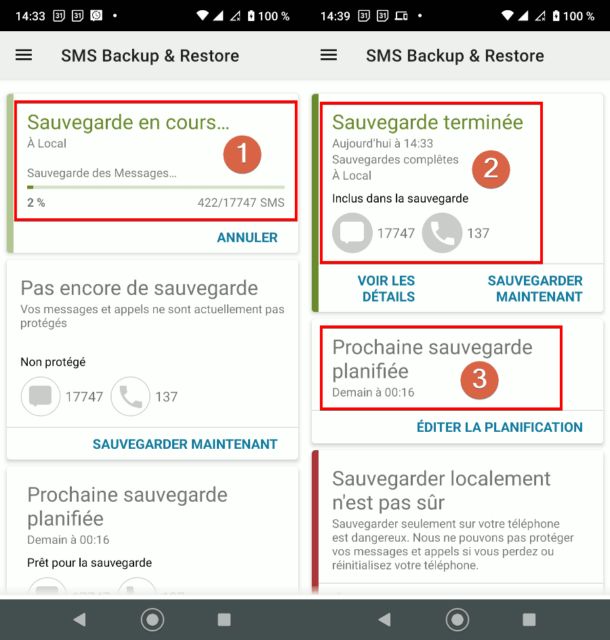
2- « Sauvegarde terminée » : la date, le type et l’emplacement de la sauvegarde sont indiqués, ainsi que le nombre de messages et appels inclus
3- « Prochaine sauvegarde planifiée » : la date et l’heure de la prochaine sauvegarde planifiée
Ça y est, vos SMS, MMS et journaux d’appels sont sauvegardés et de nouvelles sauvegardes complètes seront créées automatiquement.
Vous pouvez en rester là. Tout ce qui reste est facultatif mais si vous souhaitez en apprendre plus sur l’utilisation de SMS Backup & Restore (et notamment sur les différents types de sauvegardes), on continue !
4- Démarrer des sauvegardes manuellement
En plus des sauvegardes automatiques, vous pouvez si vous le souhaitez, lancer des sauvegardes manuelles :
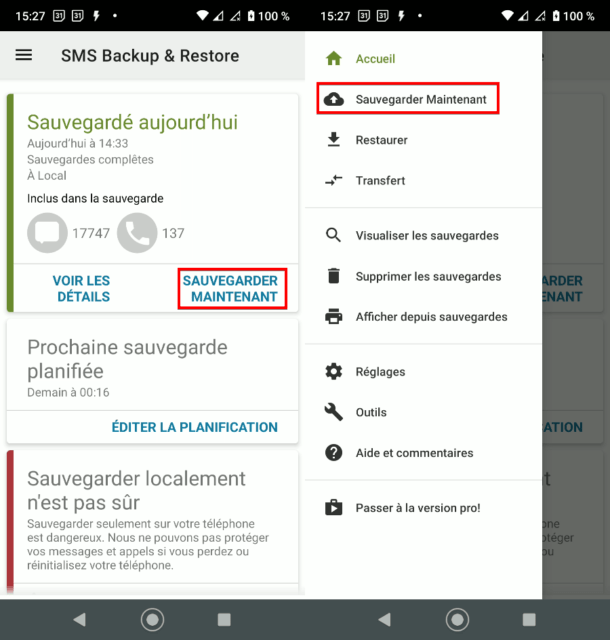
5- Afficher le contenu des sauvegardes
Les fichiers de sauvegardes peuvent être affichés dans l’application en appuyant sur « Voir les détails » depuis l’écran d’accueil ou « Visualiser les sauvegardes » du menu latéral :
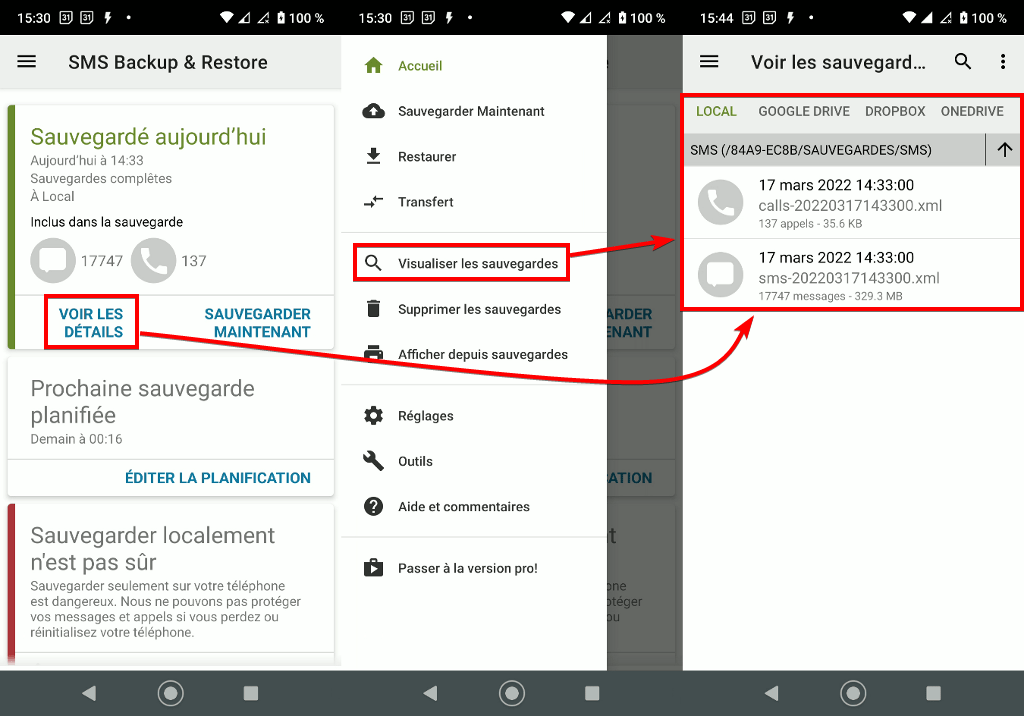
Il suffit alors d’un appui sur un fichier de sauvegarde pour explorer son contenu (les conversations ou appels).
Depuis cette visionneuse interne à l’application, vous pourrez alors chercher du contenu puis copier, partager, restaurer une conversation entière et/ou juste un message ou appel, ou encore l’imprimer (sur du papier avec une vraie imprimante ou juste enregistrer au format pdf). Cette dernière fonction est aussi possible avec le bouton du volet latéral gauche qui a un logo imprimante : « Afficher depuis sauvegardes ».
Notez que les fichiers de sauvegardes sont horodatés et que leurs noms commencent par « sms » pour les sauvegardes des SMS et « calls » pour les sauvegardes des appels.
Si besoin, une visionneuse « web » est également disponible ici pour explorer les fichiers de sauvegardes mais attention, les grosses sauvegardes dont notamment celles contenant beaucoup de contenu médias comme des photos ou vidéos peuvent bloquer le navigateur. Dans ce cas vous pouvez tenter de décocher la case « Load images and other media ».
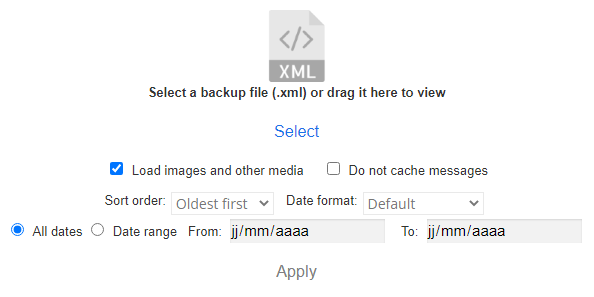
5- Réglages supplémentaires
Choix du type de sauvegarde
Cette première sauvegarde automatique que l’on vient de créer est de type « complète », et les suivantes qui sont programmées également. Chaque nouvelle sauvegarde incluera donc l’intégralité des messages et des appels se trouvant sur le téléphone à chaque fois.
SMS Backup & Restore propose d’autres types de sauvegardes, chacun avec leurs avantages et inconvénients.
Allons voir ça dans les réglages de l’application : « paramètres de sauvegarde » : « type de sauvegarde » :
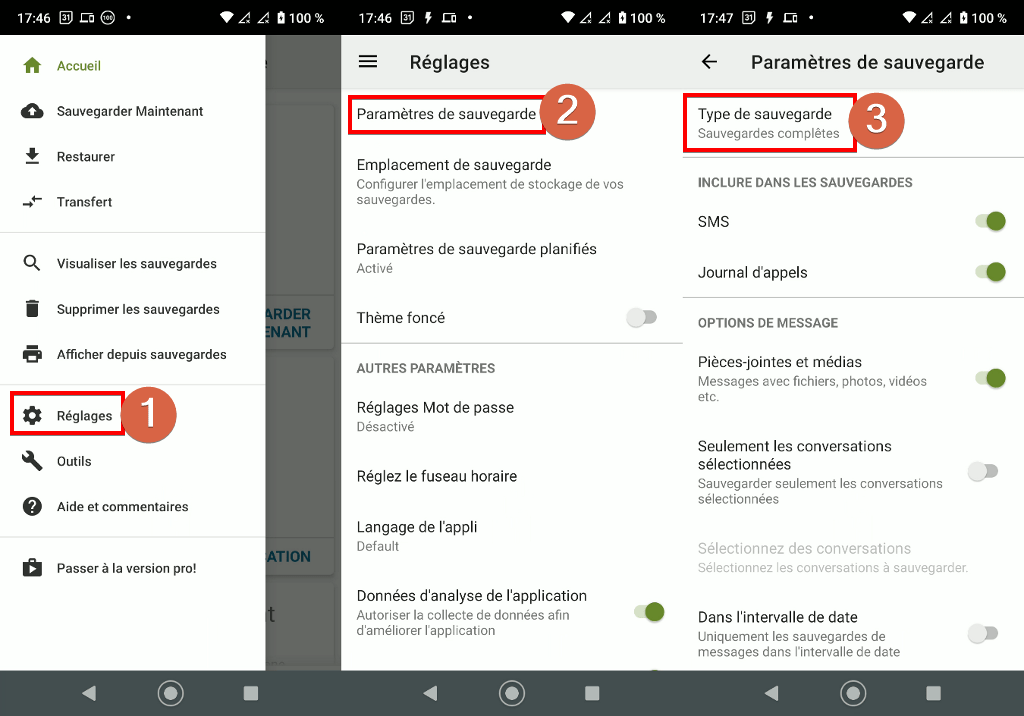
1- Ouvrez le volet latéral gauche et appuyez sur « Réglages »
2- Appuyez sur « Paramètres de sauvegarde »
3- Appuyez sur « Type de sauvegarde »
Vous avez alors trois choix : « Sauvegardes complètes », « Mode archive », et « Sauvegardes incrémentielles » :
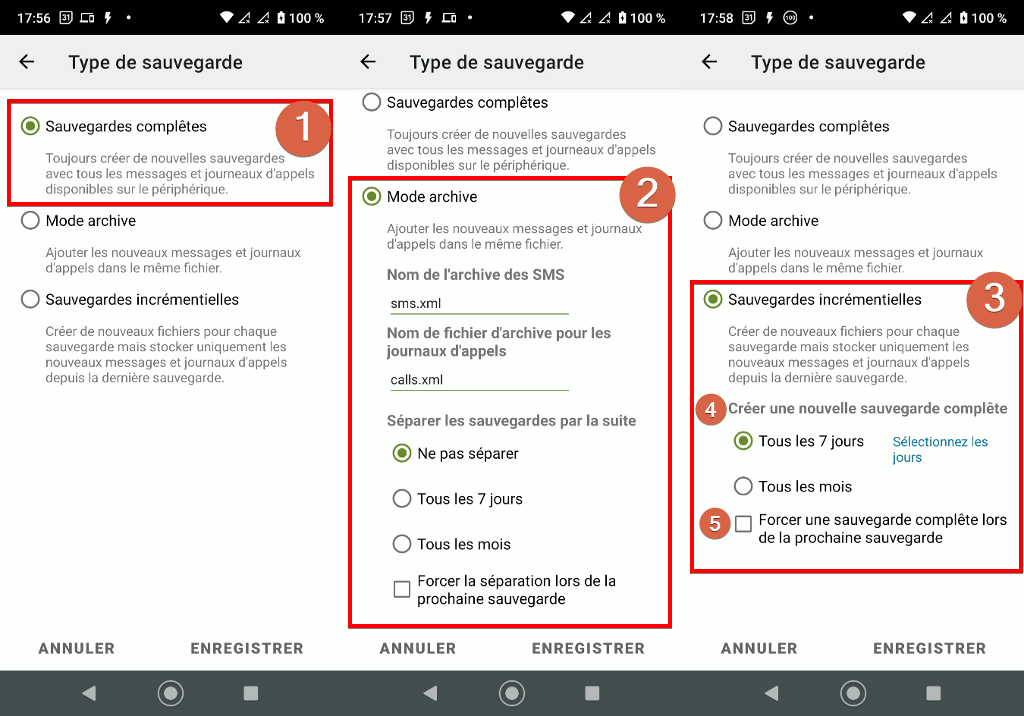
2- « Mode archive » : la première sauvegarde créée est de type complète, puis les nouveaux messages ou appels reçus ensuite sont ajoutés au même fichier. Il n’y a donc qu’un seul fichier (qui grossit petit à petit), ce qui économise l’espace de stockage. Par contre, l’intégralité du fichier est envoyé à chaque modification vers les emplacements cloud. Notez qu’il y a des situations où ce type de sauvegarde peut ne pas fonctionner correctement
3- « Sauvegardes incrémentielles » : la première sauvegarde créée est de type complète, puis les nouveaux messages et appels sont ajoutés à de nouveaux fichiers (qui sont petits car ils ne contiennent que les nouveaux messages et appels). Une nouvelle sauvegarde complète sera créé à une fréquence choisie. C’est la solution que j’utilise
4- « Créer une nouvelle sauvegarde complète » : choisissez la fréquence à laquelle une nouvelle sauvegarde complète doit être créée. L’option « Sélectionnez les jours » permet de choisir une fréquence entre 1 et 180 jours. Pour ma part j’ai choisi 7 jours
5- « Forcer une sauvegarde complète lors de la prochaine sauvegarde » : ça peut être utile par exemple suite à un gros ménage ou à un déplacement des fichiers de sauvegarde (voir ci-dessous)
Une des différences qui peut vous faire choisir un type plutôt qu’un autre est la prise en compte des messages supprimés. En effet, les nouveaux fichiers créés par les sauvegardes incrémentielles ou la modification du fichier principal effectué par le « mode archive » ne prennent en compte que les nouveaux messages ou appels reçus, et non les éventuelles suppressions de messages que vous avez pu faire.
Seule une sauvegarde de type complète (et les « nouvelles sauvegardes complètes » du type « sauvegardes incrémentielles ») prendra en compte les suppression de vos messages ou appels.
En d’autres termes, si vous venez de supprimer beaucoup de messages et que suite à ce ménage il n’y a pas eu de nouvelle sauvegarde complète (mais que des incrémentielles avec des nouveaux fichiers ou via le « mode archive »), en cas de restauration vous retrouverez tous vos messages, y compris ceux que vous aviez supprimés 🙁 .
C’est entre autres pourquoi j’ai choisi le type de sauvegardes « incrémentielles » avec :
- une sauvegarde complète automatique tous les 7 jours : qui prend donc en compte le ménage que je peux parfois faire (les éventuels messages supprimés)
- une sauvegarde « incrémentielle » complémentaire automatique une fois par nuit : contenant seulement les éventuels nouveaux messages et appels envoyés et/ou reçus
Notez que le réglage de la fréquence des sauvegardes incrémentielles se trouve à l’écran « Paramètres de sauvegarde planifiés » qu’on a vu tout à l’heure au chapitre « Planifier les sauvegardes automatiques ». Je laisse ce que j’avais réglé : tous les jours dans la nuit (minuit par exemple…) :
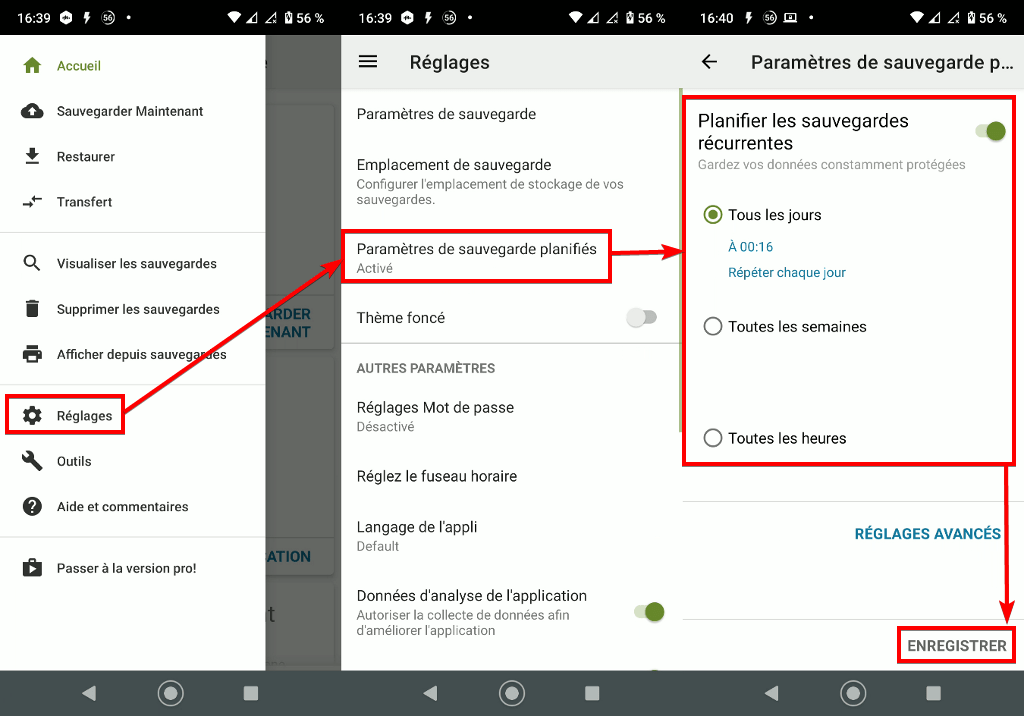
Avec ce schéma de sauvegardes, en cas de panne, perte, vol, changement du téléphone, je pourrais restaurer mes SMS avec un risque de perte « au pire » de 1 mois de messages (car je déplace mes fichiers de sauvegardes une fois par mois sur mon PC). Je suis ok avec ça, à vous de voir pour vous.
Notez également que pour restaurer une sauvegarde incrémentielle il faut avoir l’ensemble de la chaîne des fichiers précédents depuis la dernière sauvegarde complète.
Options pour améliorer la lisibilité des sauvegardes
Pour que les fichiers de sauvegardes soient lisibles dans un navigateur web (si besoin), il faut activer deux options de « lisibilité » :
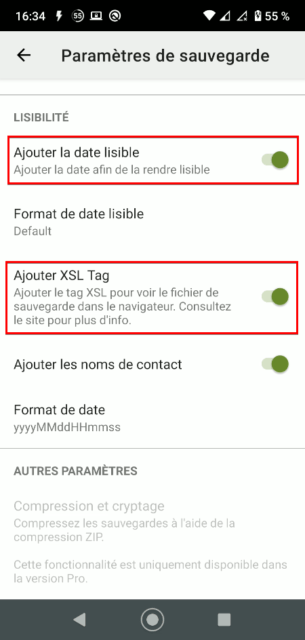
Forcer une sauvegarde complète lors de la prochaine sauvegarde
Pour ne pas saturer l’espace de stockage de ma carte mémoire microSD, je déplace manuellement les fichiers de sauvegardes une fois par mois sur mon PC principal. Ça me permet également d’avoir mes SMS à deux endroits différents (mon téléphone et mon PC), ce qui renforce ma sauvegarde (voir le « 2 » de La règle du 3-2-1 pour les sauvegardes). Je le fais avec l’application « FolderSync » mais vous pouvez utiliser n’importe quelle méthode pour déplacer vos fichiers comme brancher votre téléphone à votre PC avec un cordon USB par exemple…
Attention cependant, SMS Backup & Restore ne vérifie pas les fichiers de sauvegardes existants avant de démarrer une sauvegarde. C’est bizarre mais si elle a prévu de faire une incrémentielle, elle fera une incrémentielle, même si les fichiers précédents ne sont plus sur l’appareil !
Pour pallier à ce problème, suite à un transfert des fichiers de sauvegarde, je vais toujours activer l’option « Forcer une sauvegarde complète lors de la prochaine sauvegarde » dans les réglages de SMS Backup & Restore : Paramètres de sauvegarde : type de sauvegarde : Enregistrer. Oui l’option est un peu planquée… Activez cette même option suite à un gros ménage dans vos SMS, afin qu’il soit pris en compte dés la sauvegarde suivante.
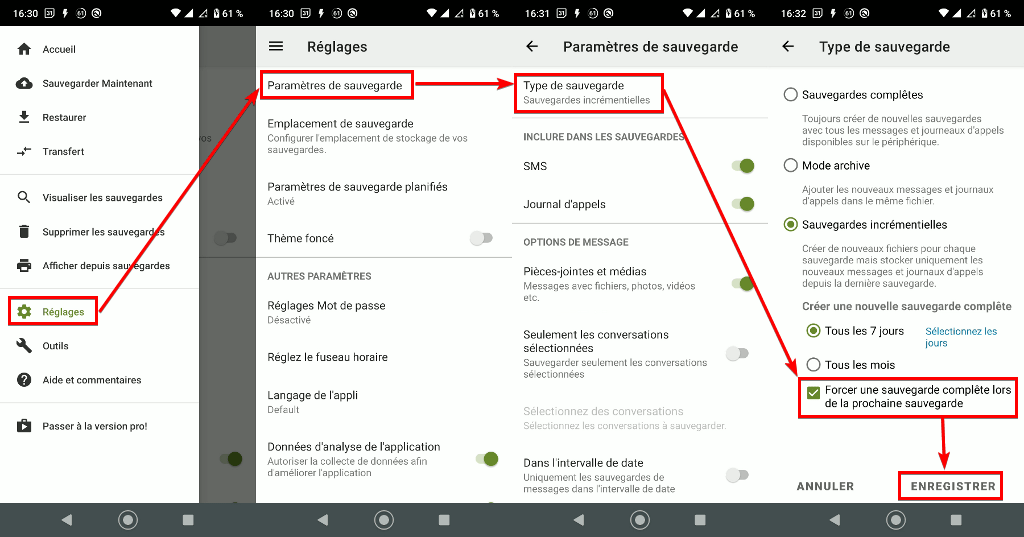
Paramètres d’emplacement
Lors de la mise en place de la première sauvegarde, on a pu choisir différents emplacements pour enregistrer nos sauvegardes.
Une page dédiée aux « Paramètres d’emplacement » existe dans les réglages de l’application sur laquelle il est possible de revoir ou modifier les emplacements choisis, définir des règles de conservation des fichiers ainsi que d’autres réglages :
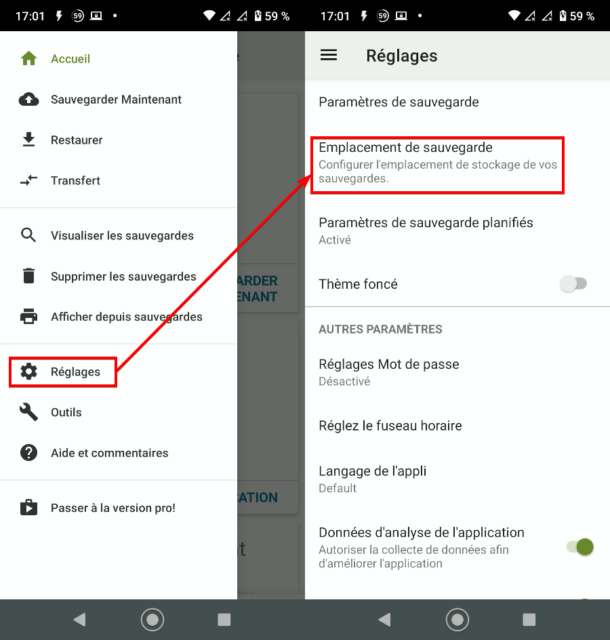
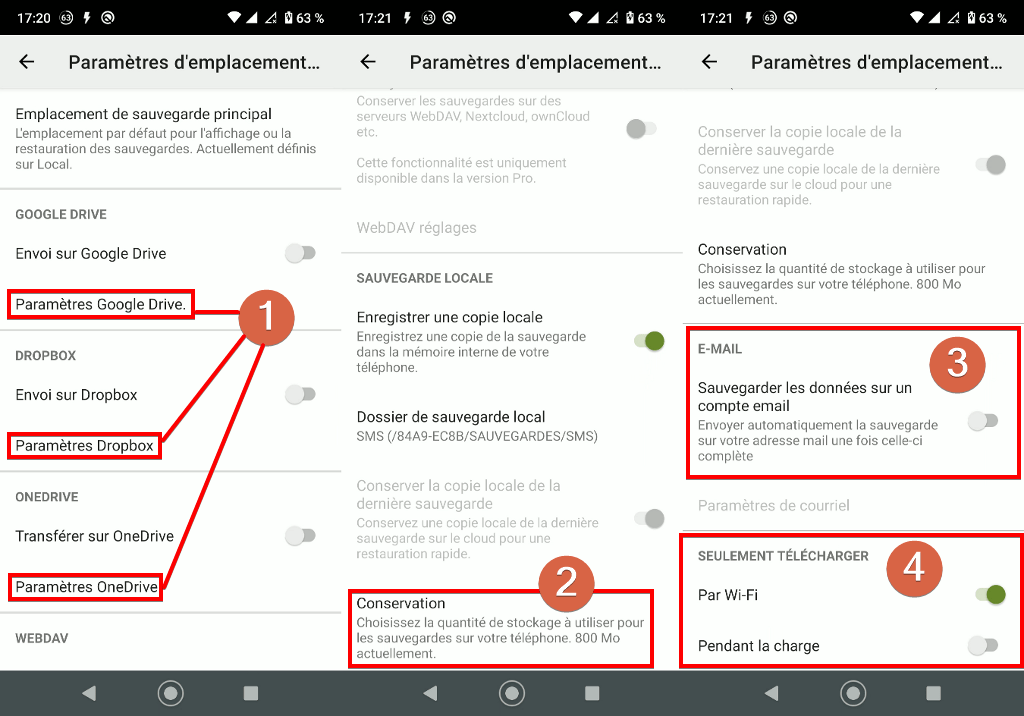
2- « Conservation » : vous pouvez choisir ici de supprimer automatiquement les sauvegardes « locales » les plus anciennes si l’espace de stockage utilisé dépasse une certaine limite
3- « Sauvegarder les données sur un compte email » : cette option permet d’uploader les fichiers de sauvegarde sur un compte email (ça ne sauvegarde pas les messages individuels en tant qu’emails séparés comme le fait par exemple SMS Backup+). Cette option n’est pas recommandée, notamment si vous avez des gros fichiers de sauvegarde car les services de messagerie mail ont souvent une limite de taille à ne pas dépasser pour les fichiers envoyés
4- « Seulement télécharger » : vous pouvez choisir ici de n’envoyer les fichiers vers internet que lorsque vous êtes connecté à internet en Wi-Fi (pour ne pas utiliser les « données » de votre éventuel forfait internet mobile) et/ou que votre appareil est en charge
6- Restaurer les sauvegardes
Pour restaurer des sauvegardes il faut passer par le bouton « Restaurer » du menu latéral gauche :
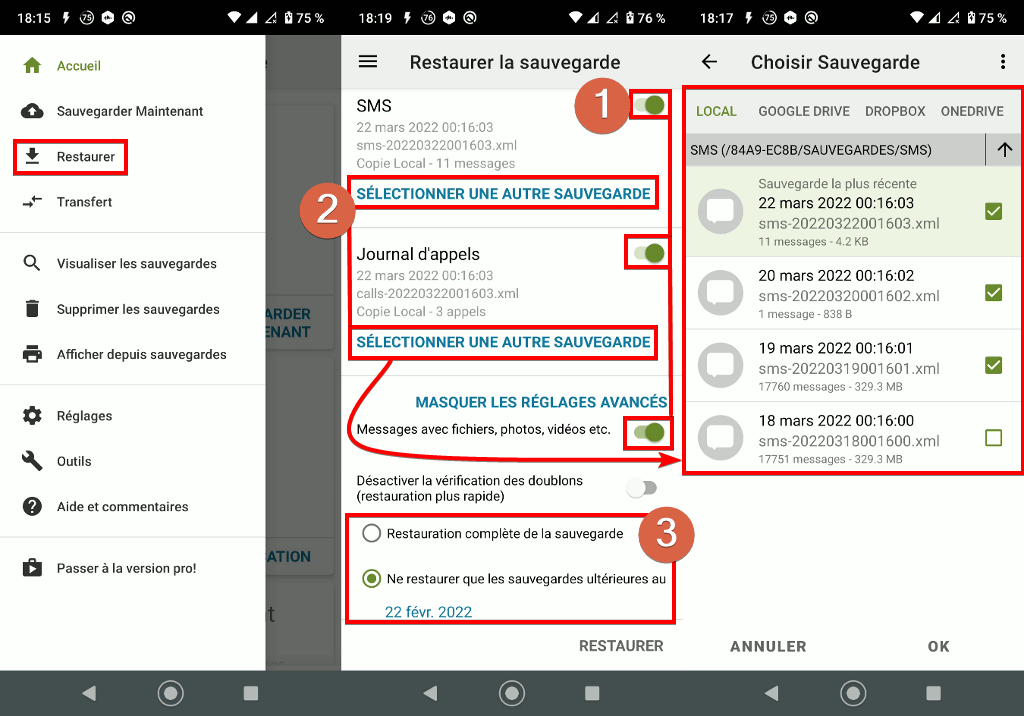
1- Choisissez les contenus que vous souhaitez restaurer. Pour les « Messages avec fichiers, photos, vidéos, etc. » (MMS), il faut d’abord afficher les « Réglages avancés ».
2- Par défaut la dernière sauvegarde est sélectionnée, mais vous pouvez sélectionner une ou plusieurs autres sauvegardes. Notez la présence des onglets « LOCAL, GOOGLE DRIVE, DROPBOX et ONEDRIVE »qui permettent d’explorer les différents emplacements de sauvegarde.
3- Avec ces options vous pouvez choisir de restaurer toute la sauvegarde ou seulement celles qui ont eu lieu après une date définie.
Enfin, appuyez sur « Restaurer » pour lancer la restauration.
Vous devrez alors définir SMS Backup & Restore comme application par défaut pour les SMS temporairement (le temps de la restauration) :
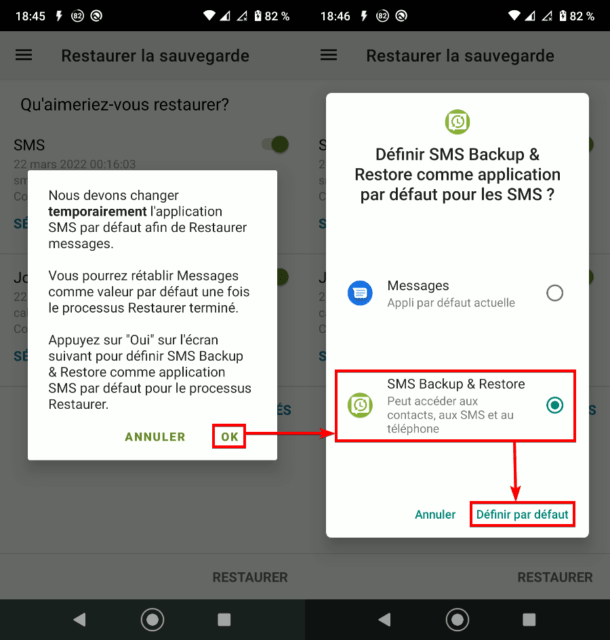
En cas de problème de restauration ou autre, les outils « Supprimer les SMS ou le journal d’appels » peuvent êtres utiles mais attention, soyez sûrs d’avoir une sauvegarde avant, car ils ont pour but de supprimer les messages et appels « originaux » de votre téléphone. Je m’en suis déjà servir suite à des restaurations avec lesquelles j’avais eu des doublons. Il peut être nécessaire de refaire la suppression plusieurs fois si besoin (deux fois dans mon cas) :
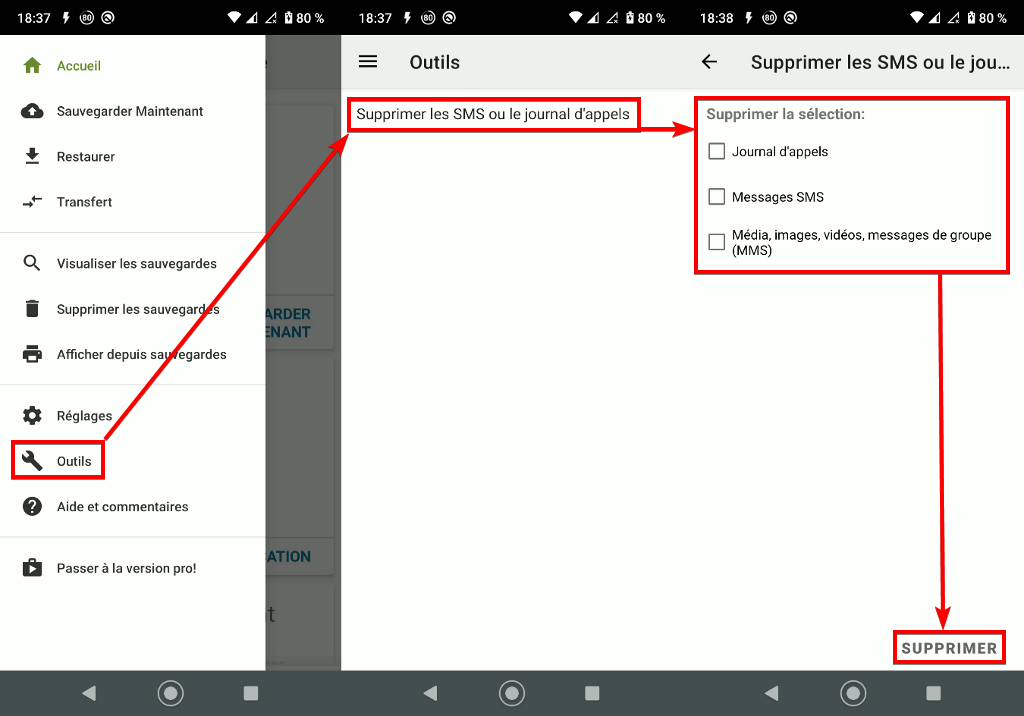
C’est terminé pour cet article concernant la sauvegarde des SMS et MMS. J’espère qu’il vous servira à mieux protéger vos messages importants. A+ 🙂
Si vous avez apprécié cet article, vous pouvez faire un don et/ou passer par ce lien pour faire vos éventuels achats sur Amazon (en savoir plus - Conseils Matos). Pensez également à suivre Le Geek du Cerisier pour être averti des nouvelles publications.
- Mis à jour le 14 avril 2022 - (publié initialement le 14 avril 2022)



